وقتی میتوانید به PowerToys اجازه دهید همه کارهای سخت را انجام دهد، چرا اندازه عکسها را بهصورت دستی تغییر اندازه دهید؟
عکسها در شکلها و اندازههای مختلف هستند، اما گاهی اوقات، ممکن است برای نتایج بهینه نیاز به تغییر اندازه آنها داشته باشید. در حالی که، تغییر اندازه دستی یک عکس ساده و آسان است، این زمانی نیست که هزاران مورد از آنها را انجام دهید.
خوشبختانه، ابزارها و ویرایشگرهای عکس زیادی وجود دارد که اکنون میتوانید به راحتی از آنها برای تغییر اندازه عکسهای خود در عکسهای انبوه، چه آنلاین یا آفلاین، و همه به صورت رایگان استفاده کنید. در این مقاله، نحوه تغییر اندازه انبوه عکس ها در ویندوز 10 را به صورت گام به گام به شما نشان خواهیم داد تا بتوانید در زمان بعدی که مجبور به تغییر اندازه عکس ها برای هر مناسبتی هستید، در زمان خود صرفه جویی کنید.
نحوه تغییر اندازه عکس ها در ویندوز 10 از طریق گیرنده نامه
اکثر ویرایشگرهای عکس داخلی مایکروسافت ویندوز مانند Paint و Photos به شما اجازه میدهند اندازه عکسها را تغییر دهید. متأسفانه، آنها هنوز از تغییر اندازه تصویر پشتیبانی نمی کنند.
خوشبختانه، شما به راحتی می توانید با استفاده از یک هک دریافت کننده نامه کمتر شناخته شده که سیستم را فریب می دهد، عکس ها را در ویندوز 10 تغییر اندازه دهید.
در اینجا به این صورت است:
- Windows File Explorer خود را باز کنید.
- عکسهایی را که میخواهید به صورت دستهای تغییر اندازه دهید، پیدا کرده و انتخاب کنید.
- روی انتخاب خود کلیک راست کرده، منوی زمینه را به پایین اسکرول کرده و Send to را انتخاب کنید.
- گیرنده نامه را از منوی پرواز انتخاب کنید.
- روی منوی کشویی اندازه تصویر کلیک کنید و اندازه تصویر دلخواه خود را انتخاب کنید. تنها چهار گزینه برای انتخاب وجود دارد.
- پس از اتمام، بر روی Attach کلیک کنید.
- برنامه نویس ایمیل Microsoft Outlook راه اندازی می شود. پس از انجام این کار، روی تصویر اول کلیک کنید.
- Ctrl + A را فشار دهید تا تمام تصاویر انتخاب شوند.
- بر روی انتخاب راست کلیک کرده و Save As را بزنید.
- مکان مورد نظر خود را تنظیم کنید و تصاویر تغییر اندازه خود را ذخیره کنید. اندازه و تعداد تصاویر مربوط به سرعت فرآیند را تعیین می کند.
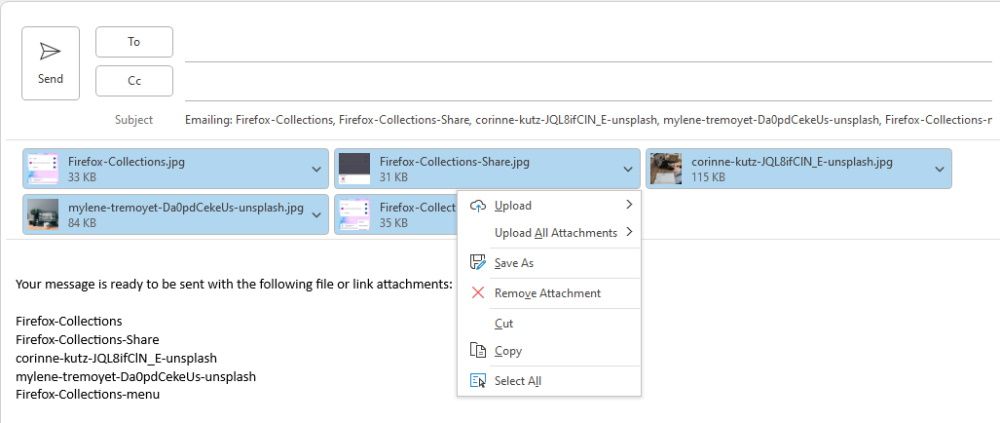
تنها اشکال روش گیرنده نامه این است که نمی توانید اندازه دلخواه را برای تصویر خود تعیین کنید. برای رفع آن، میتوانید با PowerToys تغییر اندازه عکسها را در ویندوز 10 امتحان کنید.
نحوه تغییر اندازه عکس ها در ویندوز 10 با استفاده از PowerToys
همچنین می توانید با استفاده از PowerToys محبوب، اندازه تصاویر را در ویندوز 10 تغییر اندازه دهید. Microsoft PowerToys مجموعه ای از ابزارهای کمکی است که توسط مایکروسافت برای کاربران قدرتمند سیستم عامل خود طراحی شده است. این به شما امکان میدهد بیشتر سیستمعامل ویندوز خود را شخصیسازی و شخصیسازی کنید، و کارهای جالب زیادی وجود دارد که میتوانید با PowerToys انجام دهید.
همانطور که گفته شد، در اینجا نحوه تغییر اندازه تصاویر در ویندوز 10 با استفاده از PowerToys آورده شده است.
- اگر قبلاً این کار را نکرده اید ابتدا PowerToys را دانلود و نصب کنید. به قسمت Assets بروید و روی آخرین نسخه PowerToysSetup که با -x64.exe ختم می شود کلیک کنید.
- Image Resizer معمولاً به طور پیش فرض در PowerToys فعال است. برای تأیید این موضوع، PowerToys را راه اندازی کنید و روی Image Resizer از نوار کناری کلیک کنید، سپس سوئیچ را در صورتی که قبلاً روشن نشده است، روشن کنید.
- اکنون، File Explorer را باز کنید و تصاویری را که می خواهید اندازه انبوه کنید انتخاب کنید.
- بر روی انتخاب خود راست کلیک کنید.
- از منوی زمینه، روی تغییر اندازه تصاویر کلیک کنید.
- روی منوی انتخاب اندازه کلیک کنید و از بین Small، Medium، Large و Phone انتخاب کنید.
- اگر اندازه منحصر به فرد می خواهید بر روی Custom کلیک کنید، سپس روی منوی کشویی مناسب کلیک کنید تا پارامترهای خود را تعریف کنید.
- پس از اتمام، هر یک از چک باکس های موجود را که اعمال می شود علامت بزنید.
- بر روی Resize کلیک کنید، اندازه تصاویر شما بر اساس آن تغییر می کند و در همان فرمت و در همان پوشه ای که تصاویر اصلی هستند ذخیره می شوند.
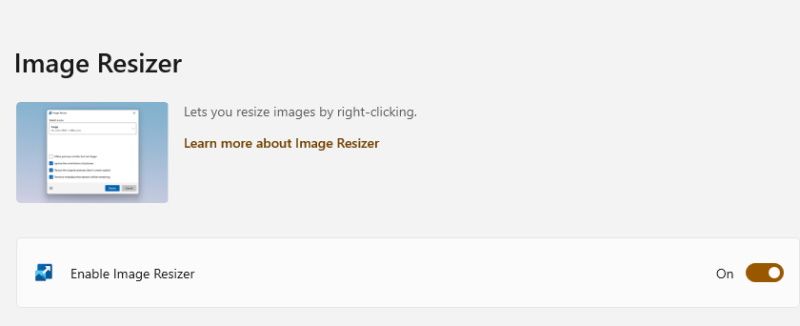
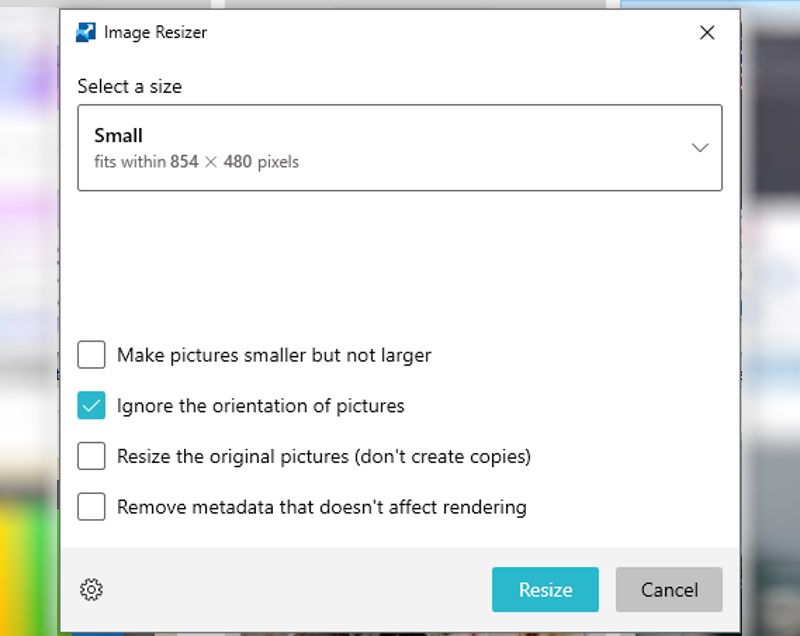
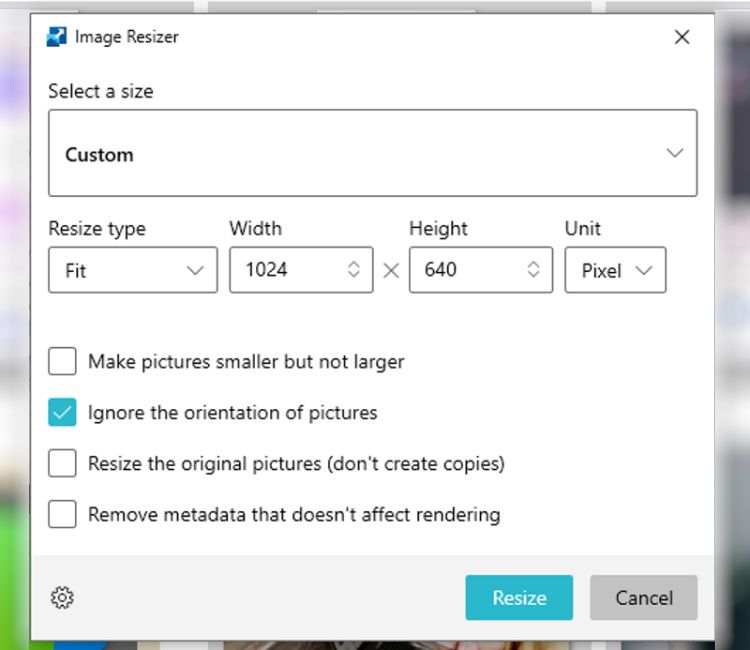
توجه داشته باشید که سرعت فرآیند تبدیل به تعداد و اندازه تصاویر درگیر بستگی دارد، هر چه کوچکتر باشد، سریعتر است.
نحوه پیکربندی PowerToys برای نمایش اندازه تصویر از پیش تنظیم شده
اگر اغلب اندازه همه تصاویر خود را به یک اندازه خاص تغییر می دهید، می توانید PowerToys را طوری پیکربندی کنید که به طور پیش فرض آن اندازه تصویر را بدون رفتن به مسیر سفارشی هر بار که می خواهید اندازه تصاویر را دسته ای تغییر دهید، نشان دهد.
علاوه بر اندازه تصویر، میتوانید کدگذاری و تنظیمات فایل را برای ابزار Image Resizer در PowerToys پیکربندی کنید. PowerToys همچنین دارای ابزار Color Picker است که به شما امکان می دهد هر رنگی را در هر نقطه از صفحه نمایش خود پیدا کنید.
نحوه پیکربندی اندازه تصویر در PowerToys
در اینجا نحوه پیکربندی تنظیمات اندازه تصویر برای PowerToys Image Resizer آمده است:
- PowerToys را از دسکتاپ یا منوی استارت راه اندازی کنید، گزینه های تنظیمات عمومی را به پایین اسکرول کنید و روی Image Resizer کلیک کنید.
- همچنین، File Explorer را باز کنید، هر دو تصویر را انتخاب کنید، روی آنها کلیک راست کنید، روی تغییر اندازه تصاویر کلیک کنید، سپس روی نماد چرخ دنده در گوشه سمت چپ پایین کادر گفتگو کلیک کنید تا به تنظیمات Image Resizer دسترسی پیدا کنید.
- در قسمت Image sizes به Presets بروید و روی دکمه Add a size کلیک کنید.
- روی نماد قلم کلیک کنید، اندازه از پیش تعیین شده جدید را تغییر نام دهید و پارامترها را تنظیم کنید. می توانید تناسب، عرض، ارتفاع و پیکسل ها را سفارشی کنید.
- پس از اتمام، به سادگی در هر نقطه خارج از ویرایشگر اندازه کلیک کنید. شما می توانید اندازه های از پیش تعیین شده منحصر به فردی را برای چیزهای مختلف ایجاد کنید، به عنوان مثال، NFTs، Etsy و Shopify.
- برای حذف نمایه، روی نماد bin در سمت راست خود کلیک کنید و روی Yes کلیک کنید.
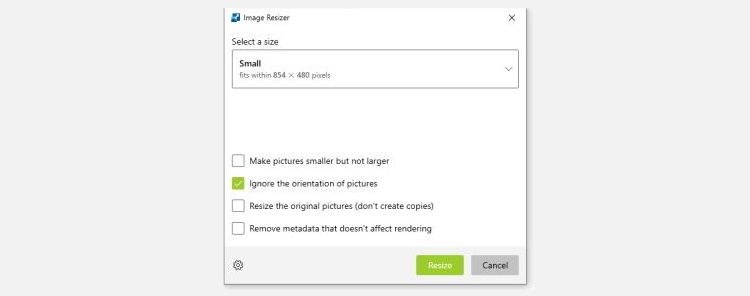
نحوه پیکربندی گزینه های رمزگذاری در PowerToys
به طور پیشفرض، Image Resize تصاویر تغییر اندازه را در قالب منبع ذخیره میکند، یعنی همان فرمت تصاویر اصلی. اگر به هر دلیلی این کار انجام نشد، Image Resizer تلاش خواهد کرد تا تصاویر تغییر اندازه را در قالب مشخص شده در رمزگذاری بازگشتی ذخیره کند.
برای پیکربندی تنظیمات رمزگذاری برای Image Resizer:
- در حالی که هنوز در تنظیمات Image Resizer هستید، به قسمت Encoding بروید.
- روی منوی کشویی Fallback encoding در سمت راست خود کلیک کنید و گزینه دلخواه خود را انتخاب کنید.
- سطح کیفیت JPEG به طور پیش فرض روی 90٪ تنظیم شده است. برای تنظیم این مورد می توانید از نوار لغزنده استفاده کنید.
- interlacing PNG و فشرده سازی TIFF هر دو روی پیش فرض تنظیم شده اند. با استفاده از دکمه کشویی مناسب می توانید این موارد را تغییر دهید.
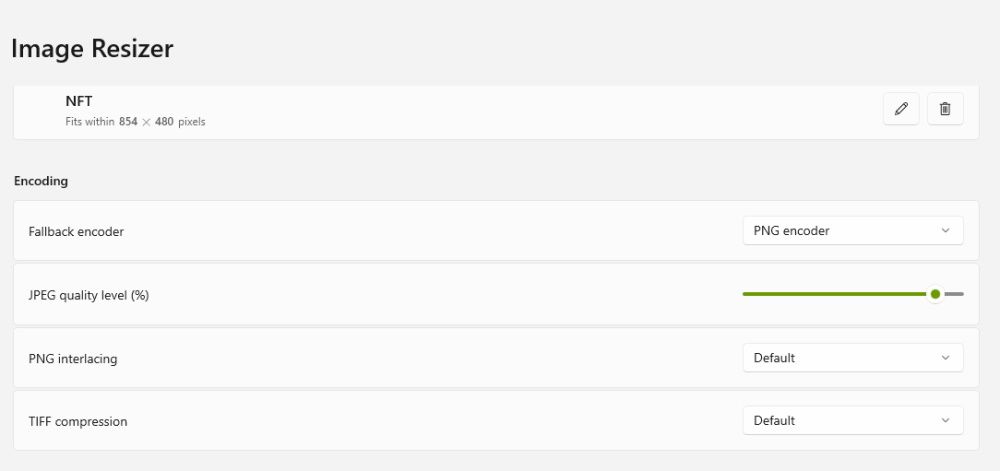
نحوه پیکربندی تنظیمات فایل PowerToys Image Resizer
همچنین می توانید تعیین کنید که Image Resizer چگونه تصاویر تغییر اندازه شما را نامگذاری کند. در اینجا به این صورت است:
- به قسمت File تنظیمات Image Resizer بروید.
- در قسمت Filename فرمت، روی فضای ارائه شده کلیک کنید و مشخص کنید که Image Resizer چگونه باید تصاویر تغییر اندازه شما را نامگذاری کند. به عنوان مثال، Etsy 1 (Etsy 2). این به شما کمک می کند تا بین تصاویر اصلی و تغییر اندازه تفاوت قائل شوید زیرا هر دو در یک پوشه ذخیره می شوند.
- در قسمت File modified timestamp، میتوانید روی منوی کشویی کلیک کنید تا تنظیمات مُهر زمان ترجیحی خود را برای تصاویر تغییر اندازه انتخاب کنید. می توانید این را روی زمان تغییر اندازه یا زمانی که تصویر اصلی ایجاد شده است تنظیم کنید.
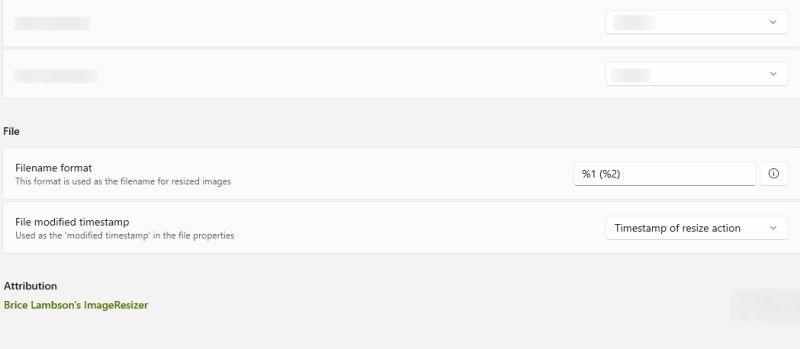
اگرچه این پیکربندی های Image Resizer اختیاری هستند، اما می توانند به شما در بهبود و بهینه سازی نتایج تغییر اندازه تصویر کمک کنند. ما همچنین نحوه تبدیل دسته ای و تغییر اندازه تصاویر در مک را پوشش داده ایم.
همه چیز را از رایانه ویندوز 10 خود انجام دهید
اکنون میتوانید از این ابزارها و ترفندها برای تغییر اندازه خودکار همه عکسهایتان در یک زمان استفاده کنید. به این ترتیب، می توانید در زمان تغییر اندازه تصاویر به صورت جداگانه برای مطابقت با نیازهای اندازه تصویر برای پلتفرم های مختلف، صرفه جویی کنید.
بنابراین، چه در حال تغییر اندازه ده ها، صدها یا هزاران عکس از سفر کمپینگ خود باشید، یا برای فروشگاه Etsy خود، می توانید با استفاده از هک گیرنده نامه یا PowerToys قادر به انجام آن باشید.
