آیا می خواهید رنگ تصاویر خود را تغییر دهید؟ بیایید سه راه را به شما نشان دهیم که می توانید آن را در فتوشاپ انجام دهید.
دلایل زیادی وجود دارد که شما بخواهید رنگ خاصی از عکس را تغییر دهید. برای مطابقت با موضوع کسب و کار شما یا به سادگی به تصاویر خود یک لمس خلاقانه بدهید. Adobe Photoshop چند ابزار دارد که این کار را نسبتاً آسان می کند. در اینجا سه روش ساده برای تغییر رنگ یک تصویر وجود دارد.
1. ابزار رنگ/اشباع
برای شروع، ما به شما نشان می دهیم که چگونه ابزار Hue/Saturation را دستکاری کنید. بیایید درست بپریم داخل
- ابتدا باید ناحیه یا شیء موجود در عکس را که می خواهید رنگ آن را تغییر دهید انتخاب کنید. ابزارهای انتخاب متفاوتی در Adobe Photoshop وجود دارد، اما معمولاً انتخاب سریع مانند یک جذابیت عمل می کند.
- پس از انتخاب ناحیه، به Image > Adjustments > Hue/Saturation بروید یا Ctrl + U را روی صفحه کلید خود فشار دهید.
- پنجره ای باز می شود و در آنجا می توانید با تنظیمات بازی کنید. Hue رنگ انتخاب را تغییر میدهد، Saturation میتواند انتخاب را از سیاه و سفید به اشباع تبدیل کند، و Lightness میتواند انتخاب را روشنتر یا تیرهتر کند.
- وقتی از نتایج خود راضی بودید، روی OK کلیک کنید.
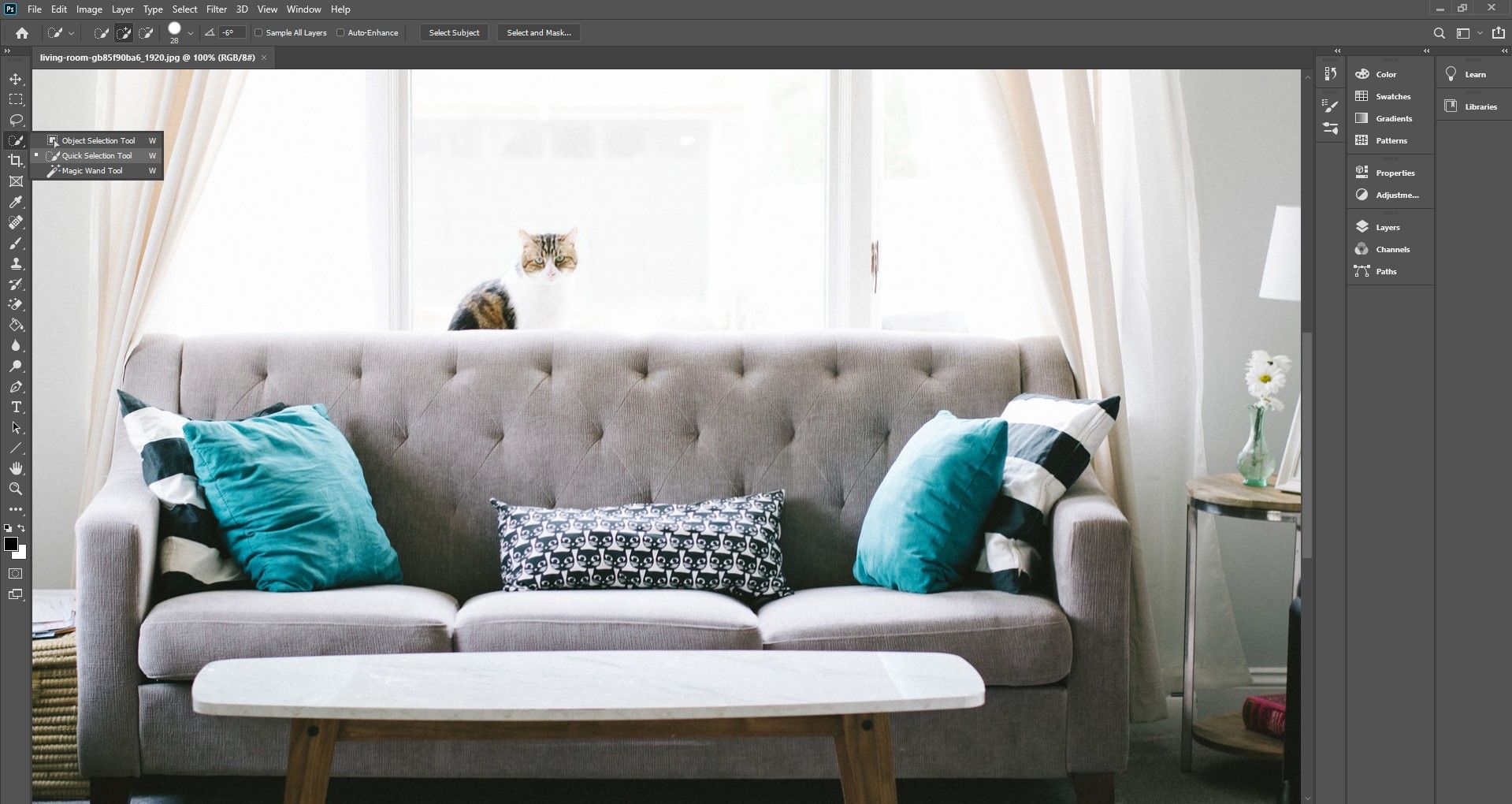
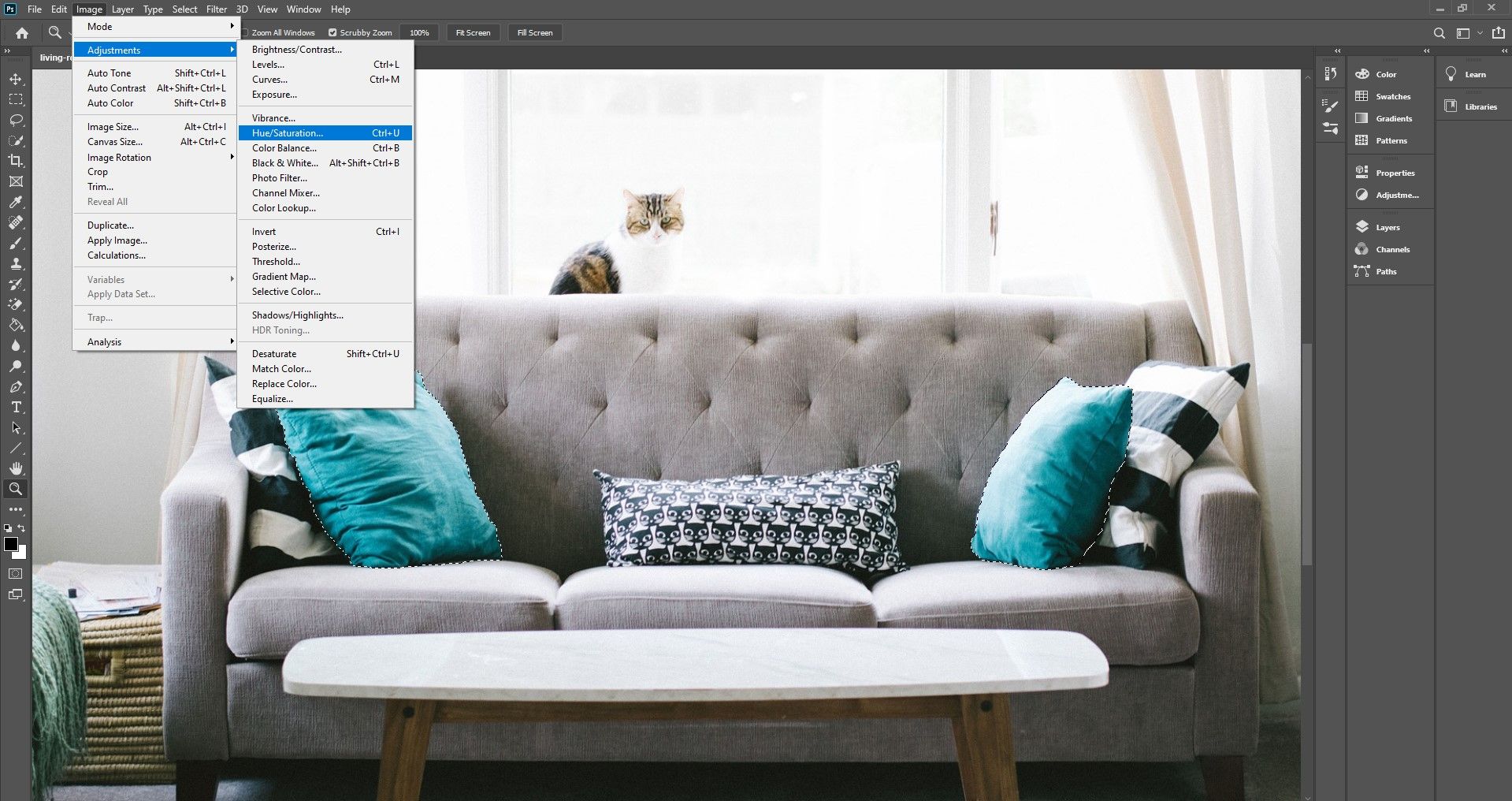

2. ابزار Color را جایگزین کنید
حالا بیایید نحوه استفاده از ابزار Replace Color را بررسی کنیم. فقط مراحل زیر را دنبال کنید.
- پس از باز کردن عکس مورد نظر خود در فتوشاپ به مسیر Image > Adjustments > Replace Color بروید.
- از ابزار قطره چکان برای انتخاب رنگی که می خواهید تغییر دهید استفاده کنید. برای افزودن مناطق، بر روی ابزار Add to Sample یا Shift + کلیک چپ بر روی مناطق کلیک کنید. برای حذف نواحی، از ابزار Subtract From Sample یا Alt + کلیک چپ روی نواحی استفاده کنید.
- گزینه های Hue، Saturation و Lightness را تغییر دهید تا زمانی که از نتایج راضی باشید.
- مطمئن شوید که Localized Color Clusters را بررسی کرده اید، زیرا ماسک های دقیق تری به شما می دهد.
- شما همچنین باید گزینه Preview را علامت بزنید زیرا به شما امکان می دهد تمام تغییرات را در حین ایجاد آنها مشاهده کنید.
- وقتی از نتیجه راضی بودید، روی OK کلیک کنید.
- اگر می خواهید رنگ را از برخی مناطق حذف کنید، می توانید از ابزار History Brush استفاده کنید.
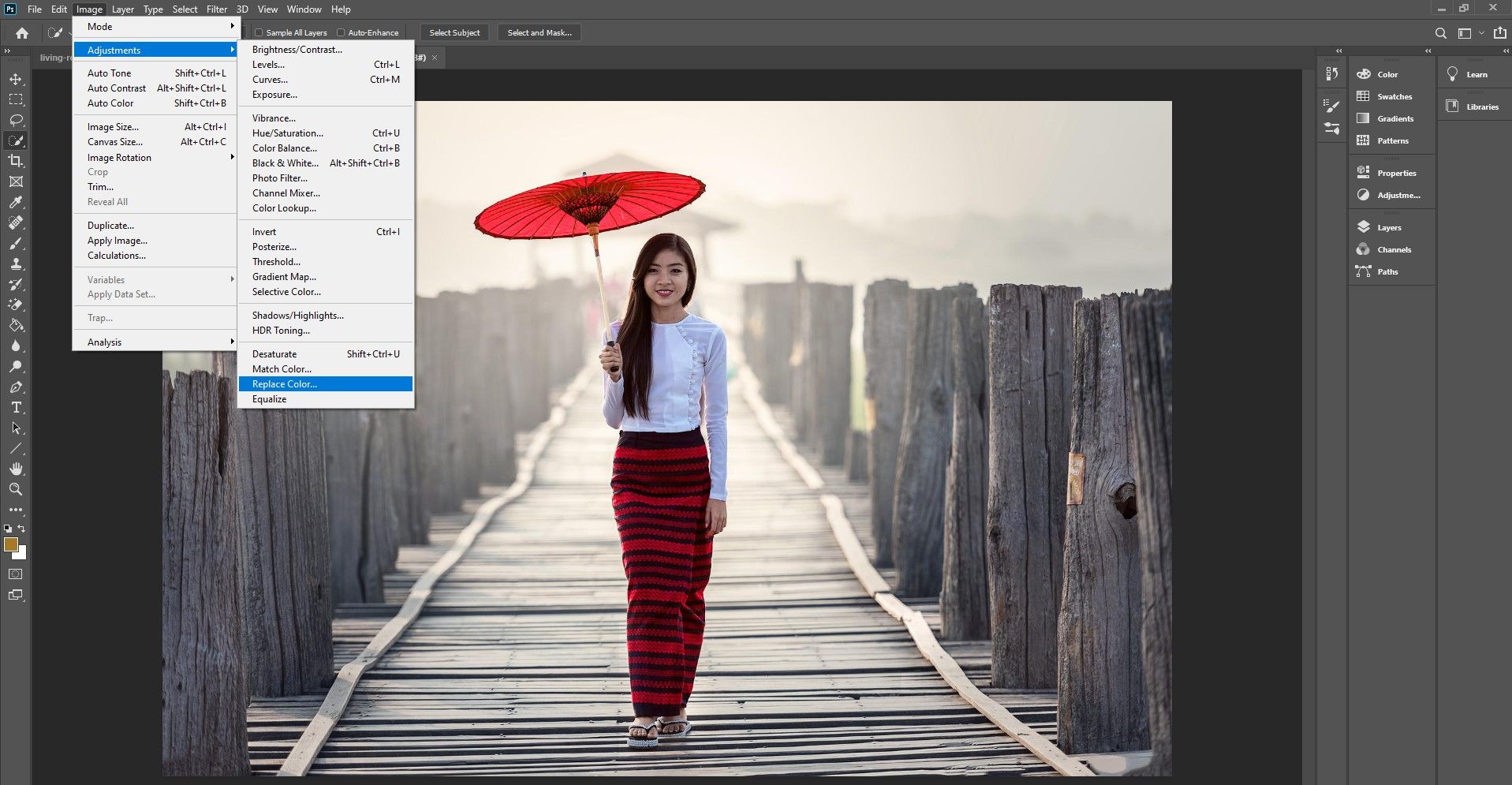
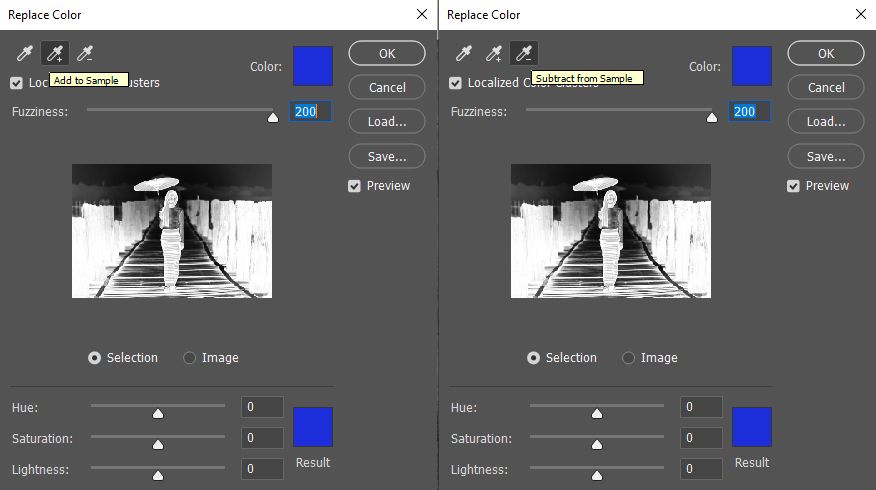
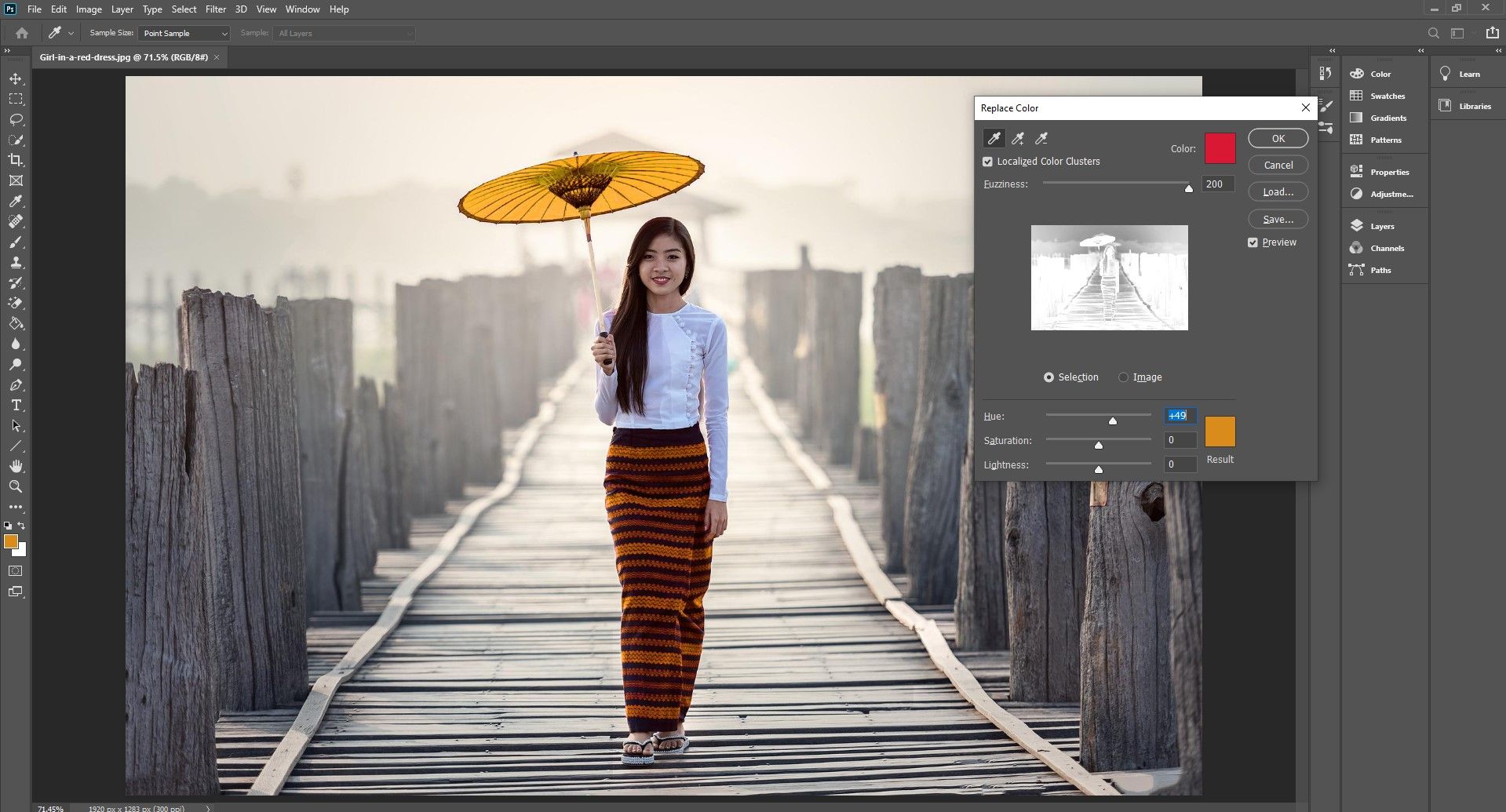
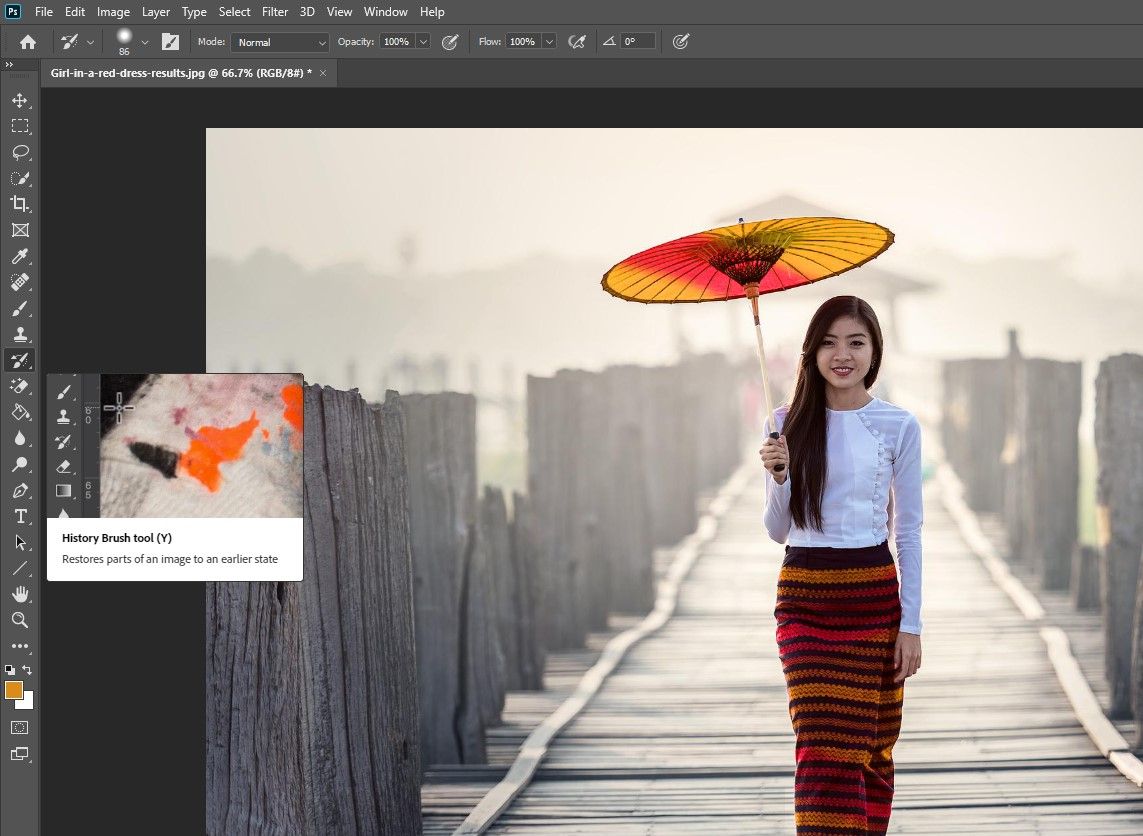
3. ابزار جایگزینی رنگ
در آخر، بیایید به ابزار Color Replacement نگاهی بیندازیم. توجه داشته باشید که این با Replace Color در بخش قبل متفاوت است.
- پس از باز کردن عکس خود در فتوشاپ، ابزار Color Replacement را انتخاب کنید.
- همانطور که در تصویر زیر نشان داده شده است، در نوار بالای فتوشاپ، گزینه های اضافی برای این ابزار دریافت خواهید کرد.
- حالت شامل گزینه های Hue، Saturation، Color و Luminosity است. بسته به آنچه انتخاب می کنید، فقط آن جنبه از عکس را تغییر می دهید. در این حالت می خواهید Color را انتخاب کنید.
- سه گزینه Eyedropper وجود دارد. هنگامی که ابزار Brush را حرکت می دهید، Continuous به طور پیوسته رنگ را نمونه برداری می کند (این ابزار قطره چکانی است که ما استفاده کردیم). Sample Once جایگزین رنگی می شود که ابتدا روی آن کلیک می کنید فقط در مناطقی که حاوی آن رنگ هستند. رنگ پسزمینه تنها رنگهایی را جایگزین میکند که با هر رنگی که بهعنوان نمونه پسزمینه انتخاب کردهاید مطابقت دارند.
- محدودیت نحوه رفتار قلم مو را کنترل می کند. سه گزینه وجود دارد Contiguous فقط رنگ هایی را جایگزین می کند که با رنگ نمونه مطابقت دارند، در مجاورت آن هستند یا آن را لمس می کنند (ما از این رنگ استفاده کردیم). Find Edges روی لبه عکس فوکوس می کند و در عین حال رنگ هایی را که فتوشاپ درک می کند در آن لبه ها جایگزین می کند. ناپیوسته رنگ نمونه برداری شده را بدون توجه به جایی که در ناحیه مکان نما ظاهر می شود جایگزین می کند.
- تلرانس کنترل می کند که رنگ چقدر باید با رنگ نمونه گیری شده مطابقت داشته باشد تا جایگزین شود. ما آن را روی 100٪ قرار دادیم.
- هنگامی که تمام گزینه های دلخواه خود را انتخاب کردید، به سادگی روی ناحیه ای که می خواهید رنگ را تغییر دهید، کلیک کرده و بکشید.
- با کلیک بر روی مربع جلویی در پایین نوار ابزار سمت چپ می توانید رنگ را انتخاب کنید.
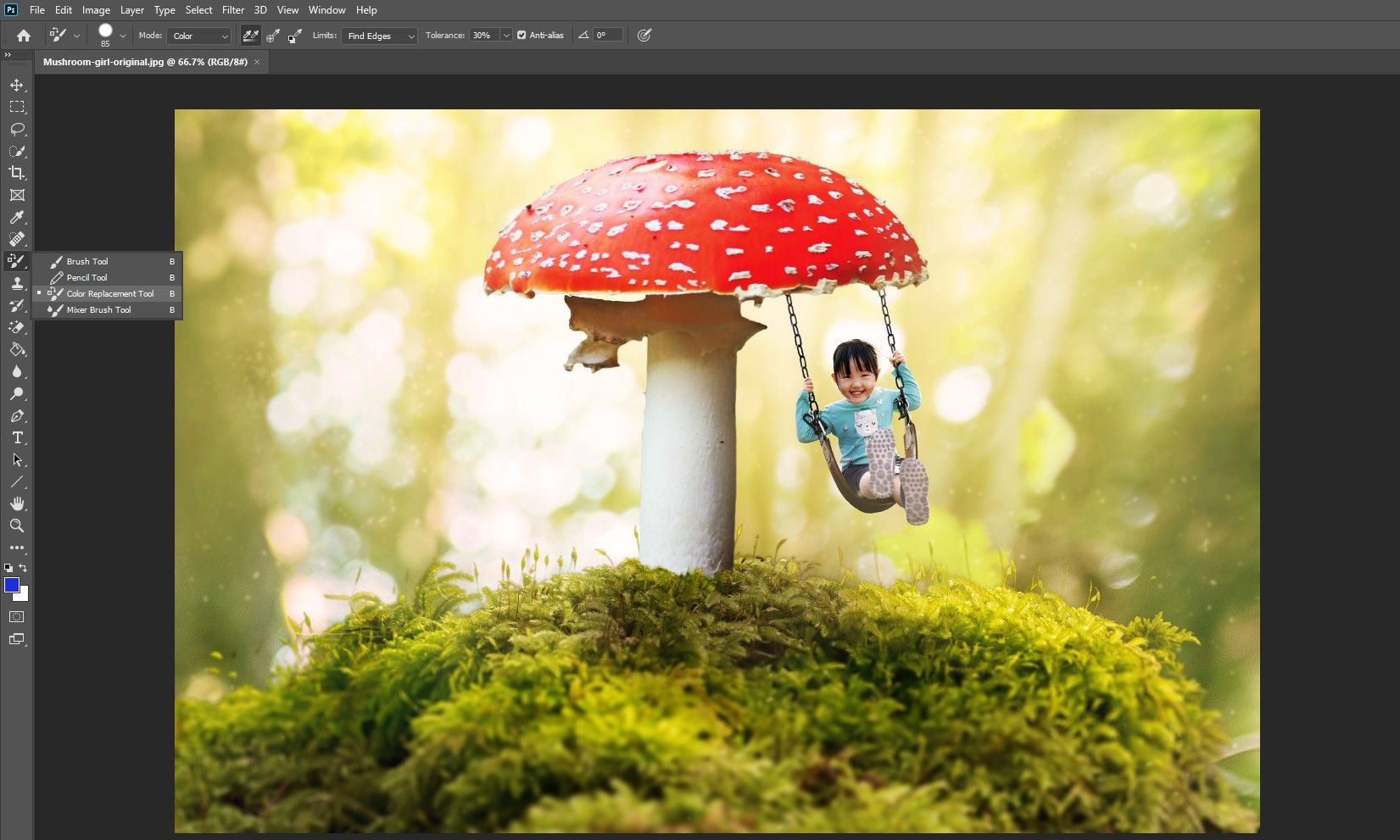

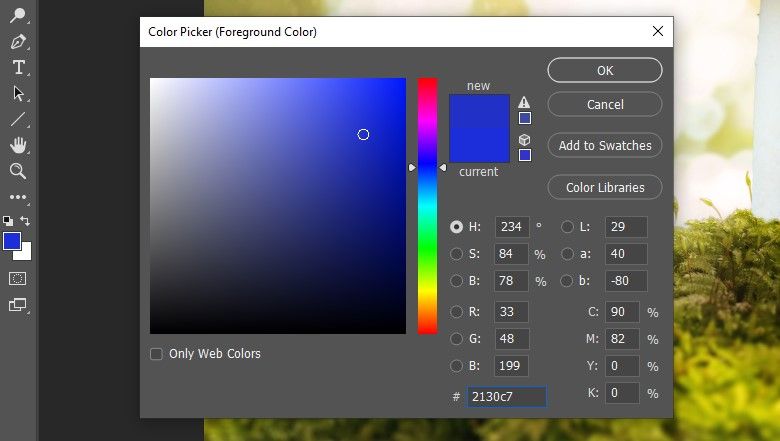
و این هم نتیجه ما:

به راحتی رنگ یک تصویر را در فتوشاپ تغییر دهید
Adobe Photoshop ابزارهای خلاقانه زیادی دارد که به شما امکان می دهد عکس ها را هر طور که می خواهید تغییر دهید. اینها سه راه ساده برای تغییر رنگ یک تصویر بودند. اگر می خواهید درباره فتوشاپ و نحوه استفاده از آن بیشتر بدانید، مقاله بعدی ما را بررسی کنید.
