آیا می خواهید رنگ چیزی را در یک تصویر تغییر دهید؟ دو راه آسان برای انجام آن در کورل دراو وجود دارد.
اگرچه CorelDRAW عمدتاً برای ایجاد گرافیک های مبتنی بر برداری استفاده می شود، اما می توانید با تصاویر مبتنی بر شطرنجی که به عنوان بیت مپ شناخته می شوند نیز کار کنید. اگر می خواهید رنگ چیزی را تغییر دهید، دو روش مختلف برای انجام این کار در CorelDRAW وجود دارد. بیایید وارد شویم و پیدا کنیم که کدام راه برای شما بهتر است.
تصویر خود را وارد کنید
CorelDRAW را باز کنید و پروژه جدیدی را شروع کنید. اگر تصویر مورد نظر شما افقی است، قالب افقی را انتخاب کنید یا برعکس را برای پرتره انتخاب کنید. هنگامی که تنظیمات سند خود را انتخاب کردید، روی OK کلیک کنید.
برای وارد کردن تصویر خود، Ctrl + I (ویندوز) یا Cmd + I (Mac) را فشار دهید تا کادر محاوره ای واردات باز شود. همچنین می توانید آن را در زیر File > Place باز کنید.
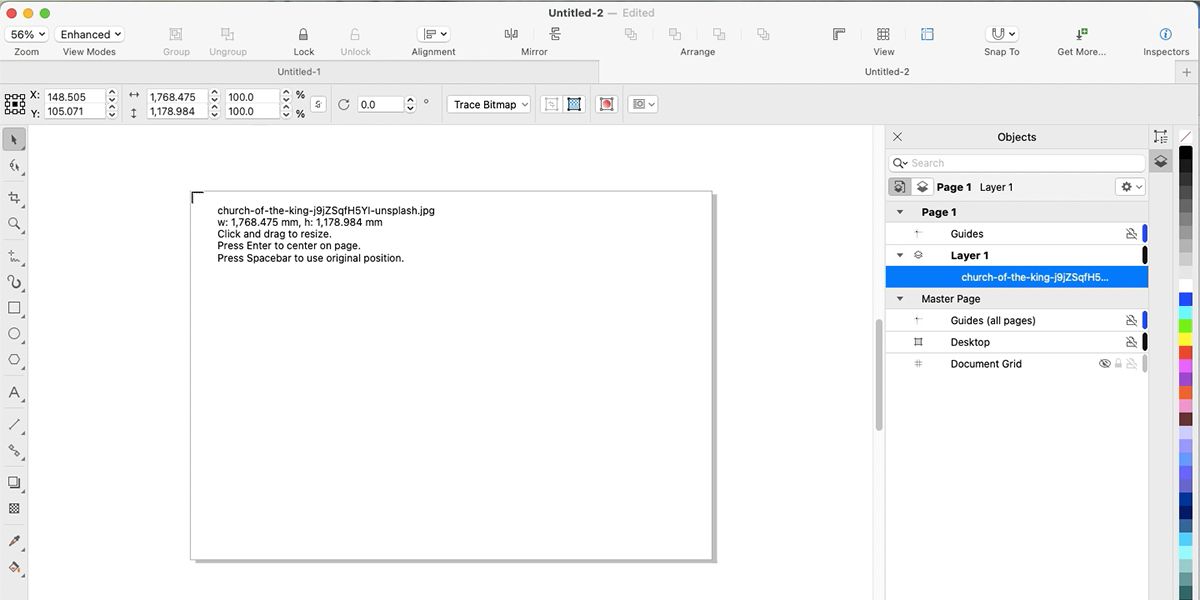
هنگامی که تصویر خود را انتخاب کردید، روی مکان کلیک کنید. مکان نما نام فایل را در کنار یک فلش راست زاویه نشان می دهد، فلش را در سمت چپ بالای بوم خود قرار دهید، سپس کلیک کنید و بکشید تا به طرف دیگر بوم خود برسید.
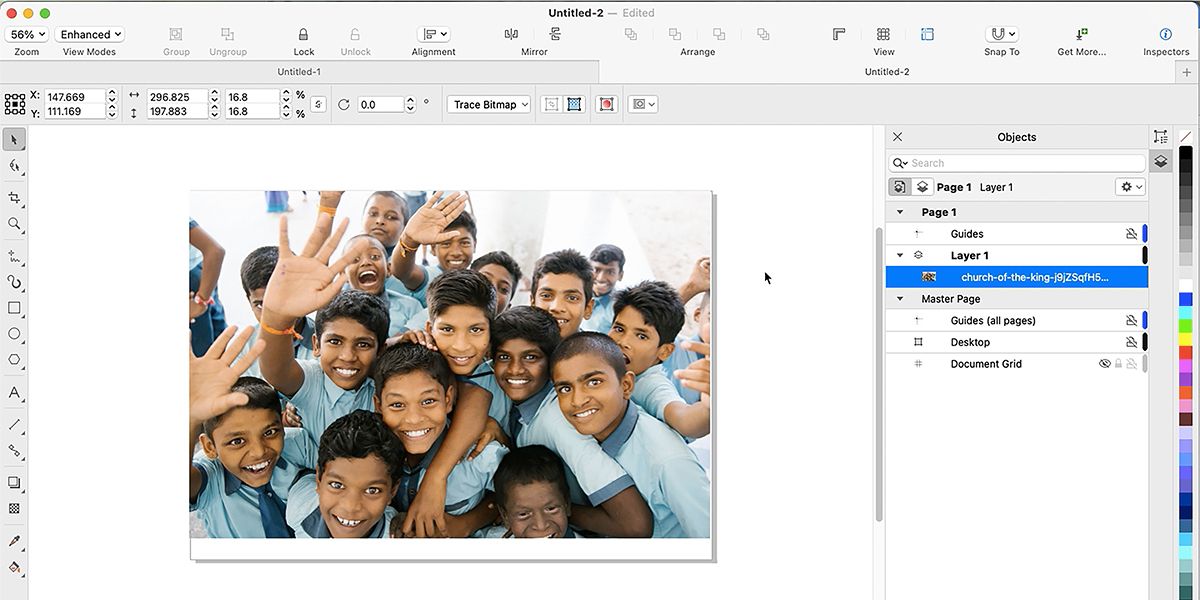
این اندازه تصویر شما را اندازه می دهد، بنابراین در داخل بوم قرار می گیرد. همچنین می توانید مستقیماً روی بوم کلیک کنید که تصویر را در اندازه کامل بارگذاری می کند، بنابراین باید خودتان اندازه آن را تغییر دهید.
تبدیل به بیت مپ
اگر از عکسی به عنوان تصویر خود استفاده می کنید، می توانید از این مرحله رد شوید. اکثر فایلهای عکس از قبل مبتنی بر شطرنجی یا تصاویر بیت مپ هستند، بنابراین نیازی به تبدیل آنها به بیت مپ نخواهید داشت. با این حال، اگر فایلی که استفاده می کنید مبتنی بر برداری است یا از فرمت آن مطمئن نیستید، باید قبل از رفتن به مرحله بعدی آن را به بیت مپ تبدیل کنید.
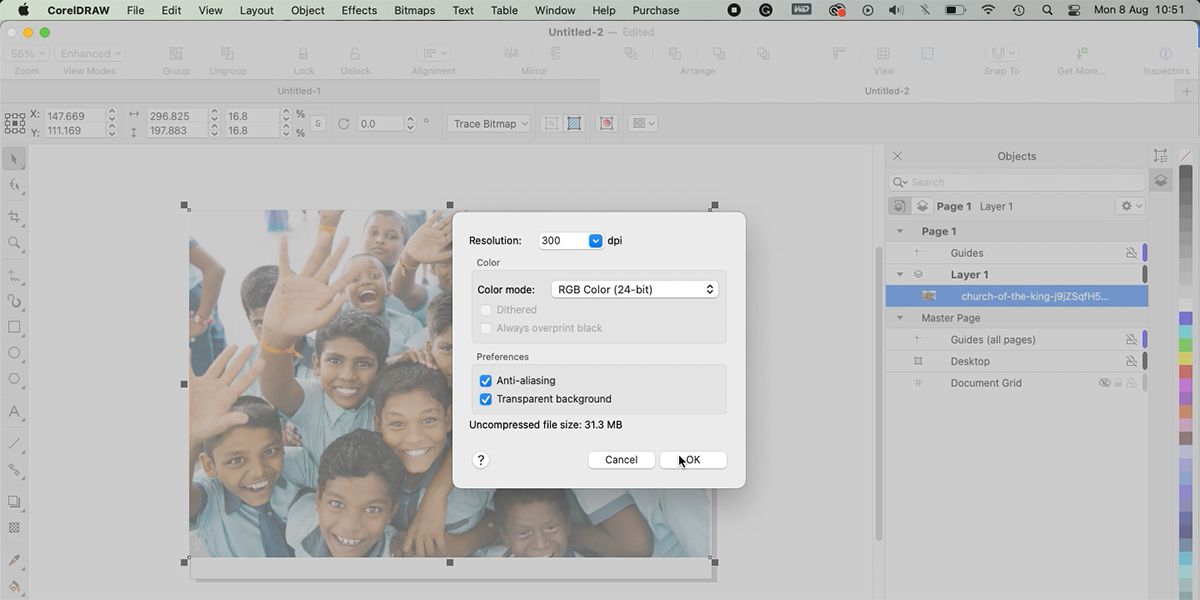
برای تبدیل به bitmap، تصویر خود را انتخاب کنید، سپس به Bitmaps > Convert to Bitmap بروید. مطمئن شوید DPI روی 300 است، اما بقیه تنظیمات استاندارد باید خوب باشند. روی OK کلیک کنید.
قبل از انجام هر گونه تنظیماتی در تصویر خود، توصیه می کنیم لایه را به عنوان محافظ ایمنی کپی کنید. اگر لایههای شما از قبل باز نیستند، به Window > Inspectors > Objects بروید.
لایه تصویر را در پنل Objects انتخاب کنید. روی لایه کلیک راست کنید، Copy را انتخاب کنید و سپس Ctrl + V (ویندوز) یا Cmd + V (Mac) را فشار دهید تا لایه تکراری جدید چسبانده شود. می توانید بدون ایجاد هیچ تغییر مخربی در لایه اصلی، روی لایه تکراری کار کنید. با این حال، هر دو تکنیکی که امروز با آنها کار خواهیم کرد، غیرمخرب هستند.
تکنیک 1: رنگ انتخابی
دو روش مختلف وجود دارد که می توانید رنگ ها را در تصویر خود در کورل دراو جایگزین کنید. بسته به رنگ مورد نظر و میزان برجسته بودن آن در تصویر شما، یکی از این تکنیک ها ممکن است بهتر از دیگری عمل کند.
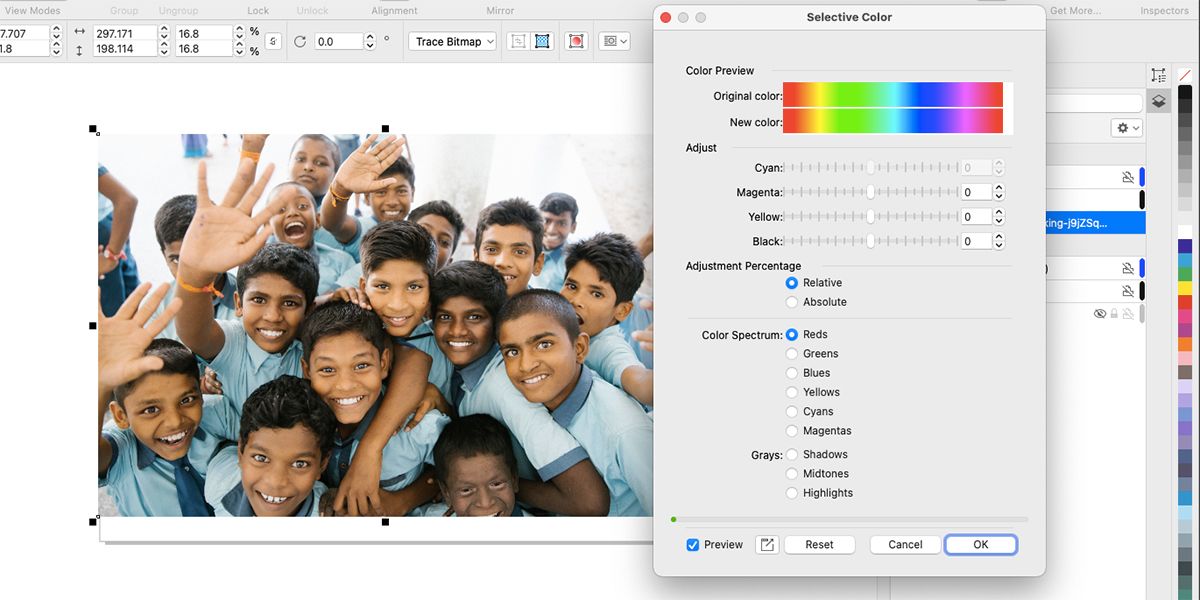
برای تکنیک اول، از ابزار Selective Color استفاده می کنیم. به قسمت Effects > Adjust > Selective Color بروید. با این کار یک کادر محاوره ای با دو طیف رنگی خطی، چهار لغزنده و بسیاری از دکمه های رادیویی باز می شود. برای شروع از یک صفحه خالی، Reset را انتخاب کنید.
از گزینه های Color Spectrum، رنگی را انتخاب کنید که با رنگی که در حال تغییر آن هستید، همسو باشد. ما رنگ پیراهن را از آبی به صورتی تغییر خواهیم داد. از آنجایی که رنگهای آبی ممکن است در زیر رنگهای فیروزهای و آبی و همچنین سبزها قرار بگیرند، برای شروع، دکمه رادیویی فیروزهای را انتخاب میکنیم.
با انتخاب اولین رنگ در پایین، از لغزنده های Adjust برای تغییر رنگ به سمت محدوده رنگ جدید مورد نظر خود استفاده کنید. رنگها در محدوده CYMK – فیروزهای، زرد، سرخابی و مشکی هستند.

برای تغییر رنگهای آبی به رنگهای قرمز یا صورتی، نوار لغزنده فیروزهای را پایین و نوار لغزنده سرخابی را شمارهگیری کنید. اما با لغزنده های مختلف بازی کنید تا زمانی که به رنگ مورد نظر خود نزدیک شوید. ما در مورد تئوری رنگ برای طرحهای خلاقانه نوشتهایم که ممکن است به شما کمک کند رنگهای مناسب را سریعتر انتخاب کنید.
سپس یک دکمه طیف رنگ جدید با رنگ مشابه دیگر، مانند آبی یا سبز، اگر رنگ اصلی شما در آن طیف قرار می گیرد، انتخاب کنید. دوباره این فرآیند را با اسلایدرهای Adjust تکرار کنید تا به نتیجه دلخواه خود برسید. روی OK کلیک کنید.
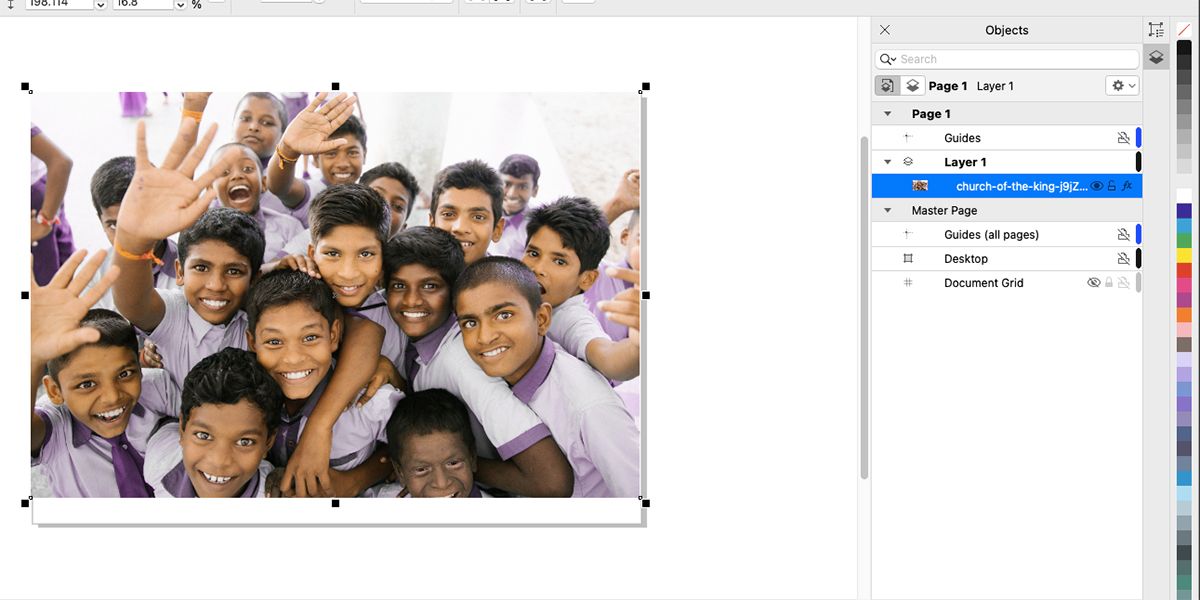
اگر می خواهید تنظیم رنگ انتخابی خود را در هر نقطه ای خاموش کنید، نشانگر را روی لایه نگه دارید و روی نماد چشم کلیک کنید.
عملکرد رنگ انتخابی در CorelDRAW کامل نیست و ممکن است با استفاده از تصویری با رنگ های کمتر نتایج بهتری داشته باشد. خوشبختانه، هنوز تکنیک دیگری برای تغییر رنگ در تصاویر شما وجود دارد که ممکن است کنترل بیشتری به شما بدهد. همچنین می توانید از فتوشاپ برای جایگزینی رنگ یک شی استفاده کنید.
تکنیک 2: رنگ را جایگزین کنید
ابزار Replace Color CorelDRAW به شما امکان کنترل بیشتری نسبت به ابزار Selective Color می دهد. با این حال، می تواند یک روند کندتر باشد.
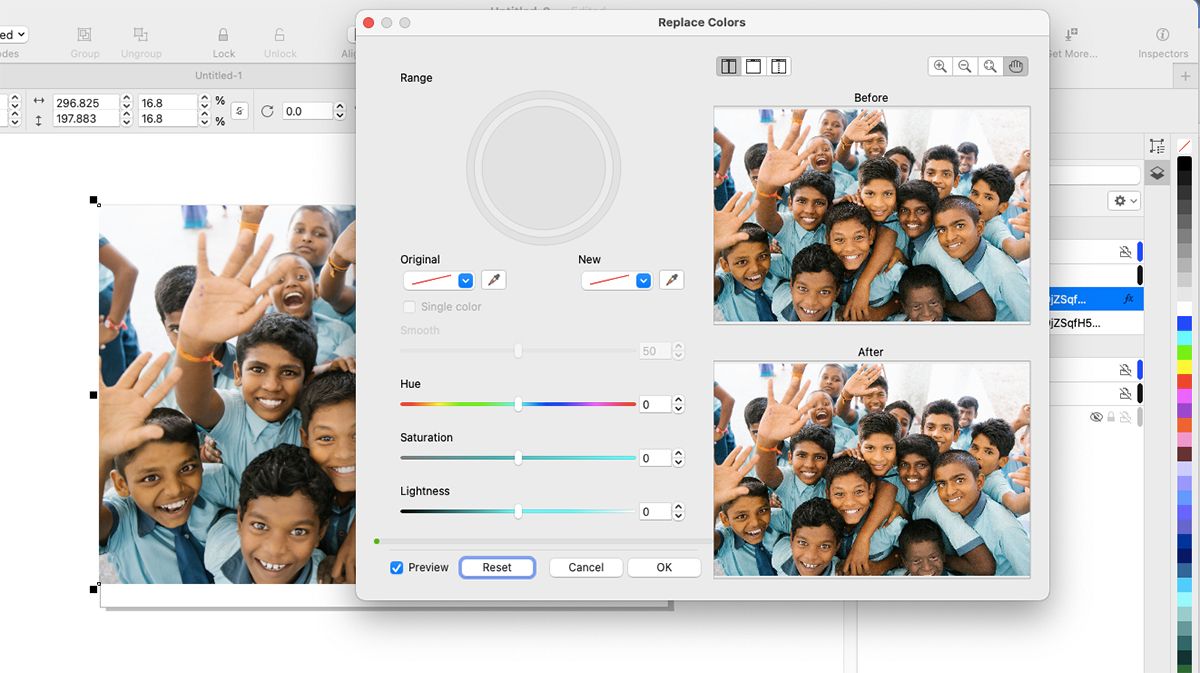
تصویر خود را انتخاب کنید و به مسیر Effects > Adjust > Replace Color بروید. با این کار یک کادر محاوره ای با پیش نمایش قبل و بعد از تصویر شما ظاهر می شود. در کنار جعبههای پیشنمایش، یک چرخ محدوده رنگ خالی، یک منوی کشویی Original Color، و یک کشویی New Color، و همچنین لغزندههایی برای Smoothness، Hue، Saturation و Lightness وجود دارد.
قبل از شروع، Reset را انتخاب کنید تا مطمئن شوید که از یک صفحه تمیز شروع کرده اید. از ابزار Eyedropper در کنار Original Color استفاده کنید تا یک رنگ خاص را از تصویر اصلی خود بچکانید. میتوانید رنگ را از تصویر بزرگتر پشت کادر محاورهای، یا از تصویر قبل از پیشنمایش در کادر محاورهای نمونه بگیرید.
قطره چشم را روی یک رنگ برجسته در تصویر خود قرار دهید. اگر بیش از یک قسمت از تصویر وجود داشته باشد که یک رنگ را نشان دهد، همه آنها با هم تغییر می کنند. به همین دلیل، بهتر است رنگی را انتخاب کنید که فقط روی یک شی که می خواهید تغییر دهید ظاهر شود.
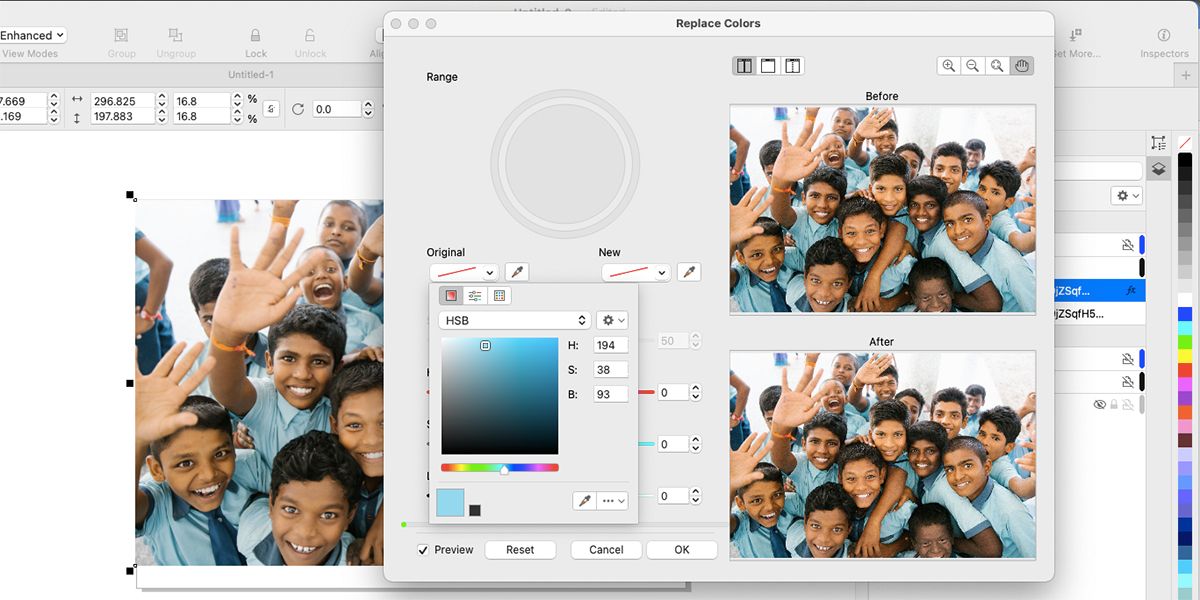
اگر نمی خواهید از قطره چکان استفاده کنید، روی منوی کشویی روی Original Color کلیک کنید تا رنگی از طیف رنگ انتخاب شود. این تکنیک ممکن است نتایج متفاوتی داشته باشد اگر رنگی که انتخاب کرده اید دقیقاً با رنگ های تصویر شما مطابقت نداشته باشد، اما همچنان کار می کند.
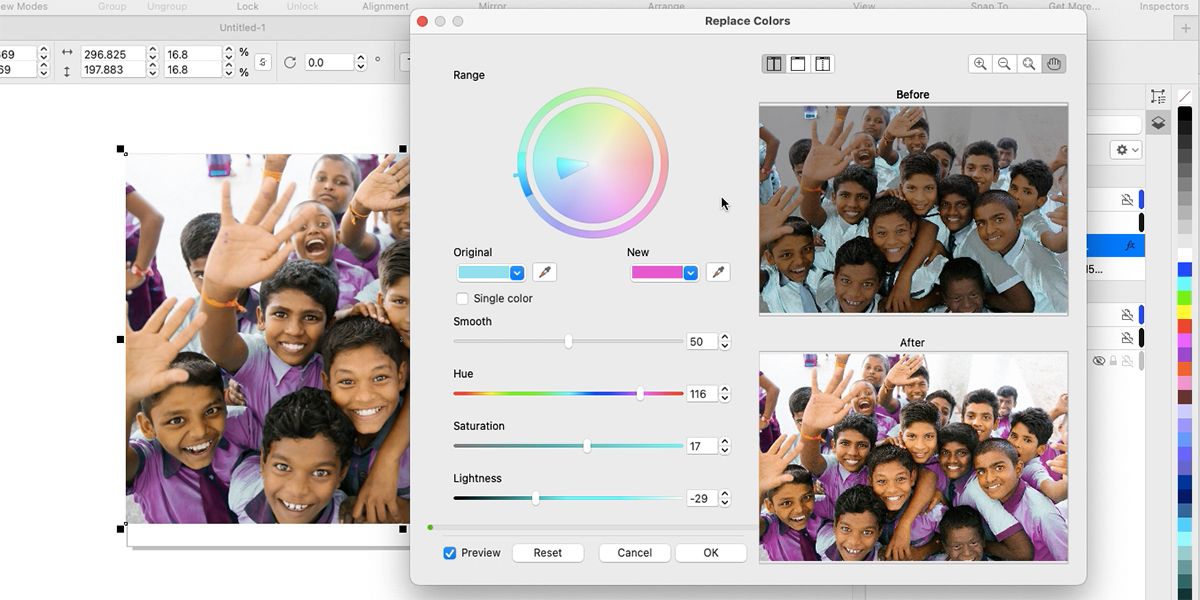
از منوی کشویی New Color، رنگی را که می خواهید جایگزین کنید انتخاب کنید. پس از انتخاب، متوجه تغییر تصاویر پیش نمایش خواهید شد. تصویر اصلی در تمام قسمتهایی که کورل فکر میکند رنگ انتخابشده ظاهر میشود، اثری کمتر از حد اشباع خواهد داشت. پیش نمایش After، رنگ جدید شما را جایگزین آن قسمت ها می کند. در این مرحله، ممکن است چندان جذاب به نظر نرسد.
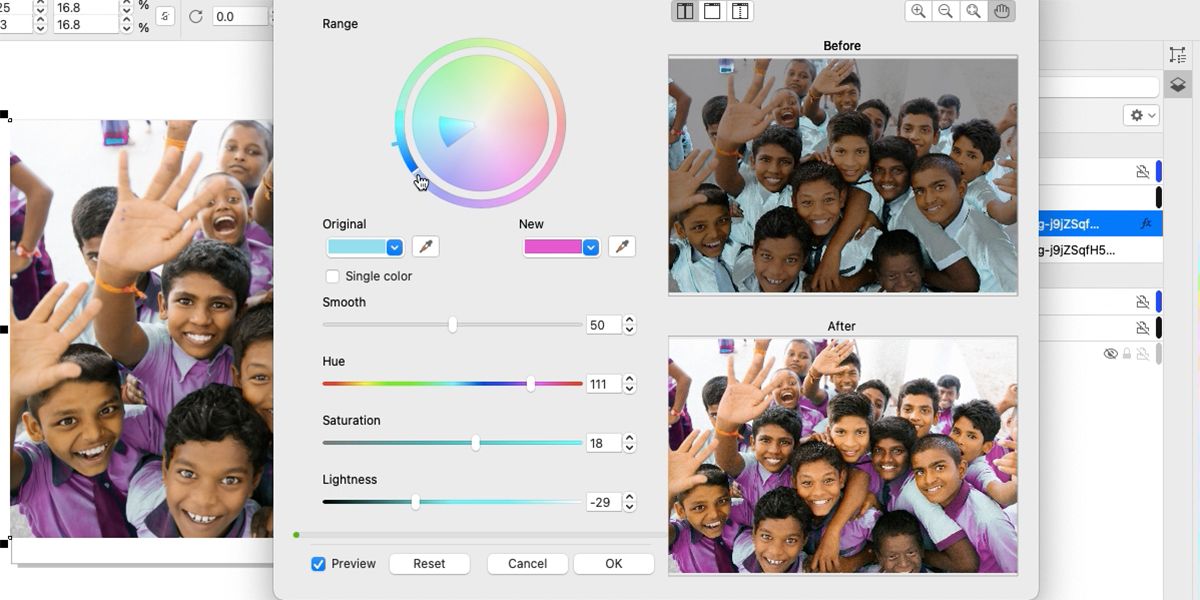
چرخ محدوده رنگی یک طیف تمام رنگی را با انتخاب مثلثی از رنگ اصلی انتخاب شده نشان می دهد. برای افزودن رنگ بیشتر به انتخاب، نشانگر خود را به سمت انتهای خط منحنی در قسمت بیرونی دایره ببرید تا لبه سفید شود. سپس کلیک کنید و کمی به سمت رنگ جدید بکشید.
ممکن است چند ثانیه طول بکشد تا ثبت شود و ممکن است لازم باشد چند بار دیگر کلیک کرده و بکشید. شما می توانید این کار را در دو طرف بخش رنگ انجام دهید.
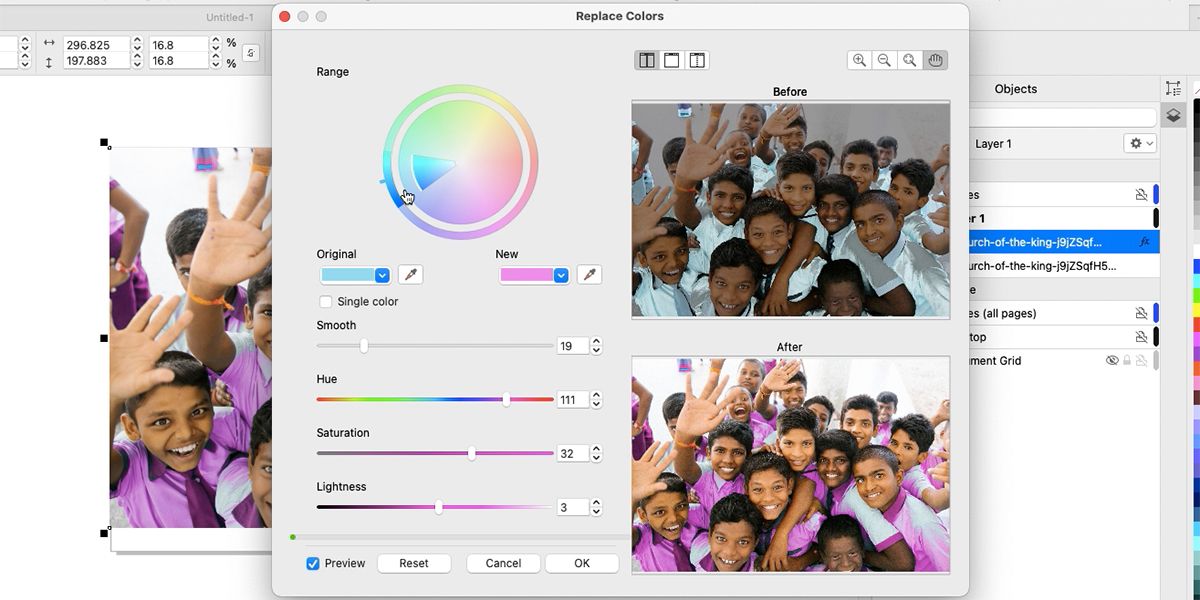
برای افزودن سطوح اشباع به رنگ انتخابی خود، مکان نما را به سمت لبه منحنی مثلث حرکت دهید تا لبه سفید شود. مجدداً کمی فراتر از لبه سفید کلیک کنید و برای افزایش ناحیه مثلثی بکشید. ممکن است لازم باشد چندین بار این کار را انجام دهید تا به منطقه کاملی که میخواهید برسید و اشباع ناحیه انتخابی را افزایش دهید.
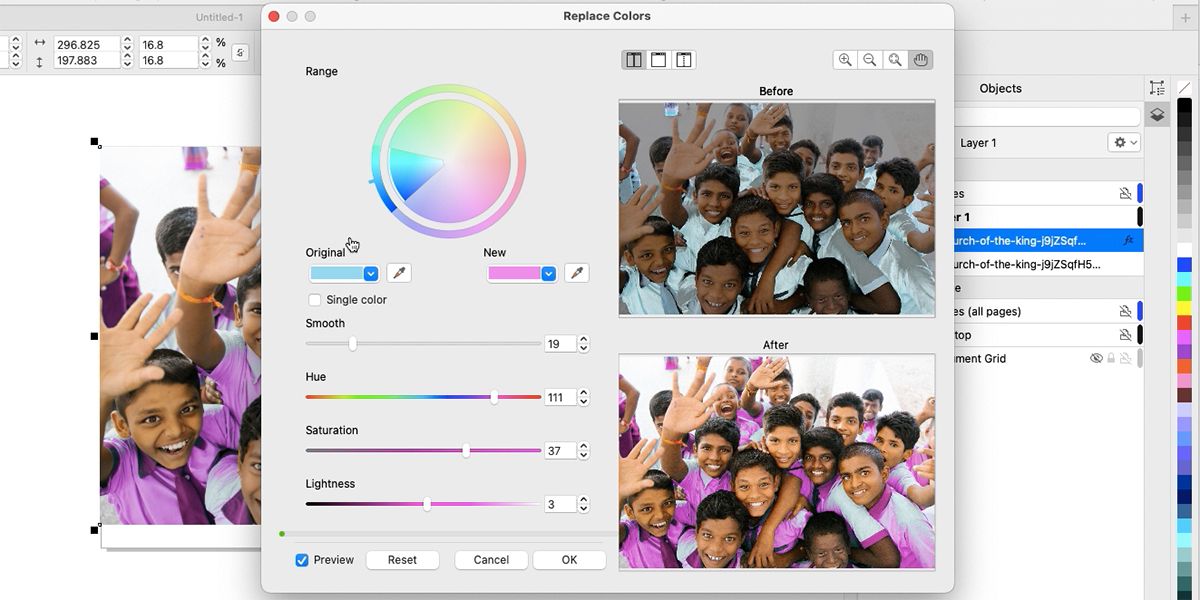
تغییر سطوح صافی بر میزان پخش شدن رنگ آسیب دیده تأثیر می گذارد. یک مقدار Smooth کمتر، ناحیه انتخابی محکم تری به شما می دهد که امیدواریم روی رنگی که می خواهید تغییر دهید تمرکز می کند. یک مقدار Smooth بالاتر بر مناطق یا پیکسل های بیشتری در عکس شما تأثیر می گذارد.
اگر میخواهید به راحتی رنگ جدید را بدون انتخاب همه چیز تغییر دهید، میتوانید نوار لغزنده رنگ را تغییر دهید. لغزندههای Saturation و Lightness نیز بر نحوه ظاهر شدن رنگ جدید تأثیر میگذارند، بنابراین با آنها بازی کنید تا به رنگ و جلوه دلخواه خود برسید.
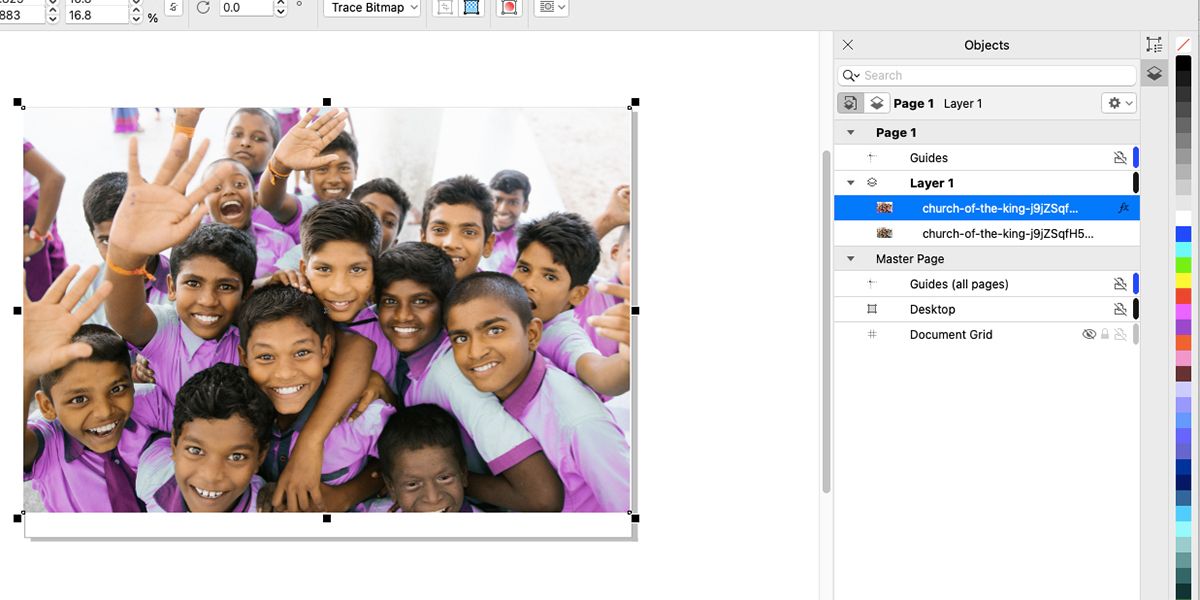
هنگامی که از نتیجه راضی شدید، برای بازگشت به بوم روی OK کلیک کنید. اگر می خواهید ویژگی Replace Color را خاموش کنید، نشانگر را روی لایه نگه دارید و روی نماد چشم کلیک کنید. می توانید به راحتی از این تکنیک جایگزینی رنگ در کنار سایر تکنیک ها در پروژه های آینده خود استفاده کنید، مانند حذف پس زمینه یک عکس در کورل دراو.
رنگ های هر تصویر را در کورل دراو جایگزین کنید
با وجود اینکه CorelDRAW نرم افزاری مبتنی بر برداری است، می توان با تصاویر بیت مپ کار کرد و رنگ آنها را تغییر داد. تنها با چند کلیک و کمی صبر می توانید سوژه های خود را با پیراهن های آبی به سوژه هایی با پیراهن های بنفش تغییر دهید.
این تکنیکها بدون کار طاقتفرسا انتخاب اطراف ناحیه انتخابیتان کار میکنند، که باعث صرفهجویی در وقت شما میشود، و شما همچنان نتیجه بسیار خوبی از جایگزینی رنگ واقعی خواهید داشت.
