با تعویض سریع کاربر، پرش بین حسابهای مک هرگز آسانتر نبوده است. حتی می توانید از Touch ID برای انجام این کار در مک های پشتیبانی شده استفاده کنید.
اگر یک مک را با دوستان یا اعضای خانواده خود با استفاده از چندین حساب به اشتراک می گذارید، در صورت استفاده از قابلیت تعویض سریع کاربر در macOS، جابجایی بین آنها می تواند سریع باشد. اگر قبلاً چندین حساب کاربری برای ورود به Mac خود ایجاد نکرده باشید، به طور پیش فرض غیرفعال است.
با این حال، اگر بیش از یک نمایه کاربری ایجاد کردهاید، میتوانید سوئیچ سریع کاربر را به نوار منو اضافه کنید یا اگر Mac شما از آن پشتیبانی میکند از Touch ID استفاده کنید. ما به شما نشان خواهیم داد که چگونه از آن بهره ببرید.
نحوه اضافه کردن جابجایی سریع کاربر به نوار منو و مرکز کنترل
قبل از هر چیزی، ابتدا باید چندین حساب کاربری در مک خود راه اندازی کنید. به محض اتمام کار، باید نماد تغییر پروفایل را در نوار منو ببینید. با این حال، اگر این کار را نمی کنید یا می خواهید گزینه های خود را بررسی کنید، در اینجا چه کاری باید انجام دهید:
- تنظیمات سیستم را اجرا کنید (روی نماد چرخ دنده در Dock کلیک کنید) و Control Center را از قسمت سمت چپ انتخاب کنید.
- به قسمت Fast User Switching به پایین بروید.
- روی منوی کشویی کنار Show in Menu Bar کلیک کنید و اگر میخواهید نماد، نام حساب یا نام Apple ID کامل شما در نوار منو ظاهر شود را انتخاب کنید.
- اگر نمیخواهید نوار منویتان شلوغ شود، میتوانید نمایش در مرکز کنترل را تغییر دهید تا آن را در مرکز کنترل قرار دهید.
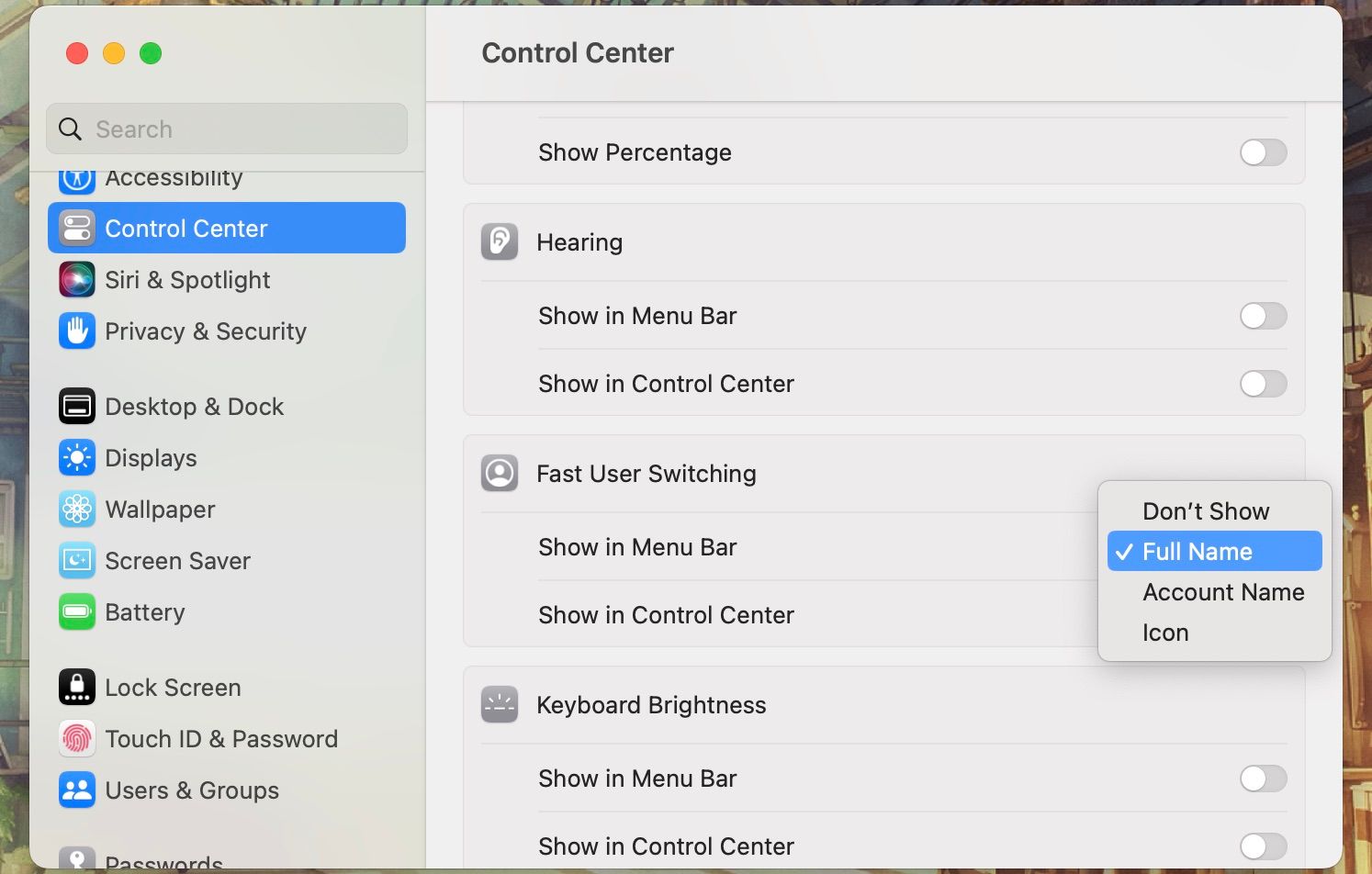
پس از فعال شدن، باید این گزینه را در نوار منوی خود مشاهده کنید. پس از کلیک بر روی آن، می توانید به سرعت بین حساب های مختلف اضافه شده به Mac خود جابه جا شوید.
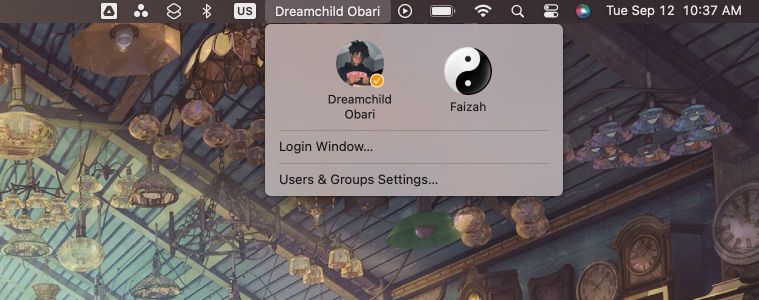
حتی اگر فقط یک حساب کاربری دارید و نمایه مهمان فعال است، اکنون باید بتوانید به راحتی بین دو نمایه مختلف جابجا شوید. هنگامی که روی نام نمایه دیگر کلیک می کنید، از شما خواسته می شود رمز عبور خود را وارد کنید. اگر حساب کاربری رمز عبور نداشته باشد، رایانه شما فوراً نمایهها را تغییر میدهد.
نحوه استفاده از Touch ID برای جابجایی سریع کاربر در مک
اگر Mac شما از Touch ID پشتیبانی میکند، میتوانید فوراً نمایههای کاربر را با استفاده از اثر انگشت اختصاص داده شده به هر حساب تغییر دهید. ابتدا باید Touch ID را روی حسابهای کاربری Mac که میخواهید بین آنها جابهجا شوید تنظیم کنید. پس از آن، موارد زیر را انجام دهید:
- از نوار منو به منوی اپل > تنظیمات سیستم بروید.
- Touch ID & Password را از نوار کناری سمت چپ انتخاب کنید.
- در سمت راست، مطمئن شوید که Use Touch ID برای تعویض سریع کاربر روشن است.
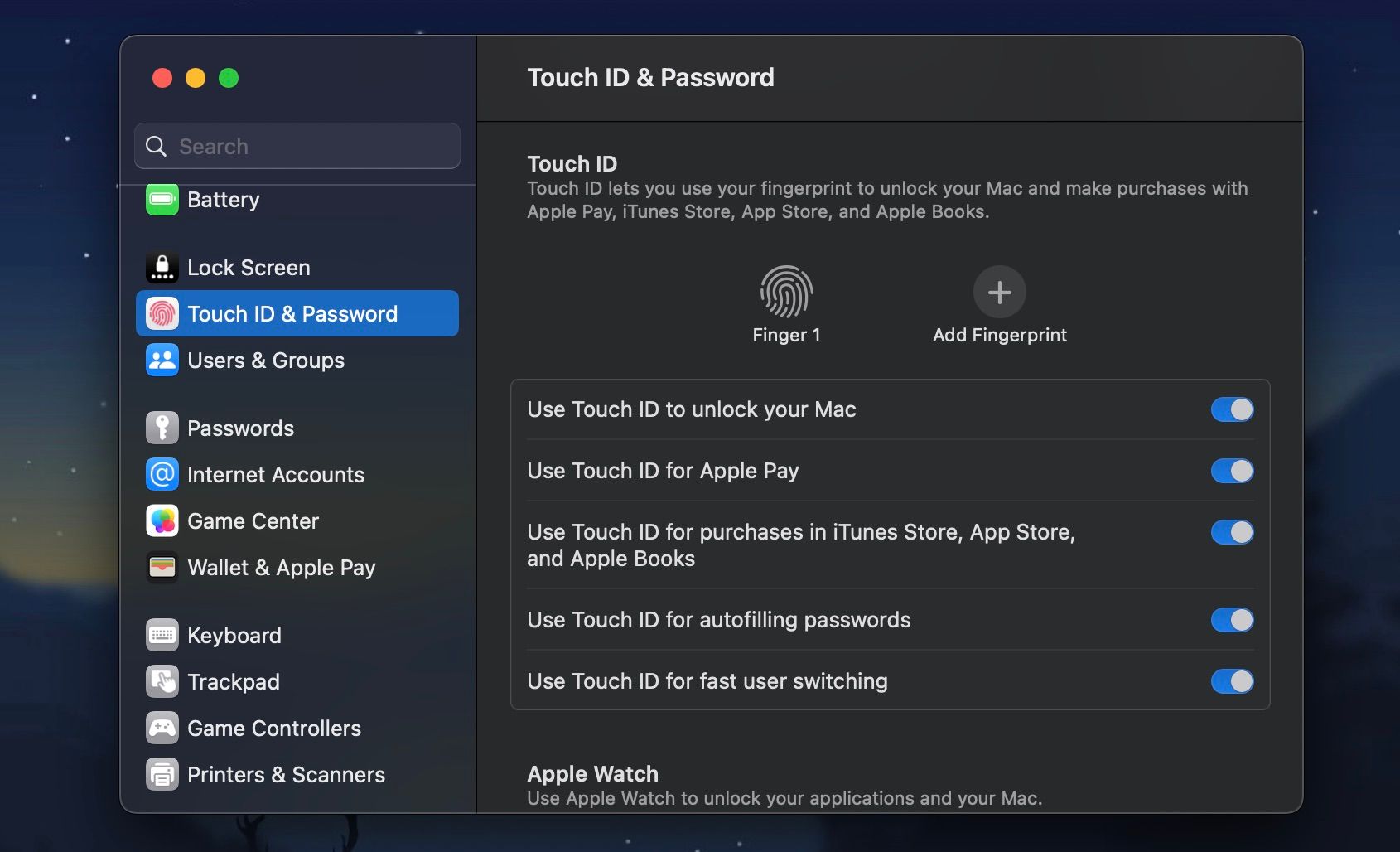
اکنون، تنها کاری که باید انجام دهید این است که از انگشتی که تنظیم کرده اید برای فشار دادن دکمه پاور (یا Touch ID) استفاده کنید تا فوراً بین پروفایل ها جابجا شوید.
از سوئیچ سریع کاربر در مک خود استفاده کنید
اگر تغییر سریع کاربر را فعال نکردهاید، باید ابتدا از نمایه خود خارج شوید تا هر زمان که میخواهید به حساب دیگری وارد شوید، به صفحه ورود به سیستم Mac خود بازگردید. جابجایی بین پروفایل هایی که با آن ها کار می کنید را دشوار می کند.
بنابراین، سوئیچ سریع کاربر را روشن کنید و از مزایای آن بهره مند شوید. به عنوان مثال، می توانید از این ویژگی برای اجرای چندین نمونه از یک برنامه در مک خود استفاده کنید.
