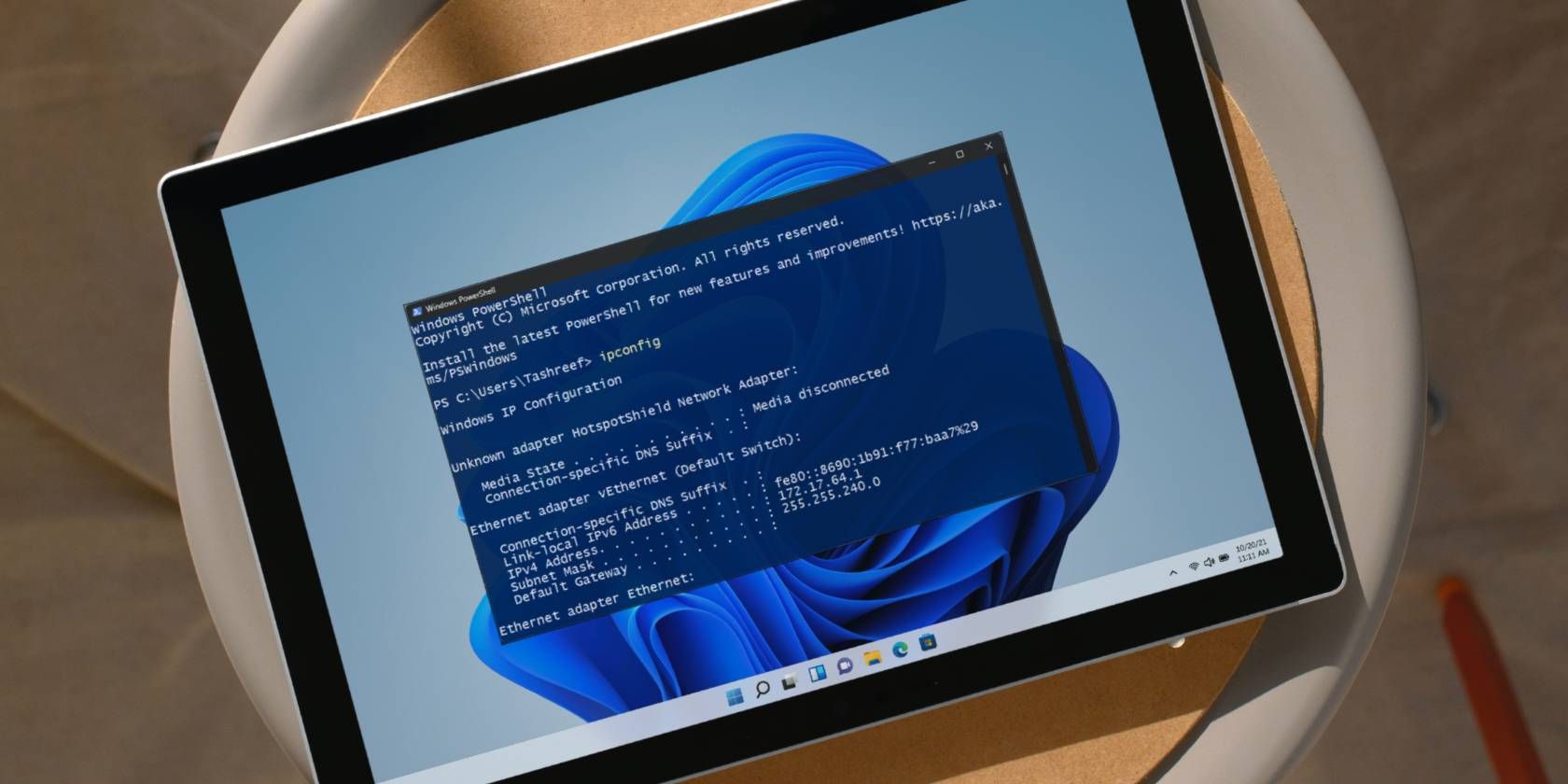تغییر نوع NAT به Open میتواند به بازیهای آنلاین، راهاندازی سرور، و کشف دستگاه و موارد دیگر کمک کند.
نکات کلیدی
- تغییر نوع NAT از سخت به باز میتواند اتصال شبکه را بهبود بخشد و مشکلات مربوط به شبکه را هنگام اجرای بازیهای چندنفره آنلاین کاهش دهد.
- میتوانید نوع NAT خود را در ویندوز با فعال کردن حالت Discovery، UPnP یا ارسال پورت تغییر دهید.
- ارسال پورت کنترل بیشتری بر روی پورتهای باز فراهم میکند و امنیت را در مقایسه با UPnP افزایش میدهد، اما نیاز به دانستن پورتهای خاص TCP و UDP مورد استفاده بازی شما دارد.
ممکن است بخواهید هنگام بازی های آنلاین چند نفره نوع NAT خود را از سخت به باز تغییر دهید. یک نوع NAT سخت یا متوسط ممکن است هنگام پیوستن به یک مهمانی بازی مشکلاتی در شبکه ایجاد کند، مانند قطع ناگهانی اتصال، تأخیر و سخت کردن میزبانی مسابقات.
میتوانید نوع NAT را در ویندوز تغییر دهید تا محدودیتها را کاهش دهید و در نتیجه اتصال شبکه سریعتر و مطمئنتری ایجاد کنید. اما هنگام تغییر NAT باید نیازهای خود را با خطرات امنیتی بالقوه متعادل کنید.
NAT چیست و انواع NAT چیست؟
ترجمه آدرس شبکه (NAT) یک ویژگی در روترها (و فایروال ها) است که آدرس IPv4 خصوصی را از دستگاه های خانه و محل کار شما به آدرس IPv4 عمومی اختصاص داده شده به روتر شما توسط ISP و بالعکس ترجمه می کند. NAT به آدرسدهی تعداد محدودی از آدرسهای IPv4 عمومی موجود در سراسر جهان کمک میکند.
یک نوع NAT وضعیت اتصال شبکه شما را توصیف می کند. سه نوع NAT عبارتند از Strict، Moderate و Open.
- NAT Type Strict: ایمن ترین نوع NAT اما محدودترین آن است. کاربران با نوع NAT Strict می توانند به بازی های میزبانی شده توسط سیستمی با نوع NAT باز بپیوندند. با این حال، اگر سیستمی با نوع NAT متوسط به همان بازی بپیوندد، اتصال قطع می شود.
- NAT Type Moderate: امنیت متوسطی دارد و چند پورت را باز می کند. سیستم هایی با نوع NAT متوسط می توانند با استفاده از نوع NAT متوسط یا باز به سیستم های دیگر بپیوندند.
- نوع NAT Open: اگر میخواهید مسابقات را میزبانی کنید، Open NAT را انتخاب کنید. هیچ محدودیتی ندارد و بدون در نظر گرفتن نوع NAT یا پیکربندی فایروال، انتقال داده بین همه دستگاه ها را بدون محدودیت تسهیل می کند.
نوع پیش فرض NAT شما به پیکربندی روتر شما بستگی دارد. اگر مشکلات مربوط به شبکه را تجربه می کنید، تغییر نوع NAT از Strict یا Moderate به Open می تواند کمک کننده باشد. با این حال، مراقب خطرات امنیتی احتمالی مرتبط با تغییر نوع NAT خود به Open باشید.
نحوه تنظیم یک آدرس IP خصوصی ثابت
چه بخواهید نوع NAT را با استفاده از روش UPnP یا ارسال پورت تغییر دهید، برای انجام آن به یک آدرس IP ثابت نیاز دارید. از آنجایی که اکثر روترها یک آدرس IP پویا اختصاص می دهند، باید به صورت دستی یک IP ثابت را برای دستگاه ویندوز خود پیکربندی کنید.
اگر قبلاً یک آدرس IP ثابت به دستگاه خود اختصاص داده اید، برای تغییر نوع NAT به مراحل زیر بروید. اگر نه، مراحل زیر را برای تنظیم یک آدرس IP ثابت در رایانه ویندوز خود دنبال کنید:
- Win + R را فشار دهید تا Run باز شود.
- cmd را تایپ کرده و روی OK کلیک کنید تا Command Prompt باز شود.
- در Command Prompt، دستور زیر را برای مشاهده اطلاعات شبکه خود تایپ کنید: ipconfig
- برای این راهنما، یک IP ثابت برای آداپتور اترنت تنظیم می کنیم. بنابراین، به بخش آداپتور اترنت بروید و آدرس IPv4، Subnet Mask و Default Gateway را یادداشت کنید.
- بعد، Win + I را فشار دهید تا تنظیمات باز شود.
- به Network & internet بروید و روی Ethernet کلیک کنید تا ویژگی های آداپتور اترنت باز شود.
- روی دکمه Edit در کنار اختصاص IP کلیک کنید.
- منوی کشویی Automatic (DCHP) را انتخاب کرده و Manual را انتخاب کنید.
- سوئیچ را تغییر دهید تا IPv4 فعال شود.
- آدرس IP را با اطمینان از مطابقت سه اکتت اول آدرس IP خود با آدرس IPv4 بدست آمده با استفاده از دستور ipconfig وارد کنید – برای مثال، 192.168.0.200 را تایپ کنید. همانطور که می بینید، ما سه اکتت اول آدرس IP (192.168.0) را حفظ کرده ایم اما اکتت چهارم را از 101 به 200 تغییر داده ایم.
- Subnet mask و آدرس دروازه پیش فرض را برای آداپتور اترنت که با استفاده از دستور ipconfig به دست آمده است وارد کنید.
- در قسمت Preferred DNS، 8.8.8.8 را وارد کنید. برای DNS جایگزین، 8.8.4.4 را وارد کنید. این یک سرور DNS عمومی است که توسط Google ارائه شده است.
- تنظیمات دیگر را به عنوان پیش فرض بگذارید و روی ذخیره کلیک کنید تا آدرس IP ثابت خود را برای دستگاه تنظیم کنید.
ipconfig





هنگامی که یک IP ثابت دارید، می توانید مراحل زیر را برای تغییر نوع NAT در رایانه ویندوز خود دنبال کنید.
1. Discovery Mode را در ویندوز روشن کنید
Network Discovery یک ویژگی داخلی ویندوز است که به شما کمک می کند به رایانه های دیگر موجود در شبکه اجازه دهید رایانه شما را شناسایی کنند. میتوانید حالت کشف شبکه را در ویندوز 10 از برنامههای تنظیمات روشن یا خاموش کنید. در اینجا نحوه انجام این کار در ویندوز 11 آمده است:
- Win + I را فشار دهید تا تنظیمات باز شود.
- تب Network & internet را در قسمت سمت چپ باز کنید.
- روی Advanced network settings کلیک کنید.
- به پایین بروید و روی تنظیمات اشتراکگذاری پیشرفته در قسمت تنظیمات بیشتر کلیک کنید.
- سوئیچ Network Discovery را تغییر دهید تا برای شبکههای عمومی روشن شود.



2. UPnP را در روتر خود فعال کنید

می توانید با فعال کردن Universal Plug and Play (UPnP) در تنظیمات روتر، نوع NAT خود را به Open تغییر دهید. این ساده ترین راه برای تغییر نوع NAT است، مشروط بر اینکه بتوانید به صفحه پیکربندی روتر خود دسترسی داشته باشید. با این حال، نگرانی های امنیتی در مورد روش UPnP وجود دارد که هکرها ممکن است از آن سوء استفاده کنند.
توجه داشته باشید که مراحل زیر برای روتر TP-Link اعمال می شود. فرآیند فعال کردن UPnP ممکن است برای روترها با سایر سازندگان متفاوت باشد. راهنمای کاربر روتر خود یا پایگاه دانش سازنده را به صورت آنلاین برای دستورالعمل ها بررسی کنید.
برای فعال کردن UPnP مراحل زیر را دنبال کنید:
- به ابزار مبتنی بر وب روتر خود وارد شوید. برای انجام این کار، آدرس دروازه پیش فرض (به عنوان مثال (http://192.168.0.1) را در نوار جستجو تایپ کنید و Enter را فشار دهید. در غیر این صورت، در اینجا نحوه یافتن آدرس IP روتر خود آورده شده است.
- در داشبورد روتر، تب Advanced را باز کنید.
- برای گسترش NAT Forwarding در قسمت سمت چپ کلیک کنید.
- تب UPnP را در زیر NAT Forwarding باز کنید.
- سوئیچ را تغییر دهید تا UPnP فعال شود.
اکنون می توانید ابزار مبتنی بر وب روتر خود را ببندید و هرگونه پیشرفت در اتصال شبکه خود را بررسی کنید.
3. نوع NAT را با استفاده از Port Forwarding تغییر دهید
همچنین، میتوانید از روش ارسال پورت امنتر برای تغییر نوع NAT خود برای عنوان یا برنامه بازی خاص استفاده کنید. در حالی که این فرآیند در مقایسه با UPnP کمی پیچیده است، حمل و نقل پورت کنترل بیشتری بر پورت های باز و استفاده از آنها با امنیت بیشتر می دهد.
برای ایجاد ورودی جدید ارسال پورت، باید پورت های TCP یا UDP مورد استفاده برای بازی خاص خود را بشناسید. به عنوان مثال، Call of Duty: Black Ops Cold War از پورت های زیر استفاده می کند:
TCP: 3074, 27014-27050
UDP: 3074-3079
برای یافتن پورت های UDP و TCP بازی خود، جستجوی وب را با عنوان بازی خود برای ارسال پورت انجام دهید. اغلب، توسعه دهندگان بازی اطلاعات پورت بازی را در وب سایت خود قرار می دهند.

از طرف دیگر، به portforward بروید، بازی خود را انتخاب کنید و سپس نام و مدل روتر خود را با استفاده از گزینه های داده شده انتخاب کنید. در صفحه زیر، به پایین بروید تا پورت های خاص بازی خود را پیدا کنید. Port Forward پایگاه داده ای از پورت ها را برای بازی ها در چندین پلتفرم و برای سازندگان مسیریاب مختلف نگه می دارد.
برای تغییر نوع NAT با استفاده از Power Forwarding:
- وارد برنامه وب روتر خود شوید. در این مثال، ما از ابزار مبتنی بر وب TP-Link استفاده خواهیم کرد.
- تب Advanced را باز کنید.
- در پنجره سمت چپ، برای گسترش NAT Forwarding کلیک کنید.
- تب Port Forwarding را باز کنید.
- روی نماد + افزودن در گوشه سمت راست بالا کلیک کنید تا یک ورودی انتقال پورت جدید ایجاد شود.
- در گفتگوی افزودن ورودی انتقال پورت، نامی را برای نام سرویس تایپ کنید. مطمئن شوید که یک نام اضافه کنید تا شناسایی این ورودی حمل و نقل پورت برای مراجعات بعدی آسان شود.
- در آدرس IP دستگاه، آدرس IP ثابت رایانه خود را برای اترنت یا Wi-Fi تایپ کنید.
- شماره پورت بازی خود را در قسمت External و Internet Port تایپ کنید. می توانید از پورت UDP یا TCP استفاده کنید، اما از همان پورت در هر دو قسمت پورت خارجی و پورت داخلی استفاده کنید.
- قسمت Protocol را روی All قرار دهید.
- پس از انجام، روی Save کلیک کنید تا ورودی ارسال پورت ذخیره شود.



ورودی در جدول Port Forwarding ذخیره می شود. میتوانید با استفاده از کلید تغییر وضعیت، ورودی را فعال یا غیرفعال کنید.
به غیر از ارسال پورت، میتوانید نوع NAT را نیز با تغییر فایل پیکربندی روتر خود تغییر دهید. با این حال، برخی از تولیدکنندگان روتر، از جمله TP-Link، فایل پیکربندی را رمزگذاری می کنند، که انجام تغییرات لازم را بسیار دشوار می کند.
تغییر نوع NAT در ویندوز برای رفع مشکلات شبکه
تغییر نوع NAT ممکن است برای عیب یابی مشکلات مربوط به شبکه ضروری باشد. برای کاهش محدودیتهای شبکه، میتوانید UPnP را فعال کنید یا Network Discovery را روشن کنید. با این حال، برای کاهش محدودیتهای شبکه بدون به خطر انداختن امنیت شبکه، انتقال پورت را توصیه میکنیم.