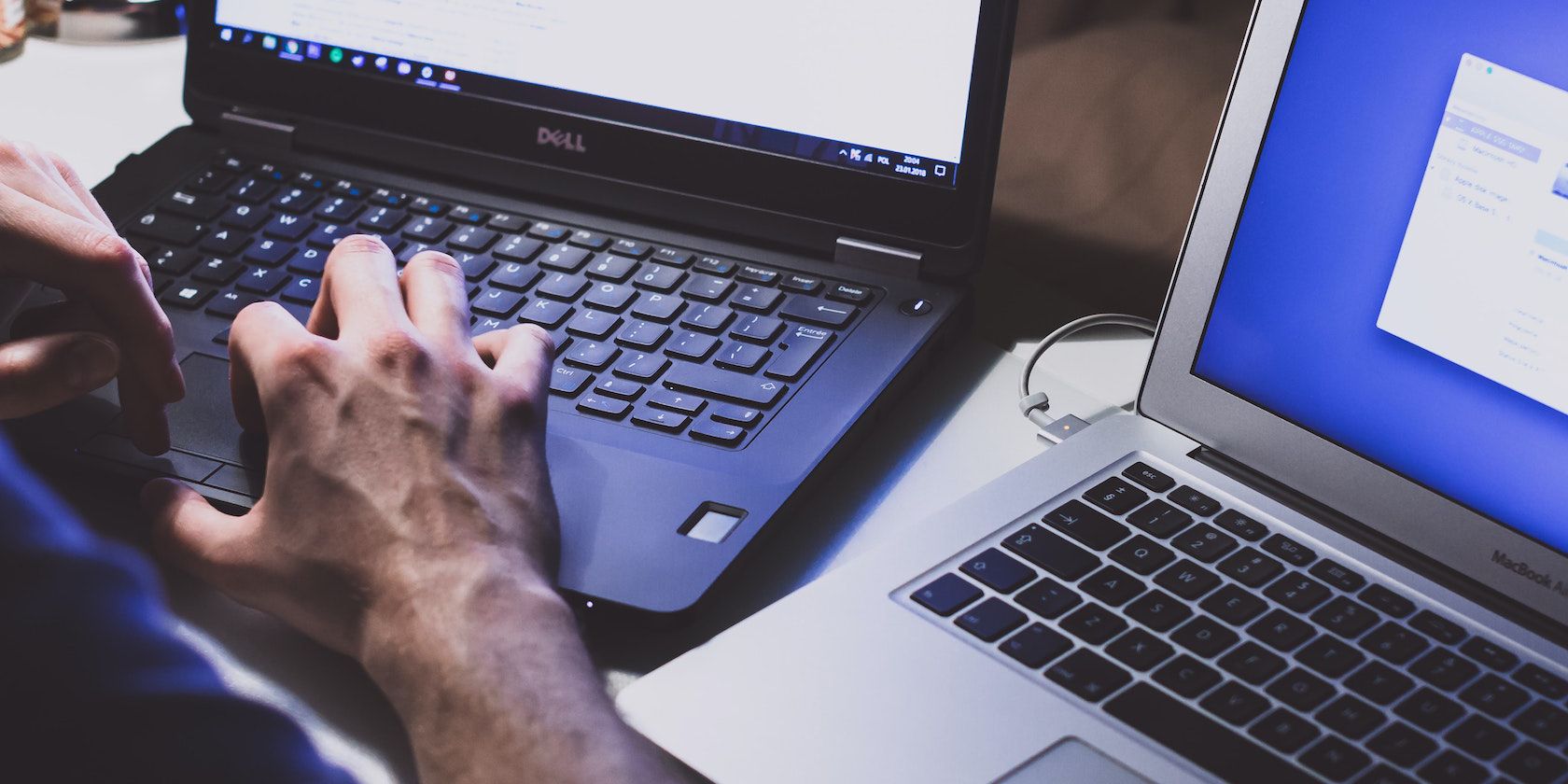میتوانید با یک بازنشانی سریع، تمام تنظیمات صوتی ویندوز 10 را به حالت پیشفرض خود برگردانید. در اینجا چگونه است.
ویندوز به شما آزادی عمل زیادی در بهینه سازی چیزها می دهد و به شما امکان می دهد با سفارشی سازی های مختلف تنظیمات مختلف در رایانه شخصی خود بازی کنید. بنابراین به طور طبیعی، این ویژگی به تمام تنظیمات صوتی که ممکن است در اطراف خود تغییر داده اید منتقل شود.
اما ممکن است زمانی پیش بیاید که مجبور شوید تنظیمات صوتی خود را بازنشانی کنید، به خصوص اگر تنظیمات در جایی شروع به از بین رفتن کرده باشند. در این مقاله، بهترین راههای بازنشانی این تنظیمات صدا را در تمام اشکال مختلفشان مورد بحث قرار میدهیم. پس بیایید شروع کنیم.
نحوه بازنشانی تنظیمات صدا در ویندوز 10
راه های زیادی وجود دارد که می توانید برای بازنشانی تنظیمات صوتی خود استفاده کنید. به عنوان مثال، می توانید تنظیمات مختلف صدا را از منوی تنظیمات ویندوز تغییر دهید. همچنین می توانید از کنترل پنل صدا استفاده کنید، درایورهای صوتی خود را تغییر دهید و غیره.
در این مقاله، ما سعی کردهایم با رعایت دو روش ساده برای بازنشانی تنظیمات صوتی ویندوز، همه چیز را ساده نگه داریم.
1. نحوه تنظیم صدا از طریق تنظیمات ویندوز
برنامه تنظیمات پنجره یک شروع عالی برای تغییر تنظیمات صوتی رایانه شخصی شما است. به این صورت است:
- Win + I را فشار دهید تا منوی تنظیمات باز شود. از طرف دیگر، به نوار جستجوی منوی Start بروید، “settings” را تایپ کنید و بهترین تطابق را انتخاب کنید.
- در منوی System بر روی Sound کلیک کنید.
- Volume mixer را انتخاب کنید.
- به دنبال بازنشانی دستگاهها و حجم صدا برای همه برنامهها به پیشفرضهای پیشنهادی بگردید و Reset را انتخاب کنید.
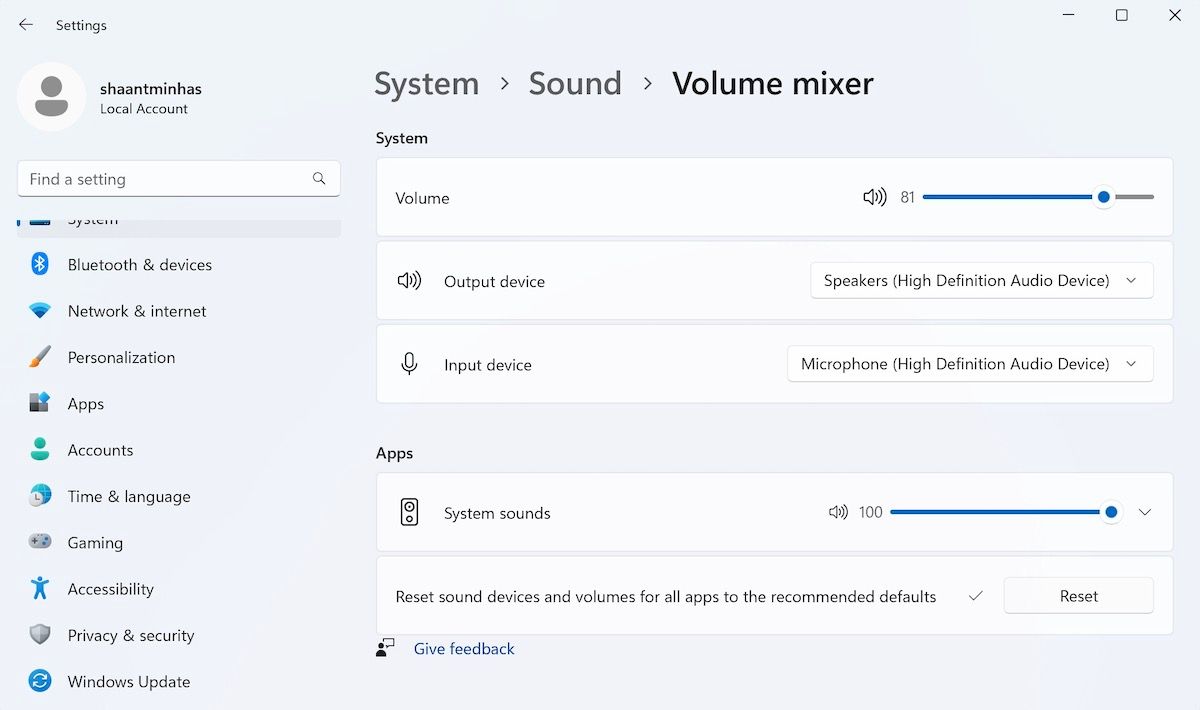
پس از کلیک بر روی تنظیم مجدد، تمام تنظیمات صوتی شما بلافاصله بازنشانی می شود. با جستجوی یک علامت در کنار دکمه Reset می توانید به راحتی تنظیم مجدد را تأیید کنید.
2. نحوه ریست کردن صدای ویندوز خود از طریق Device Manager
درایورهای کامپیوتر شما همان چیزی هستند که تمام اجزای کامپیوتر شما را علامت گذاری می کنند. بنابراین اگر مشکلی با رانندگان پیش بیاید، قبل از اینکه بتوانید به کار خود بازگردید، باید آنها را مرتب کنید.
این برای درایورهای صوتی شما نیز صادق است. اگر صدای شما از کار افتاده است یا عملکرد عجیبی دارد، بازنشانی سریع درایورهای صوتی شما ارزش یک عکس را دارد. باز هم، شما می توانید این کار را خیلی سریع انجام دهید. فقط باید Device Manager را باز کنید و تغییرات را انجام دهید.
در اینجا نحوه شروع شما آمده است:
- Win + S را فشار دهید تا جستجوی ویندوز باز شود، “Device manager” را وارد کرده و Enter را فشار دهید. یا از یکی از راه های دیگر برای باز کردن Device Manager استفاده کنید.
- به دنبال گزینه های کنترل صدا، ویدیو، بازی بگردید و آنها را برای مشاهده درایور صوتی رایانه شخصی خود گسترش دهید.
- روی درایور کلیک راست کرده و Disable را انتخاب کنید.
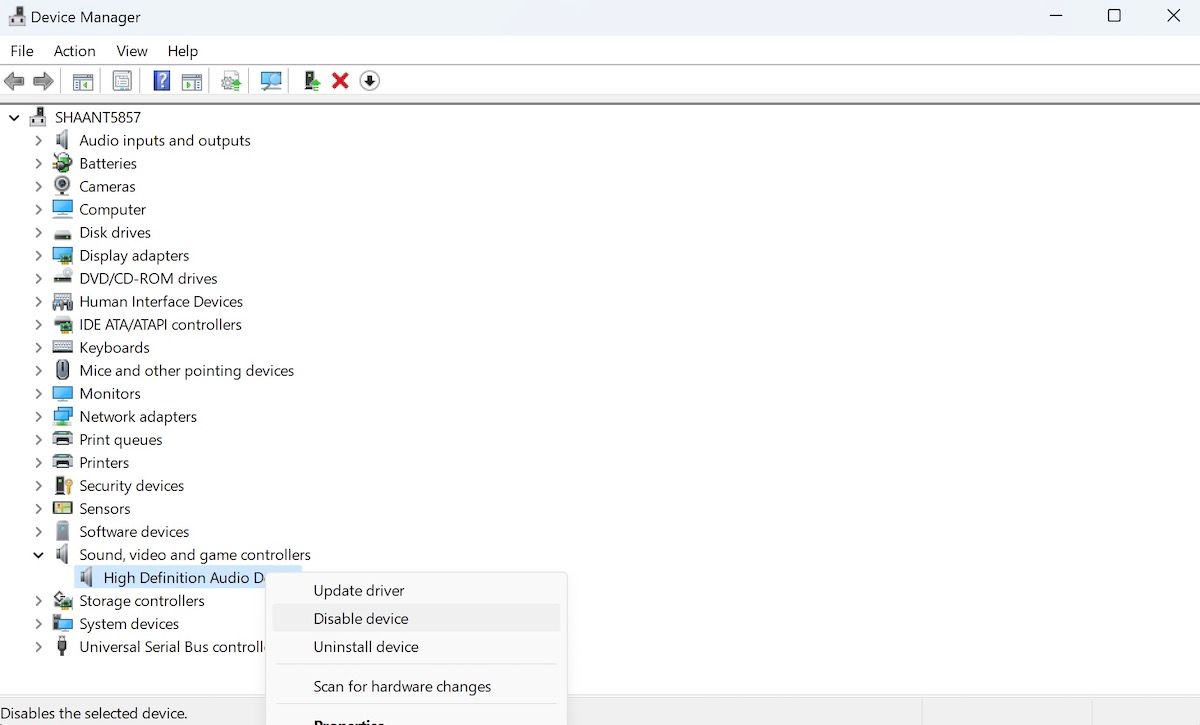
یک کادر محاوره ای برای تأیید عملکرد خود خواهید دید. برای ادامه روی Yes کلیک کنید. سپس ویندوز راه اندازی مجدد را توصیه می کند. تمام کارهای خود را ذخیره کنید، روی Yes کلیک کنید و منتظر بمانید تا کامپیوتر شما بوت شود.
دوباره Device Manager را اجرا کنید و مراحل بالا را دنبال کنید تا به درایور صوتی خود برسید. در نهایت دوباره روی درایو خود راست کلیک کرده و Enable را انتخاب کنید. این یک بار دیگر درایور صوتی شما را فعال می کند. دوباره بررسی کنید که آیا مشکلات صوتی وجود دارد یا خیر.
یا می توانید درایور صدای خود را به روز کنید. این می تواند بسیار مفید باشد، به خصوص اگر مدت زیادی است که درایورهای خود را به روز نکرده اید. برای اطلاعات بیشتر، راهنمای ما در مورد نحوه به روز رسانی درایورهای صوتی در ویندوز را بررسی کنید.
تنظیم مجدد تنظیمات صوتی خود در ویندوز
اکنون که روشهای مختلف برای بازنشانی تنظیمات صوتی خود را میدانید، لازم نیست نگران گیر افتادن در موقعیتهای صدای عجیب و غریب باشید. در واقع، ما حتی یک قدم فراتر می رویم و می گوییم که این فرصتی بزرگ است که از راه خود خارج شوید و با مجموعه ای از جلوه های صوتی آزمایش کنید. پس از همه، حتی اگر چیزی به طرفی پیش رفت، همیشه می توانید از اینجا به تنظیمات پیش فرض خود بازگردید.