اگر خانواده شما از رایانه شخصی ویندوز 11 استفاده می کنند، بهتر است یک قفل محافظ روی جستجوهای آن قرار دهید تا چیزی را که نباید ببینند.
طبق آمار اینترنت زنده، در هر ثانیه 102920 جستجو در گوگل انجام می شود. هنگامی که ما نیاز به پیدا کردن چیزی داریم، اولین درگاه تماس ما معمولا موتور جستجوی انتخابی ما است.
اما وب همچنین دارای محتوای زیادی برای بزرگسالان است که شما و خانوادهتان آنها را مناسب نمیدانید—مخصوصاً محتوای نامناسب با سن که فرزندانتان نباید آن را تماشا کنند. با این حال، می توانید جستجوی وب را برای خانواده خود سفارشی کنید و نمایش محتوای بزرگسالان را در رایانه شخصی فرزندتان محدود کنید. بیایید بررسی کنیم که چگونه.
SafeSearch در ویندوز 11 چیست و چگونه آن را در جستجوی ویندوز فعال می کنید؟
اگر در اطراف ویندوز 11 گشتی زده اید، به احتمال زیاد متوجه شده اید که نوار جستجو می تواند در وب جستجو کند. و اگر عبارات بزرگسالان را در نوار جستجو وارد کنید، ویندوز 11 در پاسخ محتوای نامناسب با سن را ارائه می دهد.
اینجاست که فعال کردن SafeSearch وارد میشود. پس از فعالسازی، محتوای بزرگسالان را از پیشنمایشهای وب شما دور نگه میدارد تا خانوادهتان چیزی را که قرار نیست در هنگام جستجو با Windows 11 ببینند، پیدا نکنند.
جستجوی ویندوز از Bing برای تعیین اینکه آیا نتایج جستجو حاوی محتوای حساس هستند یا خیر، قبل از ارائه آنها در پیش نمایش وب استفاده می کند. اگر Bing تشخیص دهد که نتایج شامل محتوای بزرگسالان میشود، پنجره پیشنمایش در عوض دکمه مشاهده نتایج وب را نشان میدهد، بنابراین میتوانید نتایج را در مرورگر وب خود باز کنید.
تنظیمات Windows SafeSearch به شما این امکان را می دهد که سطوح فیلتر جستجوی خود را مطابق با نیازهای خود تغییر دهید. در اینجا به این صورت است:
- کلیدهای Win + I را با هم فشار دهید تا تنظیمات باز شود.
- در قسمت سمت چپ، Privacy & security و در منوی باز شده، Search permissions را انتخاب کنید.
- تنظیمات مجوزهای جستجو باز خواهد شد و سه تنظیمات SafeSearch را مشاهده خواهید کرد:
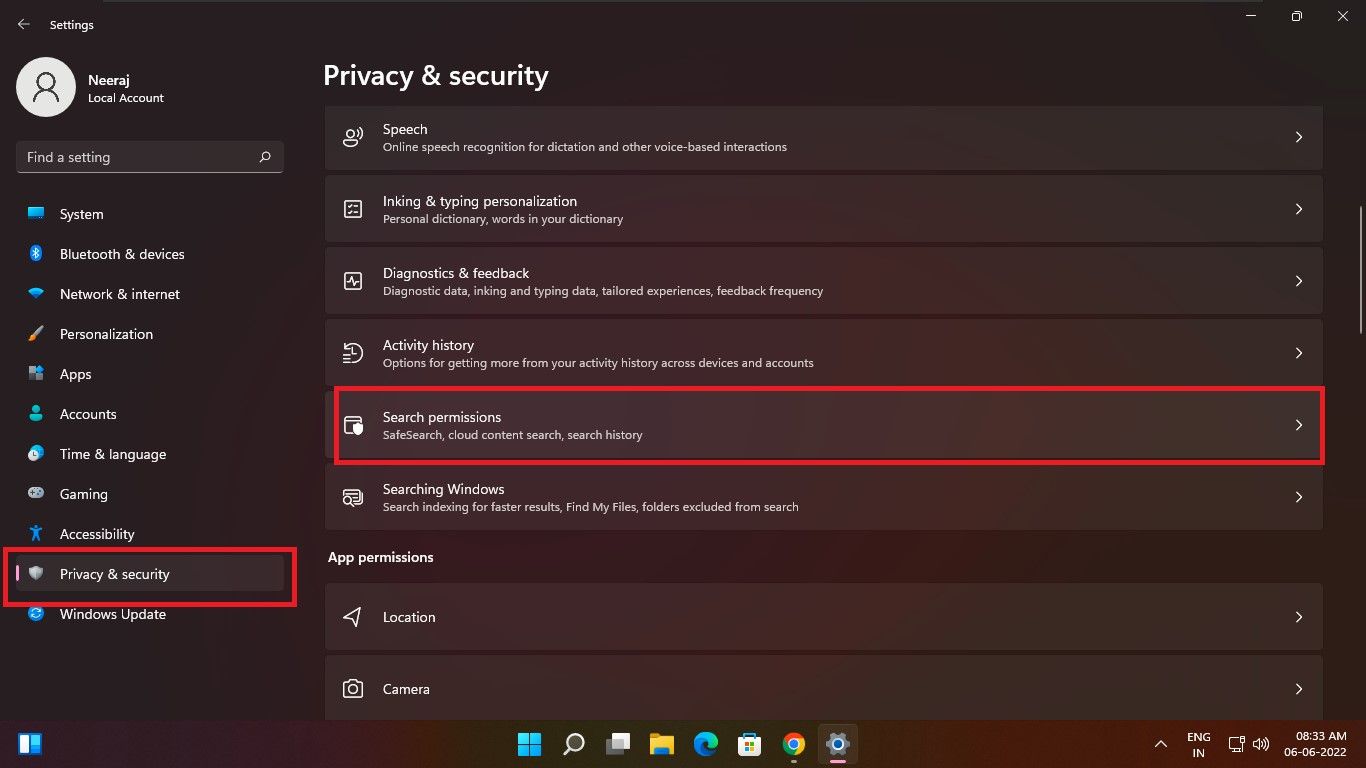
- Strict—فیلتر کردن متن، تصاویر و ویدیوهای بزرگسالان از نتایج جستجوی شما.
- معتدل—تصاویر و ویدیوهای بزرگسالان را از نتایج جستجوی شما خارج می کند، اما متن را نه. این تنظیم پیش فرض است و روشن خواهد بود.
- خاموش – محتوای بزرگسالان را فیلتر نمی کند.
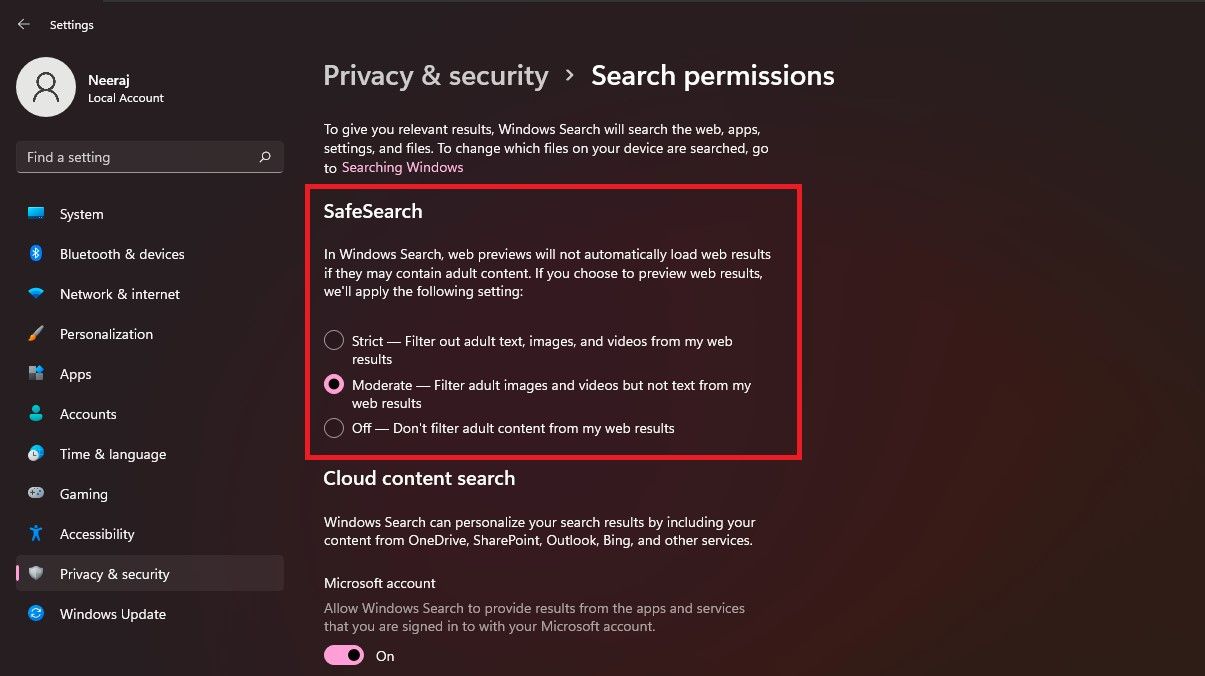
اکنون می توانید از بین این سه تنظیمات، جستجو را بر اساس نیاز خود فیلتر کنید. اگر Strict را انتخاب کنید، تنظیمات شما با Bing در مرورگر شما به اشتراک گذاشته خواهد شد. و این تنظیم سختگیرانه در رایانه شخصی شما تنظیمات Bing SafeSearch شما را در صفحه تنظیمات Bing.com لغو می کند.
اگر Moderate یا Off را انتخاب کنید، جستجوی Bing به طور پیشفرض از تنظیمات Bing SafeSearch شما در صفحه تنظیمات Bing.com استفاده میکند.
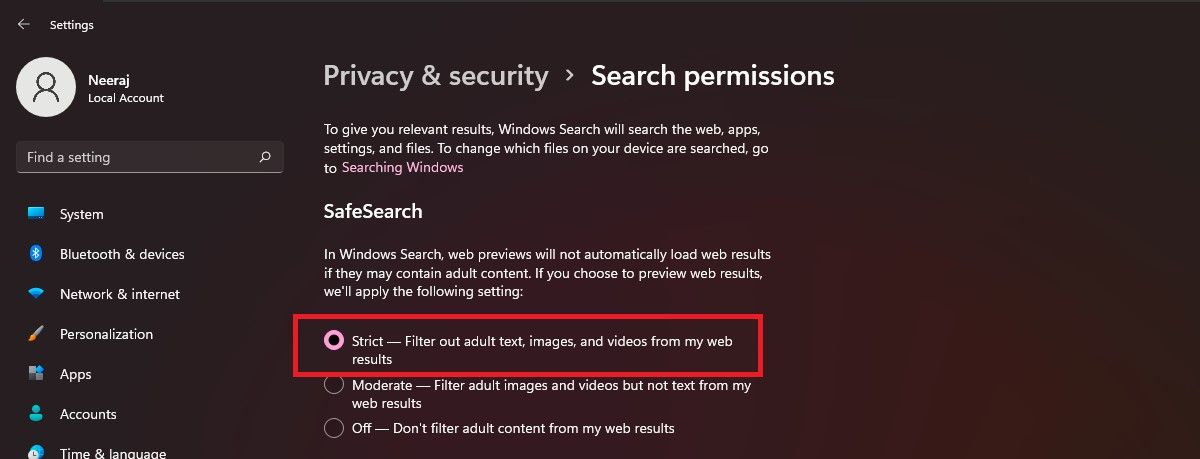
میتوانید یک فیلتر سختگیرانه برای محدود کردن محتوای توهینآمیز و بزرگسالان یا تصاویر با خشونت شدید برای رایانههای شخصی که کودکان یا اعضای خانوادهتان استفاده میکنند، تنظیم کنید.
نحوه قفل کردن Windows SafeSearch برای تضمین نتایج ایمن دقیق در رایانه شخصی فرزندتان
اگرچه میتوانید فیلتر Strict را برای رایانه شخصی فرزندتان تنظیم کنید، اما میتوانید آن را به راحتی در تنظیمات ویندوز تغییر دهید. با این حال، راهی برای قفل کردن جستجوی دقیق برای رایانه شخصی وجود دارد – مطمئناً شما آن را برای بچههای خود در سنین آسیبپذیر میخواهید.
برای تضمین نتایج جستجوی ایمن دقیق برای رایانههای فرزندانتان، میتوانید www.bing.com را به strict.bing.com نگاشت کنید. فقط کاربرانی که سرپرست رایانه شخصی هستند می توانند این تغییر را لغو کنند.
در اینجا نحوه قفل کردن SafeSearch برای رایانه شخصی فرزندتان آمده است:
- Notepad را در رایانه شخصی ویندوز خود جستجو کنید.
- روی Notepad کلیک راست کرده و Run as Administrator را انتخاب کنید تا Notepad باز شود.
- وقتی ویندوز از شما می پرسد که آیا می خواهید این برنامه تغییراتی ایجاد کند، روی Yes کلیک کنید.
- در Notepad روی File و سپس Open کلیک کنید تا فایل هاست شما باز شود. فایل میزبان یک فایل متنی است که اطلاعاتی را ذخیره می کند که برای نگاشت سرورها یا نام هاست به آدرس های IP استفاده می شود. با ویرایش فایل میزبان می توانید رایانه خود را فریب دهید تا مستقیماً به آدرس IP که شما مشخص کرده اید نگاه کند. در اکثر نصب های ویندوز، فایل میزبان در C:\Windows\System32\drivers\etc\hosts قرار دارد. (اگر ویندوز در مکان دیگری است، می توانید با تایپ دستور زیر در Command Prompt فایل host را پیدا کنید: cd /d %systemroot%\system32\drivers\etc).
- اگر فایل hosts را نمی بینید یا پنجره خالی می بینید، گزینه Text document (*.txt) را به All files تغییر دهید.
- سپس در جستجوی ویندوز cmd را تایپ کنید و سپس اینتر را بزنید.
- در پنجره Command Prompt عبارت:pingstrict.bing.com را دقیقاً مانند آنچه در بالا می بینید تایپ کنید و بعد از کلمه ping یک فاصله قرار دهید. به IP بدست آمده توجه کنید. این چیزی شبیه به این خواهد بود: 204.79.197.220.
- اکنون یک ورودی در انتهای فایل میزبان ایجاد کنید که به شکل زیر است:204.79.197.220www.bing.com
- در نهایت فایل را ذخیره کنید. ویندوز اکنون از strict.bing.com برای تضمین نتایج سختگیرانه SafeSearch در رایانه شخصی کودک شما استفاده می کند.
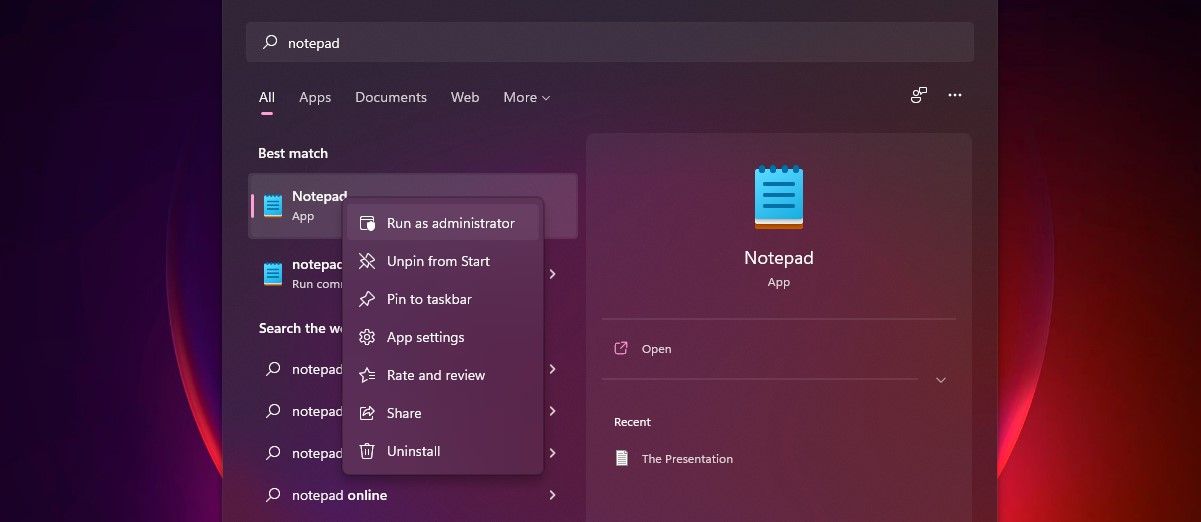
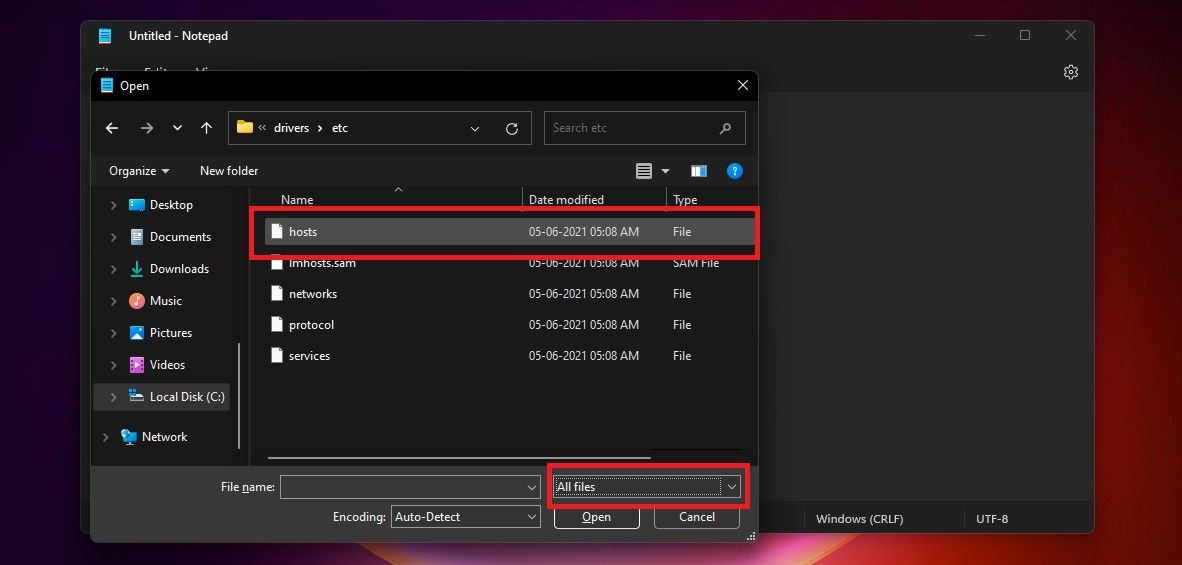
pingstrict.bing.com
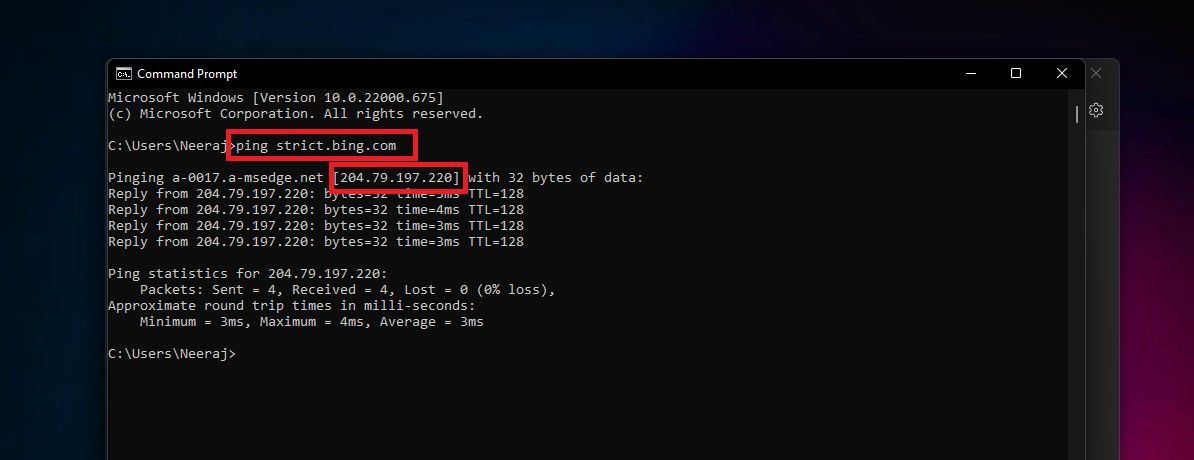
204.79.197.220www.bing.com
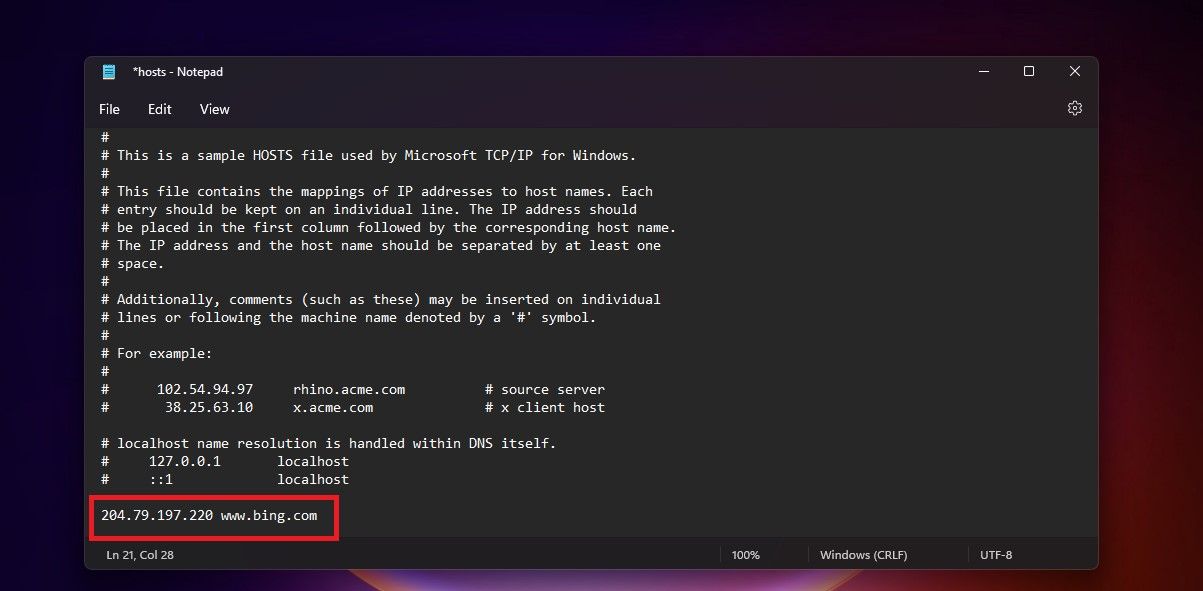
اگر زمانی می خواهید این تغییر را لغو کنید، می توانید ورودی را که در فایل میزبان انجام داده اید حذف کرده و فایل را ذخیره کنید.
طبق گفته مایکروسافت:
تنظیم SafeSearch نتایج صریح مانند هرزهنگاری یا محتوای خشونتآمیز را فیلتر میکند تا از نمایش آنها در نتایج جستجوی شما جلوگیری کند. در حالی که هیچ فیلتری 100٪ دقیق نیست، روشن کردن این تنظیم به شما کمک میکند هنگام جستجو از محتوای صریح اجتناب کنید.
نحوه تنظیم Google SafeSearch در رایانه شخصی فرزندتان با ویندوز 11
گوگل محبوب ترین موتور جستجو است و شما و خانواده تان هر روز از آن برای جستجوی بسیاری از موارد استفاده می کنید. بچههای شما ممکن است از آن برای کارهای مدرسهشان، یادگیری چیزهای جدید و کشف محتوا و بازیهای سرگرمکننده استفاده کنند.
Google همچنین دارای SafeSearch داخلی است تا از کودکان شما به صورت آنلاین محافظت کند. با این حال، SafeSearch را می توان بدون مشکل زیادی خاموش کرد، به خصوص زمانی که فرزندان شما بدون ورود به حساب کاربری در حال مرور هستند. بنابراین ممکن است بخواهید SafeSearch را روی رایانه شخصی فرزندتان قفل کنید تا محتوای بزرگسالان را فیلتر کنید.
می توانید این کار را با نگاشت دامنه های Google به forceafesearch.google.com انجام دهید. این روش از IP مجازی SafeSearch استفاده می کند تا همه کاربران در شبکه شما را مجبور کند از SafeSearch در جستجوی Google استفاده کنند و در عین حال امکان اتصال ایمن را از طریق پروتکل انتقال ابرمتن امن (HTTPS) فراهم می کند. برای همه مرورگرهای رایانه شخصی شما کار می کند و فقط سرپرستان دستگاه می توانند این تغییر را لغو کنند.
در اینجا نحوه اجرای Google SafeSearch در رایانه شخصی ویندوزی فرزندتان آمده است:
- Notepad را در رایانه شخصی ویندوز خود جستجو کنید.
- روی Notepad کلیک راست کرده و Run as Administrator را انتخاب کنید.
- وقتی ویندوز از شما می پرسد که آیا می خواهید این برنامه تغییراتی ایجاد کند، روی Yes کلیک کنید.
- در Notepad فایل هاست خود را باز کنید. در اکثر نصب های ویندوز، این در C:\Windows\System32\drivers\etc\host قرار دارد. (اگر ویندوز در مکان دیگری است، می توانید با تایپ دستور زیر در Command Prompt فایل host را پیدا کنید: cd /d %systemroot%\system32\drivers\etc).
- روی کلید Windows کلیک کنید، cmd را تایپ کنید و اینتر را بزنید. با این کار Command Prompt باز می شود.
- دستور را وارد کنید:pingforcesafesearch.google.com به آدرس IP توجه کنید که چیزی شبیه به 216.239.38.120 خواهد بود.
- یک ورودی در انتهای فایل میزبان با آدرس IP که به دست آورده اید مانند: 216 ایجاد کنید. 239.120www.google.com#forcesafesearch همچنین می توانید این خط را برای سایر دامنه های کشور Google که دوست دارید کپی کنید، به عنوان مثال، www.google.co.uk
- در نهایت فایل hosts را ذخیره کنید.
pingforcesafesearch.google.com
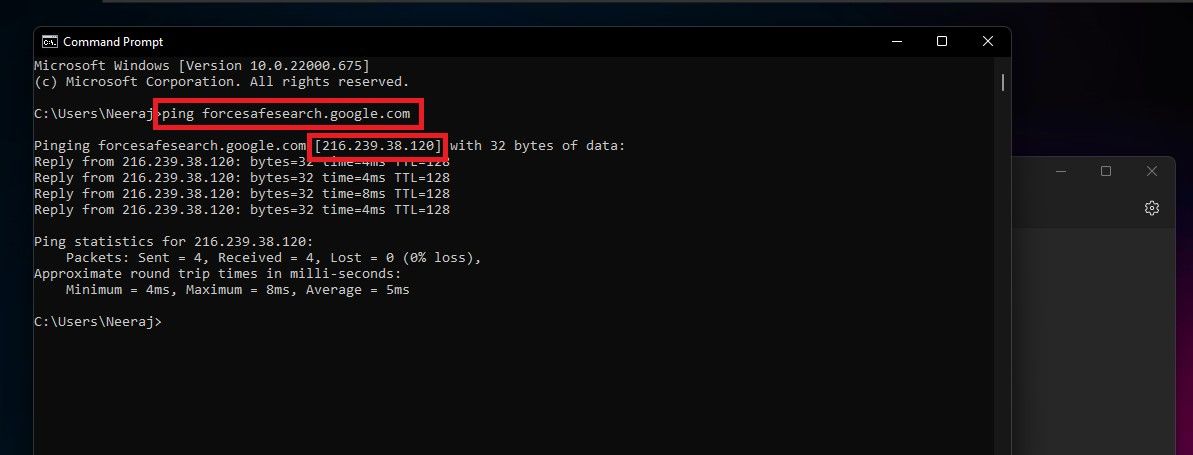
216. 239.120www.google.com#forcesafesearch
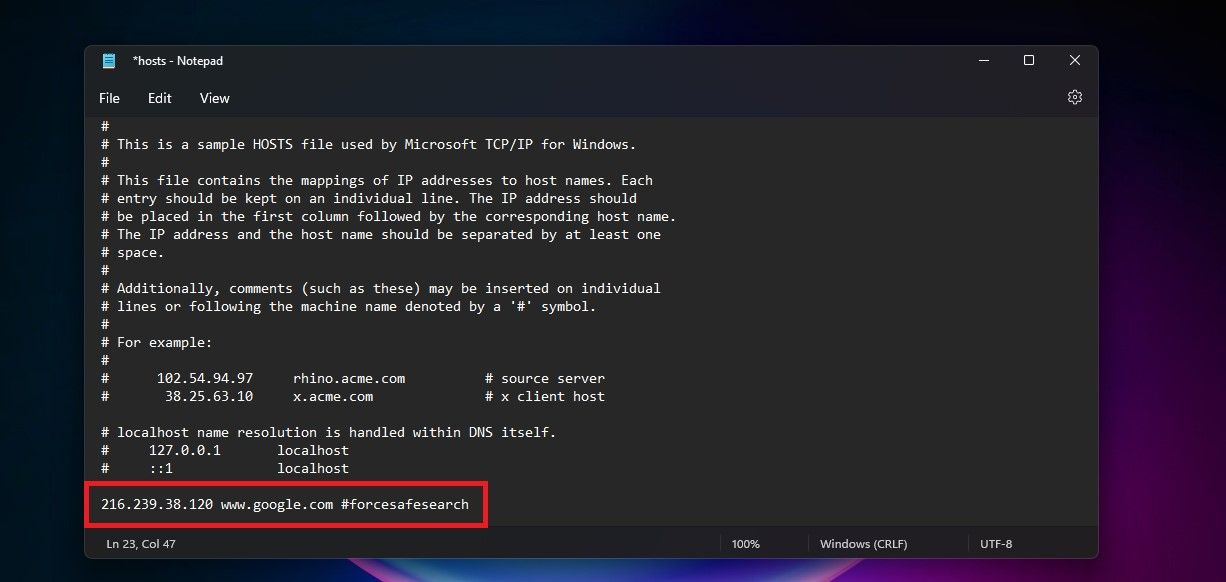
برای تأیید روشن بودن SafeSearch، به google.com بروید و بررسی کنید که SafeSearch به طور پیشفرض روشن است و نمیتوان آن را خاموش کرد.
به یاد داشته باشید که جستجوی ایمن ممکن است تمام محتوای بزرگسالان را مسدود نکند. همانطور که گوگل می گوید:
در حالی که SafeSearch 100% دقیق نیست، برای کمک به مسدود کردن نتایج صریح، مانند پورنوگرافی، از نتایج جستجوی Google شما طراحی شده است.
جستجوی وب را برای خانواده و فرزندان خود ایمن کنید
امروزه وب مانند یک طناب حیات است که ما و خانواده هایمان را به منابع اطلاعات، دانش، هنر، فناوری، بازی و سرگرمی پیوند می دهد. با این حال، محتوای زیادی وجود دارد که برای عزیزان شما، به خصوص بچه های معصوم، بد و مناسب نیست.
هنگام استفاده از رایانه شخصی یا مرور آنلاین، بهتر است از محافظت آنها اطمینان حاصل کنید – و می توانید این کار را با تنظیمات Bing و Google SafeSearch انجام دهید.
