ویندوز اغلب از هشدارهای صوتی استفاده می کند تا به شما اطلاع دهد که اتفاقی افتاده است. اما اگر به دلیل مشکلات شنوایی یا هنگام مواجهه با شرایط خاص نتوانید این اعلان ها را بشنوید، چه؟
ویندوز اغلب از هشدارهای صوتی استفاده می کند تا به شما اطلاع دهد که اتفاقی افتاده است. اما اگر به دلیل مشکلات شنوایی یا هنگام مواجهه با شرایط خاص نتوانید این اعلان ها را بشنوید، چه؟
خوشحال خواهید شد بدانید که ویندوز همچنین به جای اعلانهای صوتی، امکان استفاده از نشانههای بصری یا متن را میدهد. برای بررسی نحوه تنظیم هشدارهای بصری برای اعلانهای ویندوز به ادامه مطلب بروید.
در شنیدن اعلان های ویندوز با مشکل مواجه هستید؟ به جای آن از Visual Alerts استفاده کنید
ویندوز دارای بسیاری از هشدارهای صوتی است که ممکن است به ذهن کسی که نمی تواند آنها را بشنود، برسد. برای مثال، ویندوز زنگهای کوچکی دارد که هنگام اتصال یا خارج کردن یک درایو USB، یا زمانی که پورت USB کار نمیکند، پخش میشود. همچنین می توانید هنگام دریافت اعلان ایمیل دسکتاپ، یا هشدار باتری کم یا بحرانی، آنها را بشنوید.
هشدارهای دیگری که ممکن است تجربه کرده باشید می تواند زمانی باشد که ماوس یخ می زند یا خراب می شود، صفحه کلید ناسازگار است یا زمانی که خطای سیستم ویندوز رخ می دهد.
بدون شک این اعلان ها مفید هستند، به خصوص زمانی که نیاز دارید به چیزی فوری توجه کنید. اما اگر نتوانید این اعلان های صوتی را بشنوید چه؟ اگر شما یا یکی از عزیزانتان مشکل شنوایی داشته باشید چه؟
همچنین، اگر در محیطی که بیش از حد پر سر و صدا است در خارج از منزل باشید، نمی توانید اعلان ها را بشنوید. یا ممکن است در مکانی باشید که باید دستگاه ویندوز خود را خاموش نگه دارید تا مزاحم دیگران نشوید، مانند کتابخانه.
با این حال، حتی اگر نمیتوانید اعلانها را بشنوید، میتوانید با تنظیم هشدارهای بصری در صفحه رایانه شخصی خود به جای صداهای ویندوز، آنها را ببینید. تنظیم هشدارهای بصری آسان است و به سه روش قابل انجام است.
نحوه تنظیم Visual Alerts از طریق تنظیمات در ویندوز 10
تنظیم هشدارهای بصری از تنظیمات ویندوز 10 بسیار آسان است. در اینجا به این صورت است:
- Win + I را با هم فشار دهید تا تنظیمات باز شود.
- روی Ease of Access کلیک کنید و سپس در قسمت Hearing گزینه Audio را از قسمت سمت چپ انتخاب کنید.
- در قسمت Show audio alerts visually، روی فلش رو به پایین کنار No visual alert کلیک کنید تا منو باز شود. سه گزینه را مشاهده خواهید کرد: نوار عنوان پنجره فعال، فلش پنجره فعال و فلش کل صفحه.
- اگر فلش نوار عنوان پنجره فعال را انتخاب کنید، فقط نوار عنوان پنجره فعال روی صفحه چشمک می زند. ظریف است، بنابراین در اینجا یک اسکرین شات از ظاهر آن آمده است:
- اگر فلش پنجره فعال را انتخاب کنید، در عوض باعث می شود کل پنجره فعال چشمک بزند تا به شما هشدار دهد:
- اگر احساس میکنید به یک هشدار بصری برجستهتر نیاز دارید، میتوانید گزینه فلش کردن کل صفحه را انتخاب کنید. با این کار تمام رنگ های روی صفحه مانند مثال زیر معکوس می شوند.
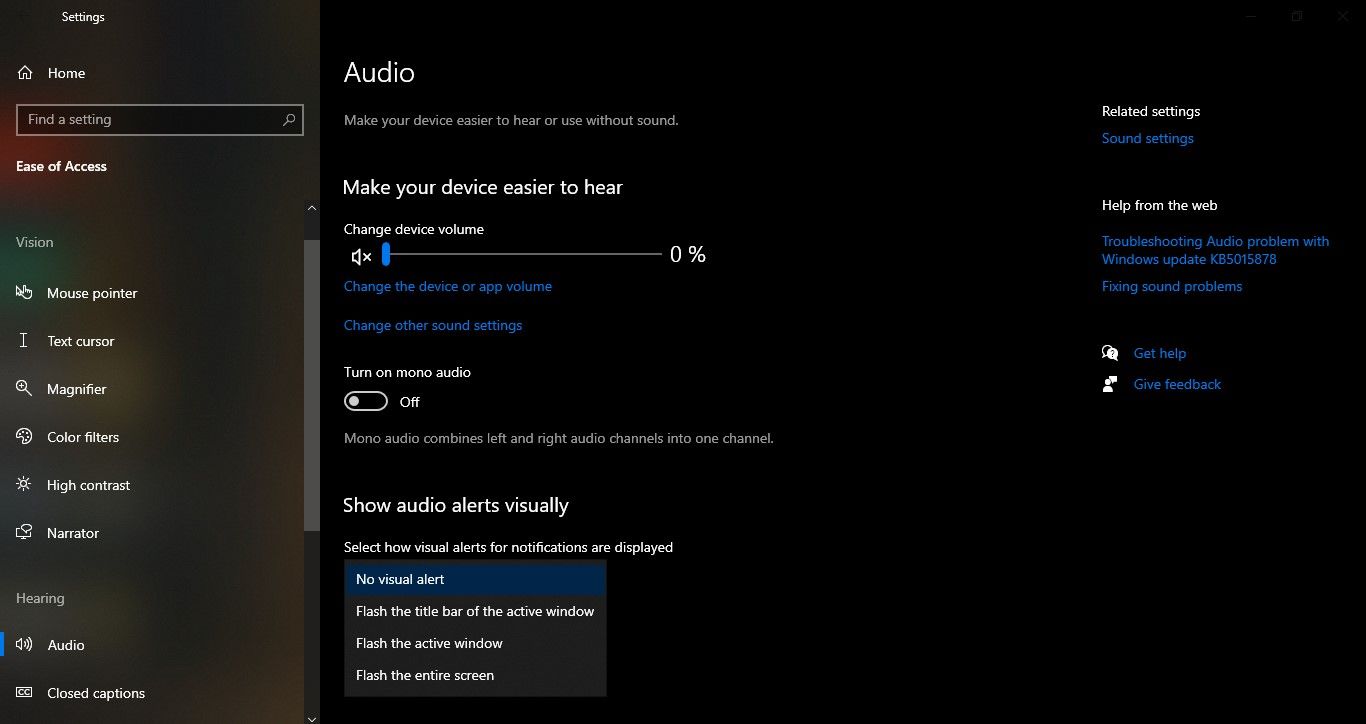
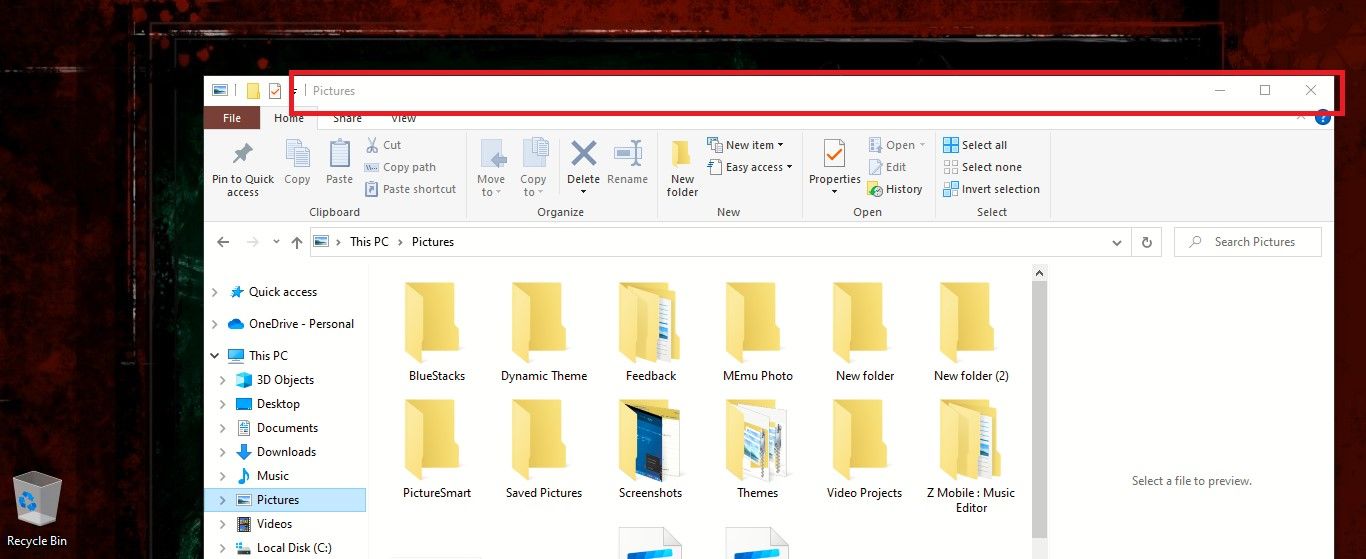
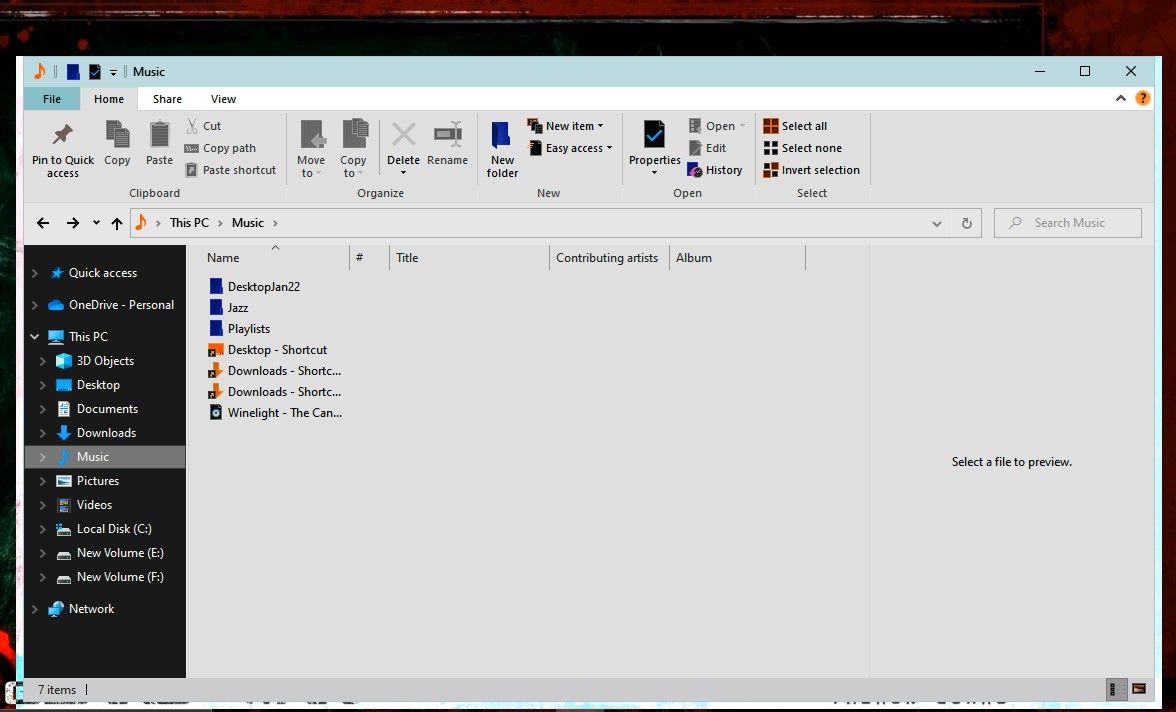
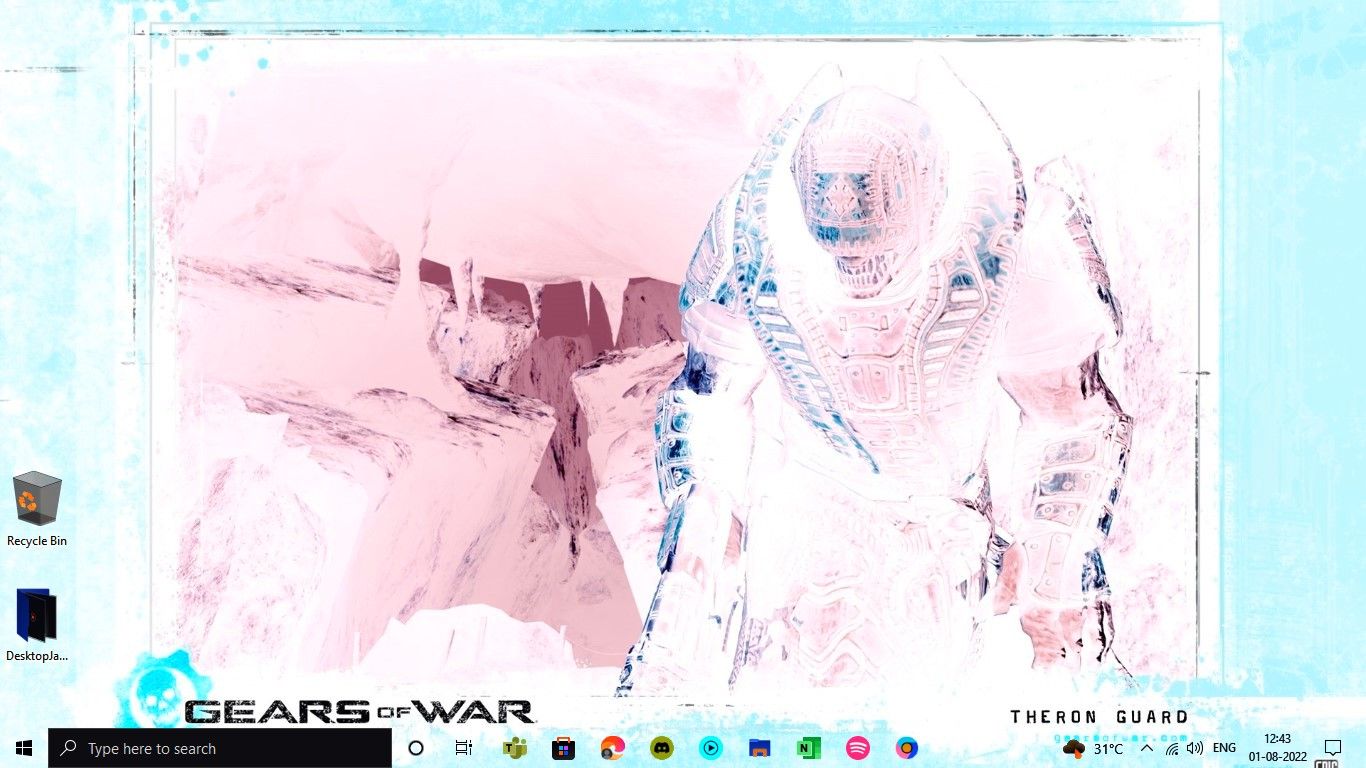
نحوه تنظیم هشدارهای بصری از تنظیمات در ویندوز 11
هنگام تنظیم هشدارهای بصری در ویندوز 11 تنها چند تفاوت خواهید دید. بیایید مراحل را بررسی کنیم.
- کلیدهای Windows + I را با هم فشار دهید تا تنظیمات باز شود.
- Accessibility را از قسمت سمت چپ انتخاب کنید. در قسمت Hearing روی Audio کلیک کنید.
- در حین اعلان های صوتی، Flash my screen را پیدا خواهید کرد. بر روی فلش رو به پایین در کنار هرگز کلیک کنید تا منو باز شود. سه گزینه را مشاهده خواهید کرد: نوار عنوان پنجره فعال، فلش پنجره فعال و فلش کل صفحه.
- گزینه Visual Alert مورد نظر خود را انتخاب کنید و ویندوز در حین اعلان ها صفحه نمایش شما را فلش می کند.
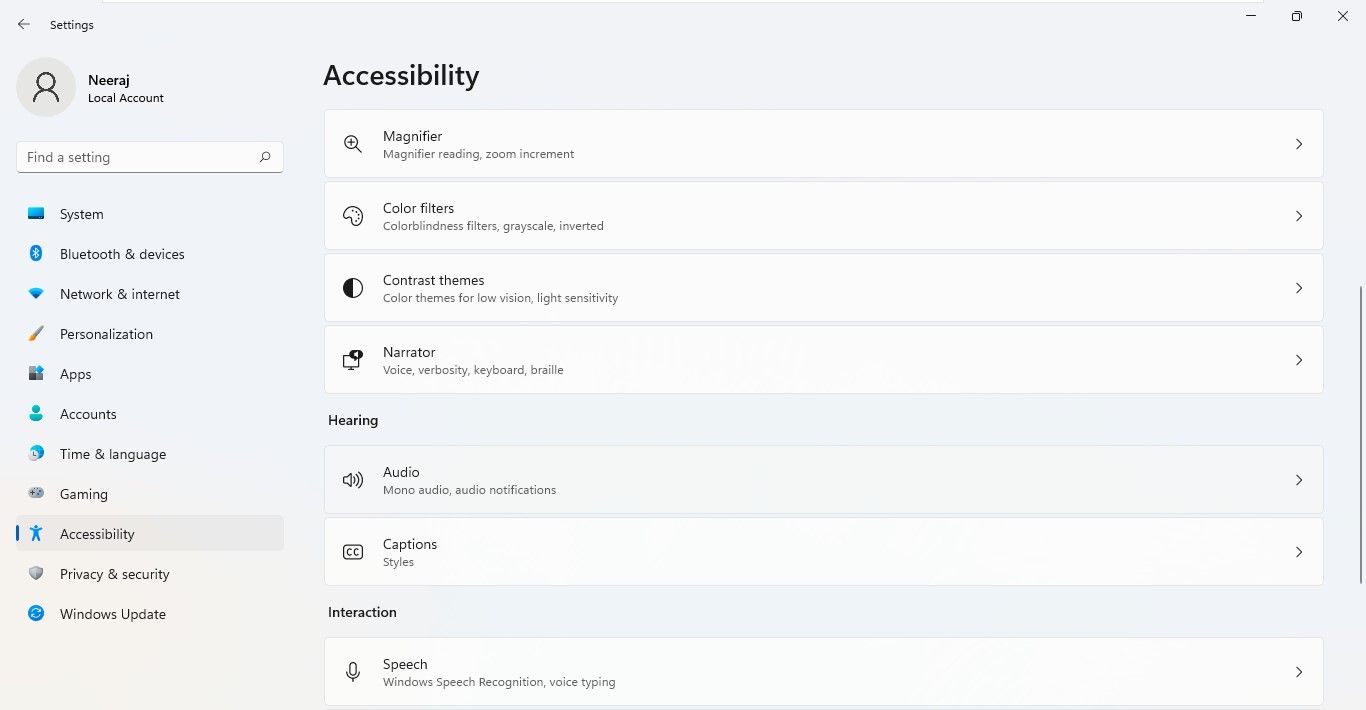
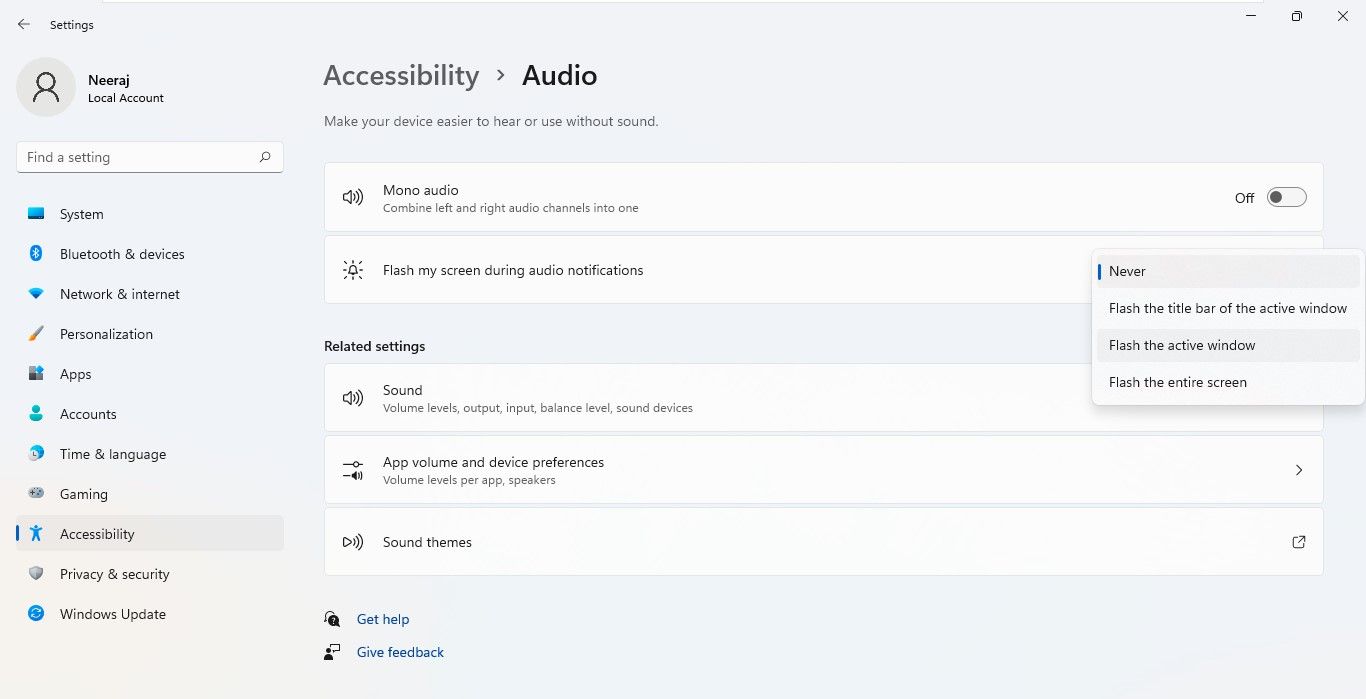
نحوه تنظیم هشدارهای بصری از طریق کنترل پنل در ویندوز 10 و 11
اگر ترجیح می دهید از کنترل پنل برای تنظیم هشدارهای بصری استفاده کنید، در اینجا نحوه انجام این کار در ویندوز 10 و 11 آورده شده است.
- عبارت Control Panel را جستجو کنید و بر روی Control Panel در قسمت Best match کلیک کنید.
- روی Ease of Access Center کلیک کنید تا باز شود. در ویندوز 11 دسترسی آسان خواهد بود.
- در Windows 10 Ease of Access Center، در قسمت Explore all settings، روی Use text or visual alternatives for sounds کلیک کنید.
- در Windows 11 Ease of Access Center، روی Replace sounds with visual cues کلیک کنید.
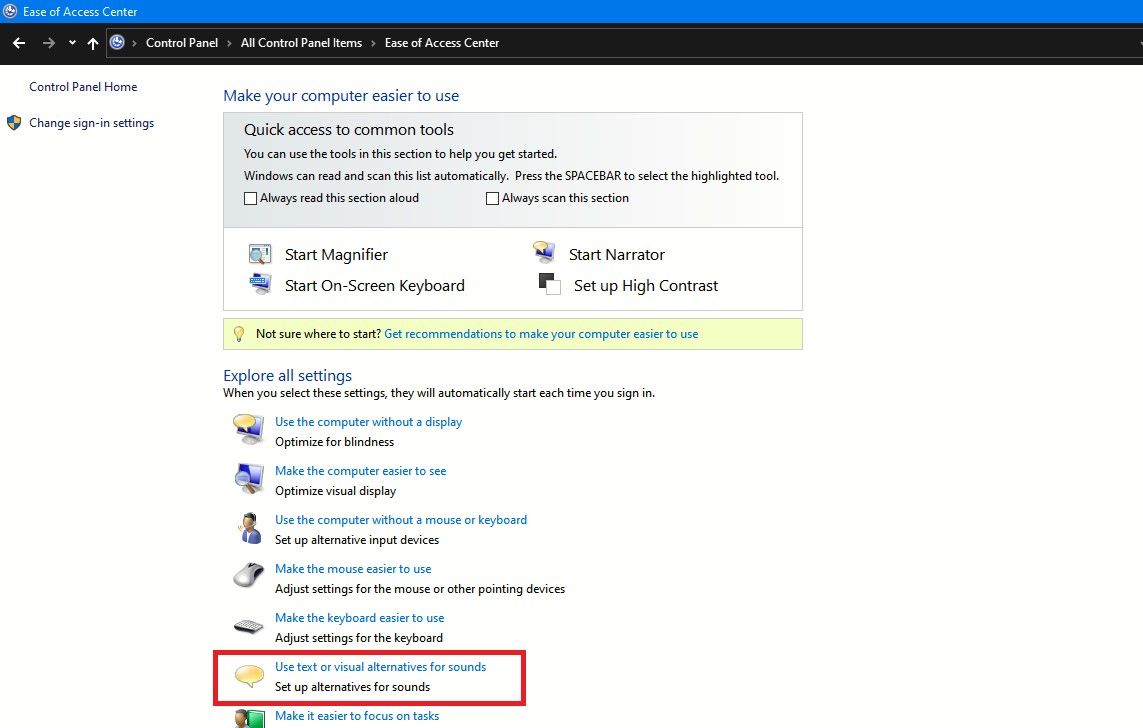
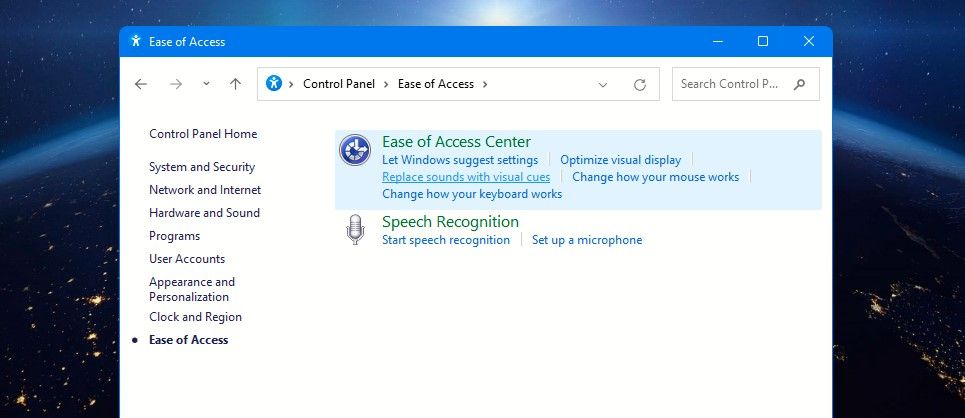
چهار گزینه را در قسمت Choose visual warning خواهید دید. تنظیم پیشفرض هیچکدام است، بنابراین میخواهید آن را روی یکی از گزینههای دیگر تنظیم کنید: نوار شرح فعال فلش، پنجره فعال فلش، و فلش دسکتاپ.
در اینجا، نوار عنوان فعال Flash همان نوار عنوان فلش پنجره فعال است، و فلش دسکتاپ به معنی فلش کردن کل صفحه است—گزینه هایی که هنگام استفاده از تنظیمات دریافت می کنید. گزینه ای را که می خواهید برای هشدارهای بصری برای اعلان ها استفاده کنید، انتخاب کنید.
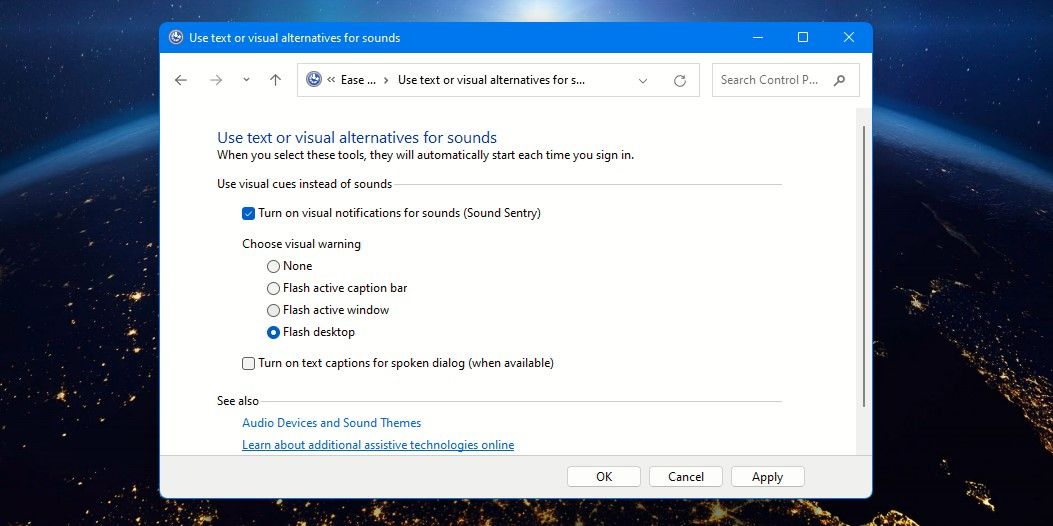
اگر میخواهید زیرنویسهای نوشتاری را روشن کنید، کادر کنار روشن کردن زیرنویسهای نوشتاری برای گفتگوی گفتاری را علامت بزنید.
نحوه تنظیم هشدارهای بصری از طریق ویرایشگر رجیستری در ویندوز 10 و 11
ویرایشگر رجیستری ابزاری است که در آن می توانید تنظیمات را در رجیستری سیستم مشاهده و تغییر دهید. هنگام ویرایش رجیستری باید محتاط باشید و ایده خوبی است که پشتیبان گیری خودکار رجیستری را فعال کنید. اگر مشکلی پیش آمد، می توانید با یک نسخه پشتیبان خوب، ویندوز را به حالت عادی بازگردانید.
ویرایشگر رجیستری مکان دیگری است که از آنجا می توانید هشدارهای بصری را برای اعلان ها تنظیم کنید. بیایید ببینیم چگونه.
- جستجوی ویندوز را باز کنید، سپس به دنبال ویرایشگر رجیستری بگردید و بر روی ویرایشگر رجیستری در قسمت Best match کلیک کنید. همچنین، کلیدهای Win + R را فشار دهید تا اعلان Run باز شود.
- در پنجره باز شده regedit را تایپ کنید و OK کنید یا Enter را فشار دهید.
- در اعلان User Account Control روی Yes کلیک کنید.
- مسیر زیر را در قسمت Computer در سمت چپ پیمایش کنید: HKEY > CURRENT_USER > Control Panel > Accessibility > SoundSentry. از طرف دیگر، پس از باز کردن ویرایشگر رجیستری، کلید رجیستری زیر را بعد از کامپیوتر\ در نوار پیمایش کپی و جایگذاری کنید:HKEY_CURRENT_USER\Control Panel\Accessibility\SoundSentry در سمت راست، مقابل Flags REG_SZ، مقدار روی 3 تنظیم میشود. اگر نه، روی Flags دوبار کلیک کنید و مقدار را 3 قرار دهید. این 3 نشان دهنده روشن شدن است. اعلان های بصری برای صدا
- در قسمت سمت راست، میتوانید هر یک از مقادیر عددی زیر را در جلوی Windows Effect قرار دهید تا اعلانهای بصری را مطابق با اولویت خود تنظیم کنید: 0 = هیچ، 1 = نوار عنوان فعال فلش، 2 = پنجره فعال فلش، و 3 = فلش کامل نمایش داده شود. بنابراین کافی است روی Windows Effects دوبار کلیک کنید تا مقدار را وارد کنید و نوع اعلان بصری مورد نظر خود را تنظیم کنید.
- برای اعمال هشدار بصری، باید از حساب خود خارج شوید و دوباره وارد شوید یا فقط رایانه خود را مجدداً راه اندازی کنید.
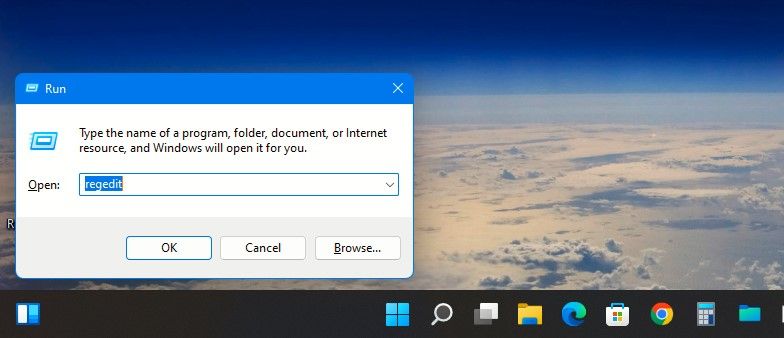
HKEY_CURRENT_USER\Control Panel\Accessibility\SoundSentry
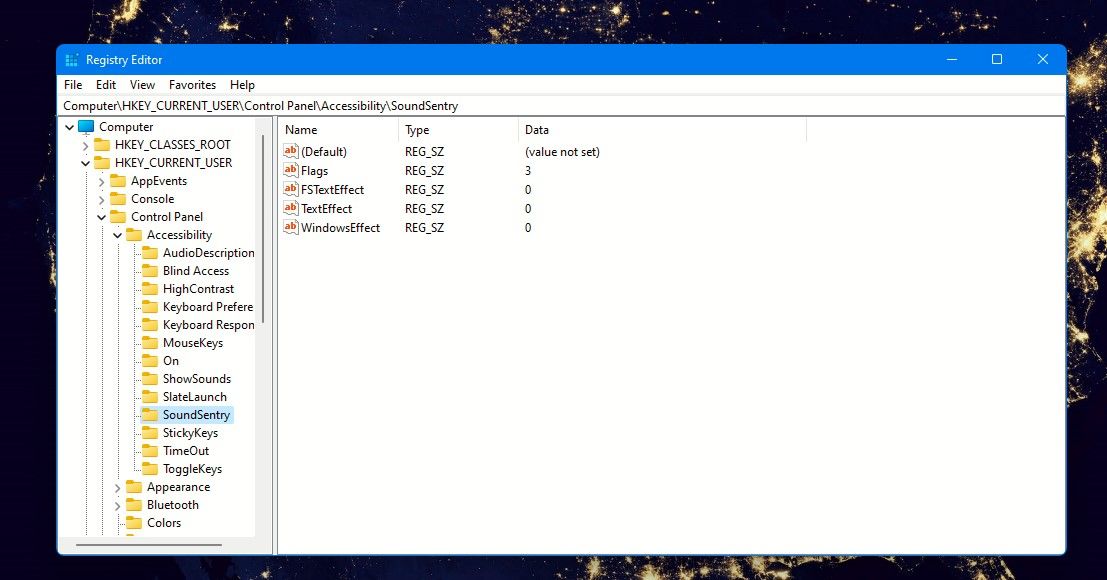
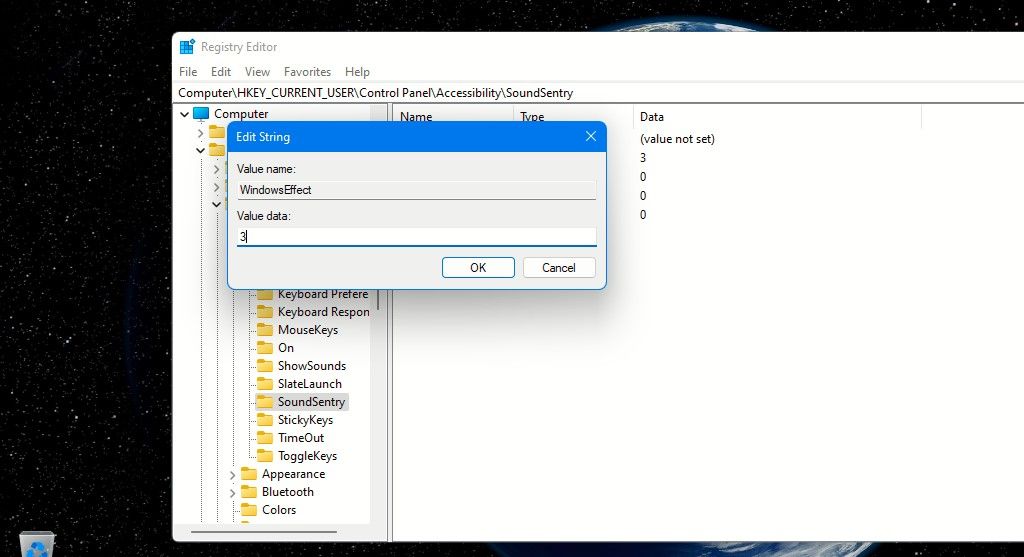
اگر می خواهید هشدارهای بصری را غیرفعال کنید، فقط مقدار Flags را 2 و Windows Effect را 0 قرار دهید.
با Visual Notifications در ویندوز هوشیار بمانید
اجازه ندهید شنیدن مشکلات یا موقعیت ها مانع از اطلاع شما شود. از نشانه های بصری به جای صداهای ویندوز استفاده کنید تا هوشیار و به روز بمانید.
علاوه بر این، اگر دوست ندارید هنگام لذت بردن از یک آهنگ یا ویدیوی YouTube در رایانه شخصی ویندوزی خود مزاحم شوید، تنظیم هشدارهای بصری نیز می تواند مفید باشد.
