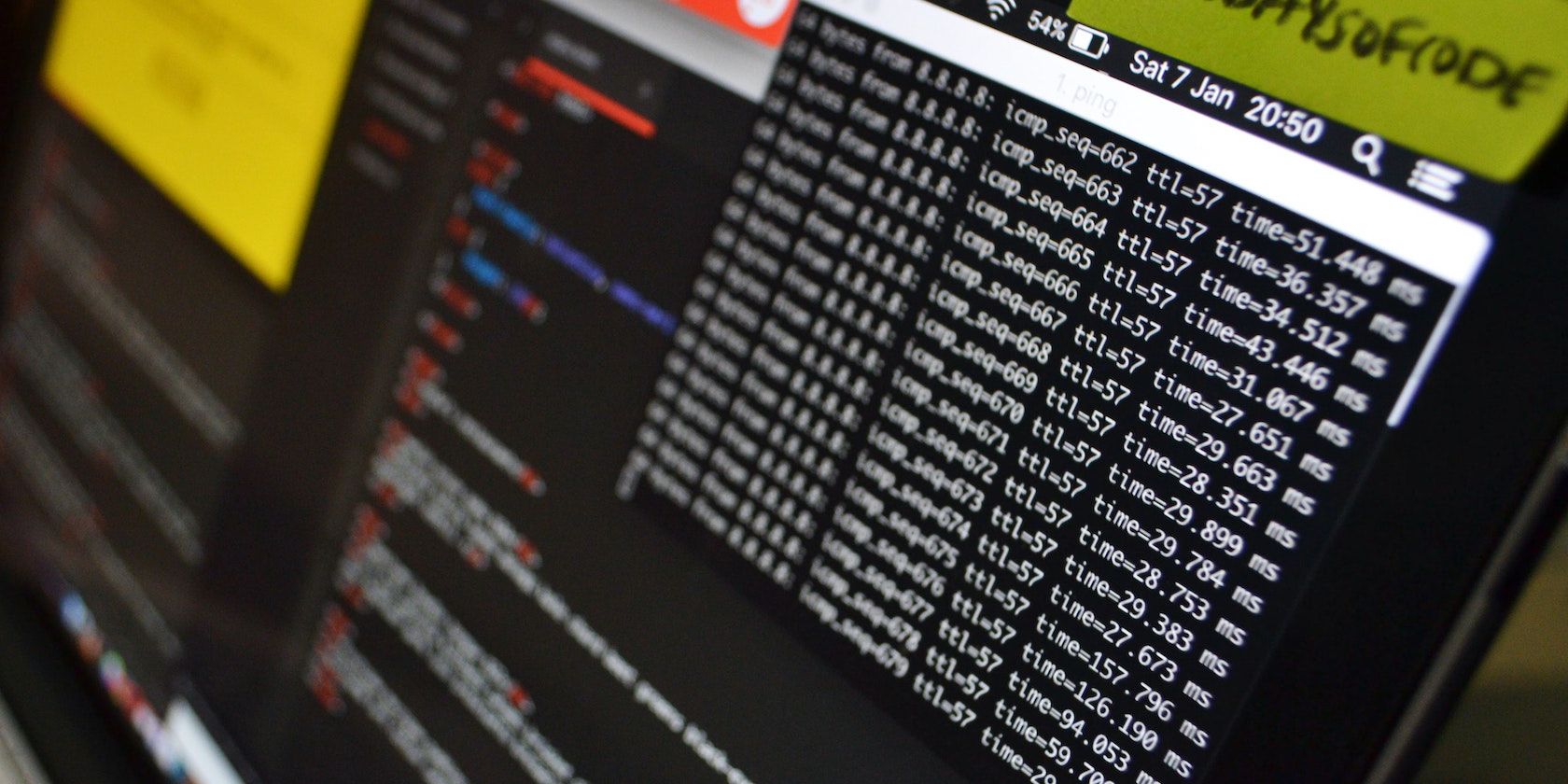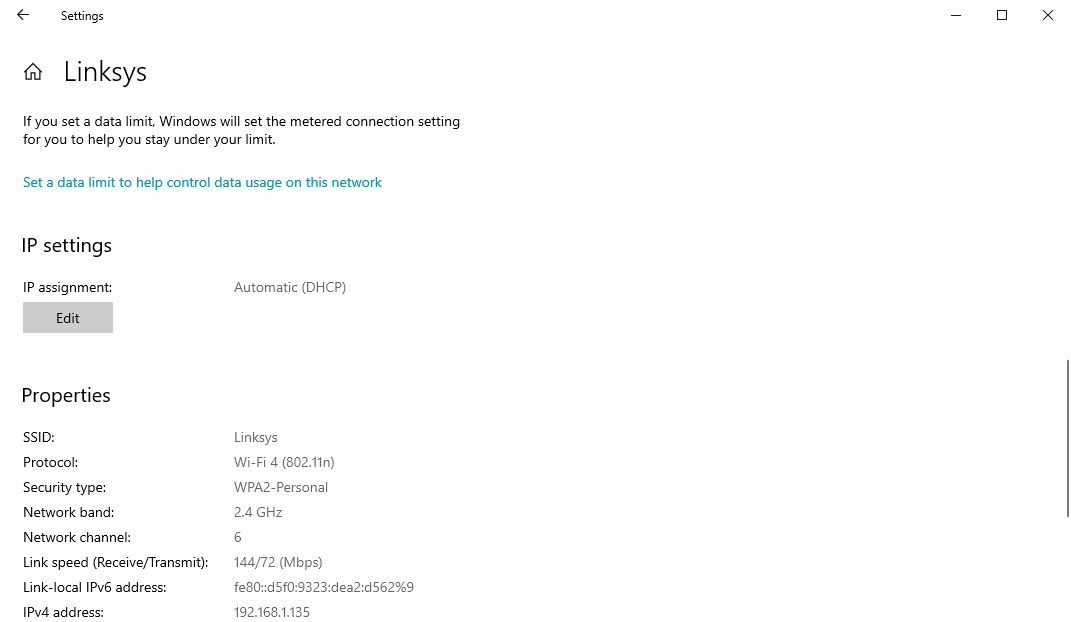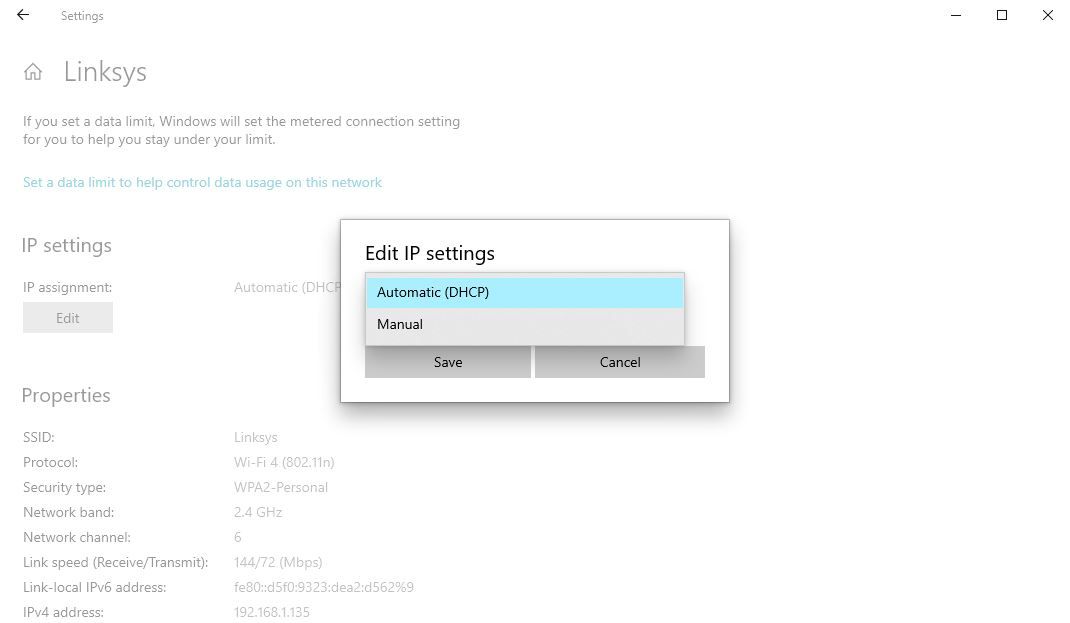در حالی که این روزها بیشتر اینترنت روی آدرسهای پویا اجرا میشود، استفاده از آدرسهای استاتیک نیز گاهی مفید است. چه نیاز به راهاندازی سرور خود، راهاندازی دستگاهها یا سرویسهای خارجی داشته باشید، یا صرفاً به دنبال کاوش باشید، قبل از اینکه دستان خود را کثیف کنید، باید راه خود را بشناسید و هنگام تنظیم یک آدرس IP بسیار مراقب باشید. .
در حالی که این روزها بیشتر اینترنت روی آدرسهای پویا اجرا میشود، استفاده از آدرسهای استاتیک نیز گاهی مفید است. چه نیاز به راهاندازی سرور خود، راهاندازی دستگاهها یا سرویسهای خارجی داشته باشید، یا صرفاً به دنبال کاوش باشید، قبل از اینکه دستان خود را کثیف کنید، باید راه خود را بشناسید و هنگام تنظیم یک آدرس IP بسیار مراقب باشید. .
علاوه بر این، بیش از یک راه برای انجام این کار وجود دارد. بنابراین، بیایید یک به یک تمام راه هایی را که می توانید به راحتی یک آدرس IP ثابت در ویندوز خود تنظیم کنید، بررسی کنیم.
آدرس های IP ثابت: چراها و چگونه ها
آدرس IP رایانه ای که در طول زمان ثابت می ماند به عنوان آدرس IP ثابت شناخته می شود. این برخلاف یک آدرس IP پویا است، که آدرسی است که می تواند در طول زمان تغییر کند.
امروزه اکثر دستگاه ها به دلیل سهولت استفاده و مدیریت از یک آدرس IP پویا استفاده می کنند. با این حال، در موارد نادر، آدرس های IP استاتیک می تواند مفید باشد. برخی از آن موارد عبارتند از:
- هنگامی که دستگاه های خارجی دارید که فقط می توانید از طریق آدرس IP خود به شبکه خود متصل شوید.
- وقتی از طریق VPN به شبکه های دیگر متصل می شوید.
- آدرسهای IP استاتیک میتوانند میزبانی سرور را تا حدودی آسانتر کنند.
به دلیل تعداد زیادی از چنین مزایایی، استفاده از آدرس IP Static می تواند زندگی شما را در برخی شرایط بسیار آسان کند. بنابراین، اکنون بیایید به روش های مختلفی که می توانید برای تنظیم یک آدرس IP ثابت برای خود استفاده کنید، نگاهی بیاندازیم.
نحوه تنظیم یک آدرس IP ثابت در ویندوز 11
مانند بسیاری از موارد در ویندوز، شما چندین راه برای انجام این کار دارید. بیایید ابتدا ساده ترین روش را بررسی کنیم که استفاده از تنظیمات ویندوز است.
در اینجا نحوه تنظیم یک آدرس IP ثابت با استفاده از تنظیمات ویندوز آمده است:
- به نوار جستجوی منوی Start بروید، “settings” را تایپ کنید و بهترین تطابق را انتخاب کنید. همچنین، کلید Windows + I را فشار دهید تا منوی تنظیمات باز شود.
- سپس به تنظیمات شبکه و اینترنت بروید.
- به دنبال دکمه Properties باشید. درست در کنار تنظیمات اتصال شما قرار دارد.
- به پایین بروید و بخش اختصاص IP را جستجو کنید. سپس بر روی Edit کلیک کنید.
- در کادر گفتگوی ویرایش تنظیمات IP جدید، روی منوی اسکرول به پایین کلیک کرده و Manual را انتخاب کنید.
- سوئیچ دکمه IPv4 را روشن کنید.
- تمام جزئیات شبکه از جمله آدرس IP، Subnet mask، Gateway را در اینجا پر کنید و سپس بر روی Save کلیک کنید.
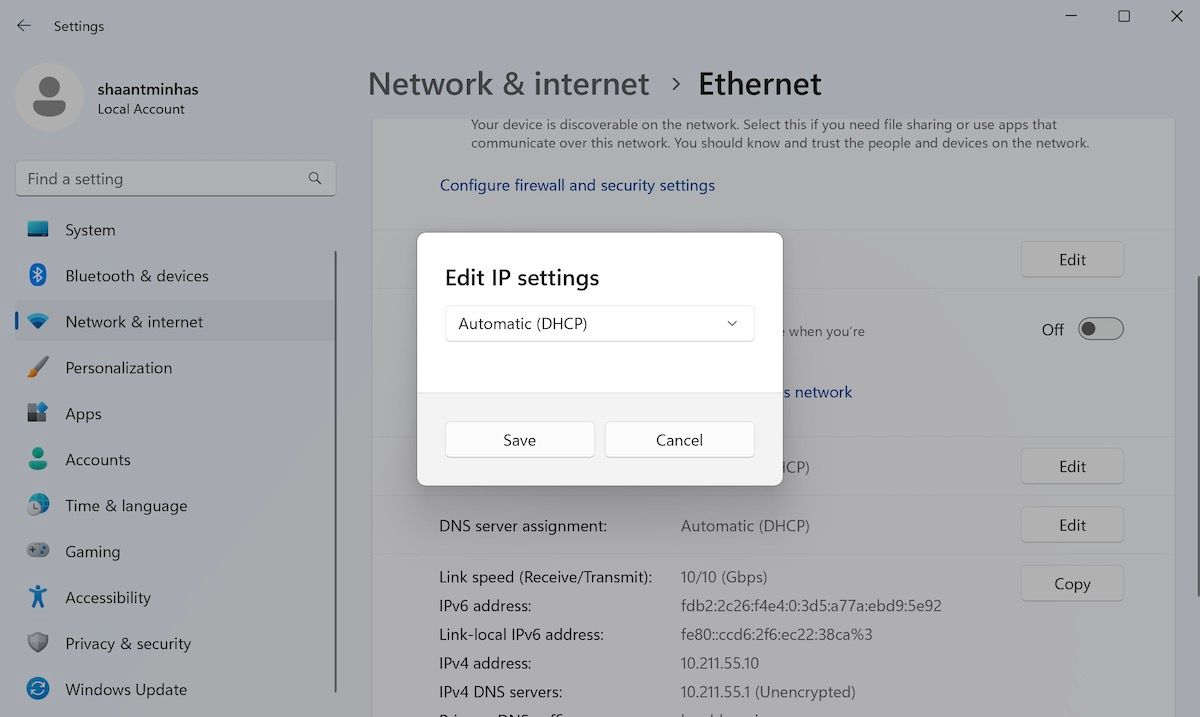
مراحل بالا را با دقت دنبال کنید و ویندوز 11 شما از اینجا به بعد یک آدرس IP ثابت جدید خواهد داشت.
نحوه تنظیم یک آدرس IP ثابت در ویندوز 10
اصول اولیه تنظیم IP Address در ویندوز 10 مشابه است. حتی اگر اجرای مراحل ممکن است اینجا و آنجا متفاوت باشد، شما باید از الگویی که تقریباً یکسان است پیروی کنید. در اینجا به این صورت است:
- تنظیمات ویندوز 10 را باز کنید.
- روی Network & Internet کلیک کنید.
- بسته به نحوه اتصال شما به اینترنت، Wi-Fi یا Ethernet را انتخاب کنید.
- اتصال شبکه فعلی را انتخاب کنید.
- در قسمت تنظیمات IP، دکمه ویرایش را انتخاب کنید.
- روی منوی کشویی کلیک کرده و Manual را انتخاب کنید.
- سوئیچ IPv4 را روشن کنید.
- آدرس IP ثابت را در اینجا تنظیم کنید و سایر اطلاعات مرتبط مانند Preferred DNS، Default Gateway و غیره را پر کنید.
- روی Save کلیک کنید.
پس از اتمام کار، از اینجا به بعد یک آدرس IP ثابت جدید روی رایانه شخصی خود خواهید داشت.
نحوه تنظیم یک IP استاتیک با خط فرمان
روش بالا، با استفاده از تنظیمات رابط کاربری گرافیکی، تنها یکی از راههای تغییر تنظیمات آدرس IP است. برای کسانی از شما که بیشتر به سمت یک خط فرمان متمایل می شوند تا یک رابط کاربری گرافیکی ساده کلیک کنید و بازی کنید، خوشبختانه، جایگزین هایی وجود دارد. به عنوان مثال، شما همچنین می توانید از Command Prompt استفاده کنید و آدرس را تنها با چند دستور تنظیم کنید.
برای تغییر آدرس IP خود از طریق Command Prompt مراحل زیر را دنبال کنید:
- به نوار جستجوی منوی Start بروید، “cmd” را تایپ کنید و cmd را به عنوان مدیر راه اندازی کنید.
- دستور زیر را در cmd وارد کنید و Enter را بزنید: ipconfig /all
- در زیر آداپتور اترنت، اطلاعات مربوط به دادههای زیر را یادداشت کنید: ماسک زیر شبکه IPv4 سرورهای DNS دروازه پیشفرض
- دستور زیر را برای اختصاص آدرس IP استاتیک به ویندوز خود وارد کنید و Enter را بزنید: netsh interface ip set address name= “Ethernet1” static 10.1.4.220 255.255.255.0 10.1.4.1 در دستور بالا، Ethernet1 را با نام آداپتور خود جایگزین کنید. ، و تغییر 10.1.4.220 255.255.255.0 10.1.4.1 با آدرس IP دستگاه، زیرشبکه ماسک و آدرس دروازه پیش فرض مربوط به پیکربندی شبکه شما
- اکنون دستور زیر را برای تنظیم یک آدرس سرور DNS تایپ کنید و Enter را بزنید: netsh interface ip set dns name= “Ethernet1” static 10.1.4.1
- IPv4
- ماسک زیر شبکه
- دروازه پیش فرض
- سرورهای DNS
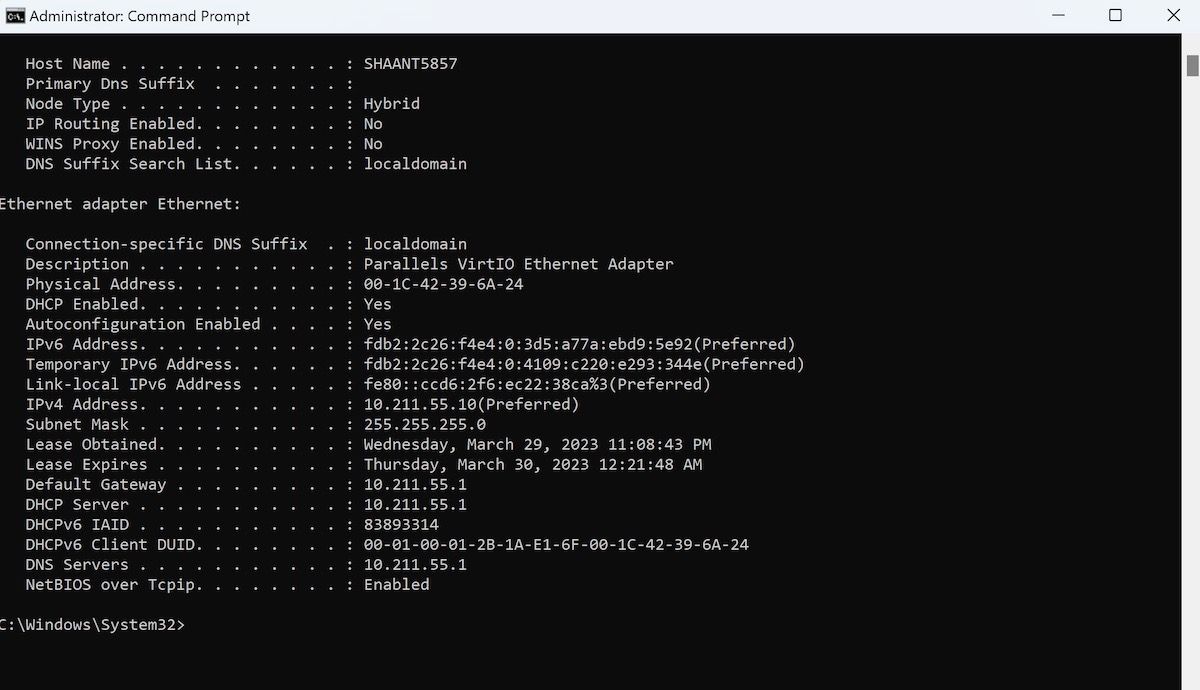
همین. آدرس IP استاتیک جدید شما از اینجا تنظیم می شود.
نحوه تنظیم یک آدرس IP ثابت با PowerShell
PowerShell ابزار دیگری است که در درجه اول برای کاربران قدرتمند مفید است و برای کنترل و مدیریت بیشتر از طریق اتوماسیون کار طراحی شده است. اگر هر یک از روش های بالا شکست خورد، می توانید از PowerShell برای تنظیم آدرس IP ثابت استفاده کنید. در اینجا نحوه شروع شما آمده است:
- به نوار جستجوی منوی Start بروید، “powershell” را تایپ کنید و آن را به عنوان مدیر اجرا کنید.
- دستور زیر را برای مشاهده پیکربندی شبکه فعلی خود تایپ کنید و Enter را فشار دهید: Get-NetIPConfiguration
- فیلدهای اطلاعات زیر را تأیید کنید: InterfaceIndex IPv4Address IPv4DefaultGateway DNSServer
- دستور زیر را برای تنظیم یک آدرس IP ثابت وارد کنید و Enter را فشار دهید: New-NetIPAddress -InterfaceIndex 10 -IPAddress 10.1.4.119 -PrefixLength 24 -DefaultGateway 10.1.4.1
- در اینجا، همه مقادیر اطلاعات را جایگزین کنید. شماره InterfaceIndex (10) را با شماره اختصاص داده شده به آداپتور خود جایگزین کنید. به طور مشابه، آدرس IP فوق را با یک آدرس IP ثابت که می خواهید تنظیم کنید جایگزین کنید.
- در نهایت دستور زیر را برای اختصاص آدرس سرور DNS وارد کنید و Enter را بزنید: Set-DnsClientServerAddress -InterfaceIndex 10 -ServerAddresses 10.1.4.1
- ایندکس رابط
- آدرس IPv4
- IPv4DefaultGateway
- سرور DNS
مجدداً شماره InterfaceIndex (10) را با شماره مربوط به شبکه خود جایگزین کنید. همچنین، آدرس IP DNS را جایگزین ServerAddress کنید.
به محض اتمام تمام مراحل بالا، یک آدرس IP ثابت جدید خواهید داشت.
تنظیم یک آدرس IP ثابت در رایانه شخصی ویندوز
تنظیم آدرس IP استاتیک شما نباید پیچیده باشد. اگر از روشهای بالا که در بالا توضیح دادیم پیروی کنید، باید بدون هیچ مشکل مهمی این کار را انجام دهید.
و در حالی که آدرس IP استاتیک کاربردهای خود را دارد، آدرس های پویا بدون شک ضروری هستند. بنابراین، قبل از اینکه تغییر مهمی ایجاد کنید، مطمئن شوید که تفاوت های مهم آنها را به خوبی درک کرده اید.