حذف اشیا در فتوشاپ به تلاش زیادی نیاز ندارد و این راهنما هر آنچه را که باید بدانید را به شما می گوید.
فتوشاپ دارای ابزار Delete and Fill Selection است که در منوی Object Select یافت می شود که حذف چیزهای ناخواسته از عکس را تنها با یک کلیک آسان می کند. بیایید این ابزار را بررسی کنیم و ببینیم چگونه می توان از آن در دنیای واقعی برای ساده کردن گردش کار ویرایش عکس خود استفاده کرد.
دو راه برای دسترسی به ابزار انتخاب حذف و پر کردن
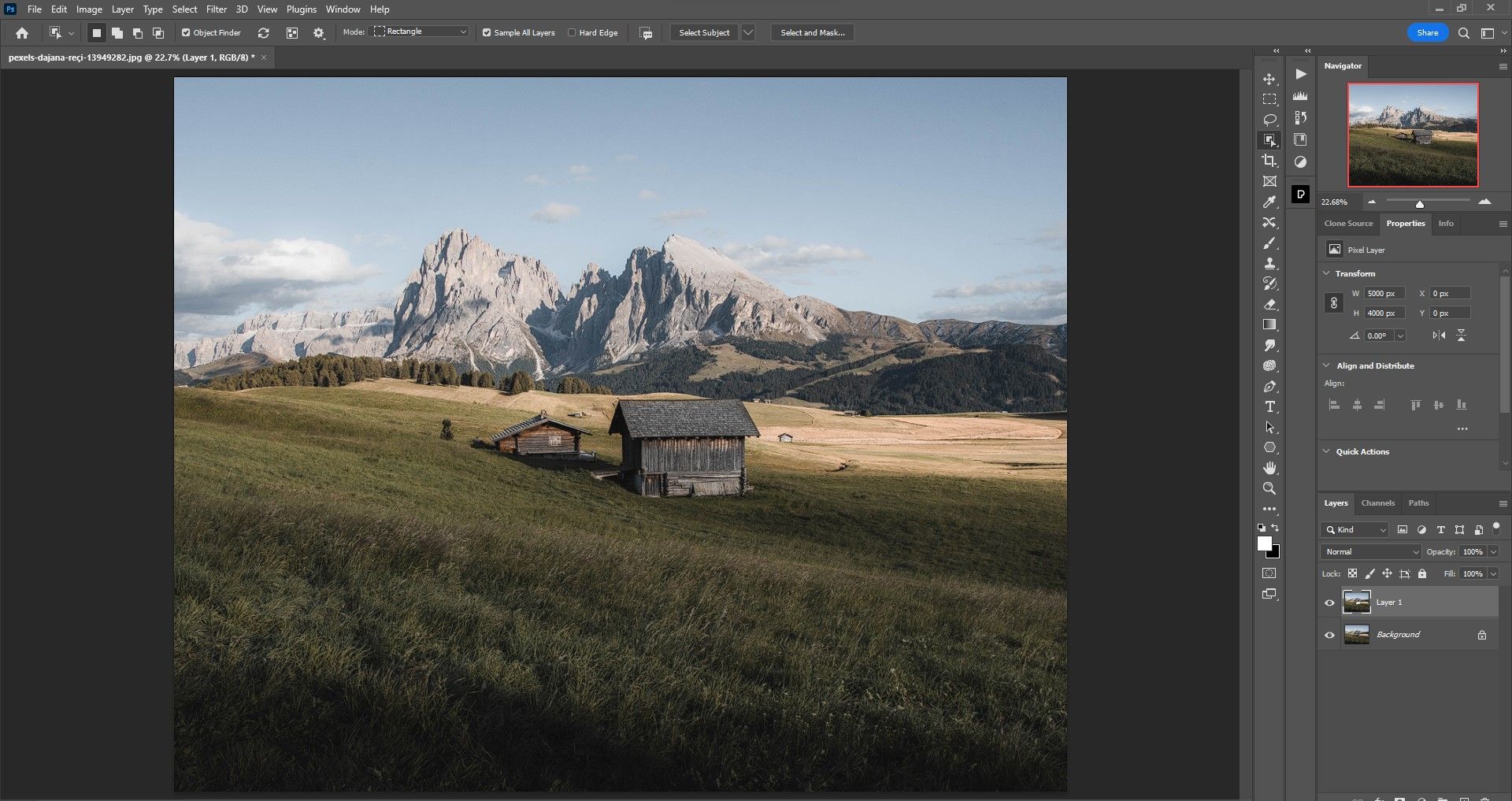
دو روش مختلف برای دسترسی به ابزار Delete و Fill Selection وجود دارد. میتوانید ابزار Object Selection را فعال کنید تا به فتوشاپ اجازه دهد اشیاء بالقوه برای حذف را شناسایی کند. یا راه دوم، که اگر کاربر پیشرفته فتوشاپ هستید ممکن است مفیدتر باشد، این است که یکی از ابزارهای انتخاب را انتخاب کنید و از ابزار Delete and Fill Selection به صورت دستی استفاده کنید.
روش ابزار انتخاب شی
منوی ابزار انتخاب شی می تواند بسیار مفید باشد زمانی که به طور بالقوه دو یا چند شی را دارید که می خواهید حذف کنید، از جمله آسمان. برای دسترسی کافیست ابزار Object Selection را از منوی ابزار فعال کنید.
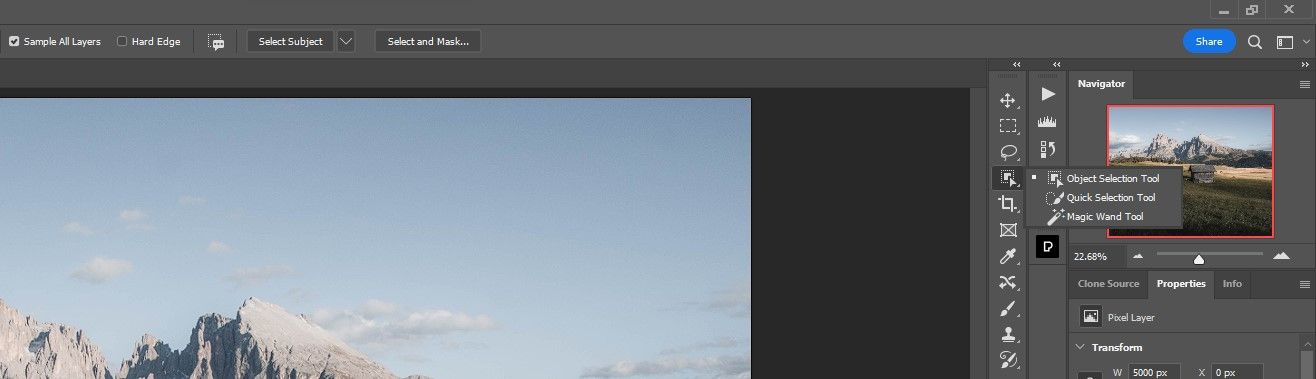
سپس به مجموعه کاملی از گزینه های ارائه شده در نوار ابزار در بالا دسترسی خواهید داشت. اگر کادر Object Finder را علامت بزنید، فتوشاپ اشیایی را که پیدا می کند را پیدا می کند. سپس، تنها کاری که باید انجام دهید این است که ماوس خود را روی شیء قرار دهید — و هر شی برجسته خواهد شد.
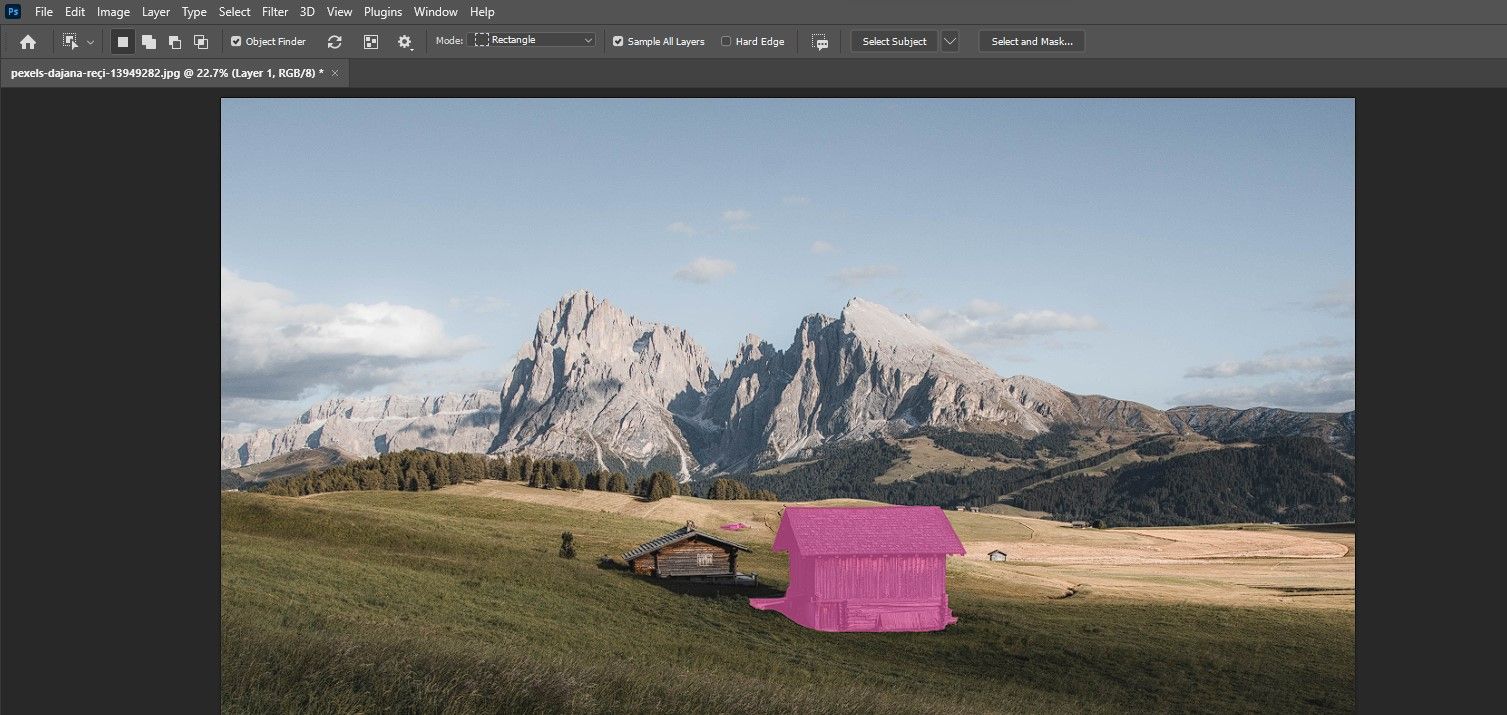
هنگامی که شی را پیدا کردید، کلیک چپ کنید و انتخابی از شی ساخته می شود.

اگر نمی خواهید پس از انتخاب اشیا برجسته شوند، کافی است تیک کادر Object Finder را بردارید.
همچنین می توانید از ابزارهای موجود در منوی Object Selection Tool برای اصلاح انتخاب های خود استفاده کنید. اگر با افراد کار می کنید، می توانید از ابزار انتخاب موضوع نیز برای انتخاب خود استفاده کنید.
نحوه انتخاب دستی برای استفاده از ابزار انتخاب حذف و پر کردن
هنگامی که نحوه استفاده از Object Finder برای انتخاب را یاد گرفتید، ممکن است متوجه شوید که گاهی اوقات استفاده از هر یک از ابزارهای انتخاب فتوشاپ، از جمله ابزار Lasso، که به شما امکان می دهد یک انتخاب سفارشی را با کشیدن آن با ماوس انجام دهید، آسان تر است. .

به خاطر داشته باشید که اگر از ابزار Lasso (یا هر یک از ابزارهای انتخاب دیگر) استفاده میکنید و انتخابی ایجاد میکنید که شامل پیکسلهای اضافی غیر از شی مورد نظر شما باشد، این پیکسلها نیز پس از تعامل با پیکسلهای جدید حذف میشوند و با پیکسلهای جدید پر میشوند. ابزار Delete and Fill Selection.
نحوه استفاده از ابزار انتخاب حذف و پر کردن
ابزار Delete and Fill Selection بسته به نحوه انتخاب شیء به یکی از دو روش کار می کند. اگر از ابزار Object Selection استفاده می کنید، کافی است روی Shift + Backspace کلیک کنید تا از ابزار استفاده کنید.
با این حال، این روش هنوز برای بسیاری از کاربران فتوشاپ کار نمی کند. اگر نه، به سادگی در داخل انتخاب کلیک راست کرده و به Delete and Fill Selection بروید.
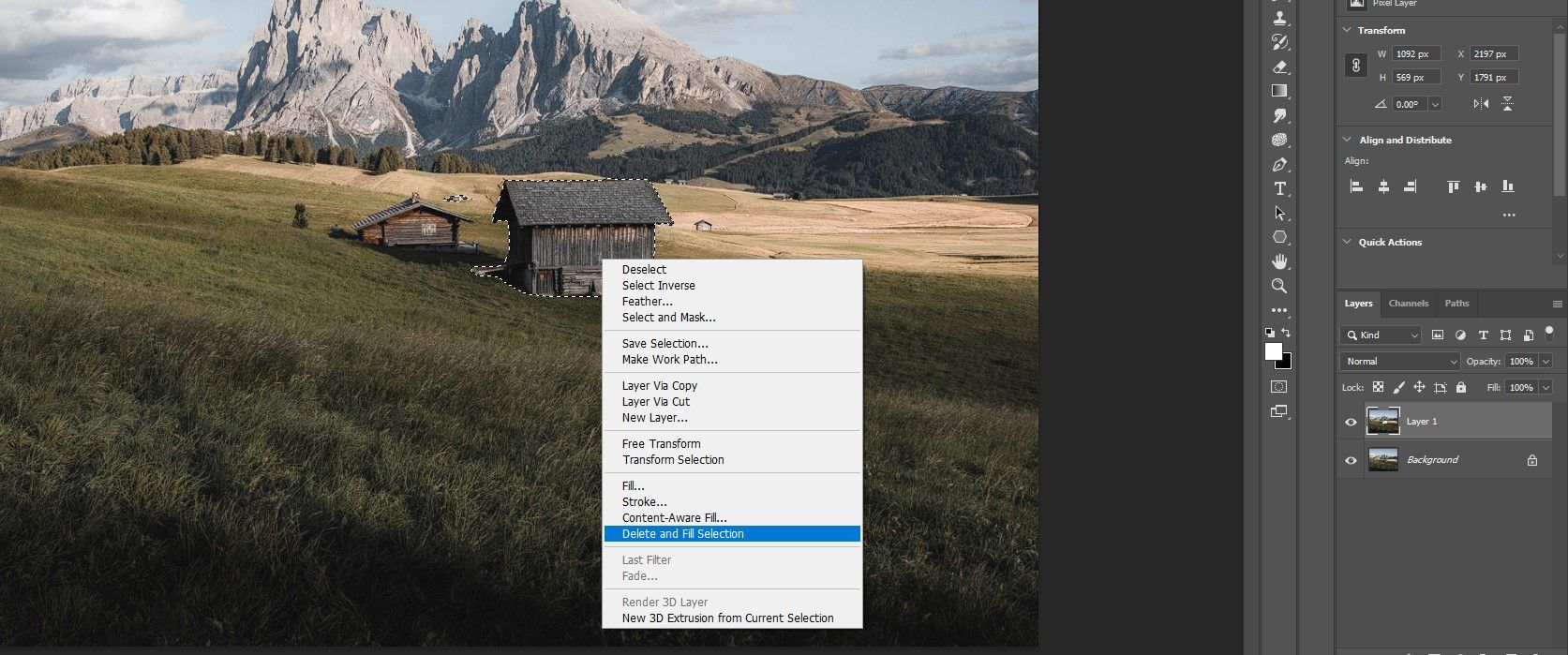
این از نظر فنی دو کلیک است، اما اگر Shift + Backspace برای شما کار نمی کند، هر بار کار می کند.
چگونه پیکسلهای ناخواسته را زمانی که حذف و پر کردن کامل کار نمیکند، پاک کنیم

در حالی که ابزار Delete and Fill Selection برای بسیاری از انتخاب های ساده کار می کند، همیشه اینطور نیست. مواقعی مانند مثال بالا وجود خواهد داشت که ابزار به درستی کار نمی کند – و شما باید از ابزارهای اضافی برای پاک کردن پیکسل های ناخواسته استفاده کنید. در مثال بالا، میتوانید ببینید که چگونه این ابزار پیکسلها را از سمت راست تصویر قرض گرفته و آنها را در جایی که کابین قبلاً قرار داشته، چسبانده است. راه های مختلفی برای رسیدگی به این مسائل وجود دارد.
- ابزار Clone Stamp
- ابزار Patch
- ابزار Healing Brush
- ابزار Spot Healing Brush
کدام یک از این ابزارها به تصویر بستگی دارد. ما از ابزار Clone Stamp برای رسیدگی سریع به مشکل استفاده کردیم.

ابزار Delete and Fill Selection در شکلهای ساده با پسزمینه کمپیچیده یا بهطور کلی بر روی اشیاء کوچکتر بهترین کار را خواهد داشت. برای تصاویر پیچیده تر، ممکن است بخواهید از Content Aware Fill برای انتخاب پیکسل هایی که می خواهید برای پر کردن منطقه انتخاب شده استفاده کنید، استفاده کنید.
حذف و پر کردن فتوشاپ حذف اشیا را با یک کلیک آسان می کند
برای حذف سریع اشیا از تصاویر خود، ابزار مفیدی به نام ابزار Delete and Fill Selection وجود دارد. ابتدا از آن در گردش کار خود استفاده کنید تا ببینید آیا به شما در صرفه جویی در زمان در تکمیل تصاویرتان کمک می کند یا خیر.
