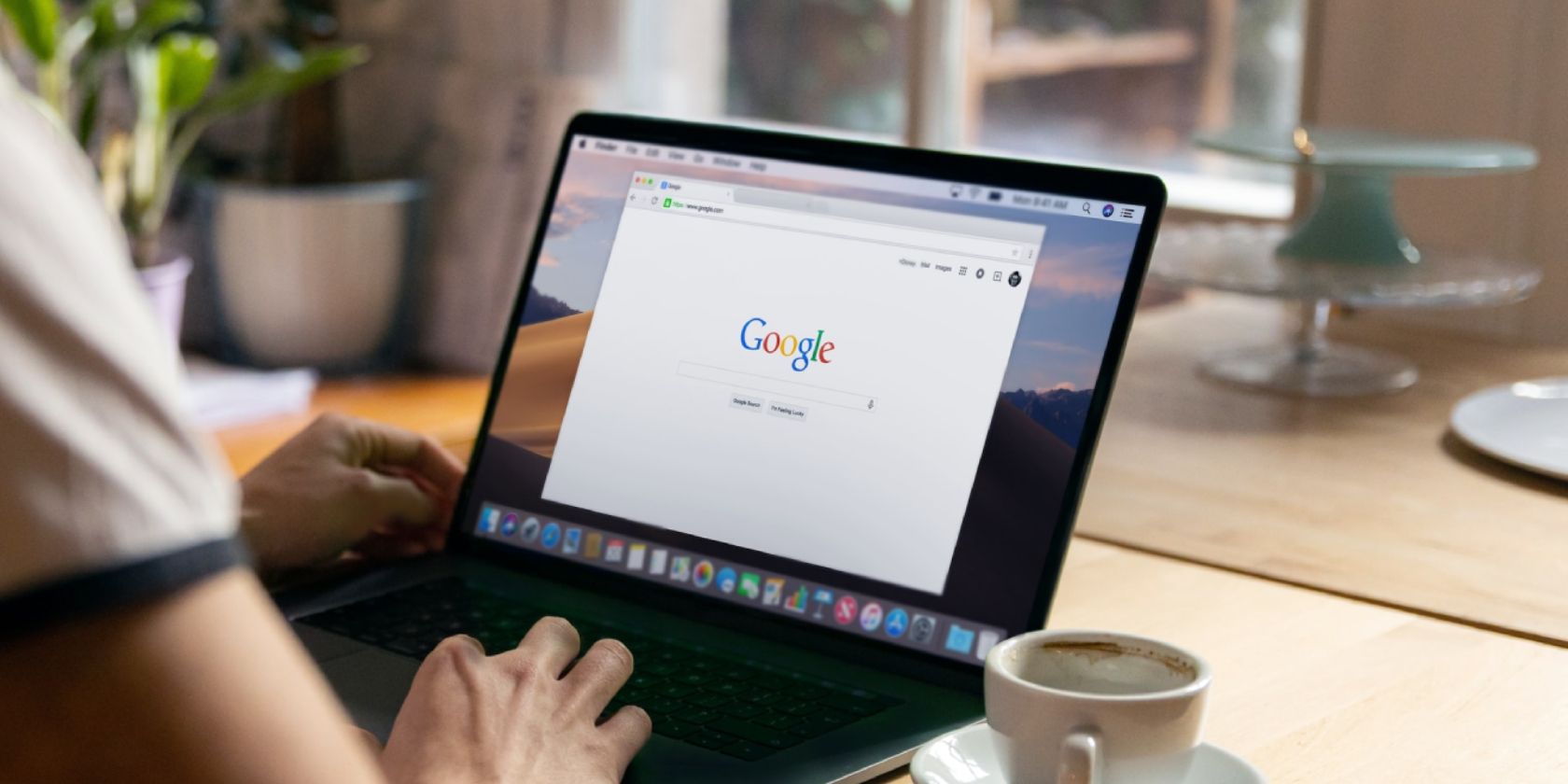آیا می خواهید بدانید چگونه Google Chrome را در مک خود حذف نصب کنید؟ در اینجا چند دستورالعمل ساده برای دنبال کردن وجود دارد.
شما واقعاً به آن فکر کرده اید و به این نتیجه رسیده اید که Google Chrome برای Mac مرورگر شما نیست. شما مرورگرهای دیگری دارید که ترجیح می دهید، که منطقی است، زیرا مرورگرهای عالی زیادی برای مک وجود دارد.
بنابراین، اکنون میخواهید Chrome را از مک خود حذف کنید و مطمئن شوید که کاملاً از بین رفته است. ما اینجا هستیم تا در این مورد به شما کمک کنیم. برای یادگیری نحوه حذف نصب Google Chrome و حذف تمام داده های آن از Mac خود در چند مرحله به ادامه مطلب بروید.
قبل از اینکه گوگل کروم را حذف نصب کنید
قبل از اینکه Google Chrome را از مک خود حذف نصب کنید، ایده خوبی است که نمایه های Google Chrome خود را حذف کرده و تمام داده های مرور خود را پاک کنید. همچنین ممکن است بخواهید Google Drive را از مک خود حذف نصب کنید تا از آنلاین ماندن داده ها و بازگشت مجدد به مک خود نیز جلوگیری کنید.
وقتی همه این کارها را انجام دادید، اکنون آماده هستید که خود برنامه را حذف نصب کنید.
هنگامی که برنامه Google Chrome را از مک خود حذف نصب می کنید، بسیاری از داده ها حذف می شوند، البته نه همه آنها، همانطور که در بخش بعدی نشان می دهد. برخی از دادهها نیز در سرورهای Google یا سایر دستگاههای متعلق به شما که با حسابهای Google و برنامههای Google شما همگامسازی شدهاند، باقی میمانند.
اگر میخواهید مک خود را برای همیشه از Google Chrome و دادههای آن پاک کنید، باید اطلاعات سرور حذف شود.
برای حذف داده های مرور خود، Google Chrome را باز کنید و روی نماد منوی سه نقطه کلیک کنید. سپس روی More Tools > Clear Browsing Data کلیک کنید. همچنین می توانید از میانبر صفحه کلید Shift + Cmd + Delete استفاده کنید.
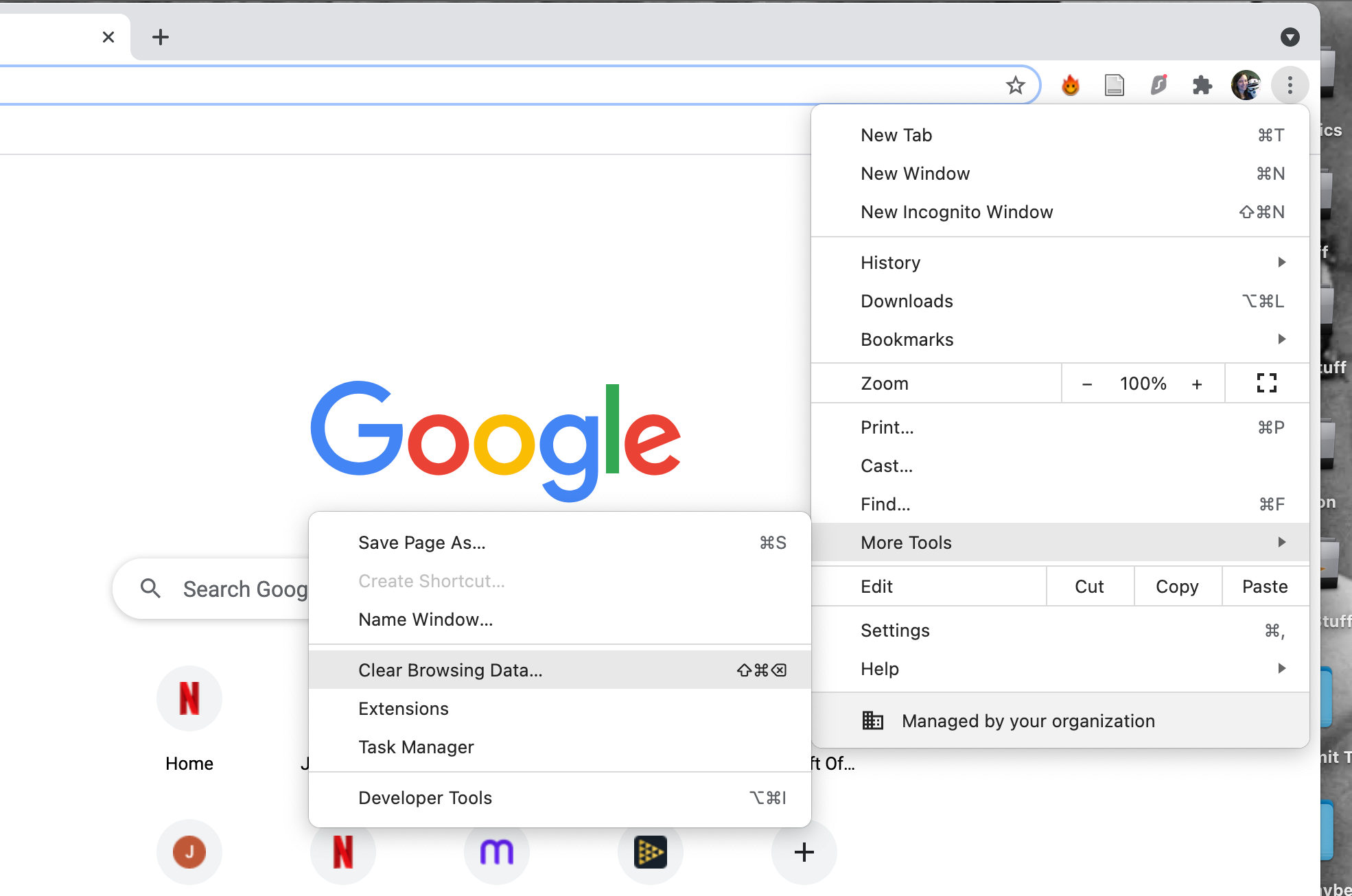
هرچه به آنجا برسید، پنجره ای برای پاک کردن تمام داده های مرور شما ظاهر می شود. از منوی بازشوی Time range All time را انتخاب کنید و هر کادر موجود در لیست انواع داده ها را علامت بزنید. باید روی تب Advanced کلیک کنید و تمام کادرهای آنجا را نیز علامت بزنید.
دکمه Clear data را بزنید تا اطلاعات شما از کروم، مک شما و حتی سرورهای گوگل پاک شود!
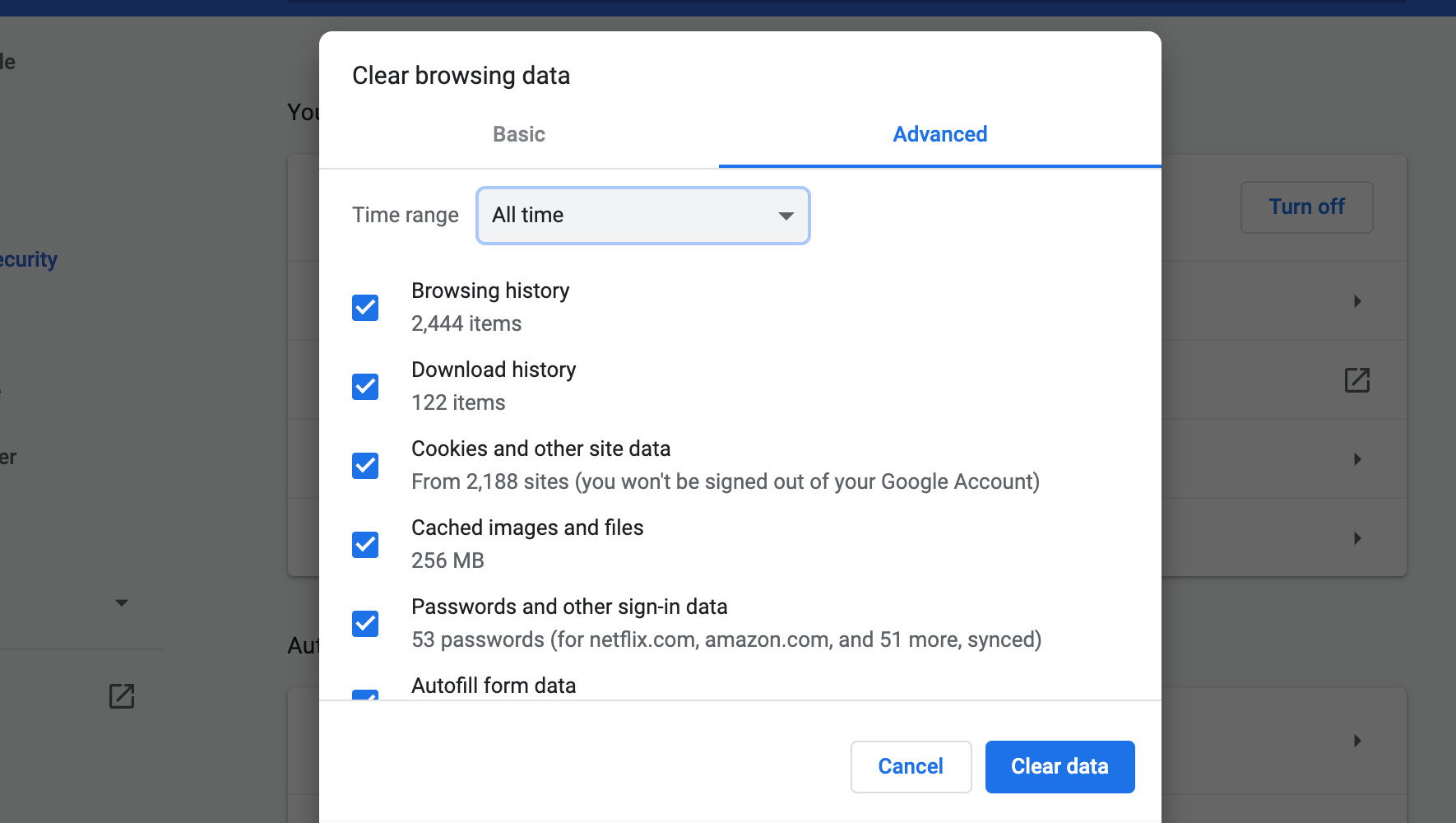
حذف نصب برنامه Google Chrome از مک شما
اکنون میتوانیم به نحوه حذف نصب برنامه Chrome از مک خود بپردازیم. با فشار دادن و نگه داشتن Cmd + Q یا با کلیک بر روی برنامه Chrome در Dock و زدن Quit از منوی ظاهر شده، برنامه را به طور کامل ترک کنید. همچنین میتوانید از برنامه خارج شوید.
سپس به پوشه Applications خود در Finder بروید و Google Chrome را پیدا کنید. کلیک کنید و آن را روی نماد سطل زباله Mac خود در Dock بکشید. توجه داشته باشید که اگر کروم را از داک خود به سطل زباله بکشید، فقط آن را از داک حذف خواهید کرد. شما باید وارد پوشه Applications شوید تا برنامه را حذف نصب کنید.
همچنین میتوانید روی برنامه Chrome کلیک کنید و برای انجام این کار، انتقال به سطل زباله را انتخاب کنید.
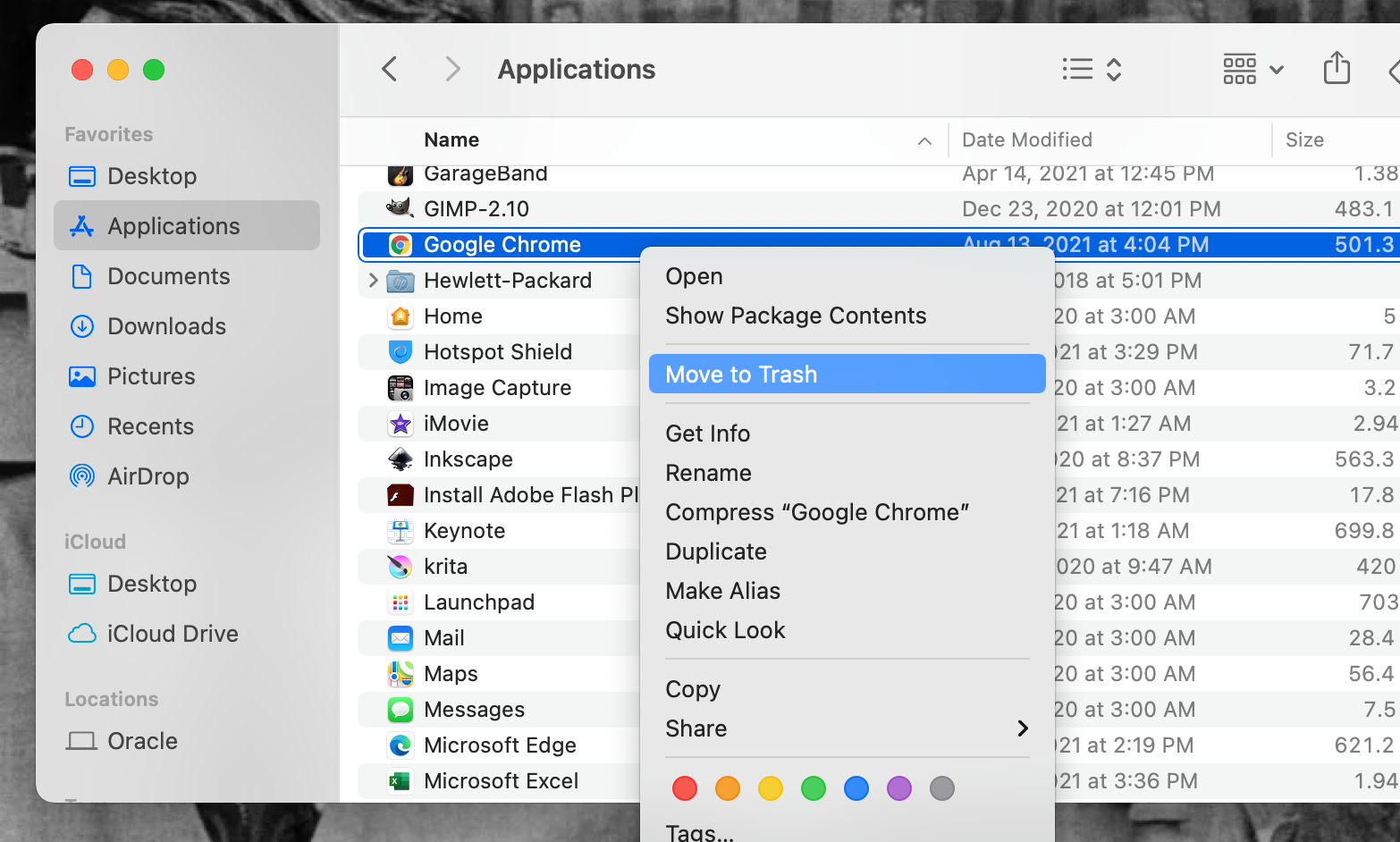
اکنون، سطل زباله خود را باز کرده و روی دکمه خالی کردن کلیک کنید. اکنون برنامه Google Chrome از مک شما حذف نصب خواهد شد! اگر هنوز برنامه را می بینید، مک خود را مجددا راه اندازی کنید. باید به طور کامل ناپدید شود.
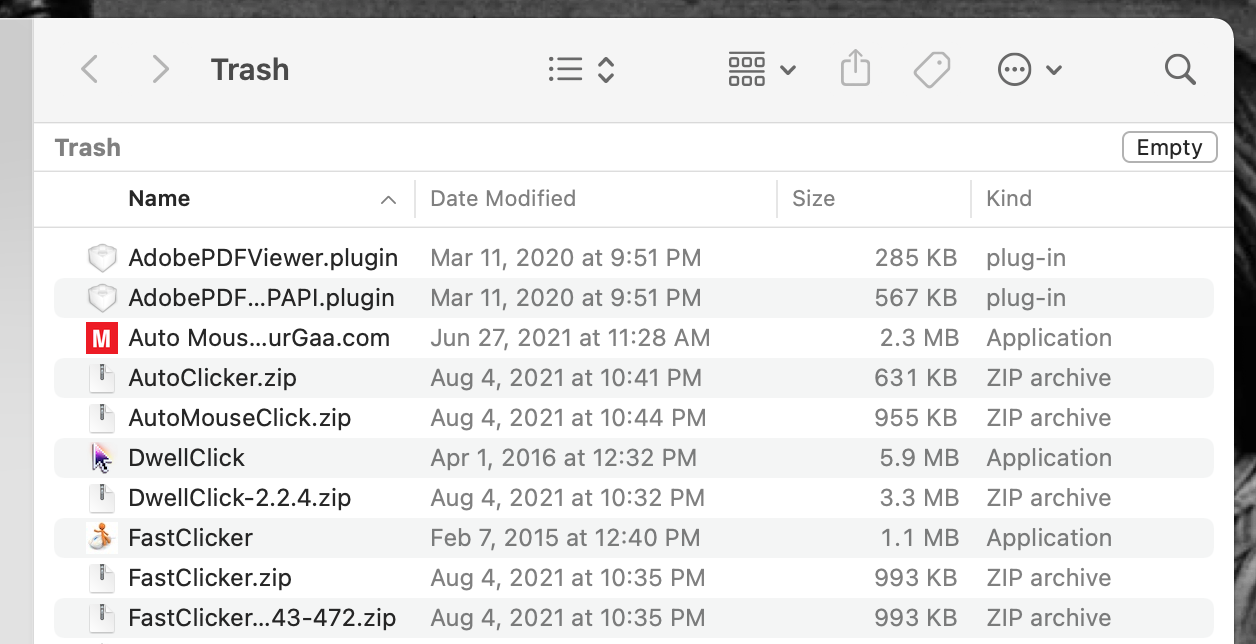
چگونه داده های Google Chrome را از مک خود حذف کنیم
اگرچه حذف نصب برنامه Google Chrome بسیاری از دادههای آن را حذف میکند، اما برخی از قطعات همچنان در مک شما باقی میمانند و فضای ذخیرهسازی را اشغال میکنند و احتمالاً سرعت مک شما را کاهش میدهند. کروم همچنین عمر باتری شما را خالی می کند، بنابراین دریافت اطلاعات آن از مک بسیار مهم است.
برای حذف دادههایی که کروم پس از حذف نصب بر روی مک خود میگذارد، یک پنجره Finder را باز کنید و از نوار منو روی Go > Go to Folder کلیک کنید، که پنجرهای باز میشود. با میانبر Shift + Cmd + G نیز می توانید به این پنجره دسترسی داشته باشید.
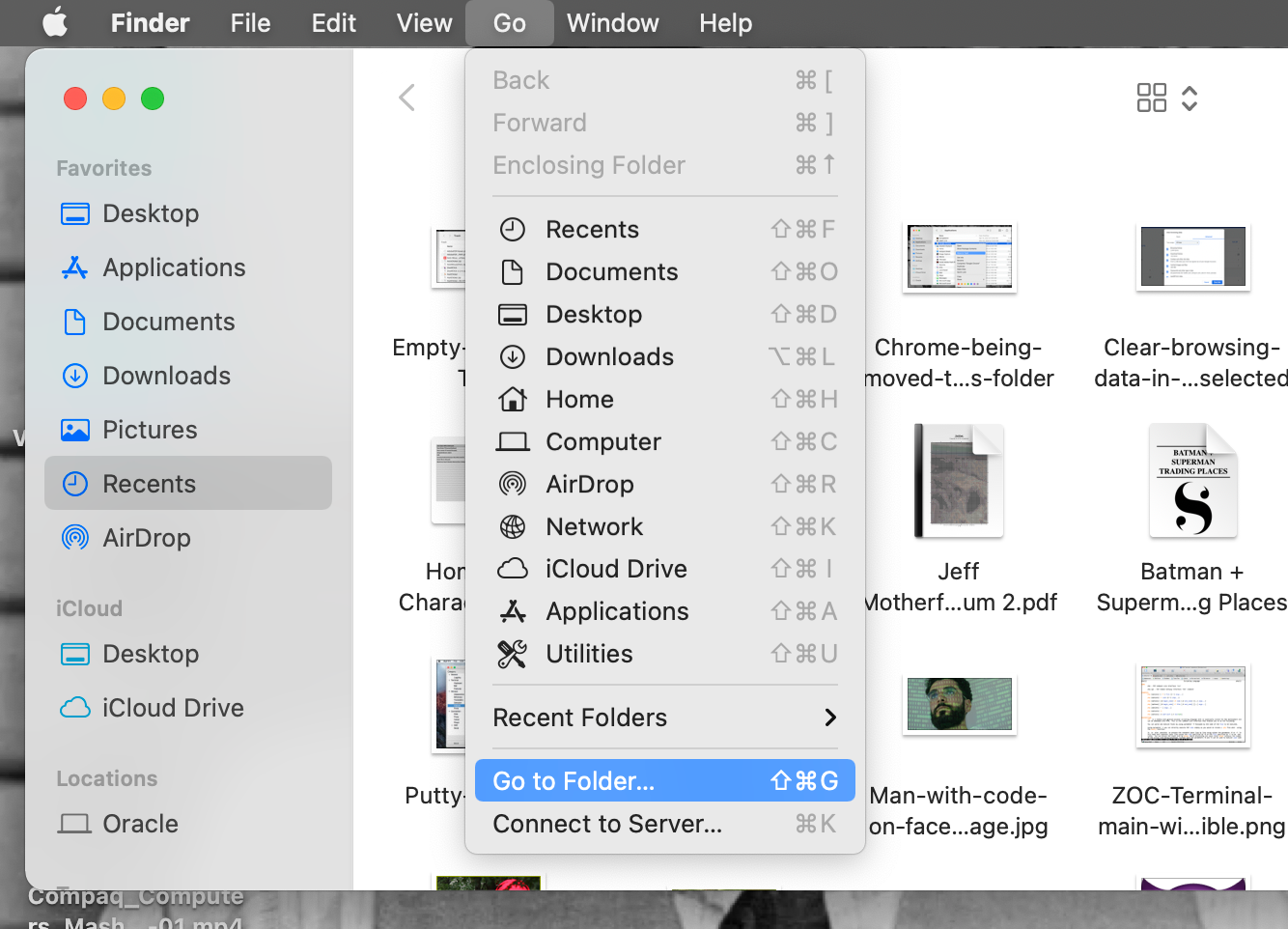
در پنجره Go to Folder، ~/Library/Application Support/Google/Chrome را تایپ کنید و روی دکمه Go کلیک کنید.
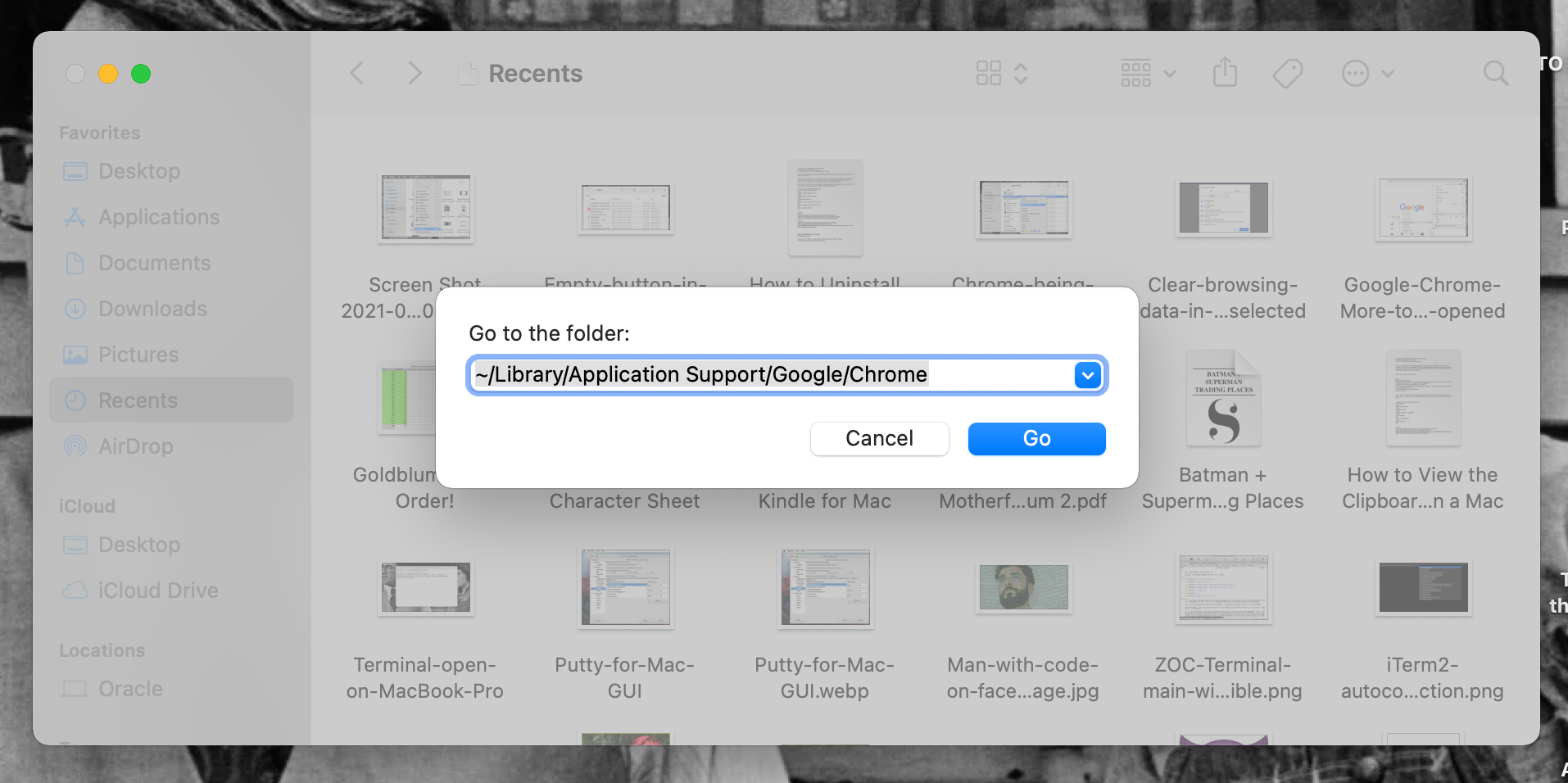
به پوشهای در Mac خود منتقل میشوید که Google Chrome دادههای آن را در آن ذخیره کرده است. همه چیز را در این پوشه با زدن Cmd + A انتخاب کنید. سپس همه را به نماد سطل زباله بکشید یا روی فایل های هایلایت شده Control کلیک کنید و Move to Trash را انتخاب کنید.
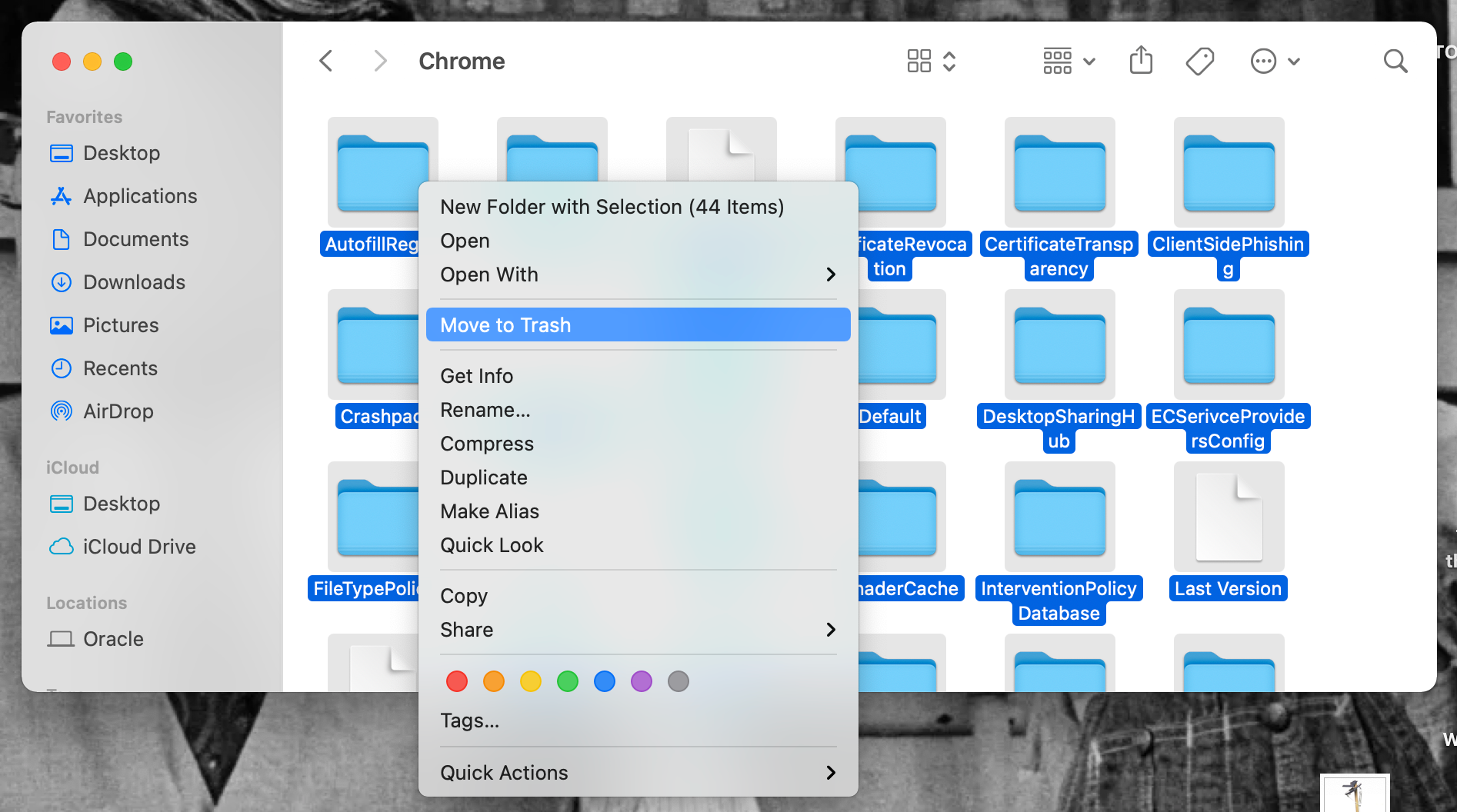
درست مانند هنگام حذف نصب برنامه Chrome، سطل زباله را باز کنید و دکمه خالی را فشار دهید. تمام داده های Google Chrome اکنون به طور کامل از مک شما حذف می شود!
همچنین، مانند برنامه، اگر هنوز مقداری داده در پوشه Chrome مشاهده می کنید، مک خود را مجددا راه اندازی کنید و دوباره بررسی کنید. پس از راه اندازی مجدد، باید به طور کامل از بین برود.
Google Chrome را با سایر برنامه های مک حذف نصب کنید
راه دیگر برای حذف نصب Google Chrome از مک، دانلود و استفاده از یک برنامه تمیزتر مانند CleanMyMac است که می تواند علاوه بر حذف کروم، به بهینه سازی سیستم شما نیز کمک کند.
از برنامههای پاکتر میتوان برای پاک کردن فایلهای ناخواسته و آزاد کردن فضا در مک استفاده کرد، اما میتوانند اغلب به شما اجازه میدهند برنامهها را با یک کلیک یک دکمه حذف نصب کنید، از جمله تمام برنامههای دادههای پسزمینه پنهان مانند کروم.
با این روش، همچنان لازم است که نمایه گوگل کروم خود را حذف کنید. و یادگیری استفاده از یک برنامه جدید فقط برای حذف نصب Chrome به همان اندازه دشوار به نظر می رسد که مراحل حذف دستی را که در بالا توضیح دادیم انجام دهید.
اما یک برنامه تمیزتر به شما کمک می کند تا Chrome را تنها با چند کلیک حذف کنید. اگر ترجیح میدهید همه چیز را ساده نگه دارید، چندین برنامه مک وجود دارد که میتواند به شما در حذف و پاک کردن سایر برنامههای ناخواسته کمک کند. ما شما را تشویق می کنیم که به برنامه های پاک کننده مک توصیه شده ما پایبند باشید، زیرا برخی از آنها واقعاً می توانند بدافزار پنهان باشند.
حذف نصب کروم در مک آسان است وقتی بدانید چگونه
حذف نصب برنامه Google Chrome از مک شما یک فرآیند کاملاً اساسی است. اما اگر تمام مراحلی که در بالا توضیح دادیم را دنبال نکنید، فایلهای باقیمانده باقی میمانند. فقط باید بدانید که برای پاک کردن آن داده ها از Mac و سرورهای Google به کجا بروید تا از تأثیر مجدد آن بر روی Mac خود جلوگیری کنید.