با این رفع این پیام خطای عجیب، دوباره به رایانه شخصی ویندوزی خود دسترسی پیدا کنید.
رایانه شما دارای چیزی است که به عنوان فهرست کنترل دسترسی (ACL) شناخته می شود. وظیفه آن این است که به ویندوز منابعی مانند فایلها و پوشهها را که کاربران میتوانند در رایانه شما دسترسی داشته باشند، بگوید. اگر چیزی ACL را خراب کند، هنگام تلاش برای دسترسی به منابع خاصی در ویندوز، میتوانید با خطای «ورود کنترل دسترسی خراب است» مواجه شوید.
ما به شما نشان می دهیم که چگونه از خطای “ورود کنترل دسترسی خراب است” در رایانه ویندوز خود خلاص شوید.
1. اسکن SFC یا CHKDSK را انجام دهید
اجرای اسکن SFC میتواند با رفع هرگونه فایل سیستمی خراب مرتبط با عملکرد صحیح ACL، خطا را برطرف کند. اگر فایلها از دست رفته باشند، یک اسکن DISM با استفاده از یک فایل تصویر سیستم ویندوز حافظه پنهان جایگزین آنها میشود. اگر این دو اسکن کار نکرد، مشکل می تواند مربوط به خطاهای هارد دیسک باشد که می توانید با اسکن CHKDSK آن را برطرف کنید.

ابزارهای ذکر شده در بالا برای کمک به تعمیر فایل های خراب یا آسیب دیده در ویندوز تعبیه شده اند و شما باید با نحوه و زمان استفاده از آنها آشنا شوید.
2. همه برنامه های Universal Platform Windows (UWP) را ببندید
گاهی اوقات، برنامههای UWP میتوانند منابع را هنگام اجرا در محیط جعبهشنی خود قفل کنند. قرار نیست این کار را انجام دهند، اما وقتی این کار را کردند، میتوانید پیام خطای «ورود کنترل دسترسی خراب است» را دریافت کنید. برای رفع این مشکل، برنامه UWP را که گمان میکنید مقصر است ببندید و سپس آن را بهروزرسانی یا دوباره نصب کنید.
3. مالکیت فایل یا پوشه آسیب دیده را تغییر دهید
مالکیت یک فایل یا پوشه گاهی اوقات می تواند خطای “ورود کنترل دسترسی خراب است” را برطرف کند. برای انجام این کار، مراحل زیر را دنبال کنید:
- روی فایل یا پوشه کلیک راست کرده و Properties را انتخاب کنید.
- تب Security را انتخاب کنید و سپس روی Advanced در پایین کلیک کنید تا پنجره Advanced Securities برای فایل باز شود.
- در کنار Owner، بررسی کنید که آیا نام کاربری شما به عنوان مالک فایل یا پوشه درج شده است یا خیر. اگر اینطور نیست، ممکن است مشکل از این باشد. بنابراین، روی پیوند تغییر در کنار آن کلیک کنید تا پنجره انتخاب کاربر یا گروه باز شود.
- روی Advanced کلیک کنید تا پنجره Select User or Group (Advanced) باز شود.
- برای جستجوی کاربران موجود در رایانه ویندوز خود، روی Find Now کلیک کنید.
- در نتایج جستجو در پایین، نام کاربری خود را انتخاب کرده و روی OK کلیک کنید.
- در پنجره انتخاب کاربر یا گروه، روی OK کلیک کنید.
- در پنجره Advanced Securities روی Apply و سپس OK کلیک کنید.
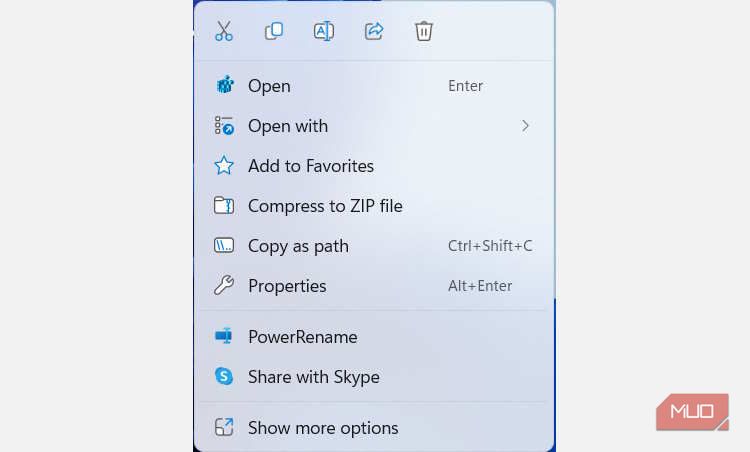
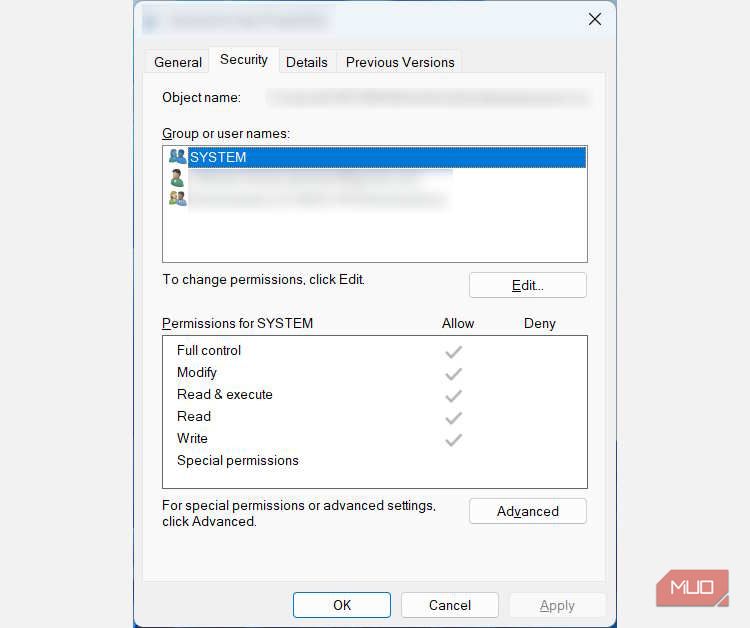
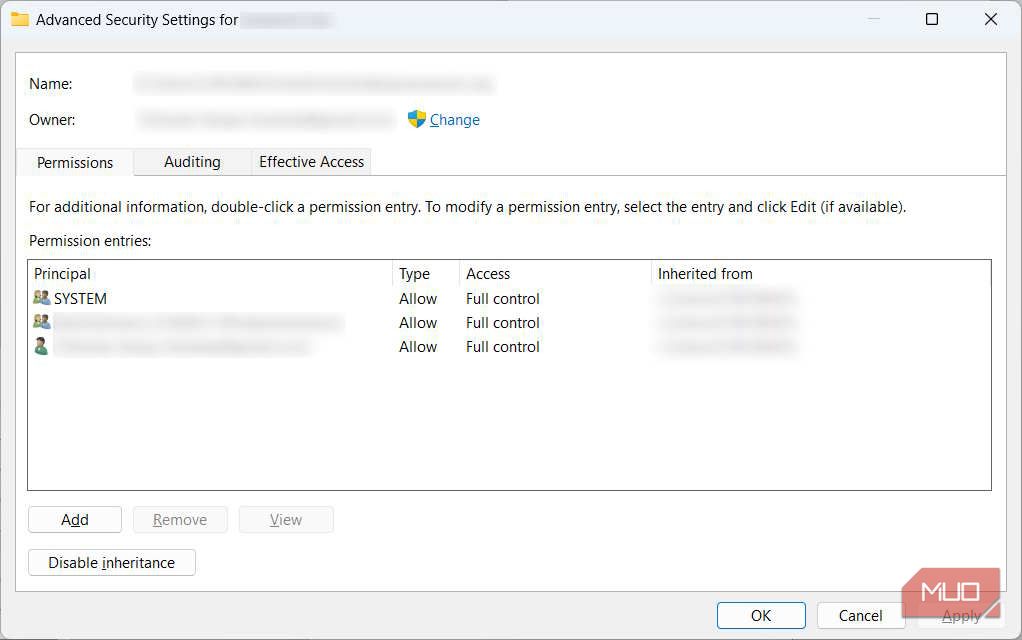
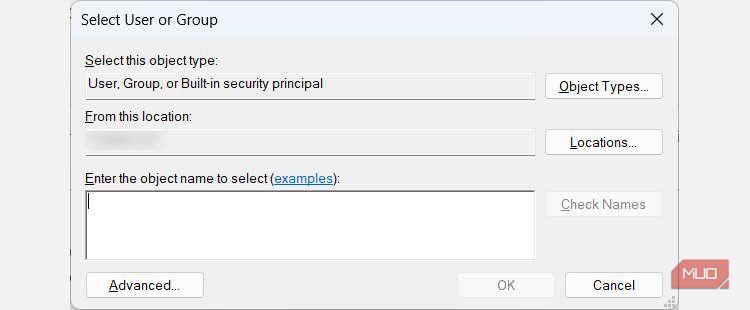
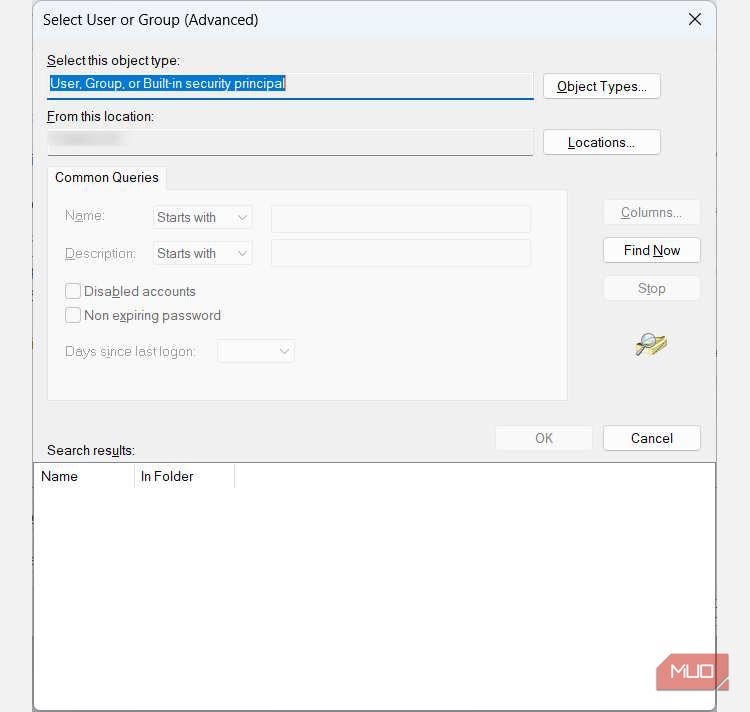
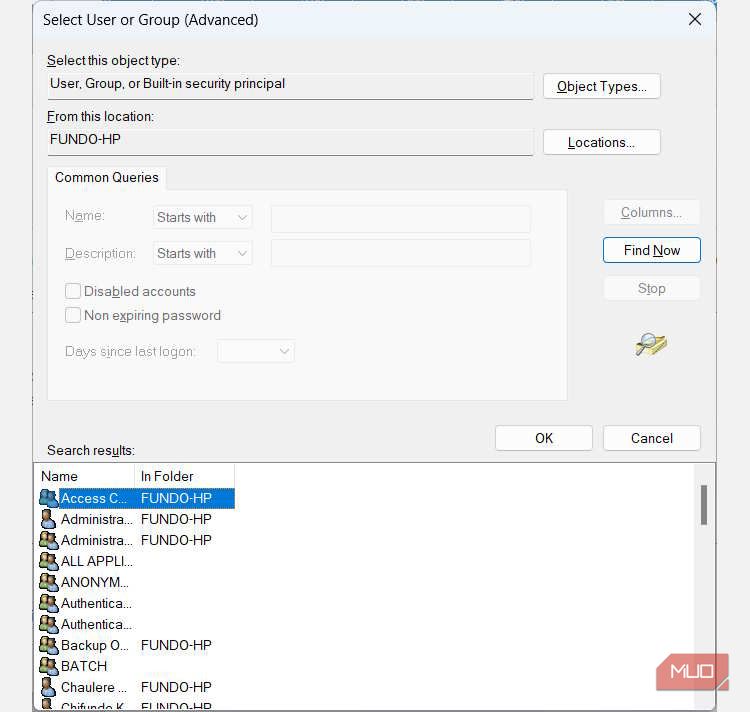
اکنون که مالکیت خود را تغییر داده اید، دوباره به فایل یا پوشه دسترسی داشته باشید و ببینید آیا خطا همچنان ظاهر می شود یا خیر.
4. دسترسی به فایل یا پوشه را از یک حساب کاربری متفاوت امتحان کنید
گاهی اوقات، خطا ظاهر می شود زیرا حساب کاربری شما خراب است، به این معنی که تمام اصلاحات بالا به احتمال زیاد با شکست مواجه می شوند. کاری که می توانید انجام دهید ایجاد یک حساب کاربری دیگر در ویندوز برای اهداف عیب یابی است.
سعی کنید به فایل یا پوشه دسترسی داشته باشید (به شرطی که در یک پوشه در دسترس عموم باشد)، و اگر خطا ظاهر نشد، می توانید فایل های لازم را از حساب قدیمی به حساب جدید منتقل کنید.
5. لیست کنترل دسترسی را بازیابی کنید
اگر هیچ یک از راه حل های بالا جواب نداد، ممکن است زمان بازیابی خود ACL فرا رسیده باشد. برای انجام این کار، ابتدا از رایانه ویندوز 10 خود نسخه پشتیبان تهیه کنید یا از رایانه ویندوز 11 خود نسخه پشتیبان تهیه کنید.
سپس، رایانه شخصی ویندوز خود را به تنظیمات کارخانه بازنشانی کنید، و این باید از شر خطای «ورود کنترل دسترسی خراب است» خلاص شود.
به هر منبعی در رایانه ویندوز خود دسترسی داشته باشید
خطای «ورود کنترل دسترسی خراب است» خسته کننده است زیرا شما را از منابعی که در آن زمان در رایانه ویندوز خود نیاز دارید قفل می کند. امیدواریم که چهار راه حل اول قبل از اینکه مجبور شوید کاری جدی مانند تنظیم مجدد رایانه شخصی خود انجام دهید به شما کمک کند. در هر صورت، خوب است بدانید که به طور نامحدود با این خطا گیر نکرده اید.