گاهی اوقات، ممکن است متوجه یک X قرمز رنگ بر روی نماد صدا در نوار وظیفه ویندوز شوید. اگر مکان نما را روی آن نگه دارید، نشان می دهد که بلندگو وجود ندارد یا هدفون به اشتباه وصل شده است. این خطا ممکن است به دلیل مشکلات مربوط به درایور صوتی یا خدمات صوتی ویندوز رخ دهد.
گاهی اوقات، ممکن است متوجه یک X قرمز رنگ بر روی نماد صدا در نوار وظیفه ویندوز شوید. اگر مکان نما را روی آن نگه دارید، نشان می دهد که بلندگو وجود ندارد یا هدفون به اشتباه وصل شده است. این خطا ممکن است به دلیل مشکلات مربوط به درایور صوتی یا خدمات صوتی ویندوز رخ دهد.
برای رفع خطا، عیبیاب صوتی داخلی را اجرا کنید که میتواند مشکلات رایج صوتی دستگاه صدا را پیدا و برطرف کند. در غیر این صورت، می توانید درایور صوتی را به عقب برگردانید یا به صورت دستی درایور صوتی را مجدداً نصب کنید تا صدای سیستم خود را بازیابی کنید.
در اینجا چند مرحله عیب یابی وجود دارد که به شما کمک می کند تا خطای عدم اتصال بلندگو یا هدفون به ویندوز را برطرف کنید.
1. Windows Audio Troubleshooter را اجرا کنید
می توانید با استفاده از عیب یاب صوتی داخلی، مشکلات صدا را در ویندوز عیب یابی کنید. سیستم ویندوز شما را برای مشکلات رایج صوتی اسکن می کند و سعی می کند آنها را به طور خودکار برطرف کند.
برای اجرای عیب یاب:
- Win + I را فشار دهید تا تنظیمات باز شود.
- در تب System، به پایین اسکرول کنید و روی Troubleshoot کلیک کنید.
- در مرحله بعد روی Other troubleshooters کلیک کنید.
- برای پخش صدا روی دکمه Run کلیک کنید. وضعیت سرویس صوتی شما را بررسی می کند و از شما می خواهد که دستگاه صوتی خود را انتخاب کنید.
- بلندگوی دستگاه خود را انتخاب کرده و روی Next کلیک کنید.
- روی NO کلیک کنید، Audio Enhancements را در گفتگوی Turn off Sound Effects and Enhancements باز نکنید.
- هر گونه اصلاحات توصیه شده را اعمال کنید و هرگونه پیشرفتی را بررسی کنید.
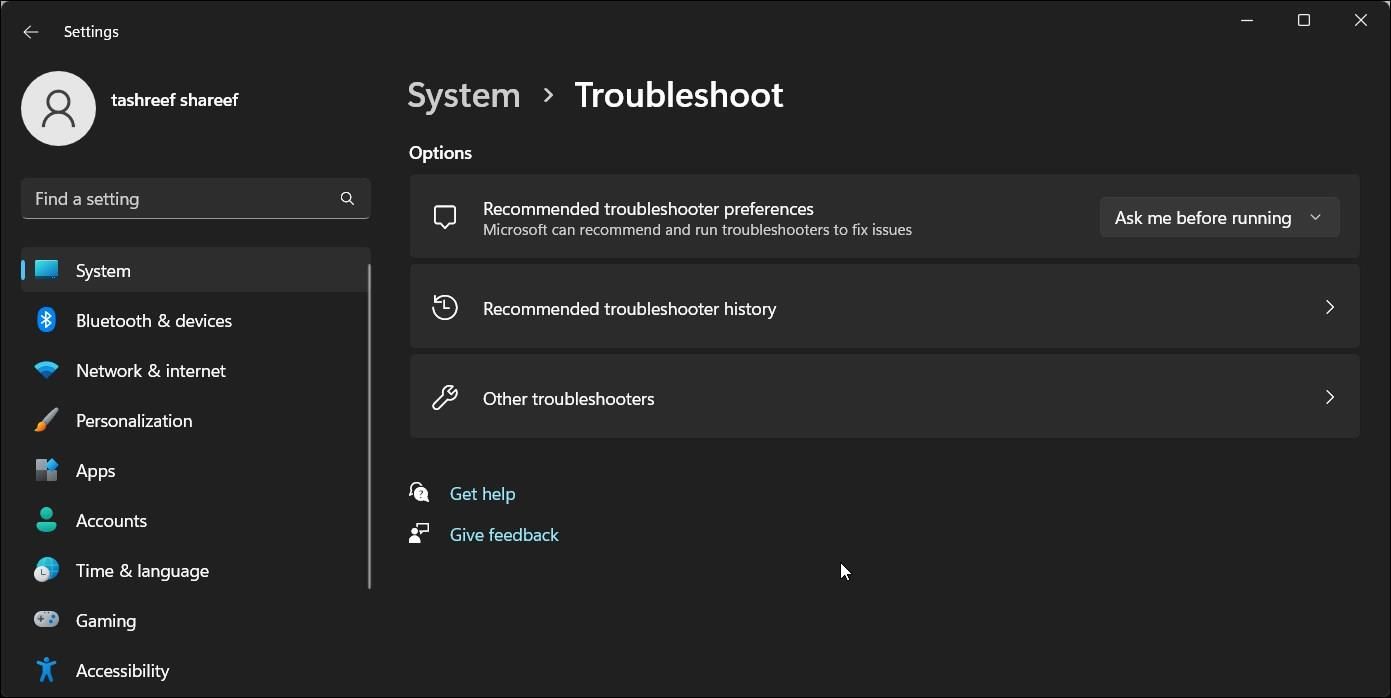
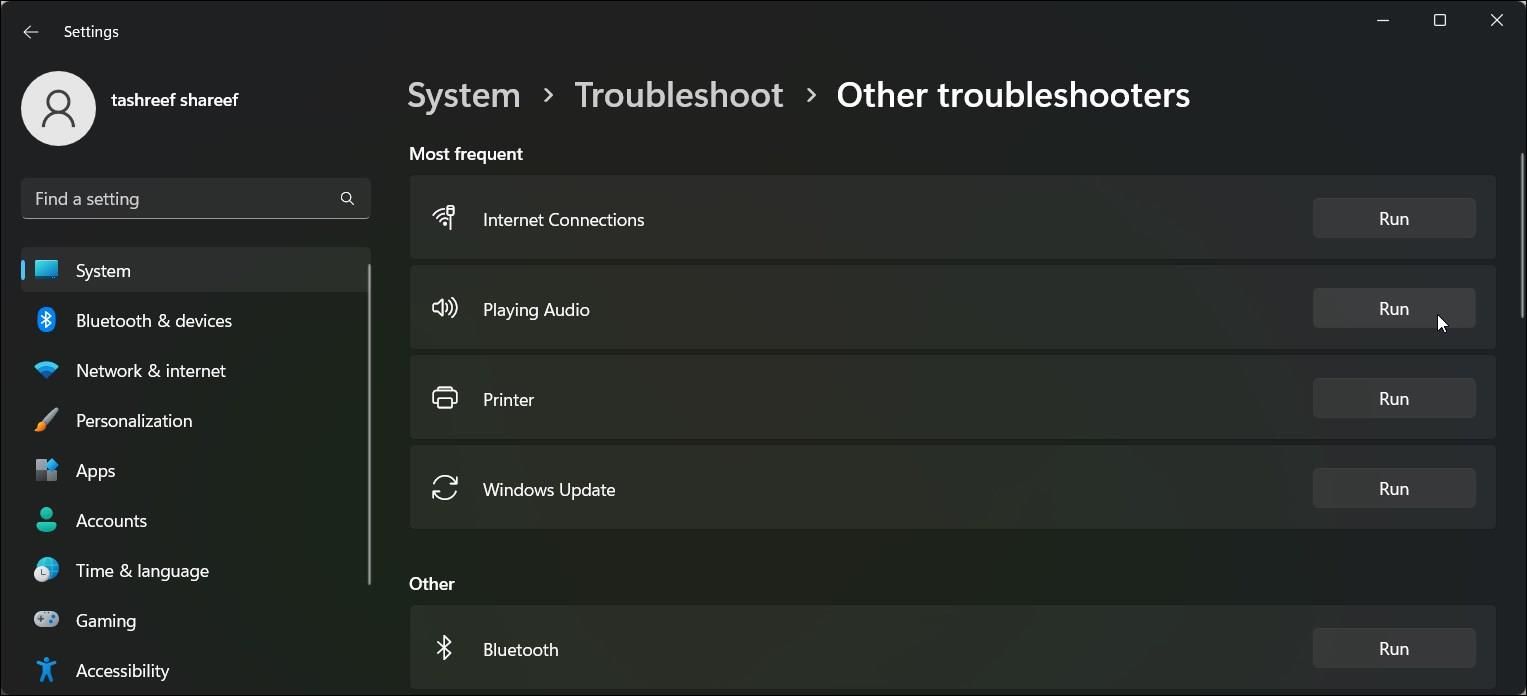
اگر عیبیاب تأثیر خوبی روی شما گذاشته است، راهنمای ما در مورد هر عیبیابی ویندوز 11 را برای اطلاعات بیشتر بررسی کنید.
2. بازگرداندن درایور دستگاه صوتی را انجام دهید
اگر بهروزرسانی ویندوز یا درایور دستگاه صوتی شما را خراب کرده است، میتوانید برای نصب مجدد آخرین درایور خوب شناخته شده، درایور را برگردانید. می توانید از Device Manager برای بازگردانی یک درایور در ویندوز استفاده کنید.
برای بازگرداندن درایور دستگاه صوتی، راهنمای ما را در مورد نحوه بازگرداندن درایور در ویندوز دنبال کنید. احتمالاً درایورهای صوتی خود را در بخش کنترلرهای صدا، ویدیو و بازی در Device Manager پیدا خواهید کرد.
3. خدمات شبکه و خدمات محلی را به گروه مدیر محلی اضافه کنید
راه دیگر برای رفع این خطا اضافه کردن سرویس شبکه و خدمات محلی به گروه مدیر محلی است. سرویس شبکه و سرویس محلی حساب های از پیش تعریف شده بخشی از مدیریت کنترل سرویس هستند. افزودن این حسابها به Local Administrator Group به شما کمک میکند مشکل صدا را در رایانه شخصی ویندوز خود برطرف کنید.
توجه داشته باشید که Local Users and Groups در نسخه Home Windows در دسترس نیست. با این حال، کاربران خانگی می توانند خدمات شبکه و خدمات محلی را با استفاده از Command Prompt به گروه مدیر محلی اضافه کنند.
برای افزودن سرویس شبکه و خدمات محلی به گروه مدیر محلی با استفاده از کاربران و گروههای محلی:
- Win + X را فشار دهید تا منوی WinX باز شود.
- روی Computer Management کلیک کنید.
- در مدیریت کامپیوتر، روی Local User and Groups کلیک کنید.
- در قسمت سمت راست، روی Groups دوبار کلیک کنید تا همه حسابهای محلی را مشاهده کنید.
- انتخاب کنید و روی حساب Administrators کلیک راست کرده و Properties را انتخاب کنید.
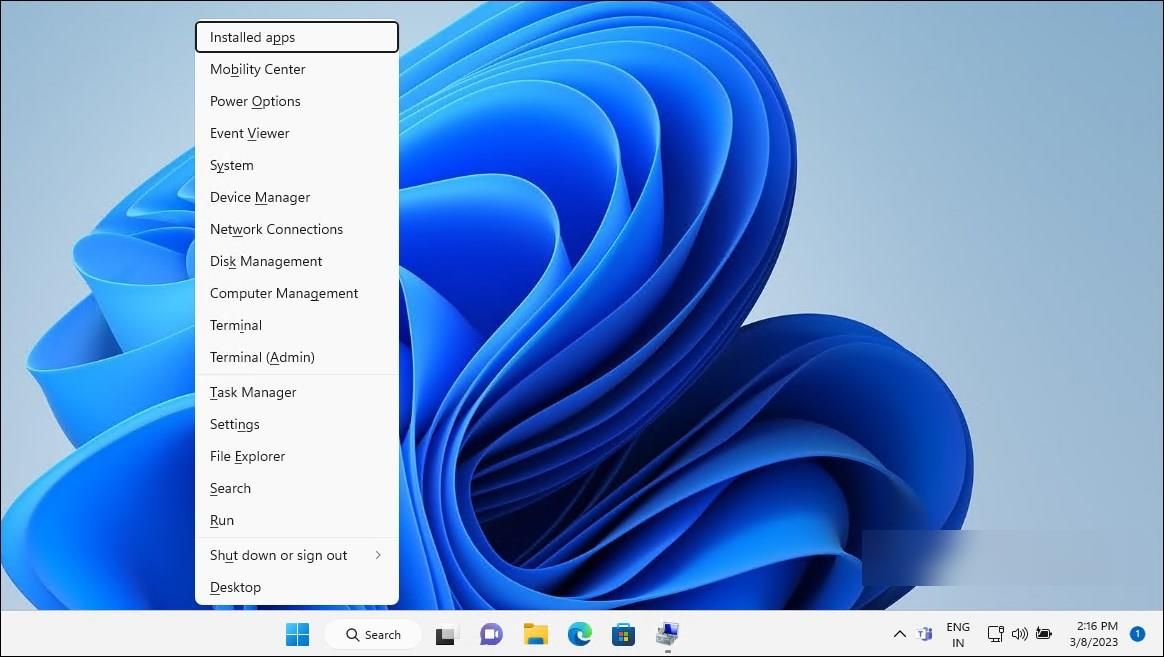
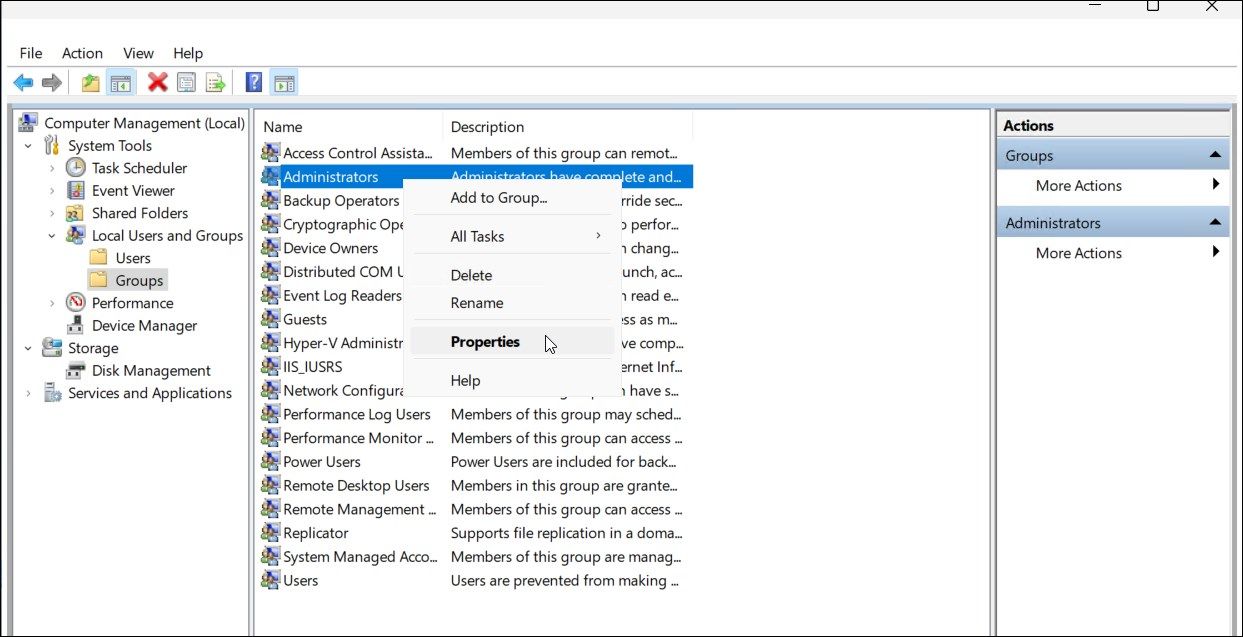
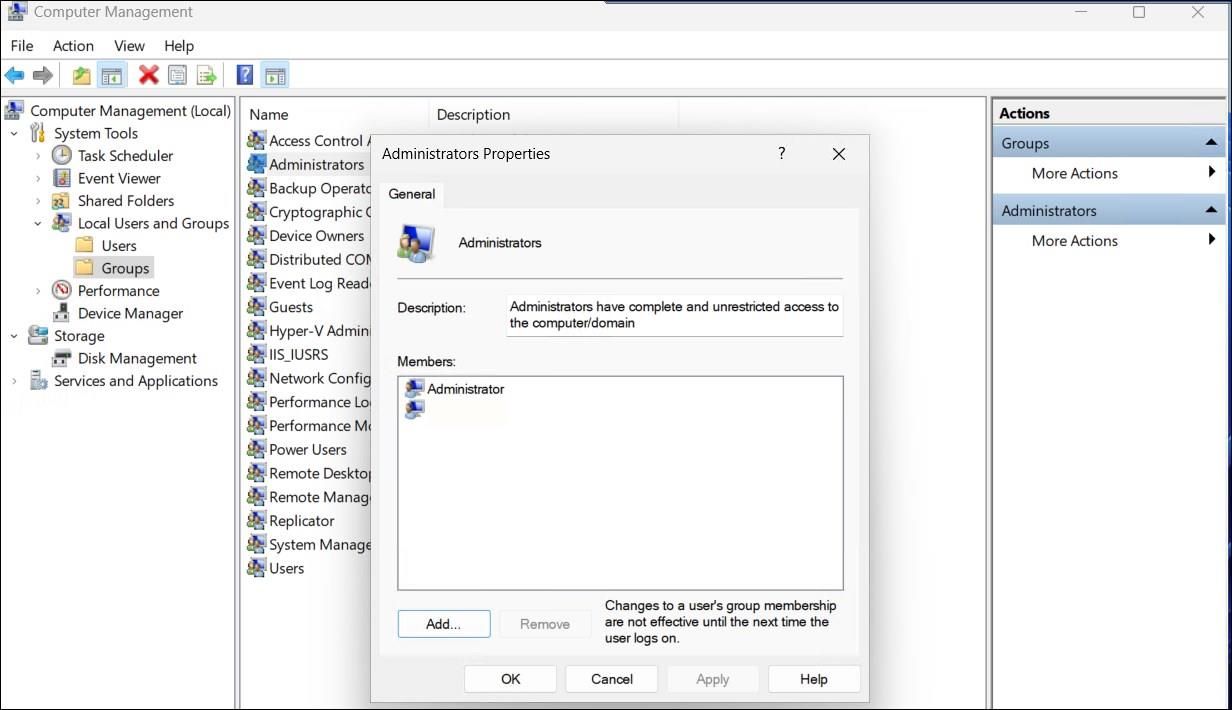
- روی دکمه Add در گفتگوی Administrator Properties کلیک کنید.
- در مرحله بعد، network service را تایپ کنید و روی Check Names کلیک کنید. باید نام شی را به NETWORK SERVICE تغییر دهد.
- روی OK کلیک کنید تا سرویس شبکه به گروه کاربری محلی اضافه شود.
- در گفتگوی ویژگی های Administrator، NT Authority\Network Service به عنوان عضو اضافه شده است.
- دوباره روی دکمه Add کلیک کنید و مراحل را تکرار کنید تا Local Services را نیز به گروه اضافه کنید.
- پس از اتمام، روی Apply و OK کلیک کنید تا تغییرات ذخیره شوند.
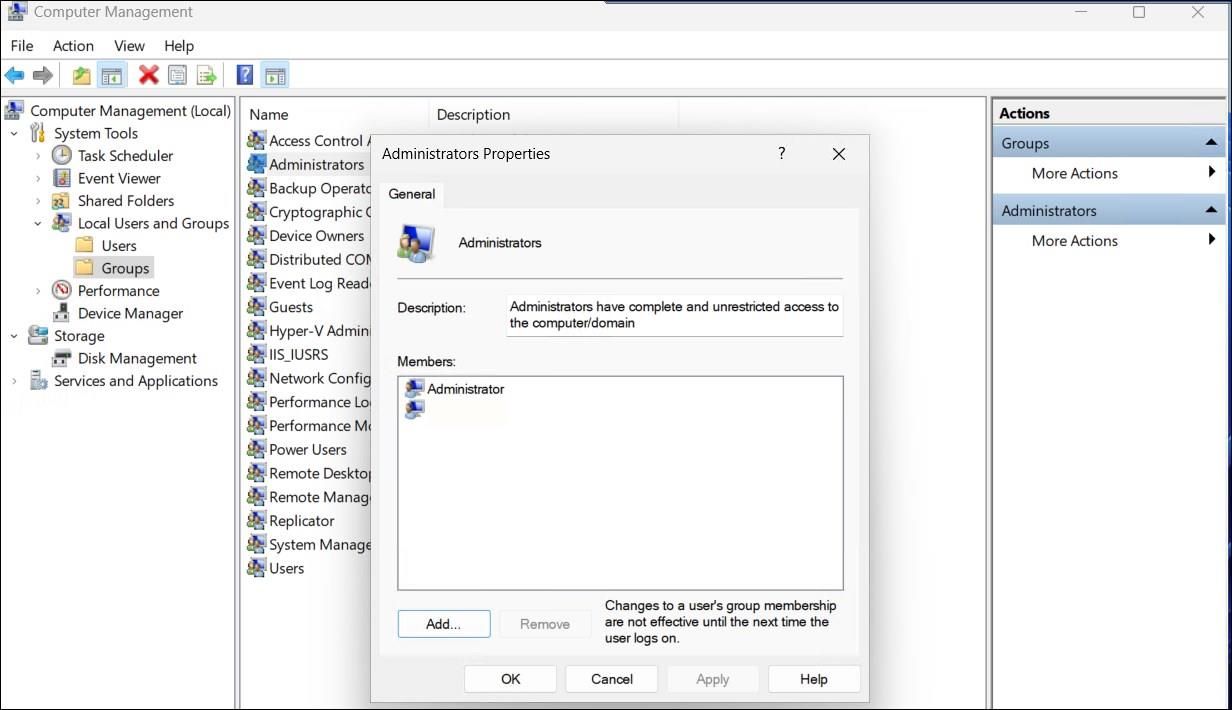
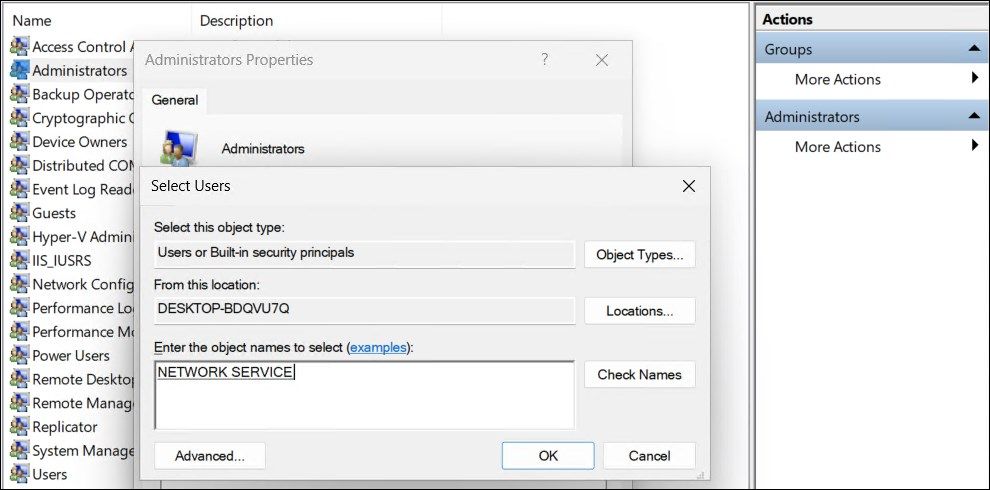
اگر از نسخه Home Windows استفاده می کنید، می توانید از Command Prompt برای اضافه کردن Local Network و Local Services به گروه مدیر محلی استفاده کنید. در اینجا نحوه انجام آن آمده است.
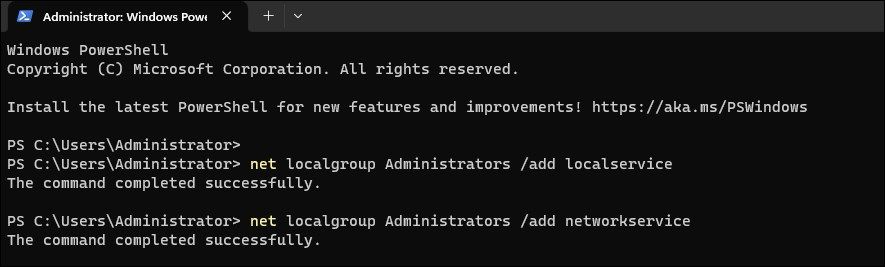
- کلید Win را فشار دهید و cmd را تایپ کنید.
- روی Command Prompt راست کلیک کرده و Run as administrator را انتخاب کنید.
- در پنجره Command Prompt، عبارت زیر را تایپ کنید تا “سرویس محلی” را به Local Group Administrator:net localgroup Administrators /add localservice اضافه کنید.
- سپس دستور زیر را تایپ کنید تا “سرویس شبکه” را به حساب مدیر گروه محلی اضافه کنید: net localgroup Administrators /add networkservice
- اگر هر دو دستور با موفقیت اجرا شدند، exit را تایپ کرده و Enter را فشار دهید تا Command Prompt بسته شود.
- رایانه خود را مجدداً راه اندازی کنید و بررسی کنید که آیا خطا برطرف شده است.
net localgroup Administrators /add localservice
net localgroup Administrators /add networkservice
4. دستگاه صوتی و درایور را حذف نصب کنید
اشکالات موقت در درایور دستگاه صوتی می تواند باعث ایجاد این خطا در ویندوز شود. برای رفع مشکل، دستگاه صوتی و درایور مربوطه را از Device Manager حذف نصب کنید. پس از راه اندازی مجدد، ویندوز به طور خودکار درایور را دوباره نصب می کند تا مشکل برطرف شود.
برای حذف یک دستگاه صوتی:
- Win + X را فشار دهید تا منوی WinX باز شود.
- از منوی زمینه روی Device Manager کلیک کنید.
- در Device Manager، بخش Sound, video, and game controllers را گسترش دهید.
- روی دستگاه صوتی خود مانند Realtek Audio راست کلیک کنید.
- گزینه تلاش برای حذف درایور برای این دستگاه را در گفتگوی Uninstall Device انتخاب کنید.
- برای حذف دستگاه روی Uninstall کلیک کنید.
- پس از حذف، کامپیوتر خود را مجددا راه اندازی کنید. ویندوز به طور خودکار درایورهای لازم را برای دستگاه صوتی شما نصب می کند.
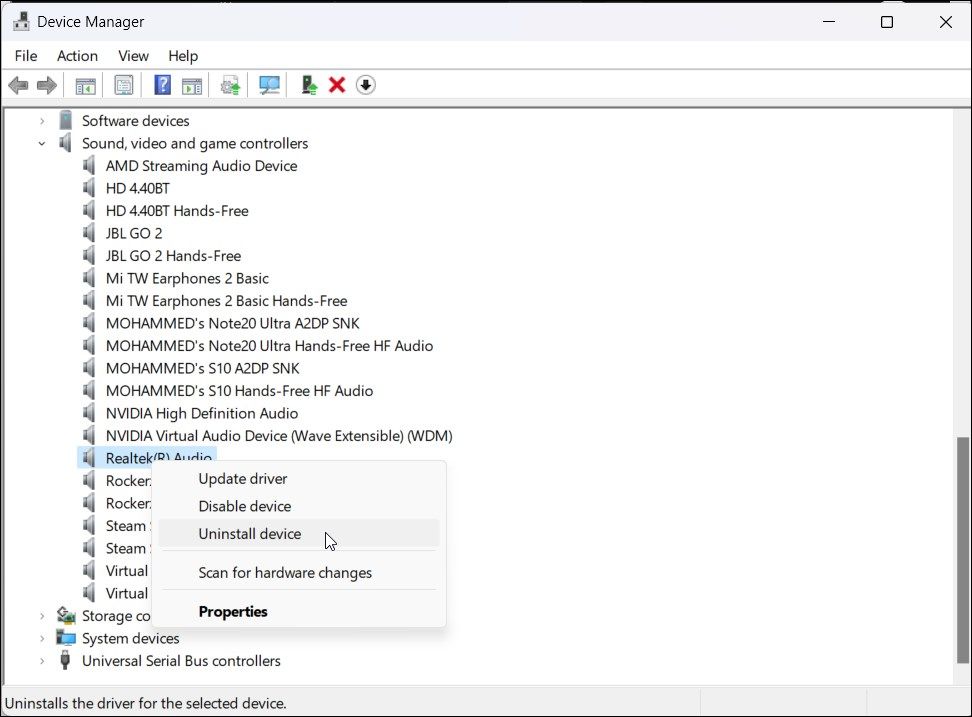
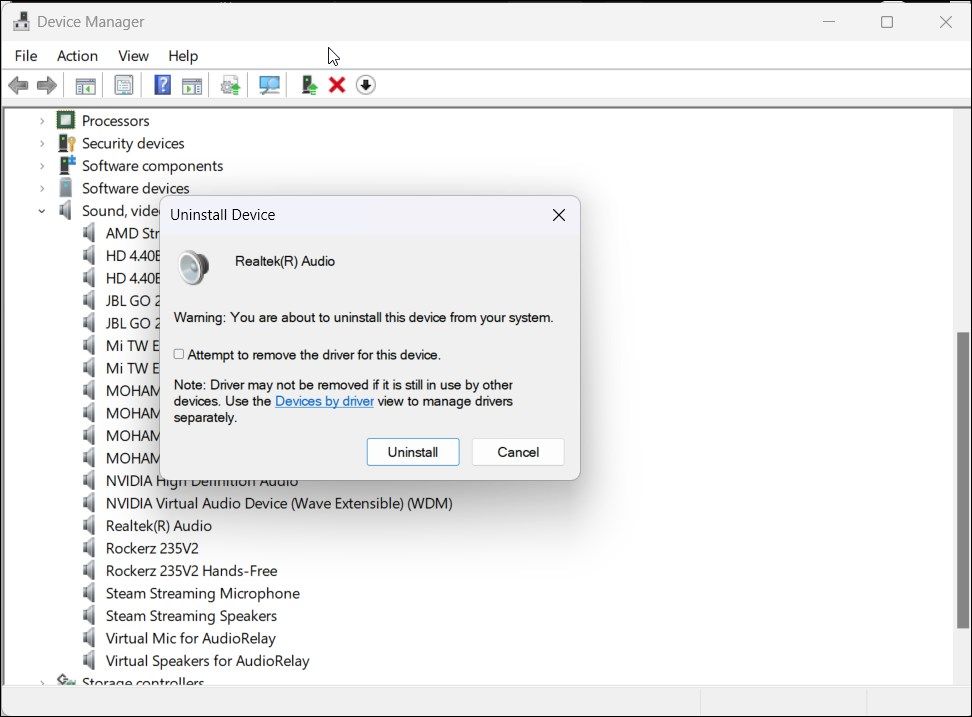
اگر مشکل همچنان ادامه داشت، درایور دستگاه صوتی را به صورت دستی از سازنده دوباره نصب کنید.
5. درایور دستگاه صوتی را مجدداً به صورت دستی نصب کنید
اگر نصب مجدد خودکار کار نمی کند، بررسی کنید که آیا سازنده رایانه یا دستگاه صوتی OEM نسخه درایور پایدار در دسترس است یا خیر. در لپ تاپ، از وب سایت سازنده رایانه خود دیدن کنید و آخرین درایورهای صوتی را دانلود کنید. در دسکتاپ، می توانید آخرین درایورهای کارت صدای خود را از وب سایت سازنده دانلود کنید.
همچنین، میتوانید درایورهای موجود برای دستگاه صوتی خود را مجدداً به صورت دستی نصب کنید. برای اطلاعات بیشتر نحوه بهروزرسانی ویندوز، برنامهها و درایورها را بررسی کنید.
اگر مشکل برطرف نشد، تنظیمات نصب دستگاه را تغییر دهید و سپس درایور را دوباره نصب کنید. برای تغییر تنظیمات نصب دستگاه:
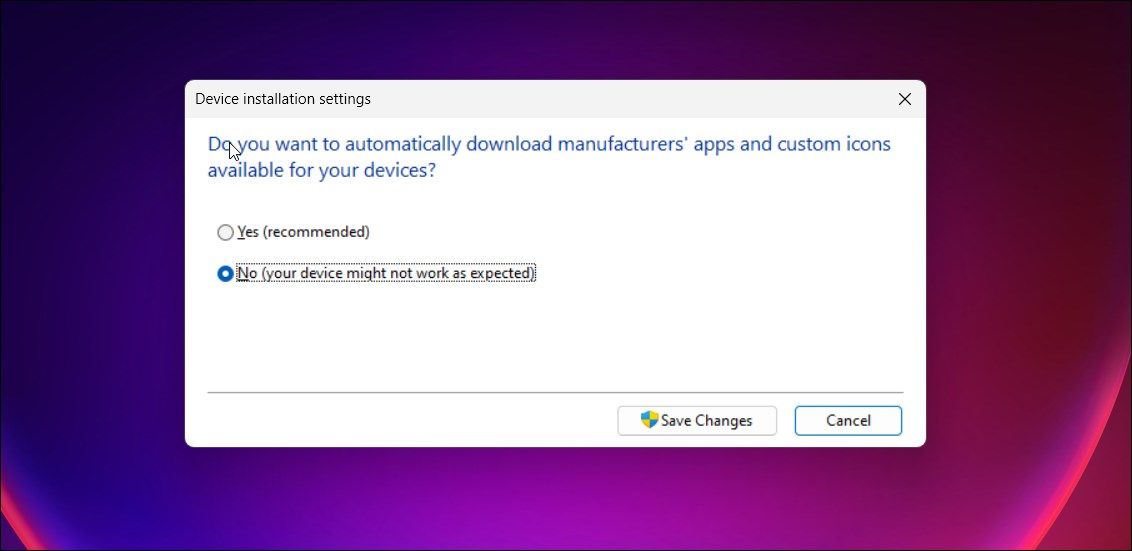
- کلید Win را فشار دهید و تنظیمات نصب دستگاه را تایپ کنید.
- سپس از نتیجه جستجو بر روی Change device install settings کلیک کنید.
- گزینه No (ممکن است دستگاه شما مطابق انتظار کار نکند) را در گفتگوی تنظیمات نصب دستگاه انتخاب کنید.
- روی ذخیره تغییرات کلیک کنید. اگر توسط User Account Control از شما خواسته شد روی Yes کلیک کنید.
با غیرفعال بودن دانلود خودکار درایور، درایور موجود را مجدداً نصب کنید تا مشکل عدم صدا برطرف شود.
رفع خطای «بدون اسپیکر یا هدفون وصل نیست».
این خطا اغلب به دلیل به روز رسانی بد درایور رخ می دهد. برای رفع آن، میتوانید به عقب برگردید یا بهطور دستی درایور دستگاه صوتی را دوباره نصب کنید. علاوه بر این، سعی کنید درایور دستگاه صوتی را از وب سایت سازنده به روز کنید.
