اگر ویدیوهای شما در VLC دچار مشکل می شوند، در اینجا نحوه رفع آن در ویندوز آورده شده است.
VLC یک برنامه پخش کننده رسانه محبوب در بین کاربران ویندوز است که به دلیل تطبیق پذیری، سهولت استفاده و پشتیبانی از طیف گسترده ای از فرمت های فایل است. با این حال، مانند بسیاری از برنامه ها، VLC گاهی اوقات می تواند شما را با مسائل عجیب ناامید کند. یک مثال زمانی است که نمی تواند ویدیوهای شما را روان پخش کند و دائماً عقب می ماند.
خوشبختانه، نیازی به رضایت دادن به یک تجربه پایینتر نیست، زیرا امکان رفع این مشکل آزاردهنده وجود دارد. در اینجا ما هفت راه آسان برای رفع تاخیر ویدیو در پخش کننده رسانه VLC برای ویندوز را به شما نشان می دهیم.
1. فرمت فایل را بررسی کنید
اگرچه پخش کننده رسانه VLC تقریباً از هر فرمت ویدیویی محبوب موجود پشتیبانی می کند، اما از همه آنها پشتیبانی نمی کند. اگر ویدیویی که میخواهید پخش کنید در قالب پشتیبانینشده باشد، ممکن است با تاخیر مواجه شوید.
میتوانید از صفحه وب رسمی VLC دیدن کنید تا تمام فرمتهای فایلی را که پشتیبانی میکند بررسی کنید. اگر فرمت ویدیوی شما پشتیبانی نشده است، ابتدا باید آن را تبدیل کنید. اگر در این زمینه به کمک نیاز دارید، راهنمای ما را در مورد نحوه تبدیل رایگان ویدیوها بررسی کنید.
2. شتاب سخت افزاری را غیرفعال کنید
ویژگی شتاب سختافزاری در VLC از GPU شما برای تسریع فرآیند رمزگشایی و دستیابی به پخش روانتر ویدیو استفاده میکند. با این وجود، مواردی وجود دارد که این ویژگی خراب میشود و باعث میشود ویدیوها در پخشکننده رسانه VLC دچار لکنت شوند.
می توانید ویژگی شتاب سخت افزاری را در VLC غیرفعال کنید و ببینید که آیا این وضعیت را بهبود می بخشد یا خیر. برای این کار از مراحل زیر استفاده کنید:
- پخش کننده رسانه VLC را باز کنید.
- بر روی Tools کلیک کنید و از منوی ایجاد شده گزینه Preferences را انتخاب کنید.
- تب Input / Codes را در بالا انتخاب کنید.
- از منوی کشویی کنار رمزگشایی با شتاب سخت افزاری برای انتخاب غیرفعال کردن استفاده کنید.
- روی Save کلیک کنید.
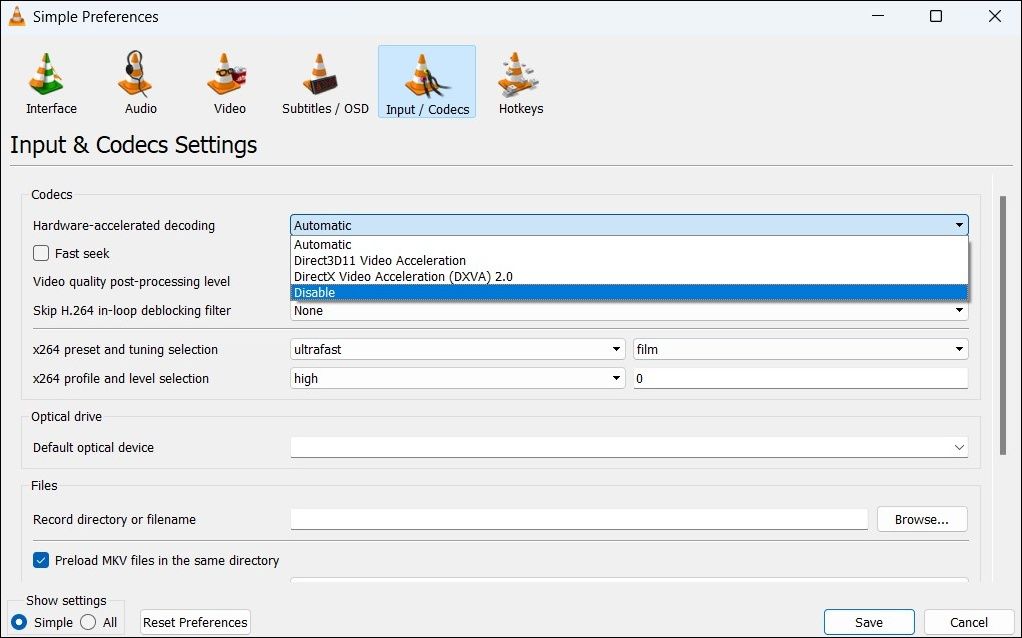
بعد از این برنامه VLC را مجدداً راه اندازی کنید و ببینید که آیا ویدیو به خوبی پخش می شود یا خیر.
3. تغییر طرح نیرو به کارایی بالا
فعال کردن یک نمایه قدرت دقیق در رایانه ویندوزی شما می تواند باعث کند برنامه ها اجرا شوند. در نتیجه، ویدئوها در پخش کننده رسانه VLC ممکن است تاخیر داشته باشند یا دچار لکنت شوند. برای جلوگیری از چنین مشکلات عملکردی، میتوانید برنامه برق رایانه خود را به حالت عملکرد بالا تغییر دهید و ببینید که آیا این کمک میکند یا خیر. در اینجا مراحل برای همان است.
- Win + R را فشار دهید تا کادر محاوره ای Run باز شود.
- کنترل را در قسمت Open تایپ کنید و Enter را فشار دهید. با این کار پنجره کنترل پنل باز می شود.
- روی منوی کشویی در گوشه سمت راست بالا کلیک کنید تا نوع نمایش را به نمادهای کوچک یا نمادهای بزرگ تغییر دهید.
- روی Power Options کلیک کنید تا آن اپلت باز شود.
- High performance را انتخاب کنید.

نمی توانید طرح قدرت با عملکرد بالا را در Power Options پیدا کنید؟ راهنمای ما را در مورد نحوه بازیابی یک طرح قدرت با کارایی بالا در ویندوز بررسی کنید و مراحل ذکر شده در آنجا را دنبال کنید.
4. فیلتر انسداد درون حلقه را غیرفعال کنید
کار دیگری که می توانید برای رفع تاخیر ویدیو در VLC انجام دهید، غیرفعال کردن فیلتر حلقه برای رمزگشایی H.264 است. در اینجا نحوه انجام آن آمده است.
- در برنامه VLC، روی منوی Tools در بالا کلیک کنید و Preferences را انتخاب کنید. یا می توانید Ctrl + P را فشار دهید تا به سرعت پنجره VLC Preferences باز شود.
- به برگه ورودی / کدها بروید.
- روی منوی کشویی کنار Skip H.264 in-loop deblocking filter کلیک کنید و همه را انتخاب کنید.
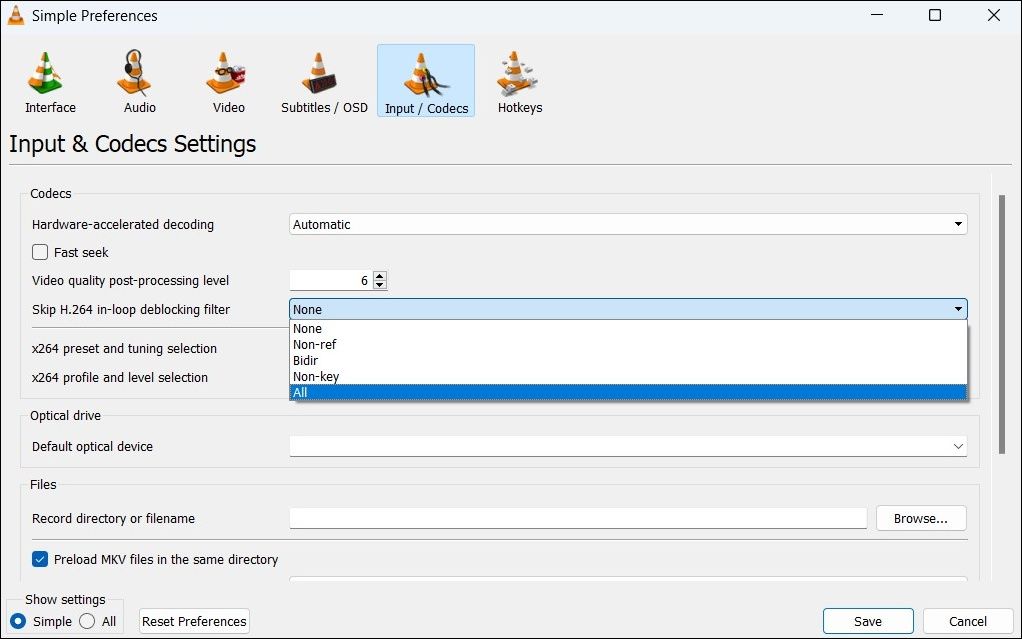
5. مقدار Caching را تغییر دهید
هنگامی که از VLC برای پخش جریانی ویدیو از وب استفاده می کنید، برخی از محتواها را برای پخش سریعتر در حافظه پنهان ذخیره می کند. اگر در حین پخش جریانی با تاخیر ویدیو مواجه هستید، میتوانید اندازه شبکه و حافظه پنهان فایل را برای رفع مشکل افزایش دهید.
برای افزایش مقادیر ذخیره سازی شبکه و فایل در VLC، از این مراحل استفاده کنید:
- پخش کننده رسانه VLC را روی رایانه شخصی خود راه اندازی کنید.
- روی منوی Tools در بالا کلیک کنید و از لیست Preferences را انتخاب کنید.
- در قسمت Show settings گزینه All را انتخاب کنید.
- Input / Codecs را از ستون سمت چپ انتخاب کنید.
- در قسمت Advanced، مقدار را در قسمت File caching (ms) افزایش دهید.
- به طور مشابه، مقدار ذخیره شبکه (ms) را نیز افزایش دهید.
- روی دکمه ذخیره کلیک کنید.
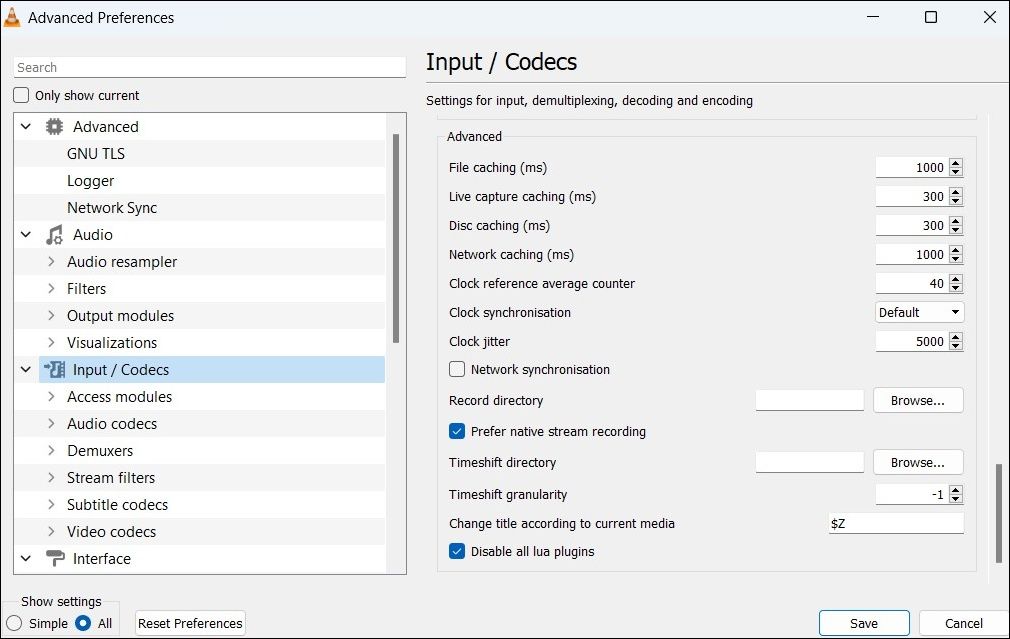
6. تنظیمات VLC را بازنشانی کنید
VLC به شما امکان می دهد تعدادی از تنظیمات و ترجیحات را که بر رفتار آن تأثیر می گذارد سفارشی کنید. با این حال، اگر برخی از این اولویتها در برنامه VLC به درستی پیکربندی نشده باشند، میتواند باعث عملکرد نادرست آن در ویندوز شود. به جای اینکه هر یک از تنظیمات برگزیده خود را یکی یکی مرور کنید، بازنشانی همه آنها و شروع مجدد آسانتر است.
برای بازنشانی تنظیمات پخش کننده رسانه VLC خود، از این مراحل استفاده کنید:
- پخش کننده رسانه VLC را روی رایانه شخصی خود راه اندازی کنید.
- روی منوی Tools در بالا کلیک کنید و از لیست Preferences را انتخاب کنید.
- در تب Interface، روی دکمه Reset Preferences در پایین کلیک کنید.
- وقتی که آیا مطمئن هستید که می خواهید تنظیمات برگزیده پخش کننده رسانه VLC خود را بازنشانی کنید، روی OK کلیک کنید.
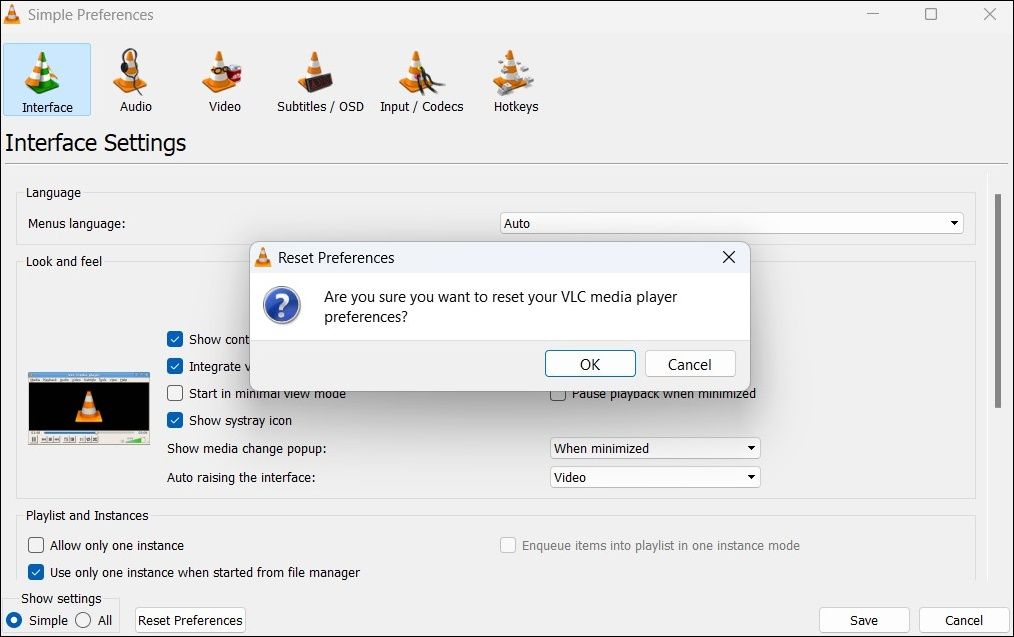
پخش کننده رسانه VLC را مجدداً راه اندازی کنید و بررسی کنید که آیا فیلم ها هنوز تاخیر دارند یا خیر.
7. VLC Media Player را به روز کنید یا دوباره نصب کنید
به روز رسانی برنامه برای هر برنامه ای حیاتی است و VLC نیز از این قاعده مستثنی نیست. اگر مشکلات پخش ویدیو در پخش کننده رسانه VLC ناشی از یک باگ باشد، نصب به روز رسانی های جدیدتر به شما کمک می کند.
برای بررسی به روز رسانی های معلق در پخش کننده رسانه VLC:
- پخش کننده رسانه VLC را در ویندوز باز کنید.
- روی منوی Help در بالا کلیک کنید و بررسی برای بهروزرسانیها را انتخاب کنید.
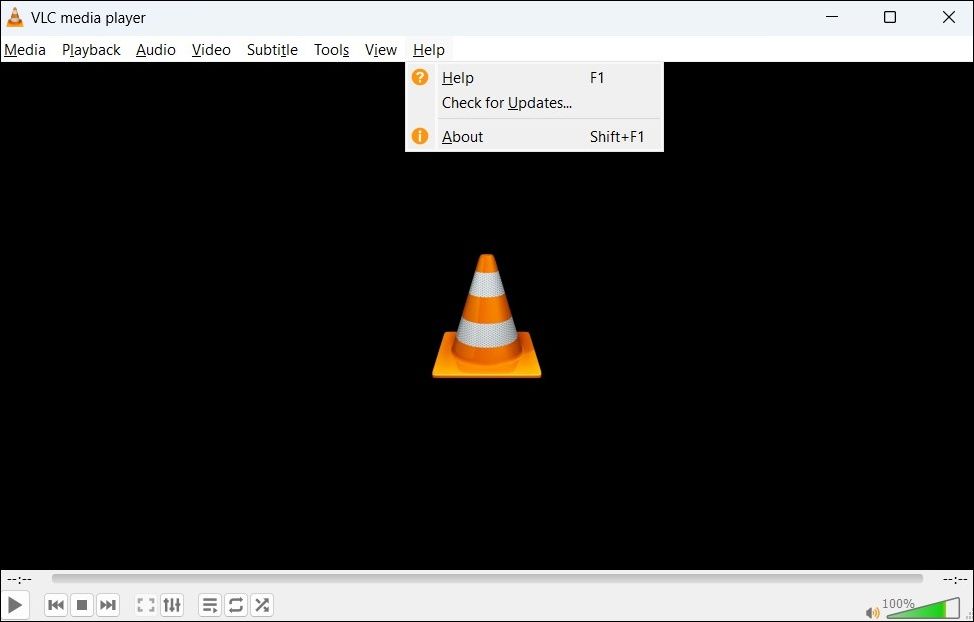
اگر یک بهروزرسانی در دسترس است، برای نصب آن، اعلانهای روی صفحه را دنبال کنید. پس از آن، فیلم ها باید به راحتی در ویندوز پخش شوند.
اگر بهروزرسانی پخشکننده رسانه VLC کمکی نکرد، ممکن است برخی از فایلهای برنامه اصلی آن خراب شده باشند. در این صورت، می توانید حذف و نصب مجدد پخش کننده رسانه VLC را به عنوان آخرین راه حل در نظر بگیرید. برای آن از مراحل زیر استفاده کنید:
- منوی Start را باز کنید و روی نماد چرخ دنده کلیک کنید تا برنامه تنظیمات راه اندازی شود.
- با استفاده از نوار کناری سمت چپ به تب Apps بروید.
- روی برنامه های نصب شده کلیک کنید.
- در لیست اسکرول کنید یا از نوار جستجو در بالا استفاده کنید تا به سرعت پخش کننده رسانه VLC را در لیست پیدا کنید. روی نماد منوی سه نقطه کنار آن کلیک کرده و Uninstall را انتخاب کنید.
- برای تایید یک بار دیگر Uninstall را انتخاب کنید.
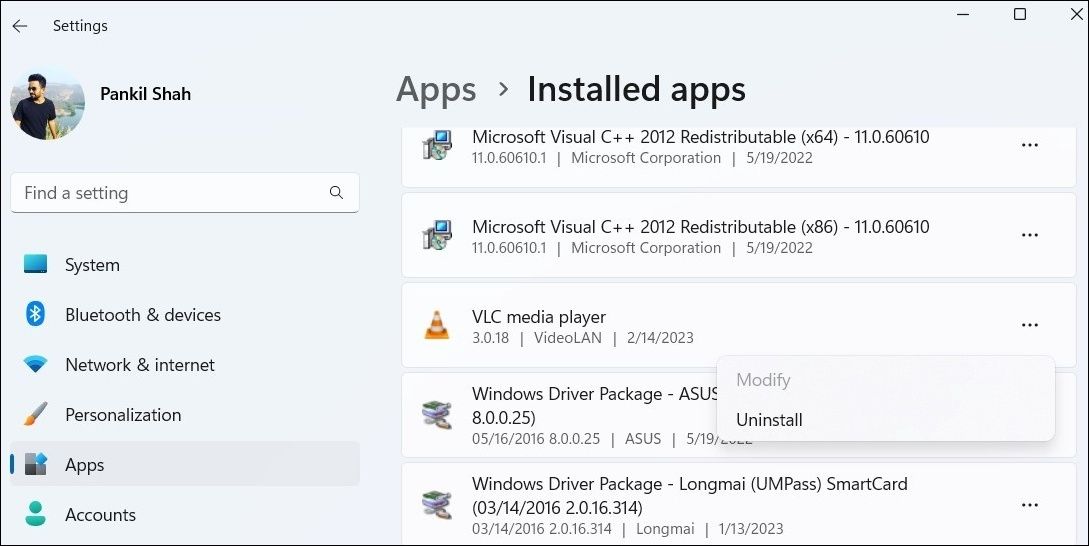
پس از حذف، Microsoft Store را در رایانه شخصی خود باز کنید و برنامه VLC را جستجو کنید. سپس روی دکمه Install کلیک کنید تا برنامه دانلود شود.
دوباره از پخش یکنواخت ویدیو در VLC برای ویندوز لذت ببرید
چنین مشکلاتی در برنامه VLC می تواند تجربه شما را خراب کند. امیدواریم راه حل های بالا به شما کمک کرده باشد تا مشکل تاخیر ویدیو در VLC برای ویندوز را حل کنید و اکنون راحت هستید.
اگرچه VLC یک پخش کننده رسانه محبوب برای ویندوز است، اما تنها گزینه شما نیست. تعداد زیادی برنامه پخش کننده رسانه عالی برای ویندوز وجود دارد.
