با این راهنما برای خطاهای اتصال اسکایپ در ویندوز به چت بازگردید.
اسکایپ یک برنامه پیام رسانی محبوب است که به طور گسترده در رایانه های شخصی ویندوز 11/10 استفاده می شود. با این حال، مشکلات اتصال اسکایپ مانع از استفاده برخی از کاربران از آن برنامه می شود. به عنوان مثال، برخی از کاربران یک خطای اتصال را مشاهده می کنند که می گوید: “متأسفیم، ما نتوانستیم به اسکایپ وصل شویم.” برنامه خوب باز می شود، اما نمی تواند یک اتصال اسکایپ برقرار کند، حتی زمانی که یک مشکل عمومی اتصال به اینترنت وجود ندارد.
در نتیجه، کاربران نمی توانند با نرم افزار Skype برای ویندوز تماس بگیرند یا چت کنند. آیا هنگام تلاش برای استفاده از برنامه، خطای مشابهی در اتصال اسکایپ ایجاد می شود؟ این روشی است که می توانید خطاهای اتصال اسکایپ را در رایانه شخصی ویندوز 11/10 برطرف کنید.
1. وضعیت سرور اسکایپ را بررسی کنید
اول، احتمال مشکل کلی سرور اسکایپ را رد نکنید. سرور اسکایپ ممکن است به دلایل مختلف از کار بیفتد. گاهی اوقات، این می تواند به دلیل تعمیر و نگهداری باشد.
برای بررسی، این صفحه وضعیت سرور اسکایپ را باز کنید. اگر آن صفحه نشان می دهد که مشکل سرور اسکایپ وجود دارد، ممکن است دلیل خطای اتصال شما باشد. در این صورت، تنها کاری که می توانید انجام دهید این است که منتظر بمانید تا آن صفحه وضعیت سرور اسکایپ را خوب نشان دهد.
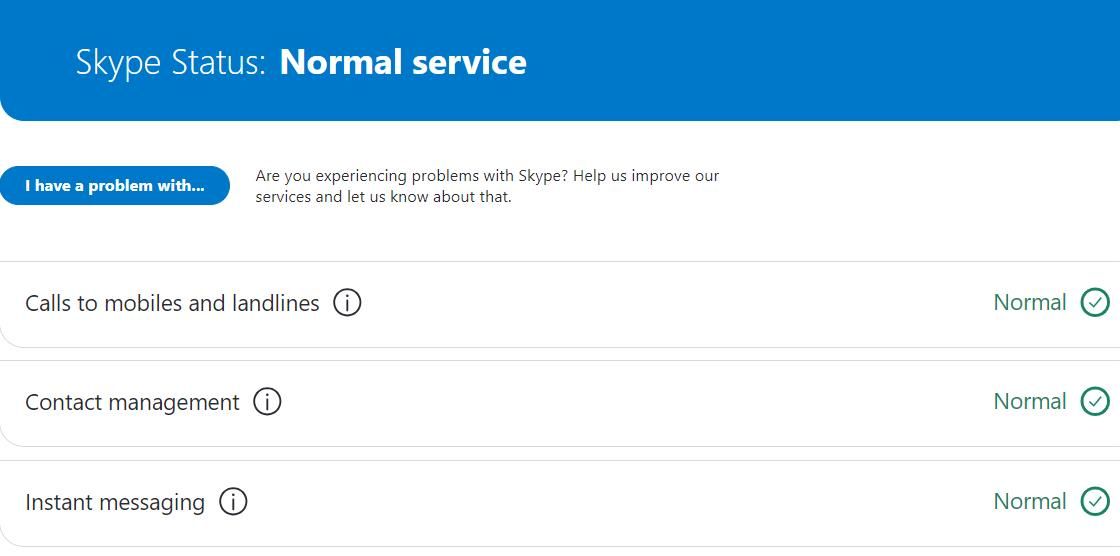
2. از Windows Store App Troubleshooter استفاده کنید
اگر از برنامه Skype MS Store استفاده میکنید، عیبیابی Windows Store Apps میتواند برای عیبیابی مشکلات اتصال Skype آن مفید باشد. Windows Store Apps یک ابزار عیبیابی است که میتواند مشکلات برنامه UWP را برطرف کند. دستورالعمل های این راهنما را برای اجرای عیب یاب های ویندوز دنبال کنید تا ابزار عیب یابی Windows Store Apps را باز کنید.
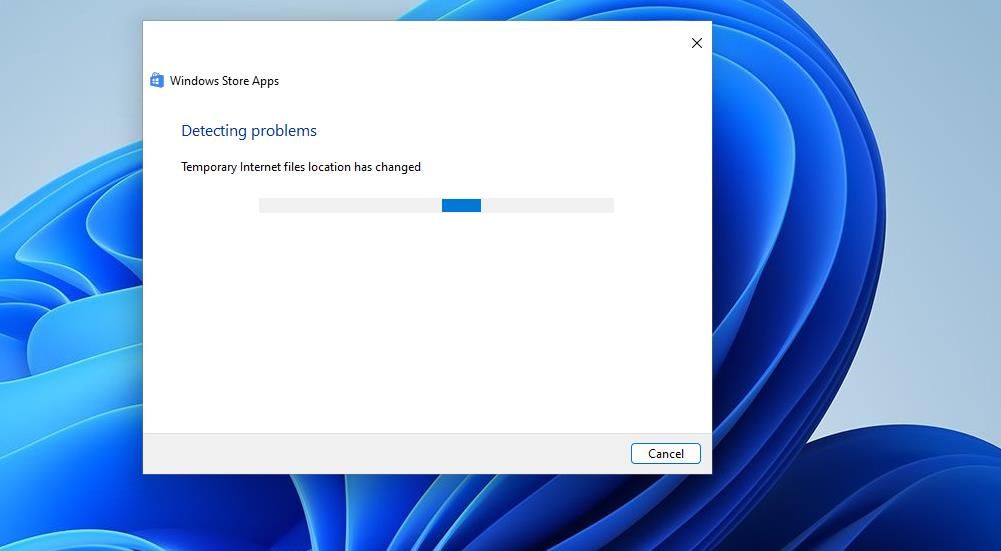
3. پوشه داده برنامه Skype را حذف کنید
داده های خراب اسکایپ می تواند باعث ایجاد خطاهای اتصال شود. کاربران تأیید کرده اند که با پاک کردن یک پوشه داده اسکایپ در فهرست رومینگ، مشکلات اتصال اسکایپ آنها برطرف شده است. شما می توانید آن پوشه را به صورت زیر حذف کنید:
- مطمئن شوید که اسکایپ در پسزمینه اجرا نمیشود.
- اجرا را شروع کنید (همزمان کلید Windows + R را فشار دهید) و %appdata% را در کادر Open وارد کنید.
- روی دکمه Run’s OK کلیک کنید تا یک پوشه Roaming در File Explorer باز شود.
- روی پوشه داده اسکایپ کلیک راست کرده و Delete را انتخاب کنید تا پاک شود.
- از پنجره Explorer خارج شده و ویندوز را مجددا راه اندازی کنید.
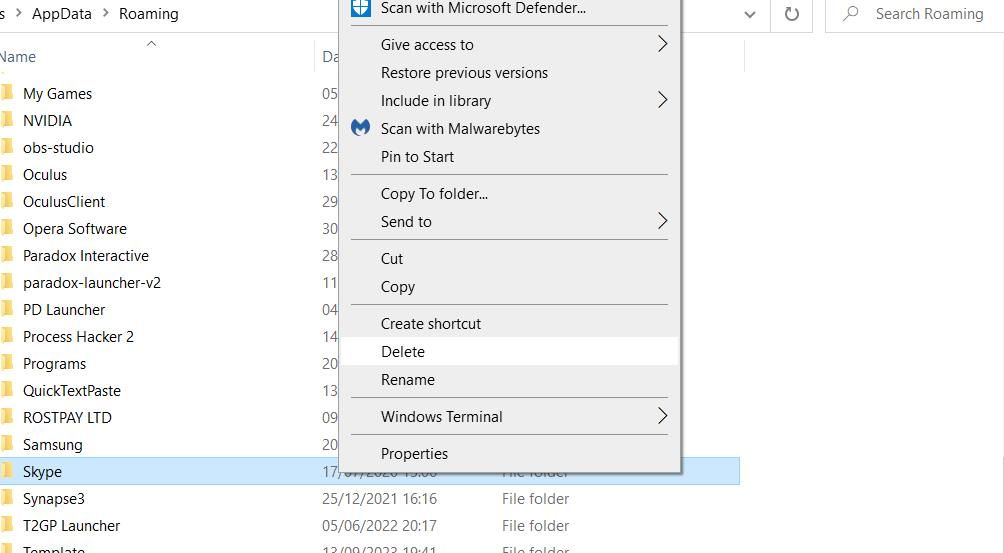
4. تنظیمات سرور پروکسی را از حالت انتخاب خارج کنید
آیا سرور پروکسی در رایانه شما فعال است؟ اگر چنین است، اسکایپ ممکن است به همین دلیل نتواند به درستی متصل شود. سعی کنید تنظیمات پراکسی را از طریق پنجره Internet Properties خاموش کنید. همانطور که در این مقاله درباره خاموش کردن تنظیمات پروکسی در ویندوز 11 آموزش داده شده است، می توانید این کار را انجام دهید.
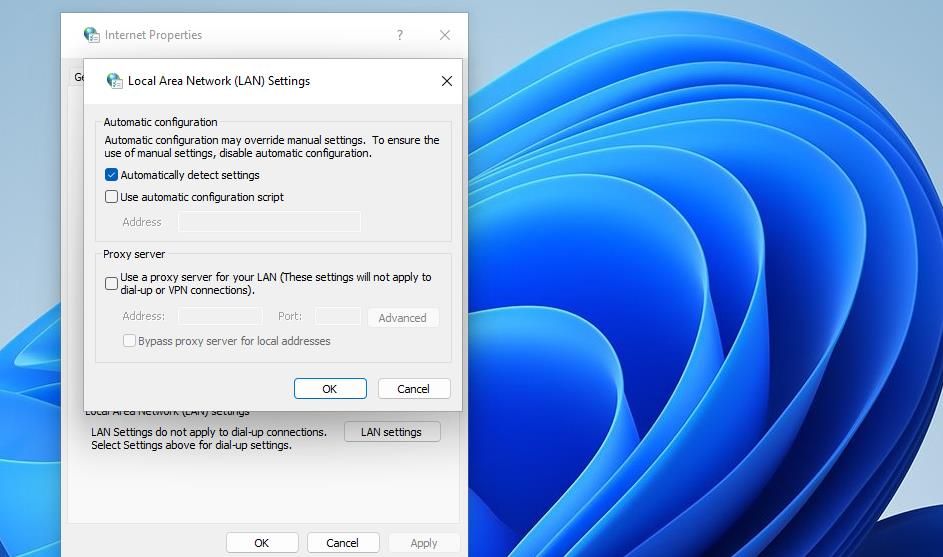
5. همه تنظیمات «استفاده از TLS» را انتخاب کنید
کاربران تأیید می کنند که انتخاب تمام تنظیمات “استفاده از TLS” در گزینه های اینترنت می تواند خطاهای اتصال اسکایپ را برطرف کند. TLS مخفف عبارت Transport Layer Security است که یک پروتکل امنیتی ارتباطی است که اسکایپ برای رمزگذاری پیام استفاده می کند.
به این ترتیب همه تنظیمات “استفاده از TLS” را انتخاب می کنید:
- برای دسترسی به ابزار جستجوی فایل، لوگوی ویندوز و کلیدهای صفحه کلید S را فشار دهید.
- Internet Options را در کادر جستجوی فایل وارد کنید.
- روی گزینه های اینترنت کلیک کنید تا یک پنجره خصوصیات ظاهر شود.
- در نوار تب Advanced را انتخاب کنید.
- به پایین بروید و به تنظیمات امنیتی استفاده از TLS بروید.
- تمام چک باکس های Use TLS را انتخاب کنید.
- همچنین کادرهای Use SSL را انتخاب کنید.
- برای تنظیم تنظیمات جدید اینترنت روی Apply کلیک کنید.
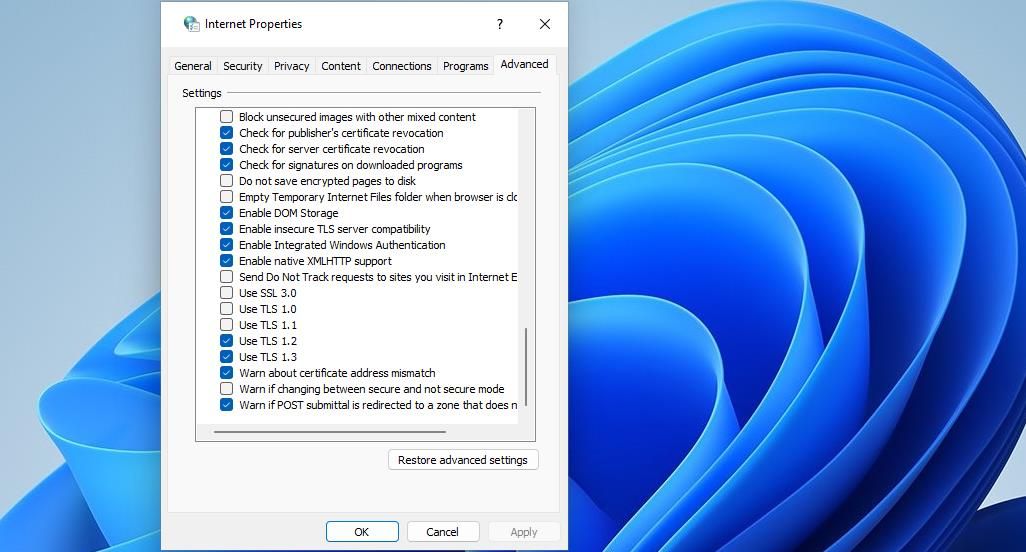
6. همه فایروال های فعال را غیرفعال کنید
فایروال یک ابزار امنیتی شبکه برای فیلتر کردن ترافیک وب ورودی و خروجی است. ویندوز دارای یک فایروال است که می تواند اتصال برنامه Skype شما را مسدود کند. اگر یک فایروال شخص ثالث نصب کرده اید، می تواند همین مشکل را ایجاد کند.
بنابراین، سعی کنید به طور موقت فایروال ها را در رایانه شخصی ویندوز خود خاموش کنید. شما می توانید این کار را طبق دستورالعملی که در این آموزش داده شده است، انجام دهید که چگونه راهنمای فایروال Microsoft Defender را خاموش کنید. اگر یک برنامه امنیتی شخص ثالث نیز نصب کرده اید، فایروال آن را از طریق تنظیمات نرم افزار غیرفعال کنید. سپس از Skype استفاده کنید تا ببینید آیا خطای اتصال باقی مانده است یا خیر.
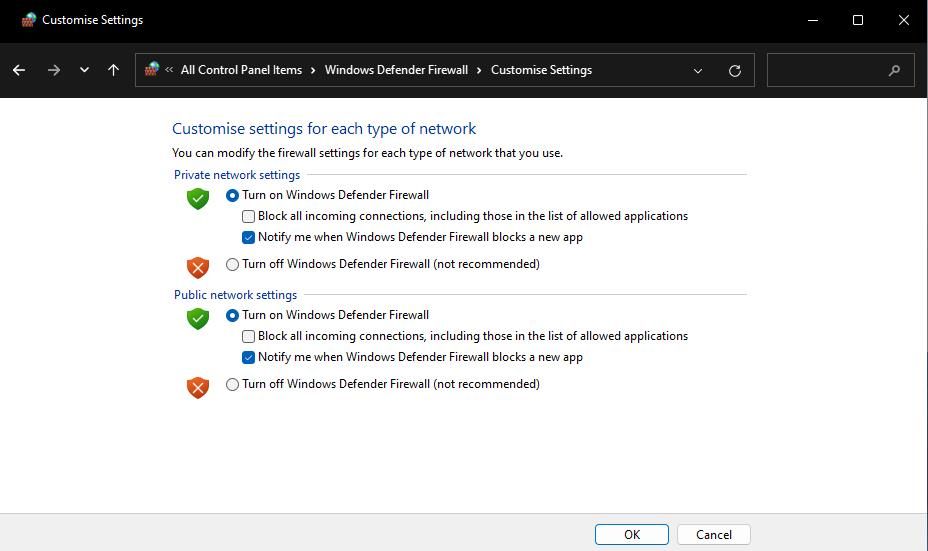
اگر کار کرد، اسکایپ احتمالاً از طریق فایروال شما مجاز نیست. لیست برنامه های مجاز را برای فایروال خود بررسی کنید و به Skype اجازه دهید از طریق آن ارتباط برقرار کند. این مقاله درباره اجازه دادن به برنامه ها از طریق فایروال ویندوز جزئیاتی را در مورد نحوه تنظیم برنامه های مجاز برای فایروال Microsoft Defender ارائه می دهد. هنگامی که اسکایپ مجاز به عبور از آن است، فایروال را دوباره روشن کنید.
7. درایور را برای آداپتور شبکه رایانه شخصی خود به روز کنید
اگر درایور آداپتور شبکه شما قدیمی است، ممکن است لازم باشد برای رفع خطای اتصال اسکایپ، آن را به روز کنید. ساده ترین راه برای انجام این کار این است که رایانه شخصی خود را با ابزار به روز رسانی درایور اسکن کنید و با نرم افزار یک درایور جدید برای آداپتور شبکه رایانه شخصی خود نصب کنید.
سعی کنید درایور آداپتور شبکه خود را با یکی از بهترین بهروزرسانیکنندههای رایگان درایور ویندوز، مانند Driver Booster یا Driver Easy، بهروزرسانی کنید.
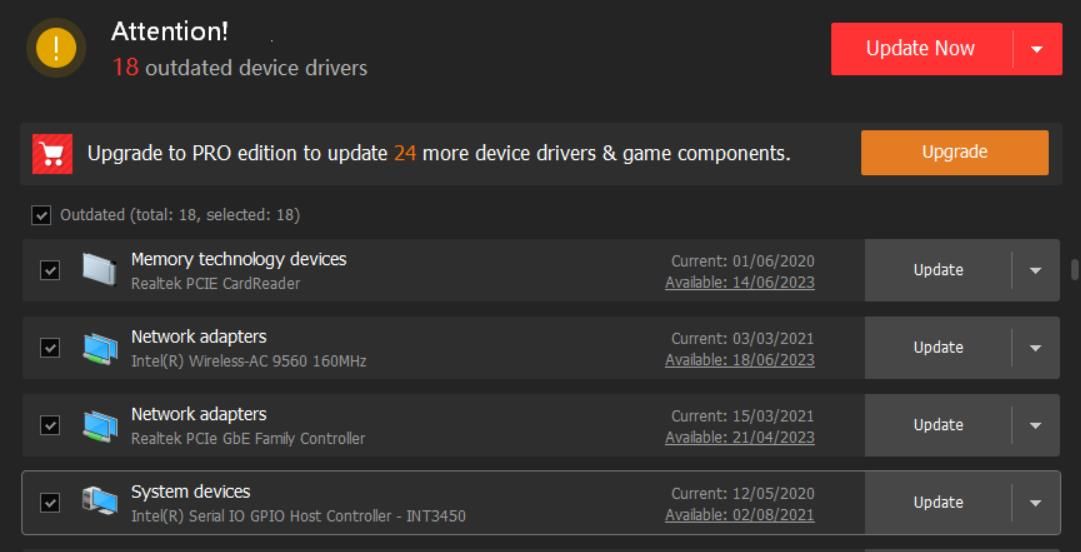
8. هر گونه اتصال فعال VPN را خاموش کنید
اگر اتصال VPN دارید، از آن جدا شوید. سپس سعی کنید از Skype با اتصال اینترنت استاندارد خود استفاده کنید. شما می توانید VPN را از طریق تنظیمات به صورت زیر خاموش کنید:
- کلید Windows + I را فشار دهید و روی Network and Internet در داخل برنامه تنظیمات که باز می شود کلیک کنید.
- برای نمایش تنظیمات شبکه خصوصی مجازی روی VPN کلیک کنید.
- دکمه قطع اتصال را برای VPN فهرست شده خود فشار دهید.
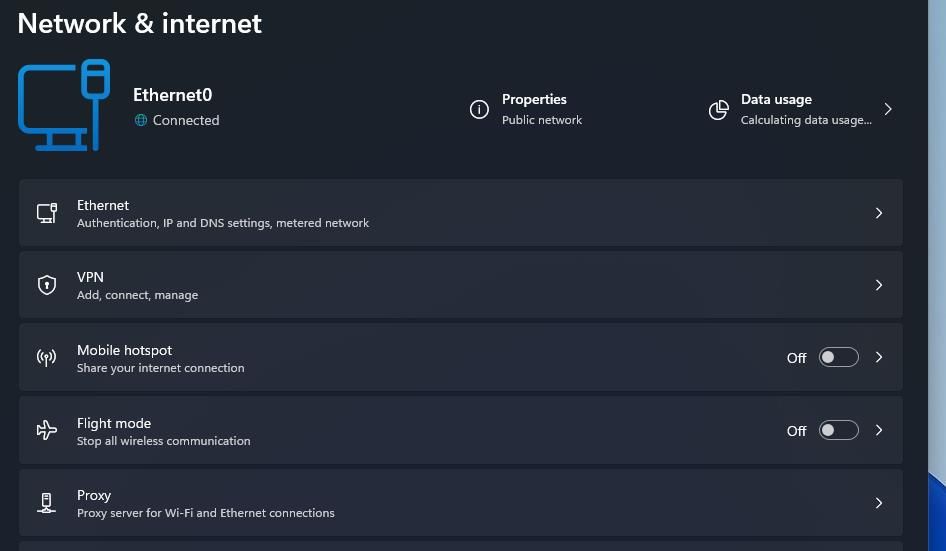
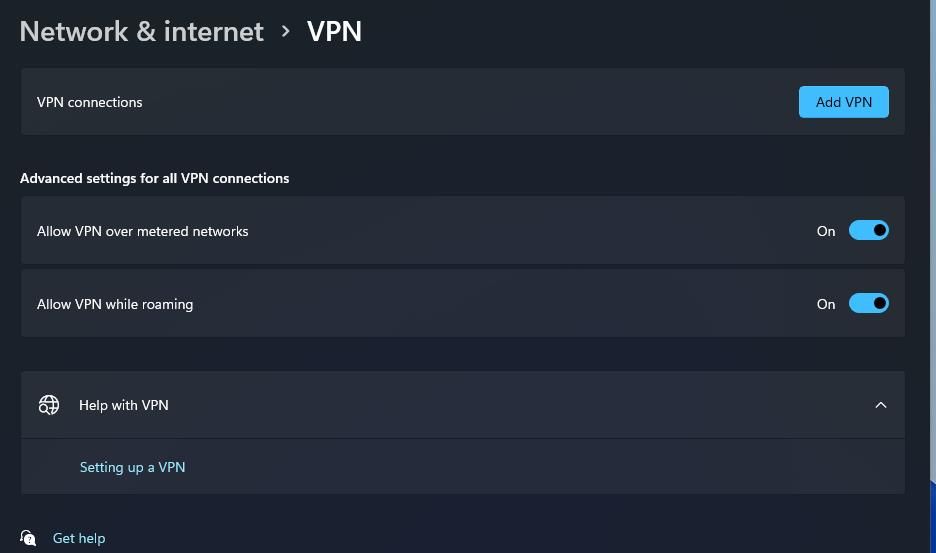
9. بازنشانی شبکه را انجام دهید
حتی اگر اتصال اینترنت شما خوب باشد، خطاهای اتصال اسکایپ همچنان مسائل مربوط به شبکه هستند. بنابراین، اگر راه حل های بالقوه دیگر شکست بخورند، ممکن است تنظیمات شبکه به روز شود. بازنشانی شبکه، اجزای شبکه را به تنظیمات اصلی خود باز میگرداند. بنابراین، همانطور که در این مقاله درباره نحوه بازنشانی تنظیمات شبکه توضیح داده شده است، سعی کنید بازنشانی شبکه را انجام دهید.
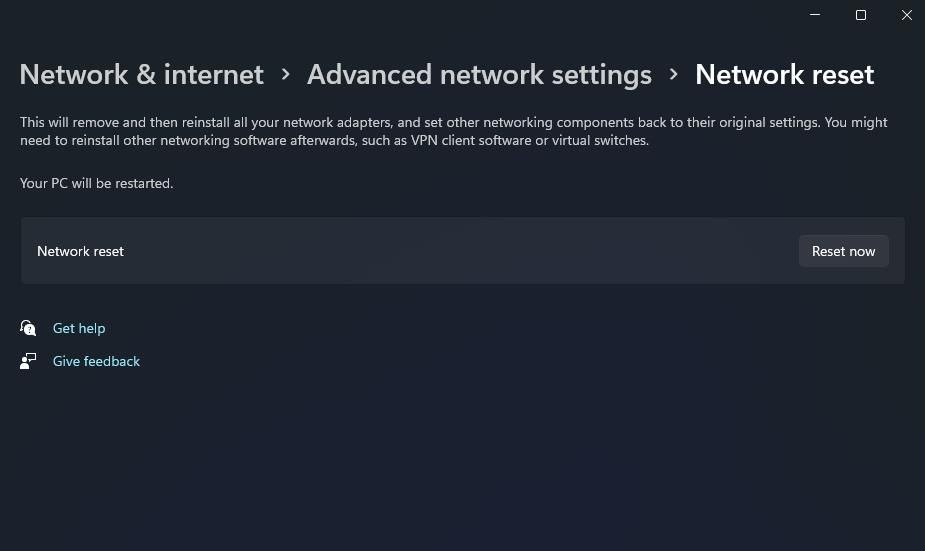
پس از اعمال این وضوح بالقوه، باید کامپیوتر خود را دوباره به اینترنت وصل کنید. بنابراین، مطمئن شوید که رمز عبور شبکه و جزئیات نام کاربری خود را برای اتصال مجدد در دسترس دارید.
10. نرم افزار Skype را مجددا نصب کنید
اگر نمیتوانید خطای اتصال آن را با سایر روشهای عیبیابی احتمالی برطرف کنید، نرمافزار Skype خود را دوباره نصب کنید. انجام این کار حداقل تضمین می کند که از آخرین نسخه اسکایپ استفاده می کنید. همانطور که در این مقاله درباره حذف نرمافزار ویندوز توضیح داده شده است، میتوانید هم برنامه دسکتاپ و هم برنامه UWP Skype را از طریق تنظیمات حذف کنید.
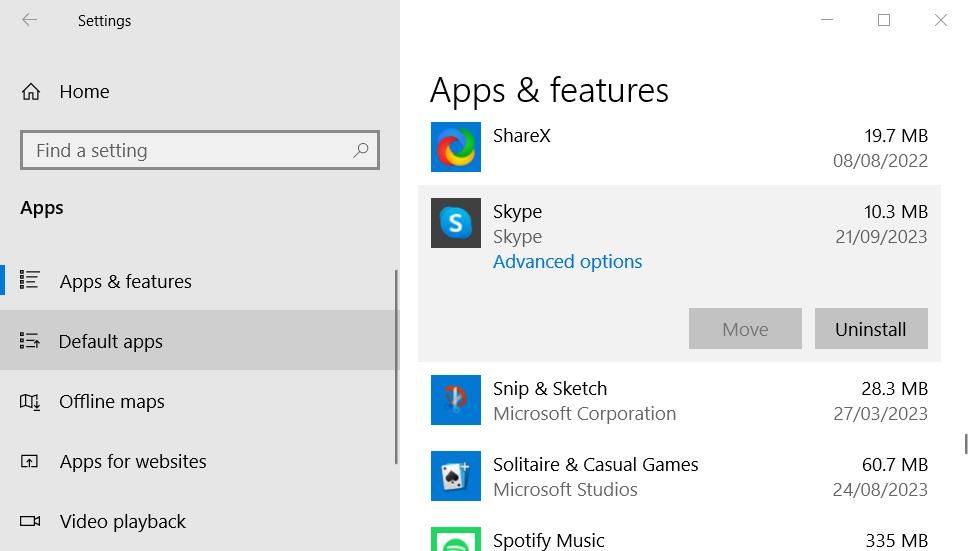
می توانید دسکتاپ Skype یا برنامه UWP را دانلود و نصب کنید. این صفحه دانلود اسکایپ را باز کنید، روی فلش رو به پایین روی دکمه دریافت اسکایپ کلیک کنید و برای دریافت فایل راه اندازی نرم افزار دسکتاپ، Get Skype for Windows را انتخاب کنید. سپس می توانید با دوبار کلیک کردن روی فایل نصب کننده اسکایپ در هر پوشه ای که شامل آن است، نرم افزار را دوباره نصب کنید.
اگر برنامه UWP را ترجیح می دهید، صفحه اسکایپ را در فروشگاه مایکروسافت باز کنید. روی گزینه Skype’s Get in Store کلیک کنید و گزینه Microsoft Store را باز کنید. برای دانلود و افزودن اسکایپ به رایانه شخصی خود، Install را انتخاب کنید.
دوباره با اسکایپ در ویندوز صحبت کنید
این راه حل های بالقوه اکثر مشکلات اتصال اسکایپ را حل می کند. بسیاری از کاربران تأیید میکنند که خطاهای اتصال اسکایپ را با اعمال آنها برطرف کردهاند. بنابراین، هر زمان که برنامه اسکایپ شما نتواند اتصالی برای چت یا تماس برقرار کند، آنها را امتحان کنید.
