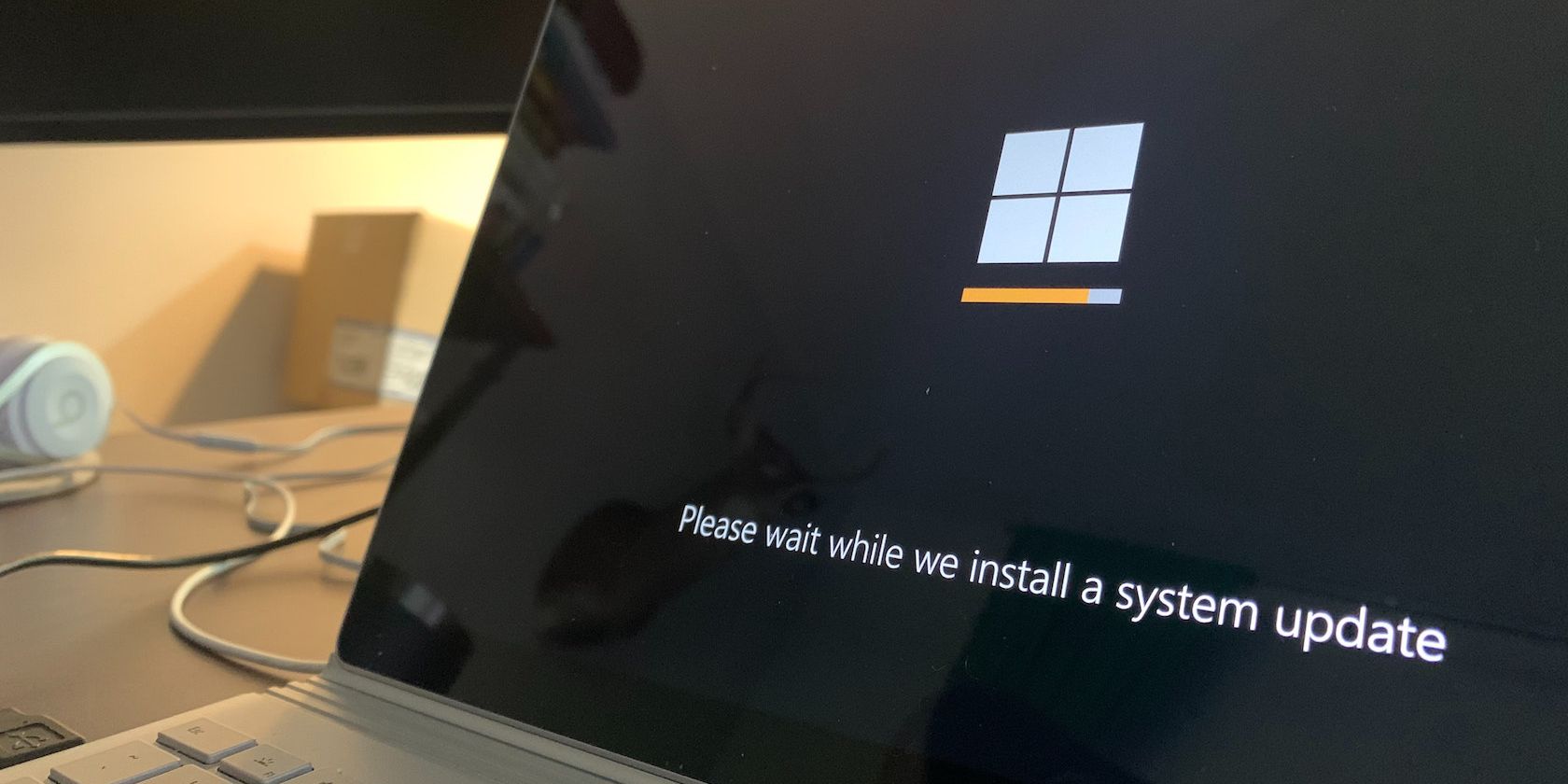خطای 0x800f0831 زمانی رخ می دهد که کاربران سعی می کنند به روز رسانی های معلق سیستم را روی رایانه های ویندوزی خود نصب کنند. مانند سایر خطاهای به روز رسانی، خسته کننده است و می تواند منجر به ناراحتی شود.
خطای 0x800f0831 زمانی رخ می دهد که کاربران سعی می کنند به روز رسانی های معلق سیستم را روی رایانه های ویندوزی خود نصب کنند. مانند سایر خطاهای به روز رسانی، خسته کننده است و می تواند منجر به ناراحتی شود.
در این راهنما، نگاهی دقیق به علل این مشکل خواهیم داشت و راهحلهایی را مورد بحث قرار میدهیم که میتوانند به شما کمک کنند این مشکل را یکبار برای همیشه حل کنید.
چه چیزی باعث بروز خطای به روز رسانی 0x800f0831 در ویندوز می شود؟
به دلیل کد خطای 0x800f0831 نمی توانید آخرین به روز رسانی ها را روی سیستم نصب کنید، دلایل مختلفی می تواند وجود داشته باشد. این مشکل معمولاً زمانی رخ میدهد که بهروزرسانی که میخواهید نصب کنید به یک فایل مانیفست بسته بهروزرسانی قدیمیتر نیاز دارد.
هنگامی که یک بسته بهروزرسانی را در ویندوز نصب میکنید، با یک فایل مانیفست همراه میشود که شامل اجزای بهروزرسانی و سایر تنظیمات مربوطه است. در برخی موارد، بسته بهروزرسانی که میخواهید نصب کنید، به فایل مانیفست یک بسته قدیمی نیاز دارد، اما آن بهروزرسانی در سیستم وجود ندارد. این منجر به مسائلی مانند آنچه در دست است.

غیر از این، ممکن است یک یا چند مورد زیر نیز ایجاد شود:
- خطاهای خراب در سیستم: سیستم شما ممکن است توسط بدافزار خراب یا آلوده شده باشد که از عملکرد صحیح سرویس های به روز رسانی جلوگیری می کند.
- سرویسهای بهروزرسانی غیرفعال هستند: ممکن است سرویسهای مورد نیاز برای نصب بهروزرسانیها در سیستم شما غیرفعال یا خراب باشند که بر عملکرد آنها تأثیر بگذارد و باعث خطای بهروزرسانی شود.
- تداخل VPN: VPN مورد استفاده شما ممکن است پروتکل های استفاده شده توسط Windows Update را برای دانلود و نصب آخرین به روز رسانی ها مسدود کند. همین مشکل همچنین می تواند به دلیل یک برنامه امنیتی شخص ثالث نصب شده روی سیستم ایجاد شود.
پس از شناسایی دلایل احتمالی مشکل، بیایید تکنیک های عیب یابی را بررسی کنیم که می تواند به شما در حل دائمی مشکل کمک کند.
1. Missing Update را نصب کنید
همانطور که اشاره کردیم، این مشکل زمانی رخ می دهد که یک به روز رسانی قدیمی با فایل مانیفست مورد نیاز در سیستم وجود نداشته باشد. ممکن است این به روز رسانی هرگز نصب نشده باشد یا به طور تصادفی حذف شده باشد.
در بیشتر موارد، زمانی اتفاق می افتد که به روز رسانی KB4512489 در ویندوز وجود نداشته باشد. برای رفع مشکل می توانید این به روز رسانی را به صورت دستی با استفاده از کاتالوگ Microsoft Update نصب کنید.
توصیه میکنیم از Windows Event Viewer برای تأیید عدد KB بهروزرسانی که باعث ایجاد مشکل شده است استفاده کنید. برای این کار، می توانید Event Viewer را باز کرده و به مکان زیر بروید:
برنامهها و گزارشهای خدمات\Microsoft\Windows\WindowsUpdateClient\Operational
در اینجا به دنبال خطا بگردید و روی آن کلیک کنید. در قسمت توضیحات تب General، باید بتوانید ببینید کدام بهروزرسانی از دست رفته باعث ایجاد مشکل شده است. هنگامی که آن را پیدا کردید، از کاتالوگ بهروزرسانی مایکروسافت برای جستجوی این بهروزرسانی استفاده کنید. برای دانلود آن وقت بگذارید.

پس از دانلود آپدیت، به محل دانلود رفته و روی فایل .inf کلیک راست کنید. Install را انتخاب کنید و منتظر بمانید تا فرآیند با موفقیت کامل شود. شما باید بتوانید بهروزرسانی را نصب کنید که خطای 0x800f0831 را به محض راهاندازی بهروزرسانی گمشده در سیستم راهاندازی میکند.
2. از بین بردن خطاهای فساد
همچنین اگر سیستم به یک خطای خراب یا بدافزار آلوده شده باشد، ممکن است با این مشکل مواجه شوید.
می توانید فایل های خراب ویندوز را با ابزارهای داخلی Window مانند SFC و DISM scan تعمیر کنید. هر دوی این ابزارها به طور پیش فرض در ویندوز تعبیه شده اند و با استفاده از Command Prompt می توان به آنها دسترسی داشت.

در اینجا نحوه انجام هر دو مرحله آمده است:
- Command Prompt ویندوز را به عنوان مدیر اجرا کنید
- دستور زیر را تایپ کرده و enter را فشار دهید: sfc /scannow
- پس از اتمام فرآیند، دستور بعدی را تایپ کرده و enter را فشار دهید: DISM /Online /Cleanup-Image /RestoreHealth
پس از تکمیل فرآیند، دوباره Windows Update را اجرا کنید و ببینید آیا با این کار مشکل برطرف می شود یا خیر.
System File Checker فایل های حیاتی سیستم عامل را برای مشکلات اساسی اسکن می کند. اگر مشکلی کشف شد، ابزار با همتای ذخیره شده کاربردی خود، فایل را جایگزین کنید. از طرف دیگر DISM می تواند تصاویر سیستم را برای رفع مشکلات تعمیر کند. معمولاً قدرتمندتر از SFC در نظر گرفته می شود و برای رفع مشکلاتی که System File Checker نمی تواند حل کند استفاده می شود.
اما اگر رایانه شما به بدافزار آلوده شده است، باید یکی از بهترین ابزارهای حذف بدافزار را برای پاکسازی رایانه خود امتحان کنید.
3. Component Store را تعمیر کنید
برخی از مؤلفههای بهروزرسانی مورد نیاز برای نصب بهروزرسانی برنامه یا سیستم ممکن است گم شده باشند یا خراب شده باشند، که مانع از نصب بهروزرسانی مورد نظر شما میشود.
اگر این سناریو قابل اجرا باشد، میتوانید با بازنشانی اجزای بهروزرسانی ویندوز با استفاده از Command Prompt مشکل را برطرف کنید. در حالی که در آن هستید، توصیه می کنیم خدمات به روز رسانی حیاتی را در ابزار Services ویندوز راه اندازی مجدد کنید. راهاندازی مجدد این سرویسها هرگونه اشکال یا اشکال موقتی را در آنها از بین میبرد و مشکل را در این فرآیند برطرف میکند.

در اینجا چند سرویس وجود دارد که توصیه می کنیم راه اندازی مجدد آنها را انجام دهید:
- به روز رسانی ویندوز
- سرویس انتقال هوشمند پسزمینه (BITS)
- خدمات رمزنگاری
در اینجا نحوه انجام این کار آمده است:
- Command Prompt ویندوز را به عنوان مدیر اجرا کنید.
- دستورات زیر را تایپ کرده و Enter را جداگانه فشار دهید: net start wuauserv net start cryptSvc net start bits net start msiserver
- شروع خالص wuauserv
- شروع خالص cryptSvc
- بیت های شروع خالص
- net start msiserver
پس از راه اندازی مجدد، پنجره Services را ببندید و بررسی کنید که آیا مشکل حل شده است.
4. VPN و سایر نرم افزارهای امنیتی شخص ثالث خود را غیرفعال کنید

استفاده از VPN در رایانه شما ممکن است پروتکل ها و پورت های مورد نیاز ویندوز برای دانلود و نصب بسته های به روز رسانی را مسدود کند.
توصیه می کنیم VPN را قطع کنید و سعی کنید به روز رسانی را نصب کنید تا بررسی کنید که آیا این مورد است. اگر کار کند، پس به این معنی است که VPN مقصر بوده است. در این صورت می توانید برای جلوگیری از این مشکل به جایگزین بهتری بروید.
همچنین توصیه می کنیم قبل از اینکه بخواهید به روز رسانی ها را روی سیستم نصب کنید، برنامه آنتی ویروس خود را غیرفعال کنید. مانند VPN، برنامههای امنیتی شخص ثالث نیز میتوانند در فرآیند قانونی سیستم تداخل داشته باشند و مشکلاتی مانند آنچه در دست است ایجاد کنند. همچنین ممکن است بهدلیل هشدار نادرست، بهروزرسانیها را کاملاً مسدود کنند.
بهروزرسانیهای هدفمند را به راحتی نصب کنید
نصب بهروزرسانیهای مهم سیستم و برنامه باید ساده باشد، اما متأسفانه همیشه اینطور نیست. امیدواریم روش های ذکر شده در بالا به شما کمک کند تا یک بار برای همیشه خطای به روز رسانی 0x800f0831 را برطرف کنید.
اگر هنوز برای حل مشکل مشکل دارید، سیستم را به حالت پیش فرض خود بازنشانی کنید یا یک نصب تمیز انجام دهید. با این حال، به یاد داشته باشید که این روش ها زمان بر هستند و باید تنها به عنوان آخرین راه حل مورد استفاده قرار گیرند. از طرف دیگر، میتوانید مشکل را به مایکروسافت گزارش کنید و منتظر بمانید تا آنها یک راه حل رسمی برای مشکل منتشر کنند.