روشن کردن احراز هویت دو مرحلهای Steam برای یک لایه امنیتی دیگر توصیه میشود، اما گاهی اوقات آنقدر خوب است که شما را نیز قفل میکند.
هنگامی که هنگام ایجاد یک حساب کاربری در Steam، CAPTCHA را پر می کنید، آیا پیام خطایی دریافت می کنید که “به نظر می رسد پاسخ شما به CAPTCHA نامعتبر است”؟ بیشتر اوقات، زمانی اتفاق میافتد که CAPTCHA را اشتباه پر کنید و شما را یک ربات در نظر میگیرد، بنابراین یک خطا به شما میگوید دوباره آن را پر کنید.
با این حال، مواقعی وجود دارد که Steam حتی زمانی که CAPTCHA به درستی پر شده باشد، این خطا را نشان می دهد. چرا این اتفاق می افتد؟ در این مقاله، دلایل این خطا و کارهایی که می توانید برای رفع آن انجام دهید را بررسی خواهیم کرد.
چه چیزی باعث خطای «به نظر می رسد پاسخ شما به CAPTCHA نامعتبر است» در Steam؟
هنگامی که CAPTCHA را اشتباه وارد میکنید، Steam خطای “به نظر میرسد که پاسخ شما به CAPTCHA نامعتبر است. لطفاً دوباره بررسی کنید که ربات زیر نیستید” را نمایش میدهد. دلایل دیگر می تواند شامل مشکل در اتصال به اینترنت، انسداد IP، یا مشکل در مرورگر یا حافظه پنهان DNS باشد. اگر با این مشکل مواجه هستید، در اینجا چند راه حل وجود دارد که می توانید اعمال کنید.
اما ابتدا، برخی رفعهای اولیه برای مشکلات CAPTCHA Steam
قبل از اینکه آستینها را بالا بزنید و عیبیابی را شروع کنید، این راهحلها را امتحان کنید:
- CAPTCHA را به درستی پر کنید. حتما نظر دوم را از شخص دیگری بگیرید تا مطمئن شوید که اشتباه نمی کنید.
- پس از بازخوانی صفحه وب ثبت نام Steam که با آن مشکل دارید، دوباره CAPTCHA را پر کنید.
- پس از بستن صفحه ثبت نام Steam دوباره ثبت نام کنید.
- مرورگر خود را مجددا راه اندازی کنید تا اشکالات موقتی را حذف کنید.
- مرورگر خود را تغییر دهید تا مطمئن شوید که مشکل از مرورگر شما نیست.
- روتر خود را مجددا راه اندازی کنید تا حافظه کوتاه مدت آن (کش) پاک شود.
- هر حل کننده خودکار CAPTCHA را که روی رایانه خود نصب یا فعال کرده اید غیرفعال کنید.
- کشور محل اقامت صحیح را در صفحه ثبت نام انتخاب کنید.
اگر بررسی های اولیه مشکل را حل نکرد، با اعمال اصلاحات باقی مانده اقدام کنید.
1. مشکلات اینترنت را حذف کنید

یک CAPTCHA به یک اتصال اینترنتی فعال نیاز دارد تا تأیید کند که درخواست توسط یک انسان و نه یک ربات انجام شده است. اگر در طول فرآیند تأیید CAPTCHA اتصال اینترنت شما قطع شود، ممکن است در پر کردن CAPTCHA با مشکل مواجه شوید. بنابراین، مطمئن شوید که اینترنت شما قبل از هر چیز دیگری کار می کند.
اتصال اینترنت خود را با جستجوی هر چیز دیگری در مرورگر بررسی کنید و ببینید آیا کار می کند یا خیر. اگر مشکل از اینترنت است، قبل از حرکت به جلو، باید مشکلات اینترنت خود را برطرف کنید (به ترفندهای تشخیصی شبکه خانگی و راهحلهایی که میتوانید امتحان کنید مراجعه کنید). با این وجود، اگر با وجود اینترنت کار با پر کردن CAPTCHA با مشکل مواجه شدید، به اعمال اصلاحات باقی مانده ادامه دهید.
2. اتصال اینترنت خود را تغییر دهید
آیا اتصال اینترنت شما پایدار است؟ اگر اتصال اینترنت شما پایدار نباشد، تأیید CAPTCHA نیز می تواند متوقف شود. بنابراین، سعی کنید اتصال اینترنت خود را تغییر دهید (اگر اینترنت دیگری دارید) و دوباره ثبت نام کنید. اگر تغییر اتصال به اینترنت کار نکرد، به راه حل بعدی بروید.
3. VPN را فعال یا غیرفعال کنید
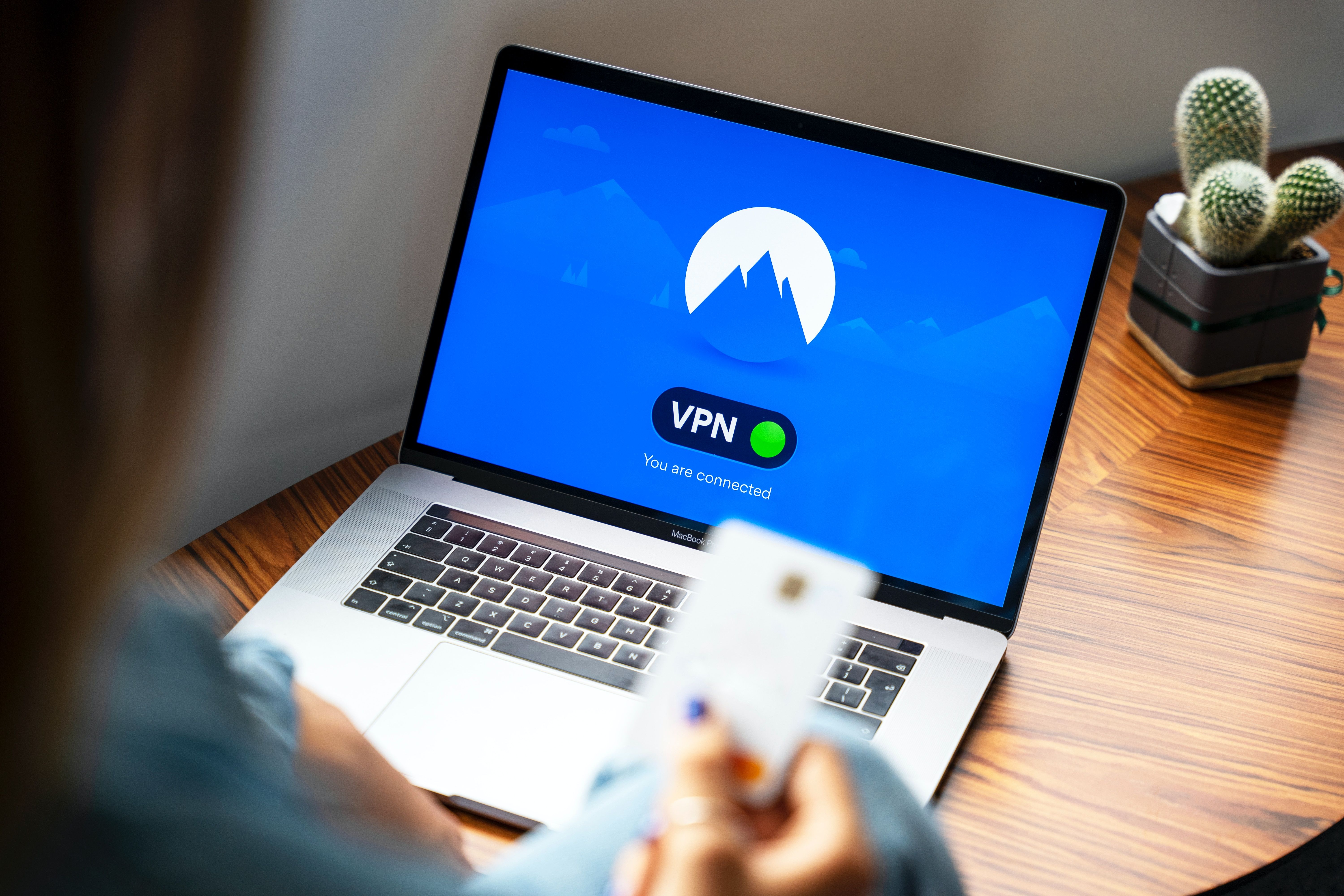
ممکن است CAPTCHA فقط به این دلیل تأیید نشود که شما از مکانی که Steam در آن ممنوع است ثبت نام می کنید. بنابراین، اگر مشکوک هستید که ممکن است این مورد باشد، VPN خود را فعال کنید. انجام این کار امکان بروز مشکلات IP را که منجر به خطای مورد بحث می شود، از بین می برد. به طور مشابه، اگر با VPN فعال ثبت نام می کنید، باید آن را غیرفعال کنید.
با این حال، اگر فعال و غیرفعال کردن اتصال VPN کار نمی کند، به راه حل بعدی بروید.
4. مشکلات مرورگر را حذف کنید
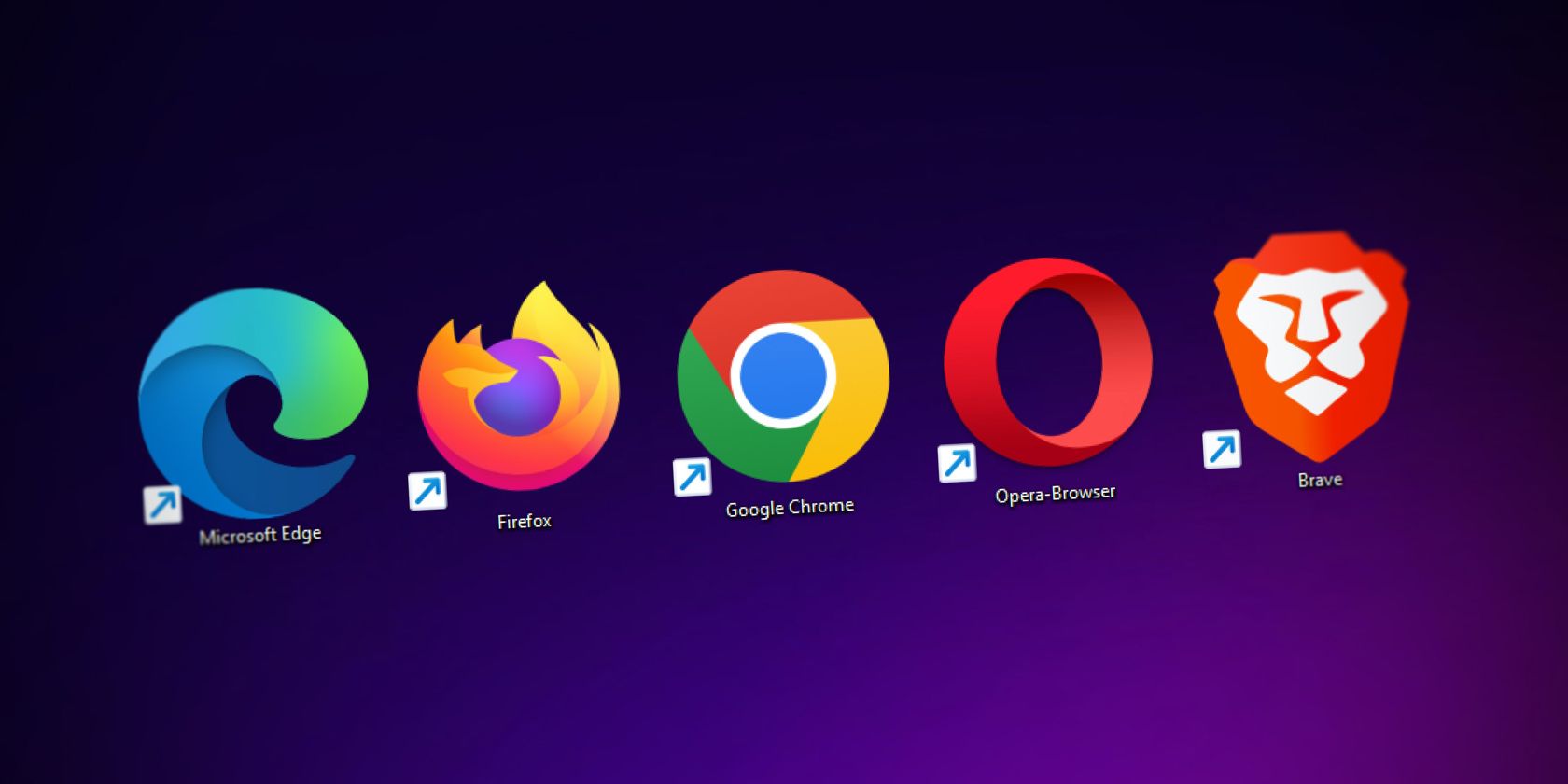
خطاهای Steam CAPTCHA همچنین می تواند ناشی از تداخل مرورگر شما باشد. اگر هیچ یک از موارد بالا کار نکرد، باید مشکلات مرورگر را رد کنید. با انجام بررسی های زیر می توانید این کار را انجام دهید:
- با پاک کردن حافظه پنهان مرورگر و کوکیها، مطمئن شوید که حافظه پنهان انباشته باعث این مشکل نمیشود. اگر نمیدانید از کجا شروع کنید، میتوانید راهنماهای ما را بخوانید که مراحل پاک کردن کوکیها و حافظه پنهان را در Edge، Chrome و Firefox شرح میدهد.
- برای اطمینان از اینکه برنامه های افزودنی مرورگر باعث تداخل نمی شوند، آنها را موقتاً غیرفعال کنید. یک برنامه افزودنی مسدودکننده تبلیغات باید اولین چیزی باشد که غیرفعال می شود، زیرا احتمال ایجاد مشکل بیشتر است.
- آیا اخیراً تنظیمات امنیتی مرورگر خود را تغییر داده اید که باعث ایجاد مشکل مورد بحث ما شده است؟ در این صورت ممکن است لازم باشد تغییرات را برگردانید. بازنشانی مرورگر، بازگرداندن این تغییرات را بسیار آسانتر میکند. راهنمای ما در مورد نحوه بازنشانی کروم و فایرفاکس را ببینید.
5. کش DNS خود را شستشو دهید
شستشوی کش DNS با حذف آدرس های IP قدیمی و سوابق DNS از حافظه نهان به حل مشکلات عمده اتصال کمک می کند. ممکن است یک رکورد حافظه پنهان DNS داشته باشید که از تأیید CAPTCHA جلوگیری می کند. به همین دلیل، آن را شستشو دهید و با انجام مراحل زیر این احتمال را رد کنید:
- در کادر جستجوی ویندوز، “Command Prompt” را تایپ کنید، روی برنامه کلیک راست کرده و سپس Run as administrator را از منوی زمینه انتخاب کنید.
- دستور زیر را وارد کنید: ipconfig /flushdns
- کلید Enter را فشار دهید.
ipconfig /flushdns
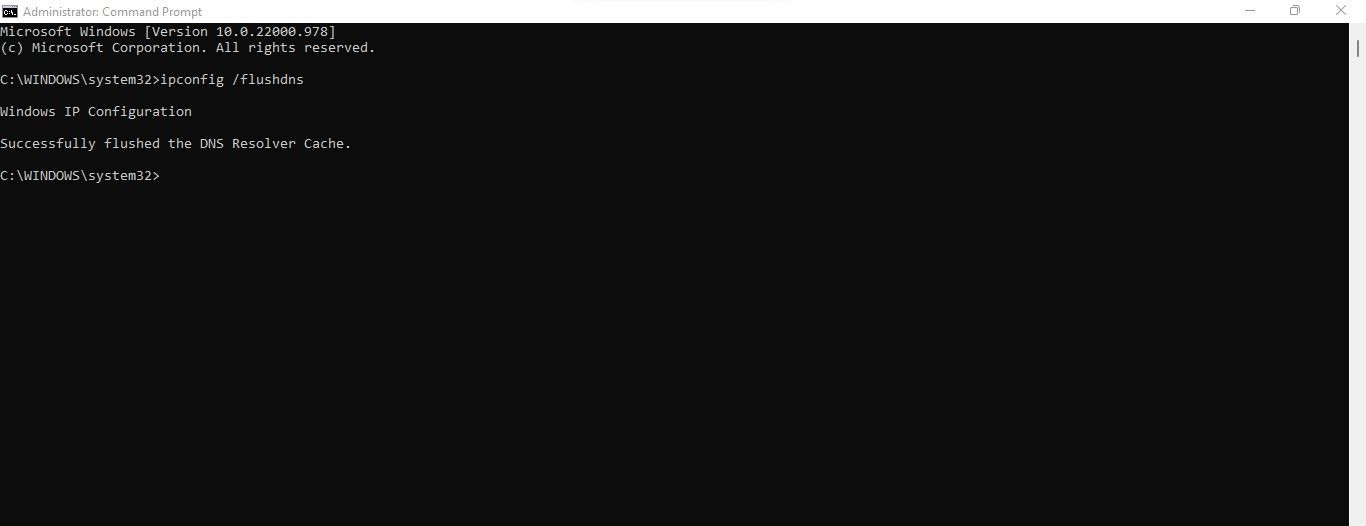
اگر شستشوی کش DNS کمکی نکرد، راه حل زیر را اعمال کنید.
6. Winsock را بازنشانی کنید
رابط برنامه نویسی برنامه Winsock که به عنوان Windows Socket API نیز شناخته می شود، به عنوان یک مترجم بین سرویس های شبکه و نرم افزار شبکه ویندوز عمل می کند. از آنجایی که تمام اتصالات اینترنتی را از طریق TCP/IP مدیریت می کند، در صورت خراب شدن احتمالاً با مشکلاتی مواجه خواهید شد. برای رد این احتمال مراحل زیر را دنبال کنید:
- در کادر جستجوی ویندوز، “Command Prompt” را تایپ کنید، روی برنامه کلیک راست کرده و سپس Run as administrator را از منوی زمینه انتخاب کنید.
- دستور زیر را وارد کنید: netsh winsock reset
- کلید Enter را فشار دهید.
netsh winsock reset
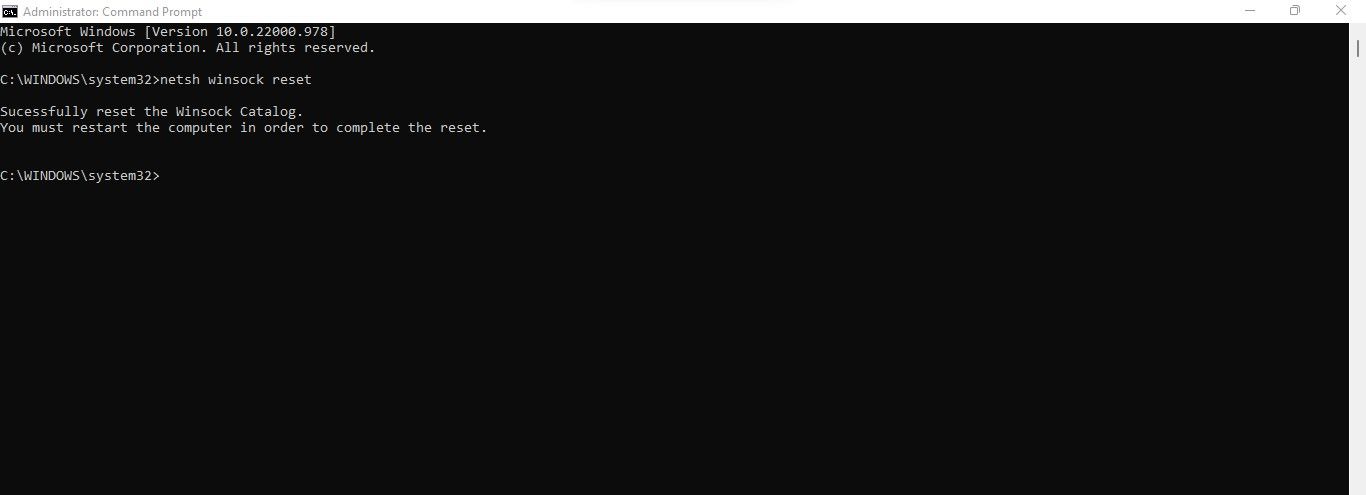
7. نسخه پروتکل اینترنت را تغییر دهید
تغییر نسخه IP به اندازه تنظیم مجدد Winsock بسیار مهم است. آدرس های IPv6 و IPv4 عموماً دو نوع آدرس IP هستند که امروزه مورد استفاده قرار می گیرند. اگرچه ما معمولاً هر دو نسخه را در ویژگی های شبکه فعال نگه می داریم، آدرس های هگزادسیمال IPv6 128 بیتی توسط برخی از اتصالات اینترنتی پشتیبانی نمی شوند.
احتمالاً درخواست تأیید CAPTCHA ایجاد شده ممکن است به همین دلیل تأیید نشود. به همین دلیل، باید به طور موقت به IPv4 تغییر دهید و IPv6 را غیرفعال کنید (اگر اوضاع را برای شما بدتر نمی کند).
برای ایجاد این تغییر مراحل زیر را دنبال کنید:
- در جستجوی ویندوز، «اتصالات شبکه» را تایپ کنید و روی مشاهده اتصالات شبکه کلیک کنید.
- روی اتصال شبکه خود کلیک راست کرده و Properties را انتخاب کنید.
- علامت کادر پروتکل اینترنت نسخه 6 (TCP/IPv6) را بردارید.
- روی OK کلیک کنید.
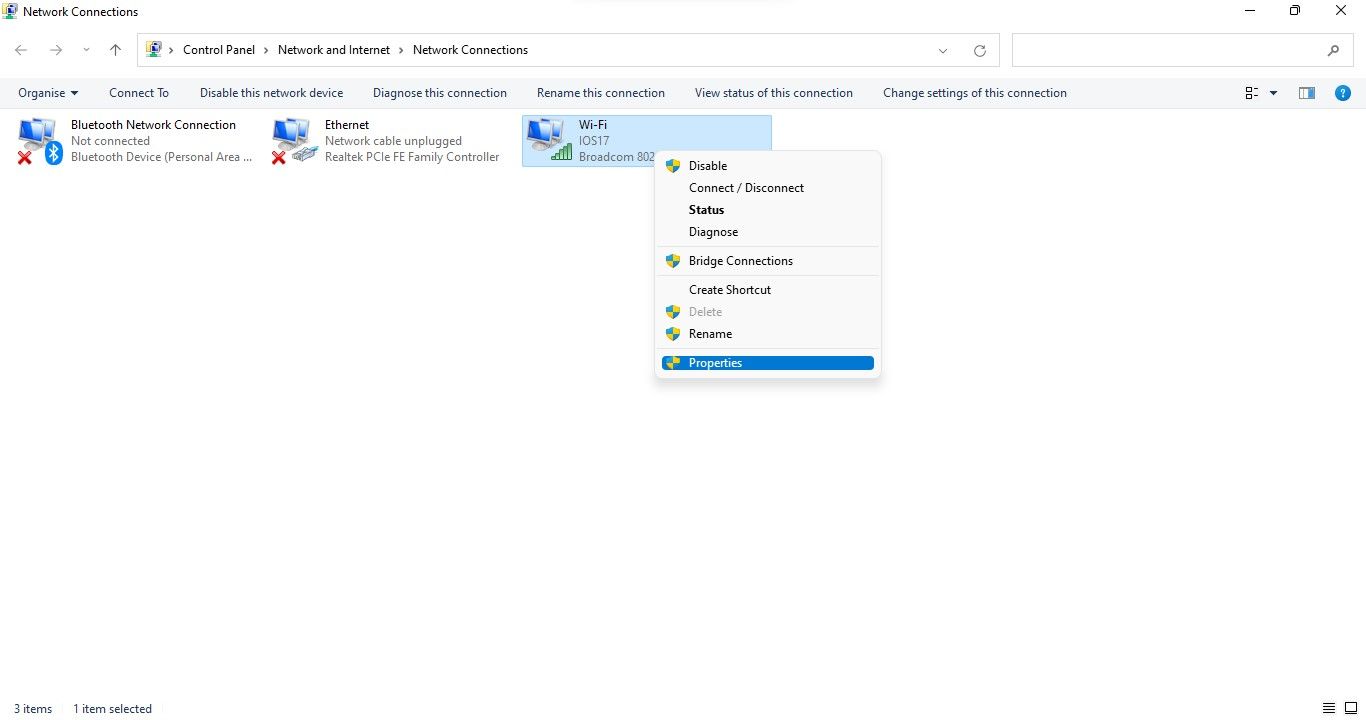
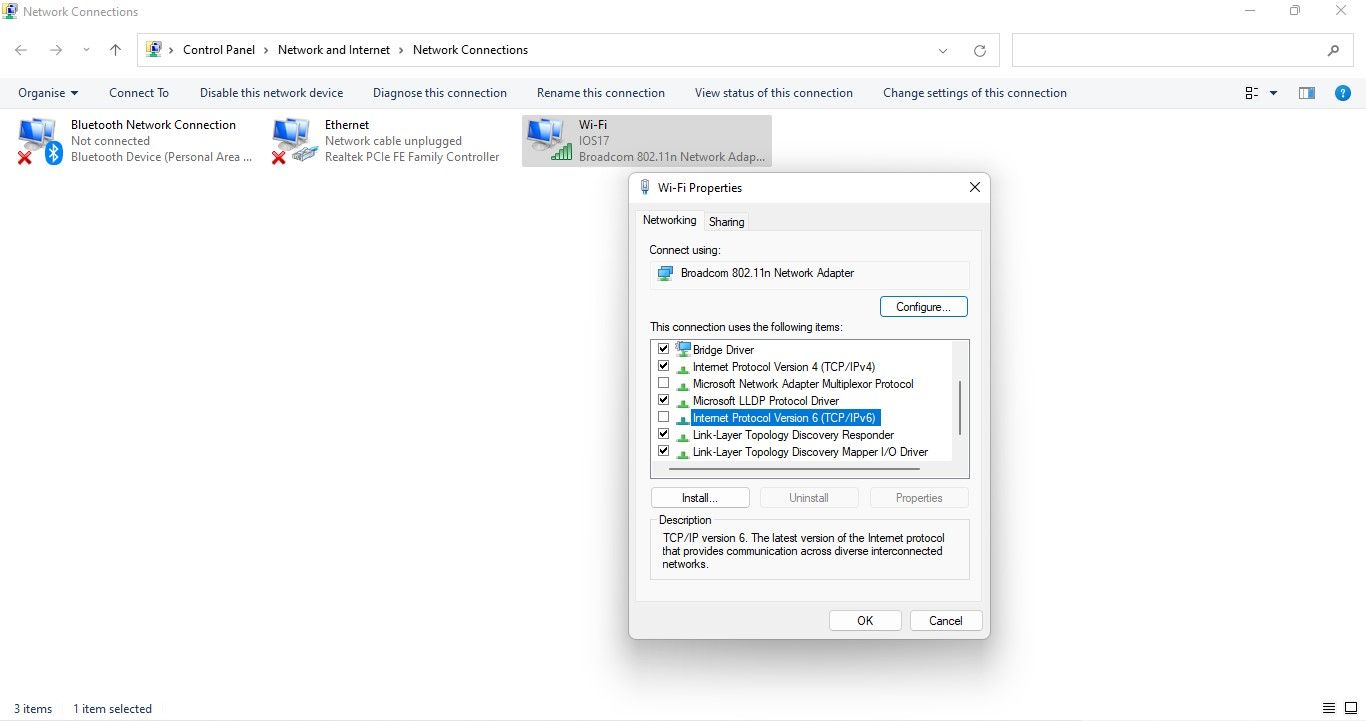
8. از یک دستگاه متفاوت استفاده کنید
اگر پس از اعمال تمام اصلاحات بالا، خطا همچنان ادامه داشت، باید یک حساب کاربری از دستگاه دیگری ایجاد کنید. پس از ثبت نام، می توانید به دستگاه اصلی خود برگردید، به حساب Steam خود وارد شوید و بازی را شروع کنید. اگر باز هم همان خطا را دریافت کردید، می توانید با پشتیبانی Steam تماس بگیرید.
برای همیشه از خطای Steam CAPTCHA خلاص شوید
پس از اعمال اصلاحات در مقاله، باید بتوانید به سرعت خطای Steam CAPTCHA را برطرف کرده و CAPTCHA را تأیید کنید. بنابراین، اگر خطای Steam CAPTCHA مانع از اجرای بازی Steam مورد علاقه شما شده است، امیدواریم که دیگر مشکلی وجود نداشته باشد.
آیا به تازگی به Steam پیوسته اید؟ اگر چنین است، ابتدا باید تمام ویژگی های فوق العاده Steam را بررسی کنید. ویژگیهایی وجود دارد که حتی حرفهایها ممکن است از آنها بیاطلاع باشند، مانند فروش موارد برای اعتبار کیف پول Steam، استفاده از پوششهای Steam در بازی، و استفاده از حالتهای ایجاد شده توسط کاربر.
-1.jpg)