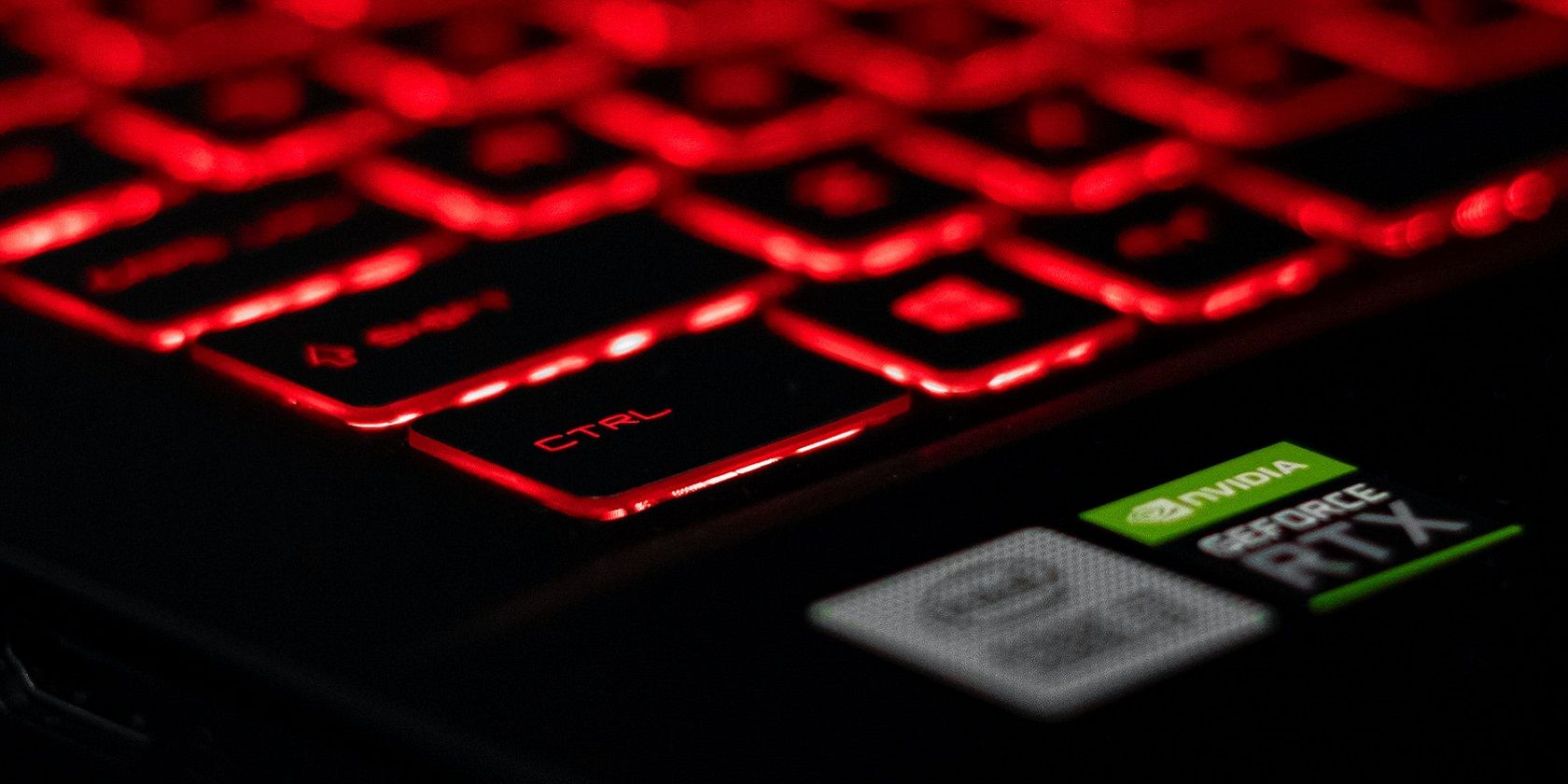آیا کنترل پنل NVIDIA مانع از دسترسی شما به آن می شود؟ با این راهنما برای ویندوز، دسترسی خود را بازگردانید.
کنترل پنل NVIDIA برنامه ای است که در رایانه های شخصی با پردازنده گرافیکی NVIDIA گنجانده شده است که کاربران می توانند تنظیمات گرافیکی را با آن تغییر دهند. با این حال، برخی از کاربران نمی توانند گزینه های NVIDIA Control Panel را به دلیل خطای “Access denied” تغییر دهند. پیام آن خطا می گوید: «تنظیمات انتخاب شده در سیستم شما اعمال نشد».
خطای «دسترسی ممنوع» بیشتر برای تنظیمات سه بعدی گزارش شده است. در نتیجه، کنترل پنل NVIDIA تنظیماتی را که کاربران انتخاب میکنند اعمال نمیکند (ذخیره میکند). به این ترتیب می توانید خطای «Access denied» NVIDIA Control Panel را در ویندوز 11/10 حل کنید.
1. کنترل پنل NVIDIA را به عنوان مدیر اجرا کنید
ابتدا کنترل پنل NVIDIA را با مجوزهای مدیریت بالا اجرا کنید که برای برخی از کاربران کارساز بوده است. برای انجام این کار، لوگوی ویندوز + دکمه های صفحه کلید S را فشار دهید و کنترل پنل NVIDIA را وارد کنید. روی NVIDIA Control Panel راست کلیک کرده و Run as administrator را انتخاب کنید.
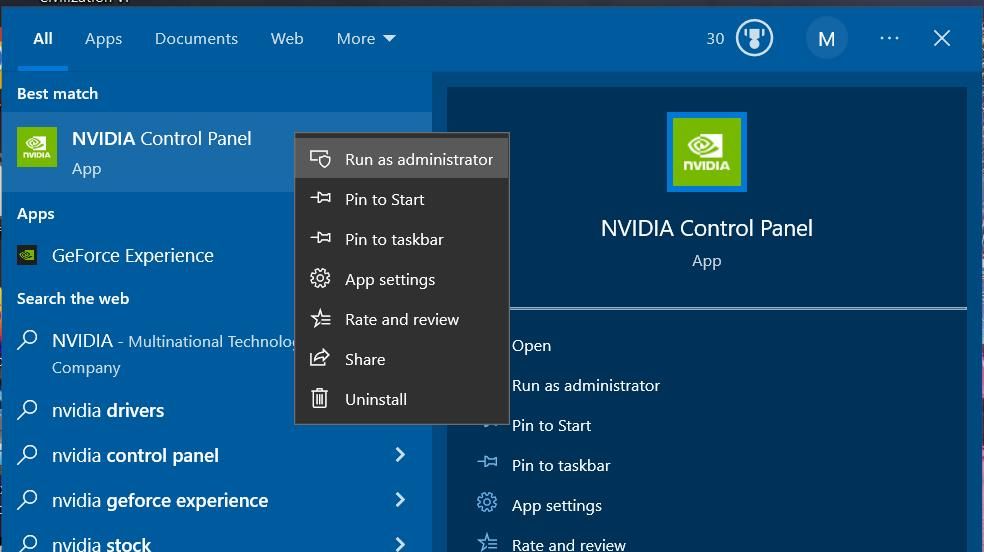
اگر این بالقوه برطرف شود، بهتر است کنترل پنل NVIDIA را طوری تنظیم کنید که همیشه با حقوق مدیریت اجرا شود. با این حال، آن برنامه UWP در یک پوشه محافظت شده قرار دارد. برای تنظیم حقوق مدیریت دائمی برای کنترل پنل NVIDIA، باید مالکیت پوشه WindowsApps را در اختیار بگیرید.
اگر مالکیت پوشه WindowsApps را دارید، زیرپوشه NVIDIACorp را باز کنید تا به فایل کنترل پنل NVIDIA برسید. سپس باید فایل nvcplui.exe را تنظیم کنید تا با حقوق مدیریت اجرا شود. برای تنظیم مجوزهای بالا برای فایل nvcplui.exe مراحل را در این نحوه تنظیم برنامه به گونه ای دنبال کنید که همیشه به عنوان راهنمای سرپرست اجرا شود. مسیر پوشه کنترل پنل NVIDIA به صورت زیر است:
C:\Program Files\WindowsApps\NVIDIACorp.NVIDIAControlPanel_8.1.964.0_x64__56jybvy8sckqj
2. گزینه های Repair and Reset را برای کنترل پنل NVIDIA انتخاب کنید
برنامه کنترل پنل NVIDIA دارای گزینه های عیب یابی تعمیر و بازنشانی است که می توانید در تنظیمات انتخاب کنید. هر دو گزینه می توانند برای تعمیر برنامه ها در زمانی که درست کار نمی کنند مفید باشند. بنابراین، ابتدا گزینه Repair و سپس Reset را انتخاب کنید تا اگر تعمیر کافی نیست، داده های برنامه پاک شود. برای جزئیات بیشتر در مورد نحوه اعمال این اصلاح بالقوه، این مقاله را در مورد بازنشانی برنامه ها در ویندوز بررسی کنید.
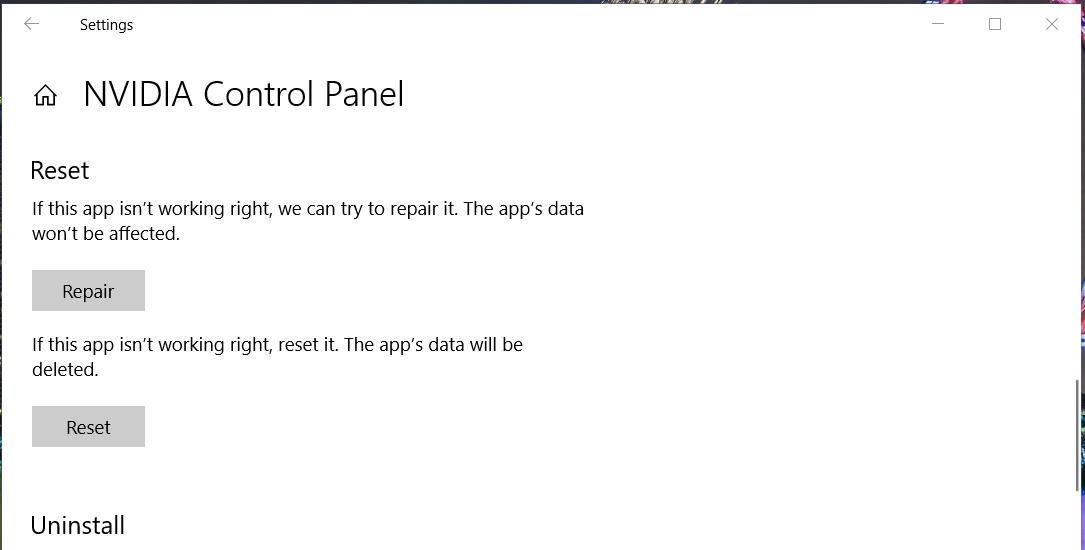
3. NVIDIA Display Container Service را راه اندازی یا راه اندازی مجدد کنید
NVIDIA Display Container یک سرویس GPU مهم است که بسیاری از کارهای پس زمینه NVIDIA را اجرا می کند. مطمئن شوید که سرویس در حال اجرا است یا در صورت اجرا مجدد آن را راه اندازی کنید. میتوانید NVIDIA Display Container را به صورت زیر راهاندازی یا راهاندازی مجدد کنید:
- برای دسترسی به ابزار فایل یاب ویندوز روی دکمه Type here to search یا کادر جستجو در نوار وظیفه کلیک کنید.
- خدمات ورودی داخل ابزار جستجوی فایل.
- برای راه اندازی آن برنامه، Services را انتخاب کنید.
- سپس روی NVIDIA Display Container دوبار کلیک کنید تا تنظیمات مربوط به آن سرویس را مشاهده کنید. عکس صفحه گرفته شده توسط جک اسلیتر – بدون ذکر منبع
- روی منوی Startup type کلیک کنید و از آنجا Automatic را انتخاب کنید.
- در مرحله بعد، اگر سرویس NVIDIA Display Container متوقف شد، Start را انتخاب کنید. یا Stop > Start را برای راه اندازی مجدد آن سرویس انتخاب کنید.
- برای تنظیم تنظیمات سرویس NVIDIA Display Container روی Apply کلیک کنید.
- پنجره NVIDIA Display Container Properties را با کلیک روی OK ببندید.
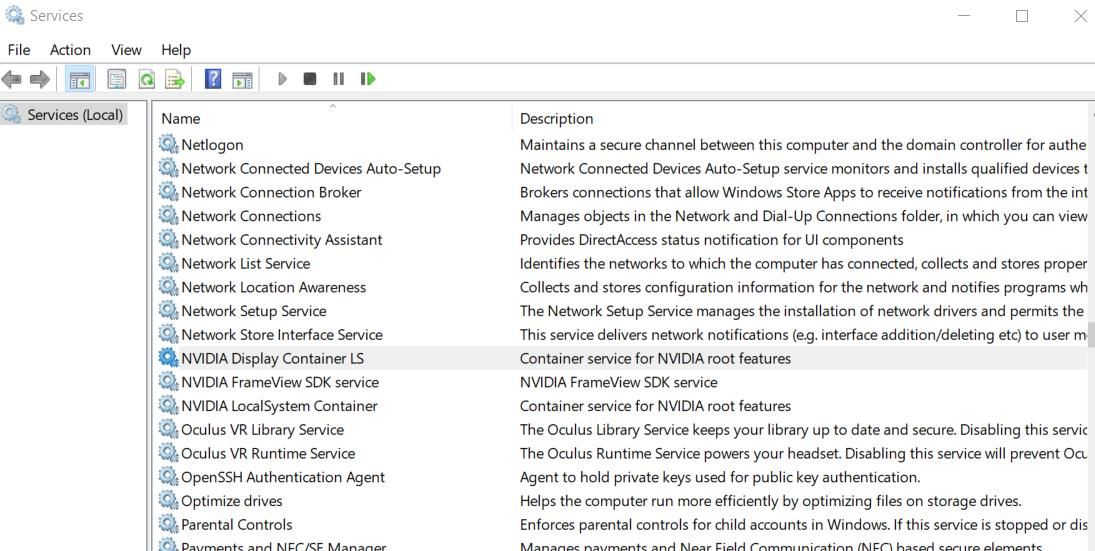
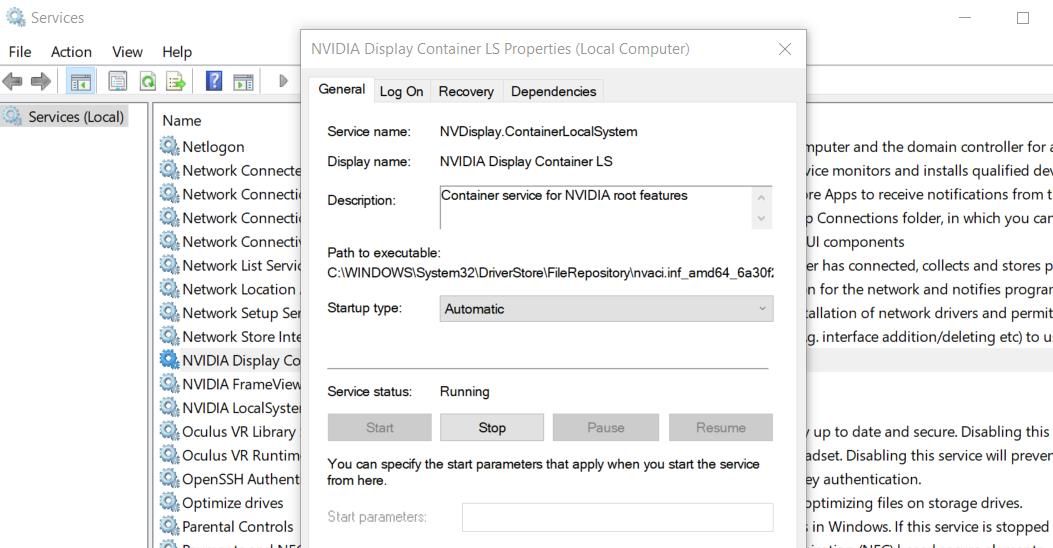
4. درایور کارت گرافیک NVIDIA خود را به روز کنید
رایج ترین راه حل تایید شده برای خطای “Access denied” به روز رسانی دستی درایور گرافیک NVIDIA است. بنابراین، این مشکل اغلب ناشی از درایورهای قدیمی یا معیوب NVIDIA است. این راهنمای بهروزرسانی درایورهای NVIDIA جزئیات بیشتری درباره نحوه اعمال این راهحل بالقوه با دانلود دستی آخرین درایور GPU موجود از سایت NVIDIA ارائه میدهد.
وقتی آخرین بسته درایور NVIDIA را برای GPU خود دانلود کردید، دایرکتوری حاوی فایل راه اندازی آن را باز کنید. روی فایل بسته درایور NVIDIA دوبار کلیک کنید تا ویزارد تنظیم آن را مشاهده کنید و گزینه Custom را انتخاب کنید. سپس چک باکس Perform a clean install را انتخاب کنید و برای نصب روی Next کلیک کنید.
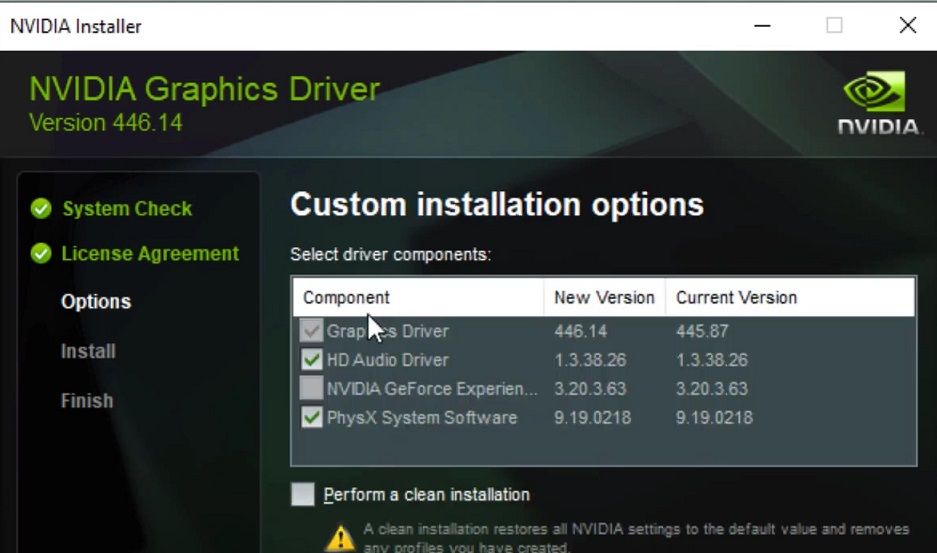
5. درایور NVIDIA را به عقب برگردانید
اگر پس از نصب یک درایور جدید NVIDIA، خطای «دسترسی ممنوع» رخ داد، بازگرداندن آن درایور به درایور قبلی میتواند راهحل بالقوهای باشد. فقط در صورتی می توانید این کار را انجام دهید که فایل درایور قبلی NVIDIA GPU هنوز در دسترس باشد. مقاله ما در مورد درایورهای برگشتی شامل دستورالعمل هایی برای نحوه اعمال این اصلاح بالقوه است.
اگر گزینه Roll Back خاکستری است، ممکن است همچنان بتوانید با ابزار System Restore به درایور گرافیک قبلی NVIDIA برگردید. بازگرداندن ویندوز به نقطه بازیابی، درایورهای نصب شده قبل از تاریخ انتخاب شده را بازیابی می کند. با این حال، این تنها در صورتی کار می کند که رایانه شما دارای یک نقطه بازیابی باشد که قبل از به روز رسانی درایور باشد.
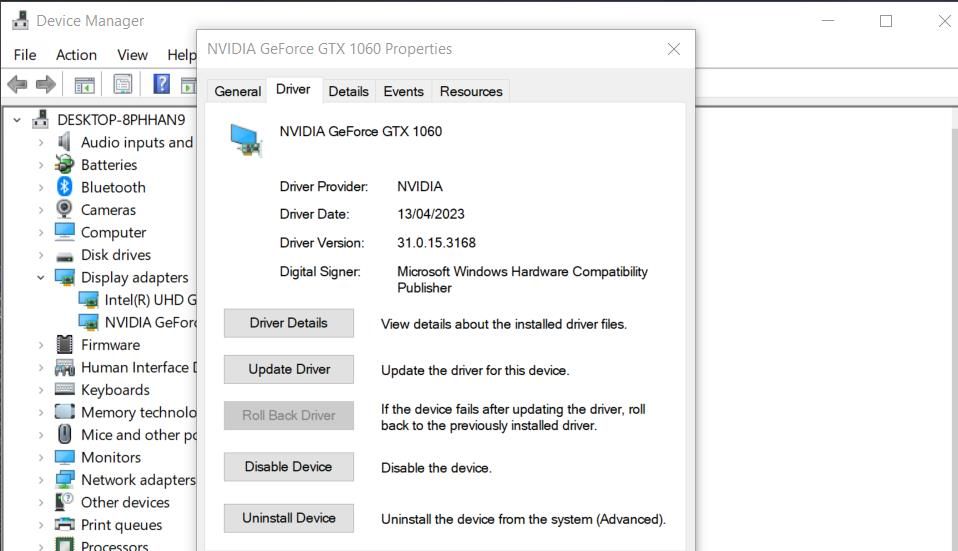
این پست در مورد ایجاد و استفاده از نقاط بازیابی به شما می گوید که چگونه ویندوز را به عقب برگردانید. یک نقطه بازیابی را انتخاب کنید که درایور قبلی گرافیک NVIDIA را بازیابی کند. میتوانید روی «اسکن برای برنامههای آسیبدیده» در «بازیابی سیستم» کلیک کنید تا بررسی کنید که آیا نقطه بازیابی انتخابی درایور گرافیک NVIDIA را بازیابی میکند یا خیر.
6. یک نسخه قبلی از پوشه DRS را بازیابی کنید
برخی از کاربران کنترل پنل NVIDIA گفته اند که با بازگردانی نسخه پشتیبان نسخه پوشه DRS، خطای “دسترسی ممنوع” را برطرف کرده اند. توجه داشته باشید که فقط در صورتی میتوانید این اصلاح بالقوه را اعمال کنید که سابقه فایل را فعال کرده باشید یا نقاط ذخیره شده در رایانه شخصی خود را بازیابی کنید. به این صورت می توانید نسخه قبلی پوشه DRS را در ویندوز 11/10 بازیابی کنید:
- ابتدا File Explorer را با کلیک روی دکمه نوار وظیفه با نماد کتابخانه پوشه بالا بیاورید.
- سپس روی دکمه View کلیک کنید تا گزینه Show انتخاب شود.
- گزینه Hidden Items را انتخاب کنید.
- نوار آدرس Explorer را پاک کنید تا مسیر زیر را وارد کنید: C:\ProgramData\NVIDIA Corporation
- سپس روی پوشه DRS کلیک راست کرده و Properties را انتخاب کنید.
- روی تب Previous Versions کلیک کنید.
- جدیدترین نسخه پوشه نشان داده شده در آن برگه را انتخاب کنید.
- روی دکمه Restore کلیک کنید.
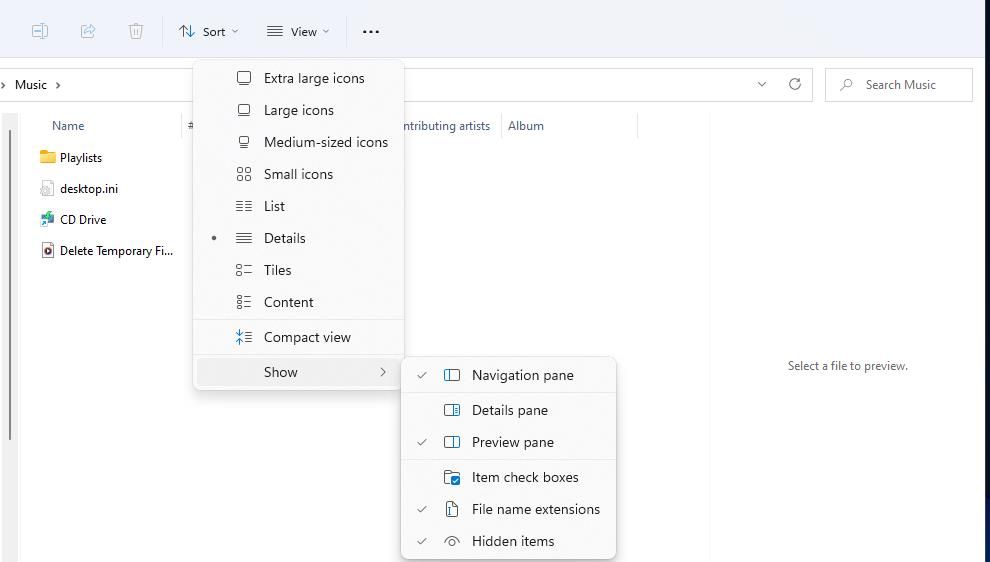
C:\ProgramData\NVIDIA Corporation
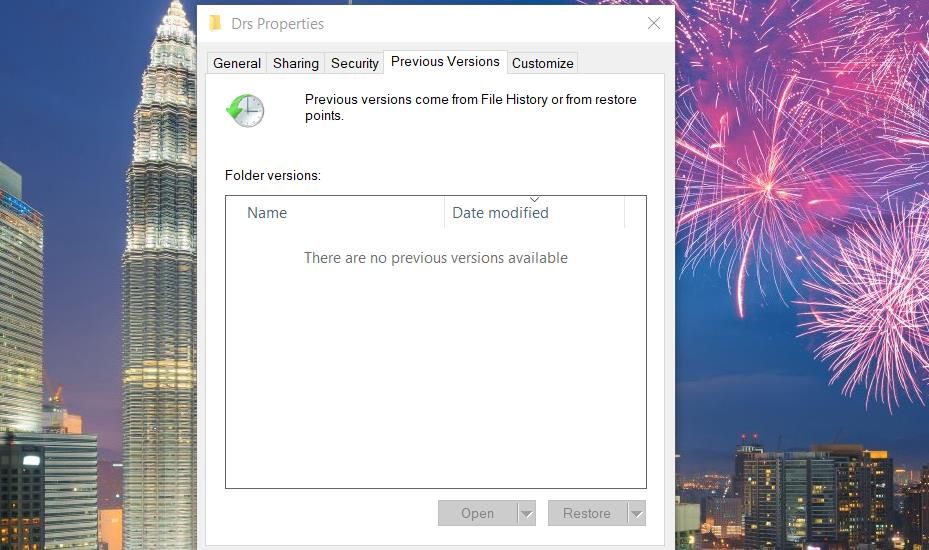
برای انتخاب همان گزینه Hidden Items در ویندوز 10، باید تب View را در Explorer باز کنید. سپس چک باکس با عنوان Hidden Items در آن برگه را انتخاب کنید.
7. نوار بازی را خاموش کنید
همچنین توصیه میشود در صورت بروز هرگونه مشکلی در کنترل پنل NVIDIA، نوار بازی را خاموش کنید. این وضوح بالقوه بیشتر برای ویندوز 10 اعمال می شود زیرا برنامه تنظیمات ویندوز 11 گزینه خاصی برای غیرفعال کردن نوار بازی ندارد. شما می توانید Game Bar را در ویندوز 10 به صورت زیر خاموش کنید:
- تنظیمات را با کلیک کردن روی نماد چرخ دنده در منوی Start باز کنید.
- روی دسته بازی کلیک کنید.
- سپس گزینه Enable Xbox Game Bar را خاموش کنید.

دوباره تنظیمات خود را در کنترل پنل NVIDIA تغییر دهید
بسیاری از کاربران خطای «دسترسی ممنوع» انویدیا کنترل پنل را با اصلاحات بالقوه ای که در بالا توضیح داده شد حل کرده اند. بنابراین، احتمال اینکه یکی از آنها این مشکل را در رایانه شخصی شما نیز برطرف کند خوب است. با مرتبسازی این مشکل، میتوانید تمام تنظیمات را در کنترل پنل NVIDIA در صورت نیاز تغییر دهید.