نمی توانید فایل ها را کپی کنید؟ 0x80030001 می تواند خسته کننده باشد، اما راه های زیادی برای بازیابی توانایی انتقال فایل ها در ویندوز وجود دارد.
خطای 0x80030001 “Unable to perform the requested operation” در ویندوز زمانی که می خواهید فایل ها یا پوشه ها را در مکان مقصد کپی کنید ظاهر می شود. معمولاً به مشکلی در سیستم فایل یا دیسکی که فایل ها/پوشه مورد نظر در آن قرار دارند مربوط می شود.
در زیر، نگاهی به روشهای عیبیابی میاندازیم که میتوانید برای رفع این مشکل یک بار برای همیشه امتحان کنید.
1. برای بدافزار اسکن کنید
بدافزار می تواند بر عملکرد کلی سیستم شما، از جمله فرآیندهای مدیریت فایل، تأثیر بگذارد. در مورد این خطا، این احتمال وجود دارد که آلودگی بدافزار باعث اختلال یا درگیری شود که به عنوان خطای کپی ظاهر می شود.
در اینجا نحوه اسکن بدافزار و رفع خطا آمده است:
- از بروز بودن آنتی ویروس خود مطمئن شوید. اگر نه، آن را به روز کنید.
- پس از انجام، یک اسکن کامل سیستم را با استفاده از برنامه امنیتی اجرا کنید. با این کار تمام فایلها و پوشههای موجود در رایانه شما بررسی میشود و مشکلات احتمالی که ممکن است در ایجاد مشکل نقش داشته باشد را بررسی میکند.
- اگر بدافزار شناسایی شد، مراحل توصیه شده توسط برنامه آنتی ویروس خود را برای حذف آن دنبال کنید. در حالی که در حال انجام آن هستید، ما همچنین توصیه می کنیم اسکن سیستم را با استفاده از System File Checker (SFC) اجرا کنید. این ابزار در ویندوز تعبیه شده است و می تواند هر گونه خطا یا ناهماهنگی در سیستم را که ممکن است منجر به این مشکل شود را برطرف کند. برای ادامه این مرحله باید به عنوان مدیر به Command Prompt دسترسی داشته باشید.

پس از انجام اسکن، برنامه آنتی ویروس و بدافزار را ببندید. سعی کنید دوباره فایل مورد نظر را کپی کنید و بررسی کنید که آیا مشکل حل شده است.
2. خطاهای دیسک را بررسی کنید
همچنین ممکن است به دلیل مشکلات سیستم فایل یا خرابی دیسک با این مشکل مواجه شوید. برای بررسی اینکه آیا این مورد است، می توانید دیسک را بررسی کنید. با این کار هرگونه خطای احتمالی شناسایی و رفع می شود و در نتیجه مشکل کپی حل می شود.
در اینجا نحوه انجام این کار آمده است:
- کلیدهای Win + E را با هم فشار دهید تا File Explorer باز شود. همچنین، میتوانید روی نماد Explorer در نوار وظیفه کلیک کنید تا آن را اجرا کنید.
- به درایویی که می خواهید بررسی کنید بروید و روی آن راست کلیک کنید.
- Properties را از منوی زمینه انتخاب کنید.
- به تب Tools رفته و بر روی دکمه Check در قسمت “Error-checking” کلیک کنید.
- در صورت درخواست، روی Scan drive یا Repair drive کلیک کنید تا بررسی دیسک اولیه انجام شود.
- اکنون ویندوز شروع به اسکن دیسک، شناسایی هر گونه خطا و تلاش برای تعمیر آنها می کند. ممکن است تکمیل این فرآیند کمی طول بکشد، پس منتظر بمانید.
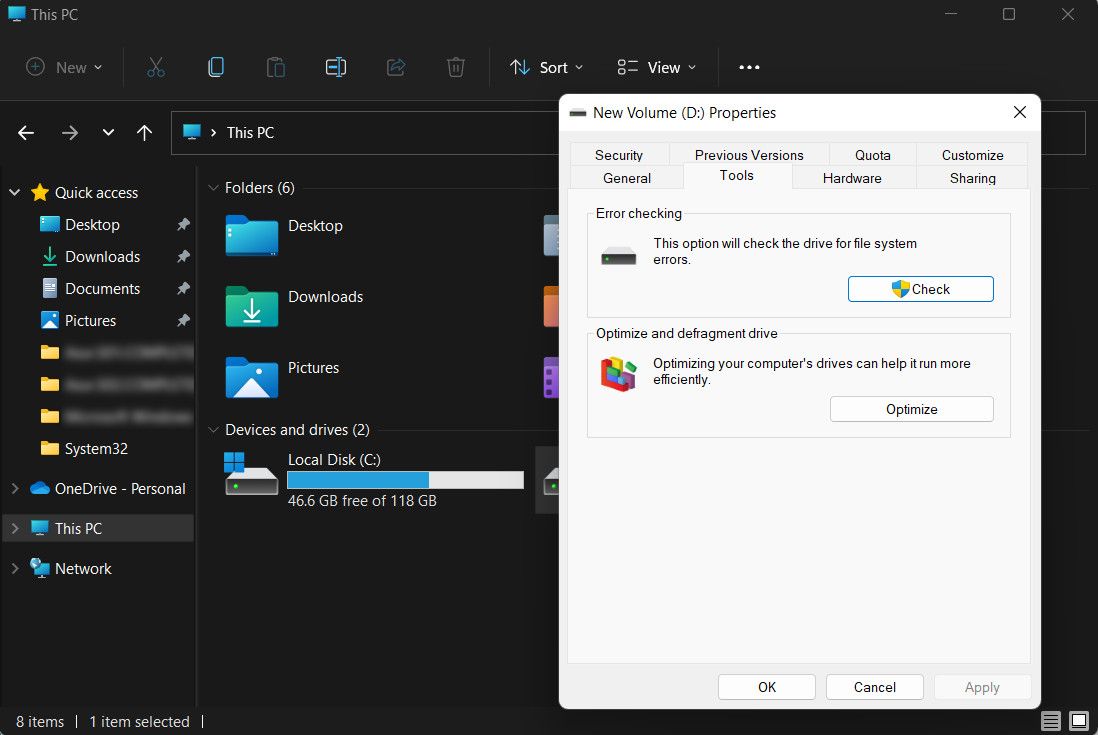
پس از آن، می توانید از ابزار CHKDSK در ویندوز از طریق Command Prompt برای بررسی سلامت دیسک مورد نظر و رفع خطاهای احتمالی استفاده کنید. پس از انجام، سعی کنید عملی را انجام دهید که در ابتدا باعث ایجاد مشکل شده بود. اگر مشکل ناشی از مشکلی در دیسک است، مراحل بالا باید آن را با موفقیت برطرف کنند.
3. ویندوز را به روز کنید
راه دیگری برای رفع خطای کپی کردن، بهروزرسانی ویندوز است، زیرا بهروزرسانیهای ویندوز اغلب شامل رفع باگها و وصلههایی هستند که مشکلات و آسیبپذیریهای شناخته شده در سیستم را برطرف میکنند. این به روز رسانی ها همچنین می توانند مشکلات مربوط به عملیات فایل، از جمله خطای کپی را برطرف کنند.
اگر می خواهید در مورد نحوه انجام این کار بیشتر بدانید، نحوه به روز رسانی دستی ویندوز را بررسی کنید.
4. آنتی ویروس خود را غیر فعال کنید
در حالی که برنامههای آنتی ویروس از سیستم شما در برابر بدافزارها و ویروسها محافظت میکنند، مواردی وجود دارد که میتوانند در عملیات فایل، از جمله فرآیند کپی، تداخل ایجاد کنند که منجر به مشکلاتی مانند آنچه در دست است، شود.
برای تعیین اینکه آیا برنامه امنیتی باعث تداخل می شود، می توانید آن را به طور موقت غیرفعال کنید و سپس سعی کنید فایل مورد نظر را کپی کنید. به طور معمول، می توانید این کار را با کلیک راست بر روی نماد آنتی ویروس در نوار وظیفه و انتخاب Disable تا راه اندازی مجدد رایانه انجام دهید.

اگر بعد از غیرفعال کردن برنامه آنتی ویروس موفق به کپی کردن فایلها شدید، میتوانید به جایگزین بهتر و قابل اطمینانتری بروید. همچنین می توانید از فایروال Windows Defender برای محافظت از سیستم خود نیز استفاده کنید.
5. فایل ها را در دسته های کوچکتر کپی کنید
اگر می خواهید تعداد زیادی فایل را به طور همزمان کپی کنید، ممکن است به دلیل پر شدن منابع سیستم با این خطا مواجه شوید.
برای اطمینان از توزیع یکنواخت منابع سیستم، می توانید سعی کنید فایل ها را در دسته های کوچکتر کپی کنید. این امر احتمال فرسودگی منابع را کاهش می دهد و وقفه ها یا درگیری ها را به حداقل می رساند.
این همچنین میتواند شناسایی فایلهای مشکلساز را که ممکن است به مشکل کمک کنند، آسان کند.
6. از یک ابزار مختلف کپی فایل استفاده کنید
اگر هنوز با ابزار پیشفرض کپی فایل در ویندوز مشکل دارید، میتوانید از ابزار جایگزینی استفاده کنید که سازگاری بهتر و قابلیتهای مدیریت خطا را ارائه میدهد. در اینجا برخی از ابزارهای محبوب کپی فایل شخص ثالث وجود دارد که می توانید آنها را امتحان کنید:
- FastCopy
- TeraCopy
- FreeFileSync
علاوه بر این، می توانید سعی کنید فایل ها را در حالت ایمن کپی کنید. هنگامی که در حالت ایمن است، ویندوز با حداقل درایورها و خدمات شروع میشود، که میتواند به حذف هر گونه فرآیند پسزمینهای که ممکن است در فرآیند کپی تداخل داشته باشد و باعث ایجاد خطا شود، کمک کند. حالت ایمن محیطی ساده شده را فراهم می کند که به طور بالقوه می تواند مشکلی را که با آن روبرو هستید حل کند.
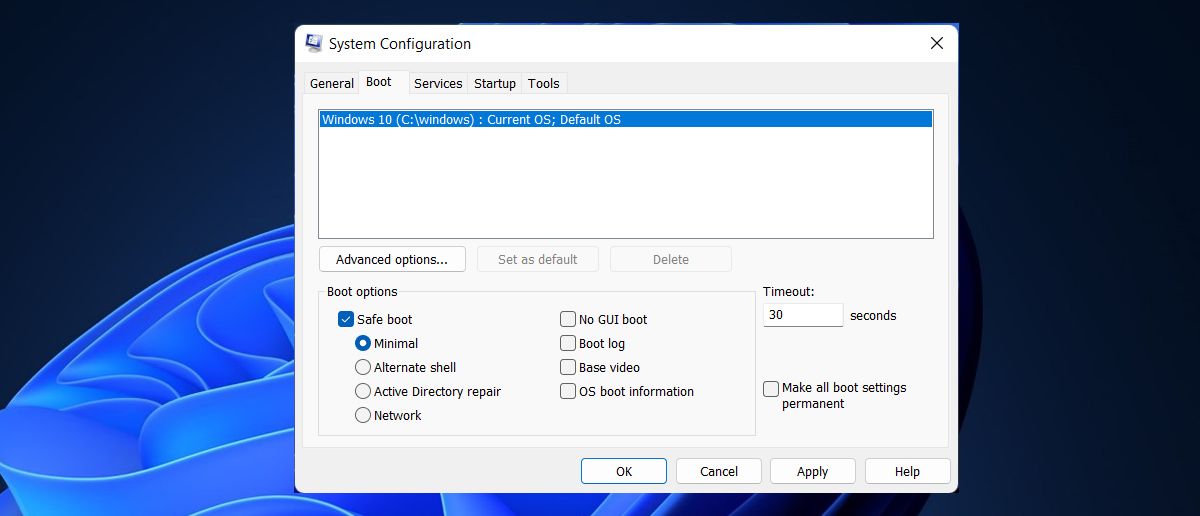
همچنین می توانید از ابزار System Restore برای بازگرداندن سیستم به حالتی استفاده کنید که در آن مشکلات کپی وجود نداشته باشد. با این حال، این اصلاح تنها در صورتی کار خواهد کرد که قبلاً نقاط بازیابی را در رایانه خود ایجاد کرده باشید.
فایل ها را به راحتی در ویندوز کپی و پیست کنید
خطای 0x80030001 می تواند خسته کننده باشد، اما با مراحل صحیح عیب یابی، می توانید بر آن غلبه کنید. امیدواریم راه حل های ذکر شده در بالا به شما کمک کند تا آن را برای همیشه حل کنید. اگر دوباره خطا ظاهر شد، با تیم پشتیبانی رسمی مایکروسافت تماس بگیرید و مشکل را به آنها گزارش دهید. آنها می توانند علت دقیق مشکل را برای شما شناسایی کرده و راه حل مناسب را بر اساس آن پیشنهاد دهند.
