آیا “به نظر می رسد برنامه دیگری در حال استفاده از دوربین است” را دریافت می کنید. حتی اگر هیچ برنامه دیگری روی رایانه شخصی شما باز نباشد، مشکل دارد؟
هنگامی که میخواهید از دوربین در رایانه خود استفاده کنید، ممکن است گاهی با خطای «بستن سایر برنامهها. به نظر میرسد برنامه دیگری از دوربین قبلاً استفاده میکند» مواجه شوید. همچنین با کد خطای 0xA00F4243
این مشکل ناخوشایند است، به خصوص اگر برنامه دیگری را که از وبکم شما استفاده میکند فعالانه اجرا نمیکنید و به زودی جلسه یا پخش جریانی مهمی دارید. بنابراین، چگونه این را برطرف می کنید؟ مراحل زیر را بررسی کنید و ببینید چگونه وب کم خود را دوباره کار کنید.
1. سابقه دسترسی به دوربین خود را بررسی کنید
ویندوز 11 برنامههایی را که اخیراً سعی کردهاند به دوربین شما دسترسی داشته باشند را پیگیری میکند. در بخش فعالیتهای اخیر در برنامه تنظیمات، میتوانید ببینید که کدام برنامهها در هفت روز گذشته به دوربین شما دسترسی داشتهاند.
اکثر وبکمها دارای یک LED یکپارچه هستند که نشان میدهد دوربین در حال استفاده است یا خیر. اگر چراغ روشن است، احتمالاً یک برنامه پسزمینه باعث ایجاد خطا میشود. اگر خطا بدون نور دوربین رخ می دهد، ممکن است مشکل از درایور دوربین یا سخت افزار باشد.
برای مشاهده فعالیت اخیر دوربین خود:
- Win + I را فشار دهید تا برنامه تنظیمات باز شود.
- در قسمت سمت چپ، برگه Privacy & Security را باز کنید.
- سپس به قسمت App permissions پایین بروید.
- برای مشاهده گزینه های بیشتر روی گزینه Camera کلیک کنید.
- برای مشاهده لیست کامل برنامه هایی که در هفت روز گذشته به دوربین شما دسترسی داشته اند، روی فعالیت اخیر کلیک کنید. نام برنامه را با تاریخ و زمان نشان می دهد.
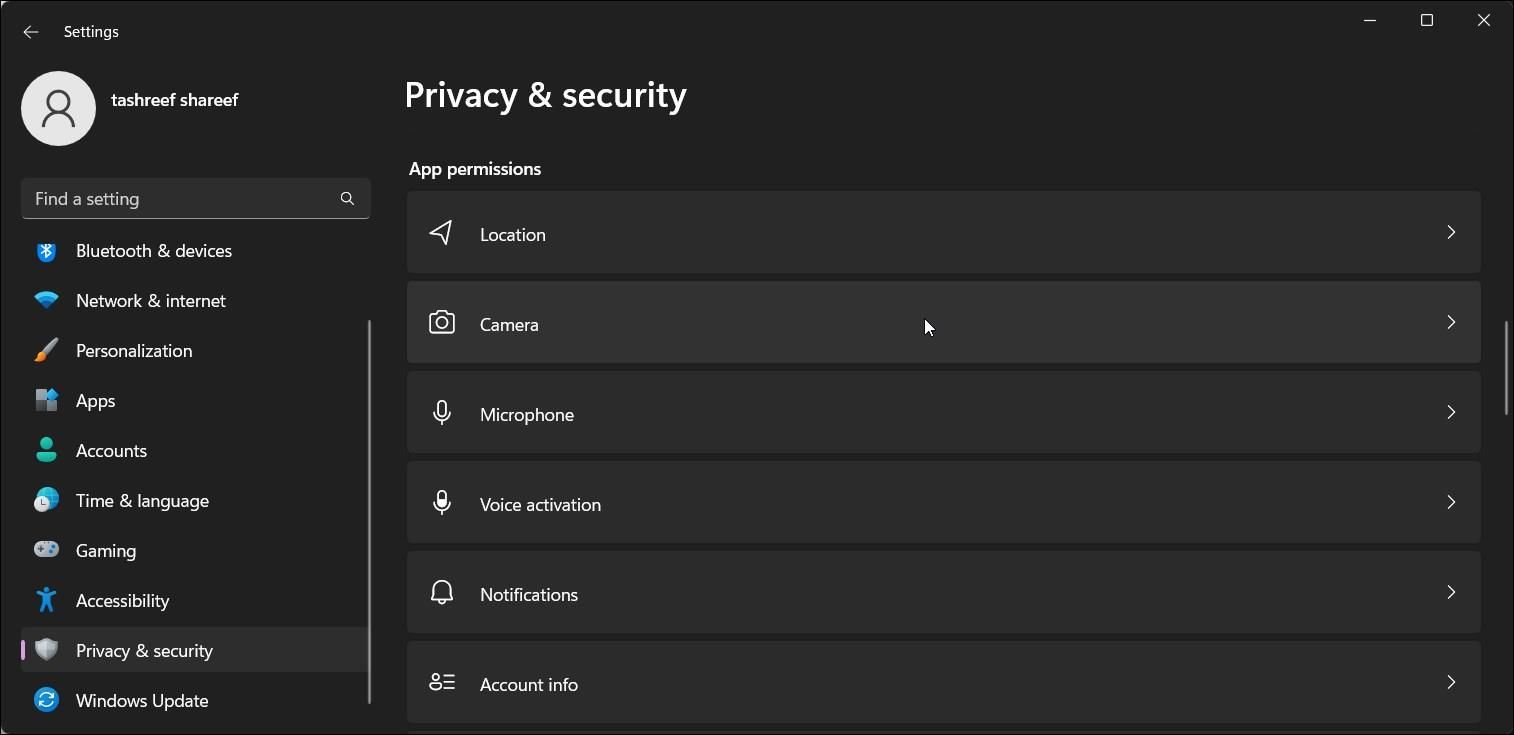
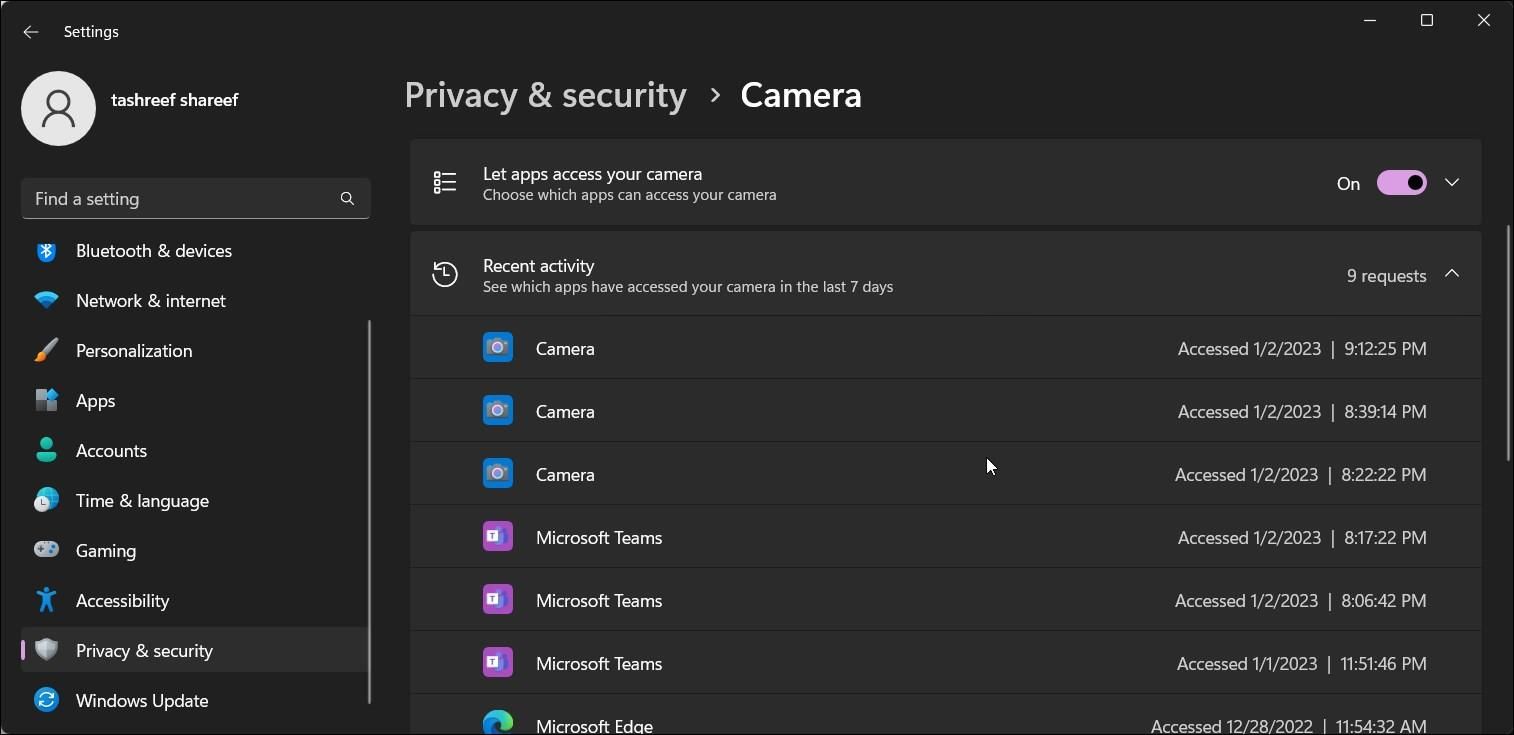
اگر برنامه مشکوکی در لیست وجود ندارد، تنظیمات را ببندید. اگر بله، بررسی کنید که آیا برنامه مشکوک در پسزمینه اجرا میشود و آن را ترک کنید تا مشکل برطرف شود.
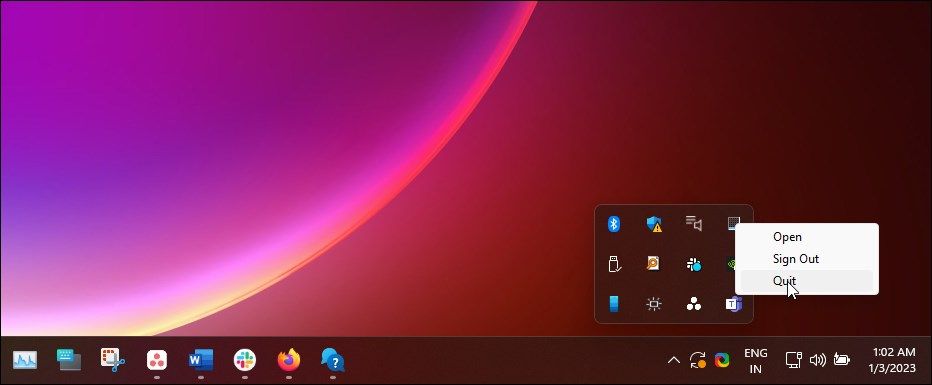
برای بستن یک برنامه پسزمینه، روی نماد فلش رو به بالا در سینی سیستم کلیک کنید. سپس روی نام برنامه کلیک راست کرده و Exit، Quit یا Close را انتخاب کنید.
همچنین می توانید برنامه را با استفاده از دوربین از Task Manager پایان دهید. راهنمای ما را برای یادگیری نحوه استفاده از Task Manager ویندوز بررسی کنید. اما اگر نیاز به رفع سریع مشکل دارید، در اینجا نحوه پایان دادن به برنامههای پسزمینه با استفاده از آن آورده شده است:
- روی Start کلیک راست کرده و Task Manager را انتخاب کنید.
- در Task Manager، تب Process را باز کنید.
- در مرحله بعد، هر برنامه ای را که ممکن است به دوربین شما دسترسی داشته باشد، پیدا کرده و انتخاب کنید. اغلب برنامههای ملاقات مانند Teams عامل ایجاد این مشکل هستند.
- بر روی End Task کلیک کنید تا برنامه بسته شود و دسترسی دوربین آزاد شود.
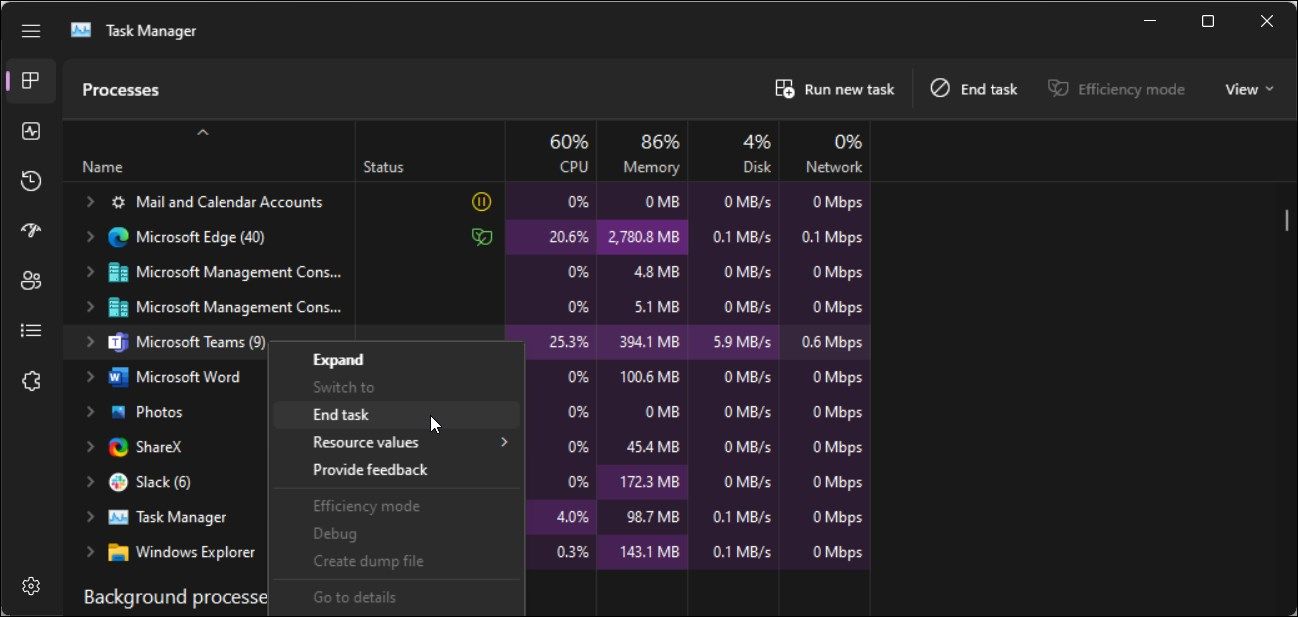
اگر مشکل همچنان ادامه داشت، رایانه ویندوزی خود را مجدداً راه اندازی مجدد کنید تا برنامه های مشکل دار را به اجبار ببندید و برای رفع خطا فرآیندی انجام دهید. اگر برنامه همچنان دوربین شما را ربوده است، می توانید مجوز دوربین را برای برنامه محدود کنید. در اینجا نحوه انجام آن آمده است.
- برنامه تنظیمات را باز کنید و روی Privacy & Security کلیک کنید.
- به پایین اسکرول کنید و روی Camera کلیک کنید.
- گزینه Let apps access your camera را گسترش دهید.
- در مرحله بعد، برنامه را پیدا کنید و سوئیچ را تغییر دهید تا برنامه از دسترسی به وب کم شما جلوگیری کند.
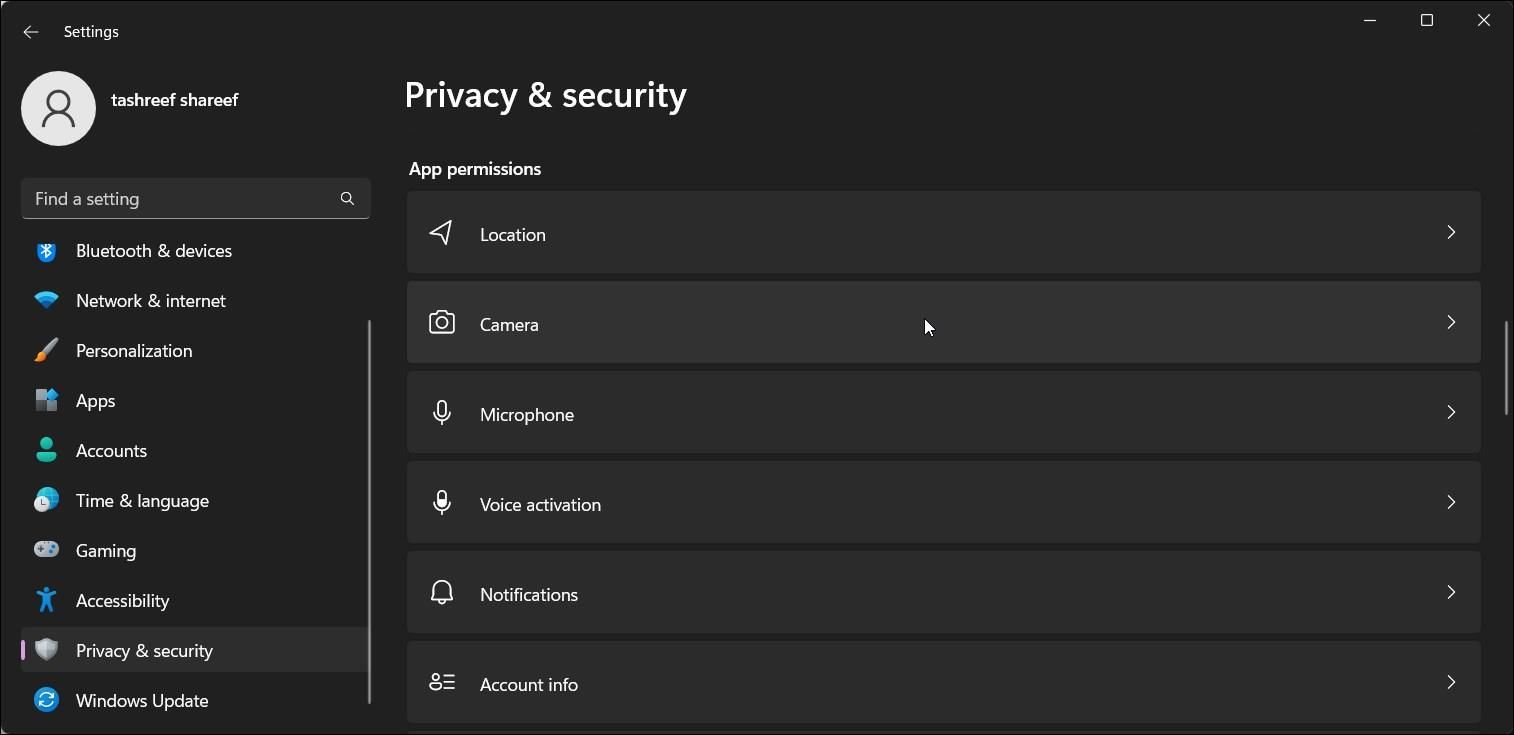
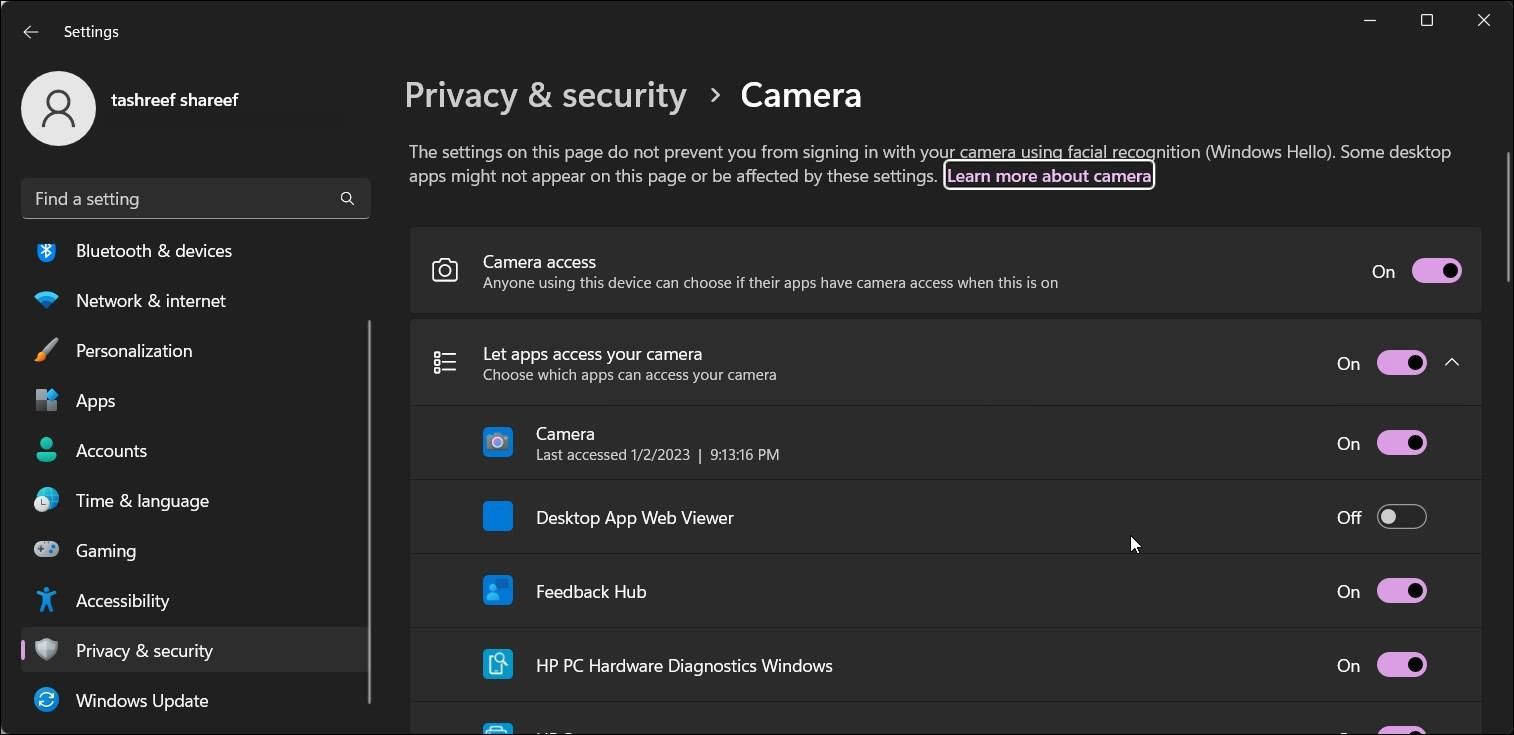
2. سرویس دوربین (CamSvc) را مجددا راه اندازی کنید
سرویس Capability Access Manager (CamSvc) یک سرویس ضروری ویندوز است که برای دسترسی به دوربین و میکروفون شما لازم است. اگر اجرا نمیشود، میتواند باعث خطای «بهنظر میرسد برنامه دیگری از دوربین قبلاً استفاده میکند» ایجاد کند.
برای رفع مشکل، می توانید به صورت دستی سرویس را راه اندازی مجدد کنید. در حالی که نوع راهاندازی سرویس برای این سرویس، بهطور پیشفرض روی دستی تنظیم شده است، اگر بعد از هر راهاندازی مجدد سیستم همچنان خطا رخ دهد، میتوانید آن را روی خودکار تنظیم کنید.
برای راه اندازی مجدد سرویس Capability Access Manager (CamSvc):
- Win + R را فشار دهید تا Run باز شود.
- Services.msc را تایپ کرده و OK کنید.
- در بخش سرویس، سرویس مدیریت دسترسی به قابلیتها را بیابید.
- در مرحله بعد روی سرویس Capabilities Access Manager کلیک راست کرده و Restart را انتخاب کنید.
- با راهاندازی مجدد سرویس، دوربین خود را مجدداً راهاندازی کنید و هرگونه بهبودی را بررسی کنید.
- اگر پس از راه اندازی مجدد سیستم، خطا برگشت، روی Capabilities Access Manager Service کلیک راست کرده و Properties را انتخاب کنید.
- روی منوی کشویی Startup type کلیک کرده و Automatic را انتخاب کنید.
- برای ذخیره تغییرات روی Apply و OK کلیک کنید.
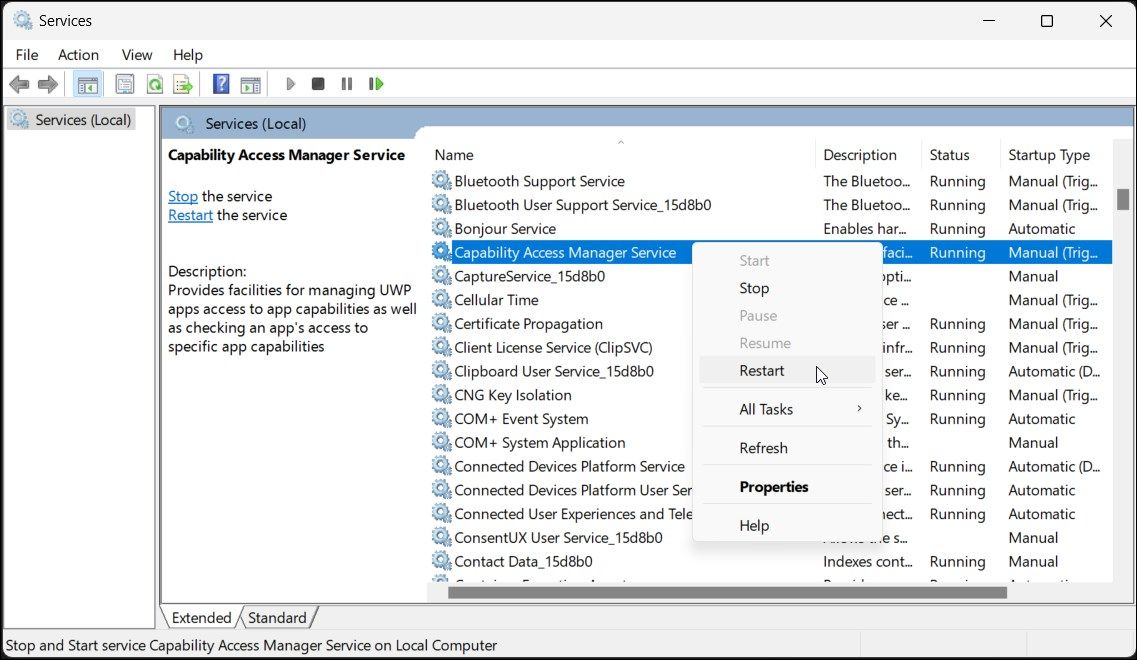
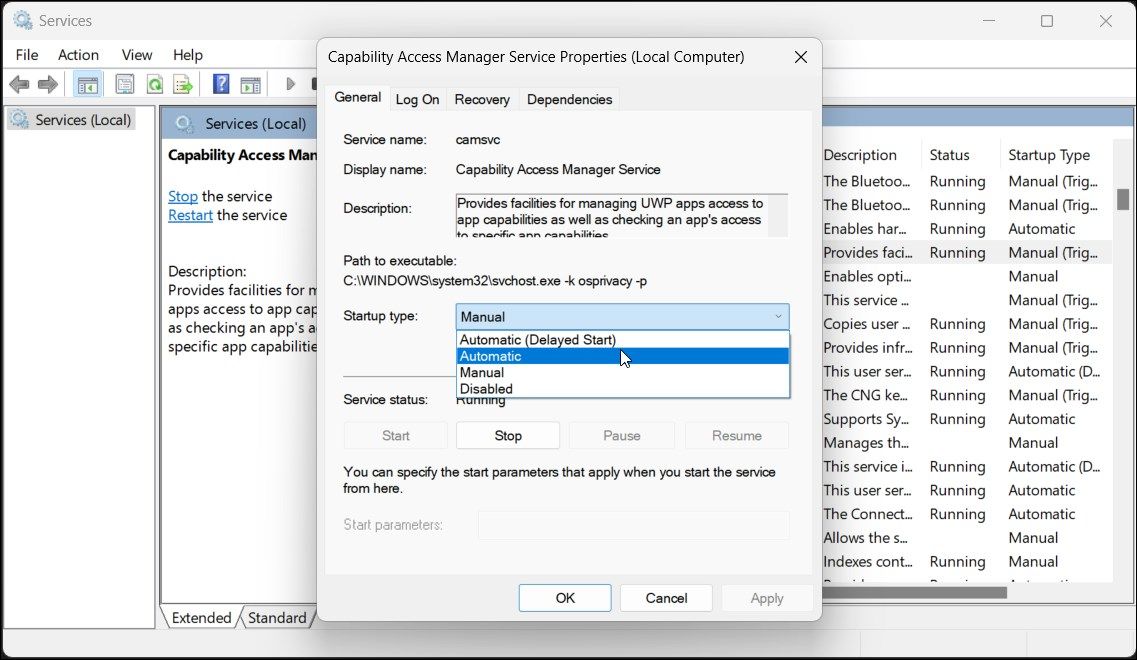
3. Windows and System Updates را نصب کنید
اگر خطا پس از بهروزرسانی اخیر ویندوز رخ داده باشد، ممکن است دوربین شما درایورهای لازم را نداشته باشد که منجر به خطا میشود. برای رفع مشکل، بررسی کنید که آیا آپدیت جدیدی برای دوربین شما موجود است یا خیر. همچنین، هر گونه به روز رسانی سیستم عامل را از سازنده رایانه خود نصب کنید تا ببینید آیا این به رفع خطا کمک می کند یا خیر.
برای نصب آپدیت های ویندوز:
- روی Start کلیک کرده و Settings را انتخاب کنید.
- به پایین اسکرول کنید و تب Windows Update را باز کنید.
- در مرحله بعد روی Check for updates کلیک کنید. ویندوز بهروزرسانیهای جدید را اسکن میکند و آنها را بر اساس آن فهرست میکند.
- بررسی کنید آیا بهروزرسانی برای دوربین موجود است یا خیر. همچنین به دنبال بهروزرسانیهای میانافزار سازنده خود باشید. اگر بله، همه به روز رسانی ها را دانلود و نصب کنید و کامپیوتر خود را مجددا راه اندازی کنید.
- اگر نه، روی گزینه های پیشرفته کلیک کنید.
- بعد، آپدیت های اختیاری را باز کنید.
- بهروزرسانیهای درایور را برای نصب دوربین بررسی کنید. تمام به روز رسانی ها را نصب کنید و کامپیوتر خود را مجددا راه اندازی کنید.


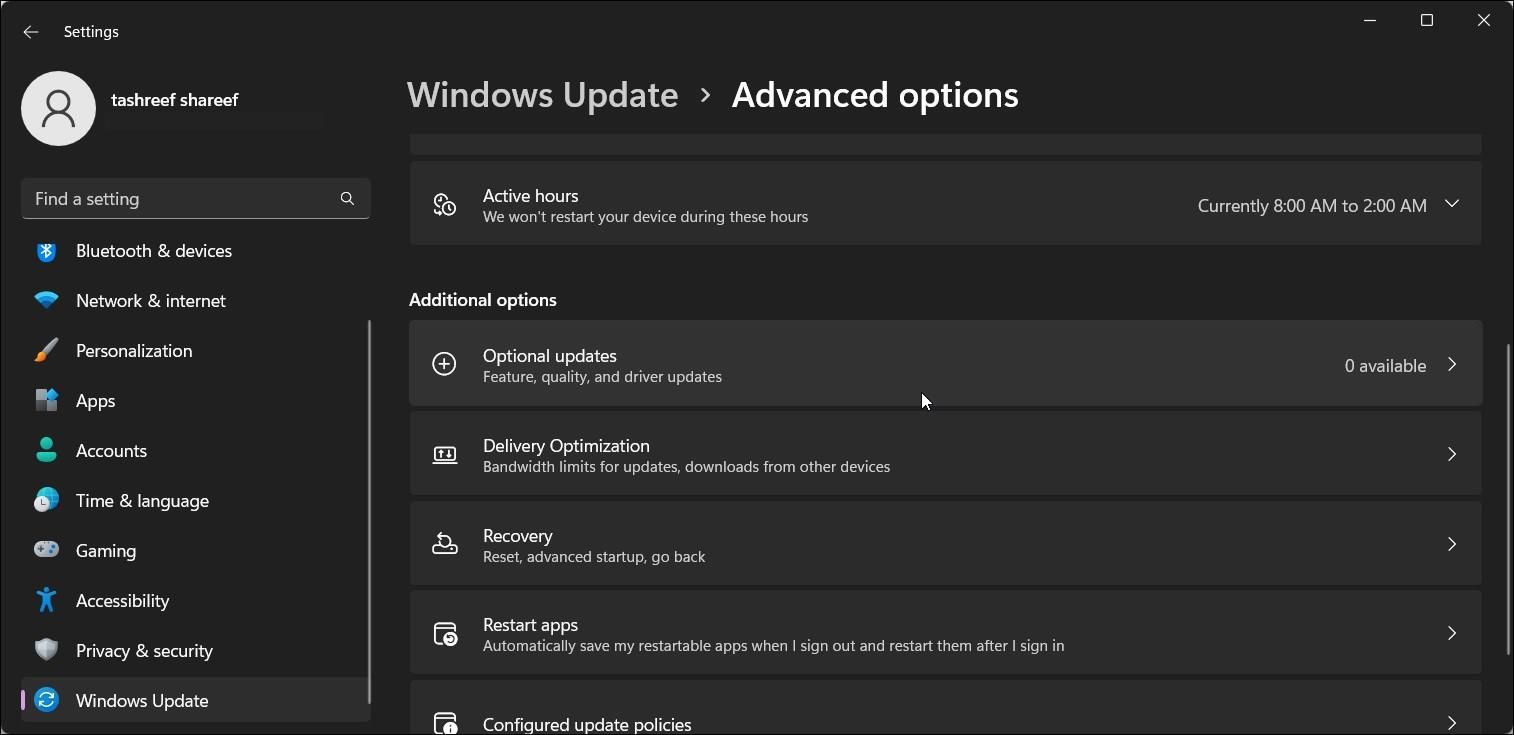
همچنین می توانید به روز رسانی های جدید را در وب سایت سازنده رایانه پیدا کنید. به عنوان مثال، اگر از رایانه HP استفاده می کنید، به صفحه HP Support Driver بروید. در مرحله بعد، نوع محصول خود را انتخاب کنید، مدل محصول خود را انتخاب کنید و سایر اطلاعات لازم را ارائه دهید.
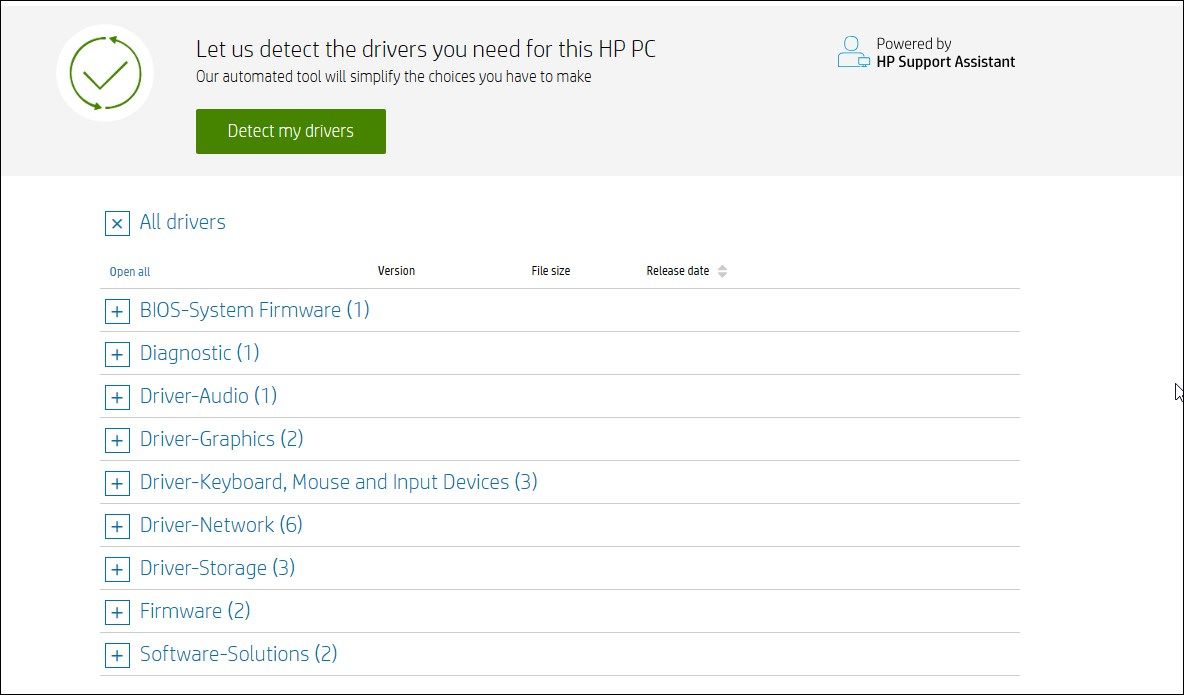
در مرحله بعد، بخش All drivers را گسترش دهید و ببینید آیا درایورهای جدیدی برای سیستم عامل BIOS-System و دوربین شما موجود است یا خیر. درایورها را دانلود و نصب کنید و هرگونه پیشرفتی را بررسی کنید.
4. درگاه USB را در جایی که دوربین شما وصل است تغییر دهید
اگر از دوربین خارجی متصل به هاب USB استفاده میکنید، سعی کنید آن را مستقیماً به یک پورت USB دیگر در رایانه خود وصل کنید. گاهی اوقات دستگاه های خارجی متصل به هاب USB به دلیل کمبود برق و مشکلات سازگاری می توانند کار خود را متوقف کنند.
دوربین خارجی خود را به یک پورت USB دیگر در رایانه خود وصل کنید و بررسی کنید که آیا به رفع خطا کمک می کند. اگر بله، دوربین را به یک هاب USB یدکی وصل کنید تا مشکلی در هاب USB فعلی شما برطرف شود.
5. درایورهای دوربین را دوباره نصب کنید
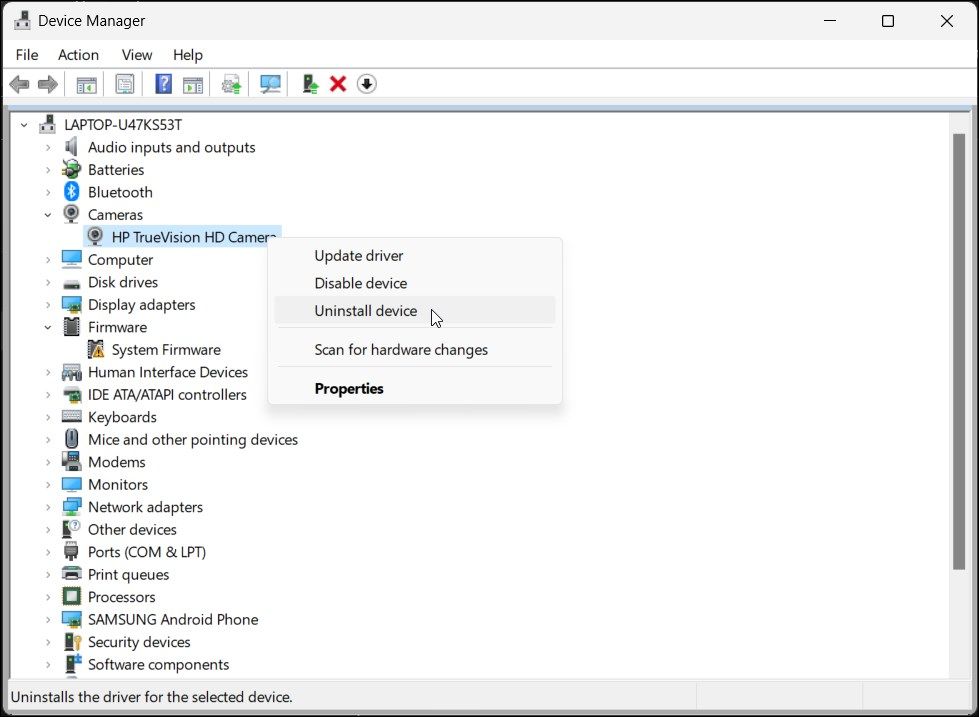
با نصب مجدد درایورهای دوربین از Device Manager می توانید خطای 0xA00F4243 را برطرف کنید. همچنین، برای حل مشکلاتی که پس از بهروزرسانی اخیر رخ داده است، یک بازگردانی درایور انجام دهید.
برای حذف درایور دوربین با استفاده از Device Manager:
- Win + R را فشار دهید تا Run باز شود.
- devmgmt.msc را تایپ کنید و روی OK کلیک کنید تا Device Manager باز شود.
- در Device Manager، بخش Camera را گسترش دهید.
- سپس روی دوربین نصب شده خود کلیک راست کرده و Uninstall device را انتخاب کنید.
- برای تایید عمل، روی Uninstall کلیک کنید. پس از اتمام، کامپیوتر خود را مجددا راه اندازی کنید تا تغییرات اعمال شود.
- پس از راه اندازی مجدد، ویندوز به طور خودکار دستگاه های متصل را شناسایی کرده و درایورهای لازم را برای دوربین شما نصب می کند.
برای برگرداندن درایور دوربین:
- در Device Manager روی دستگاه دوربین خود کلیک راست کرده و Properties را انتخاب کنید.
- تب Driver را در گفتگوی Properties باز کنید.
- سپس روی Roll Back Driver کلیک کرده و اقدام را تایید کنید. اگر گزینه خاکستری است، هیچ درایور قدیمی برای بازیابی ندارید.
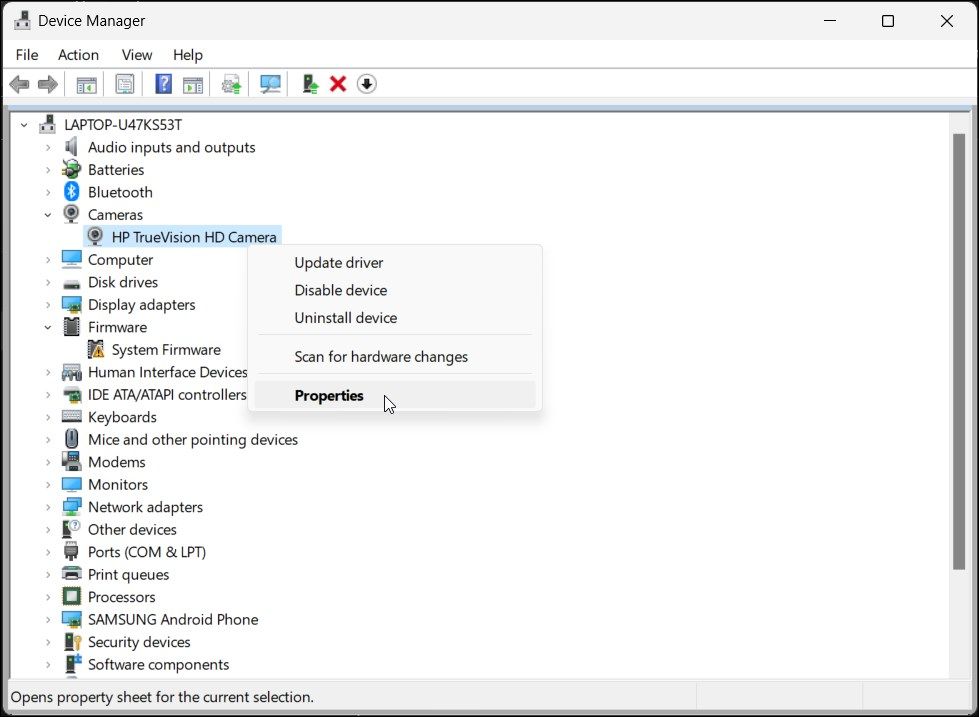

وب کم خود را دوباره کار کنید
دریافت “به نظر می رسد برنامه دیگری در حال استفاده از دوربین است.” خطا می تواند بسیار ناخوشایند باشد، به خصوص اگر همانطور که به آن نیاز دارید متوجه آن شوید. اگر هنوز وقت دارید، می توانید برخی از مراحل بالا را برای رفع مشکل دنبال کنید. اجرای اکثر این گزینه های عیب یابی تنها چند دقیقه طول می کشد، با این فرض که با مشکلات دیگری مواجه نشوید.
اما اگر زمان انجام هیچ یک از این موارد را ندارید و به یک جایگزین سریع برای وب کم خود نیاز دارید، چرا از گوشی هوشمند خود استفاده نکنید؟ برای استفاده از گوشی خود به عنوان دوربین تنها به چند برنامه و یک پایه تلفن همراه نیاز دارید.
