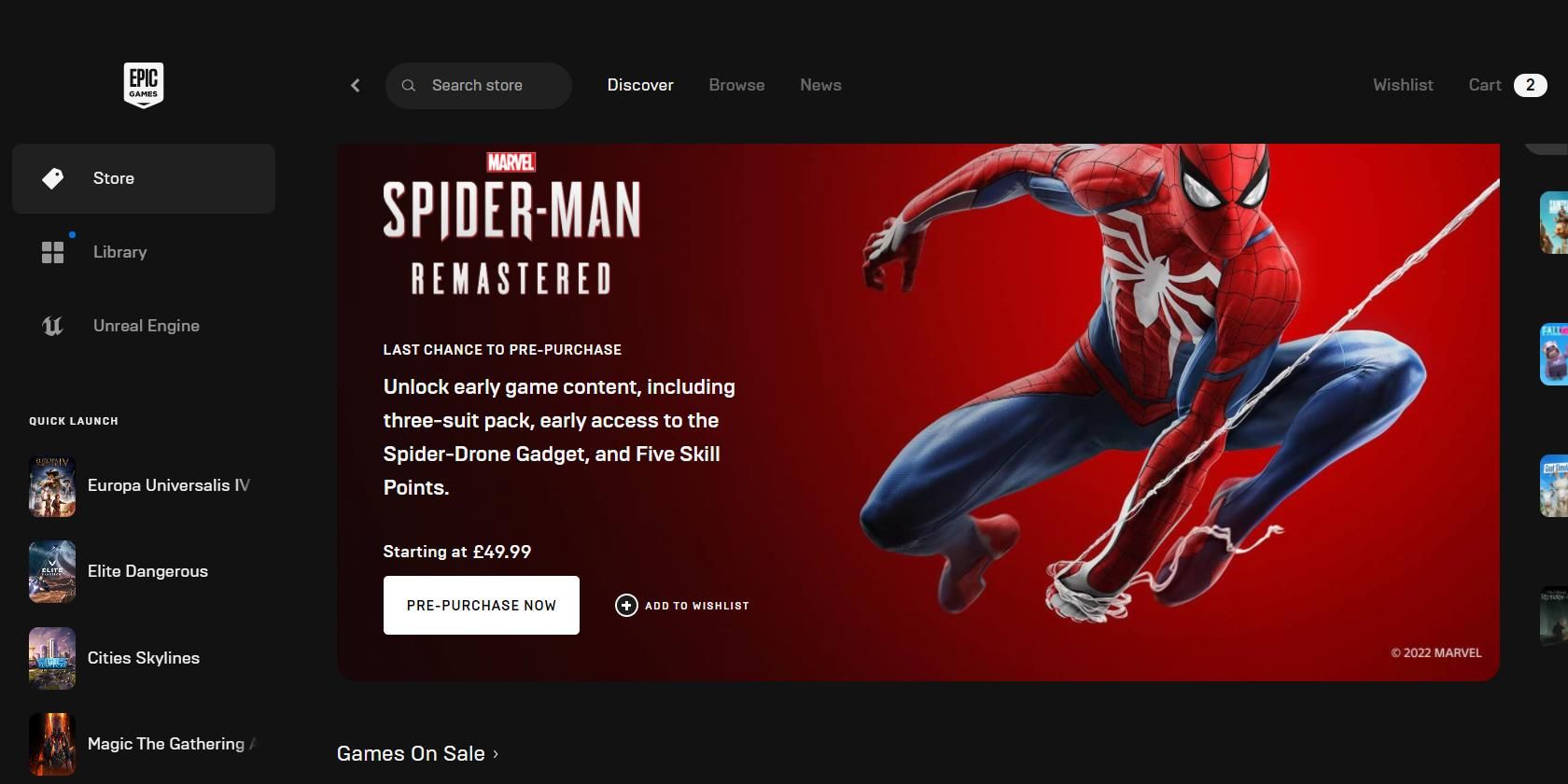نمیتوانید وارد لانچر Epic Games شوید؟ ممکن است کد خطا AS-3 را دریافت کنید. در اینجا چند روش برای رفع این خطا در ویندوز 11 و 10 وجود دارد.
بازیکنانی که بازیهای ویندوز را از فروشگاه Epic Games نصب میکنند، برای اجرای آنها به Epic Games Launcher نیاز دارند. با این حال، برخی از بازیکنان به دلیل خطای AS-3 نمی توانند از Epic Games Launcher استفاده کنند. این کاربران بلافاصله پس از راهاندازی نرمافزار Epic Games، پیام «Sign in Failed Error Code: AS-3» را مشاهده میکنند.
خطای AS-3 یک مشکل اتصال به شبکه (اینترنت) برای نرم افزار Epic Games Launcher است. برای رفع خطای AS-3، باید برخی از عیبیابی اتصال را اعمال کنید. ممکن است بتوانید خطای AS-3 لانچر Epic Games را با این راه حل های بالقوه برطرف کنید.
1. بررسی کنید که آیا Epic Games Down است یا خیر
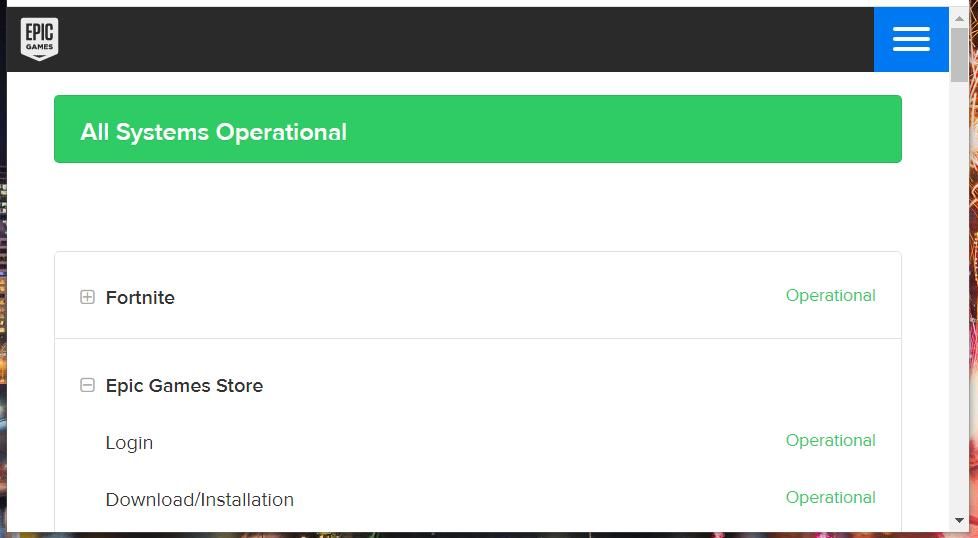
ابتدا توجه داشته باشید که خطای AS-3 ممکن است به دلیل مشکل موقت سرور Epic Games باشد که نمی توانید آن را برطرف کنید. برای بررسی، این صفحه وضعیت Epic Games را باز کنید. دکمههای + را برای دستهبندیهای Epic Online Services و Epic Games Store کلیک کنید تا بررسی کنید که آیا آنها کاملاً عملیاتی هستند یا خیر. اگر آن صفحه برخی از مشکلات عملیاتی را برجسته میکند، صبر کنید تا قبل از راهاندازی Epic Games Launcher مرتب شوند.
2. Troubleshooter for Internet Connections را اجرا کنید
ویندوز دارای یک عیبیابی اتصال به اینترنت است که میتواند به کاربران در رفع مشکلات اتصال کمک کند. آن عیب یاب ممکن است برای رفع خطای اتصال شبکه AS-3 مفید باشد. به این صورت می توانید از عیب یاب اتصالات اینترنت در ویندوز 11 استفاده کنید:
- برای باز کردن تنظیمات، شروع را فشار دهید و میانبر پین شده آن برنامه را انتخاب کنید.
- عیبیابی را در گزینههای ناوبری تب System انتخاب کنید.
- برای دسترسی به لیست عیبیابی ویندوز 11 روی سایر عیبیابیها کلیک کنید.
- از آنجا گزینه Internet Connections’ Run را انتخاب کنید.
- سپس گزینه Troubleshoot my connection to the Internet troubleshooting را انتخاب کنید.
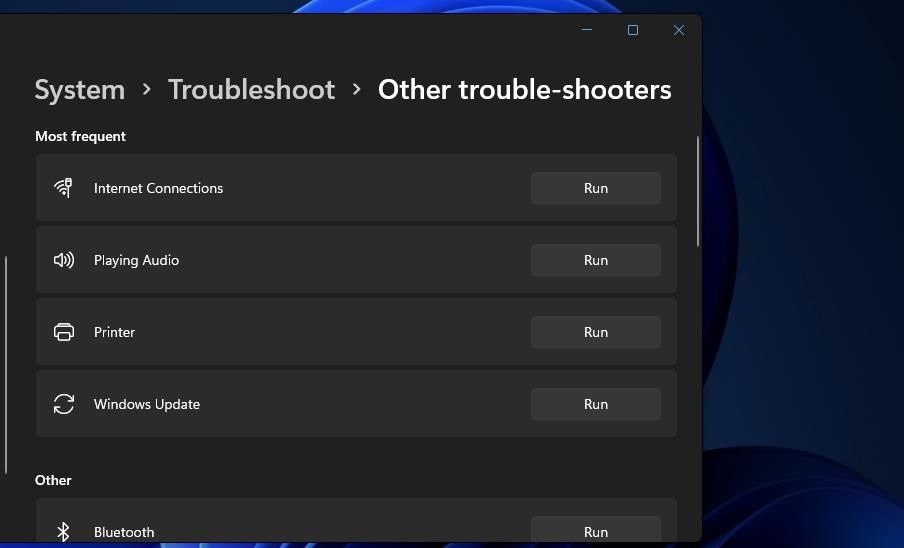
برنامه Settings در ویندوز 10 کمی متفاوت است. برای دسترسی به همان عیب یاب در ویندوز 10، روی Update & Security در برنامه Settings آن کلیک کنید. سپس می توانید Troubleshoot > Additional troubleshooter را از آن بخش از آن برنامه انتخاب کنید.
3. فایروال Windows Defender را خاموش کنید
فایروال ها یکی از رایج ترین دلایل مشکلات اتصال نرم افزار هستند. فایروال Windows Defender اتصالات برنامه هایی را که از طریق آن مجاز نیستند مسدود می کند. برای اطمینان از اینکه فایروال Windows Defender باعث خطای AS-3 Epic Games Launcher نمی شود، WDF را به صورت زیر به طور موقت غیرفعال کنید:
- فایروال Windows Defender را باز کنید (راه های مختلفی برای باز کردن WDF در ویندوز 11 وجود دارد).
- روی پیوند ناوبری، روشن یا خاموش کردن فایروال ویندوز دیفندر، اپلت کنترل پنل کلیک کنید.
- تنظیمات خصوصی و عمومی را انتخاب کنید Turn off Windows Defender Firewall را در Customize Settings انتخاب کنید.
- برای اعمال تنظیمات فایروال روی OK کلیک کنید.
- پس از خاموش کردن فایروال، لانچر Epic Games را باز کنید.
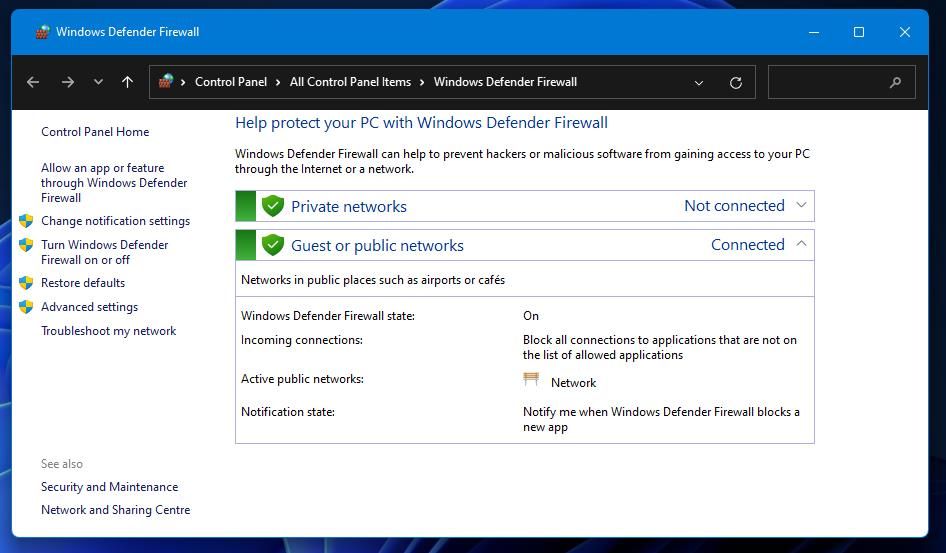
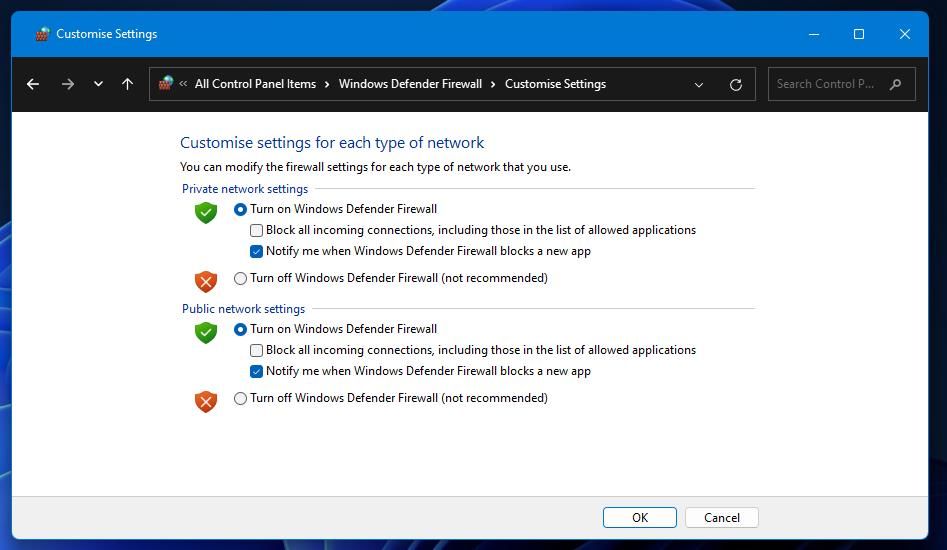
اگر خطای AS-3 برطرف شد، توصیه نمی کنیم فایروال را غیرفعال کنید. در عوض، فایروال ویندوز دیفندر را تنظیم کنید تا لانچر Epic Games از آن عبور کند. برای جزئیات بیشتر، راهنمای ما برای اجازه دادن به برنامه ها از طریق فایروال ویندوز را بررسی کنید.
4. تنظیمات DNS رایانه شخصی خود را تغییر دهید
سیستم نام دامنه رایانه شخصی شما به طور پیش فرض روی یک سرور DNS ISP خودکار تنظیم شده است. تغییر آن سرویس DNS به یک جایگزین قابل اعتمادتر، مانند GoogleDNS، ممکن است خطای AS-3 را برای برخی از کاربران برطرف کند. نحوه تغییر DNS خود به GoogleDNS در ویندوز 11 و 10 به این صورت است:
- ابتدا کلید Windows + X را فشار داده و Search را انتخاب کنید.
- کلمه کلیدی اتصالات شبکه را در کادر متن جستجوی عمومی تایپ کنید.
- روی مطابقت جستجوی «نمایش اتصالات شبکه کنترل پنل» کلیک کنید.
- در مرحله بعد، روی اتصال اینترنت خود با دکمه سمت راست ماوس کلیک کنید تا گزینه Properties را برای آن انتخاب کنید.
- گزینه Internet Protocol Version 4 protocol را انتخاب کرده و روی دکمه Properties کلیک کنید.
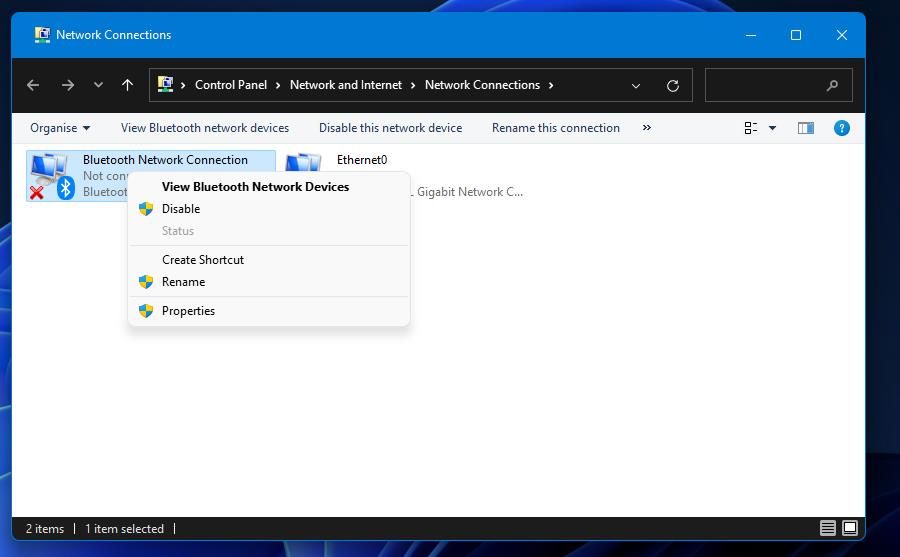
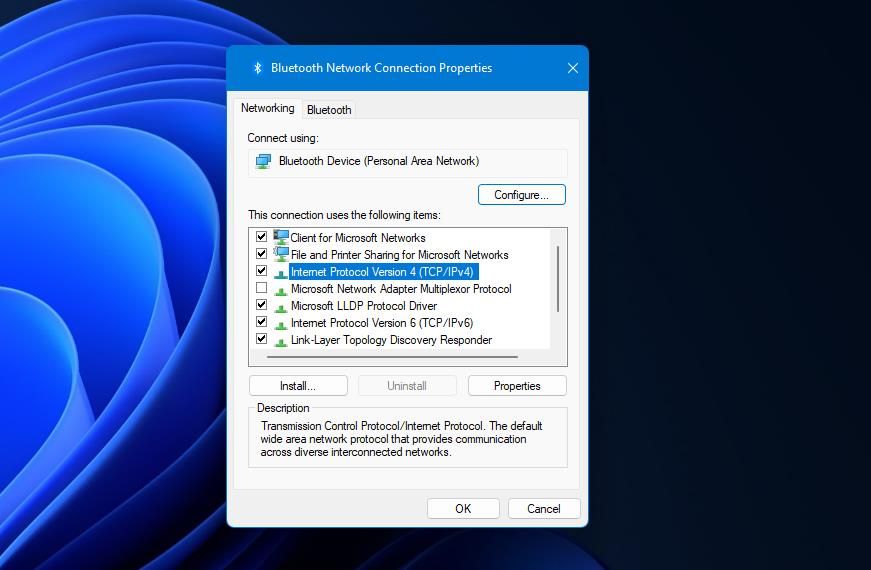
- سپس دکمه رادیویی تنظیمات Use the following DNS server addresses را انتخاب کنید.
- برای تغییر به GoogleDNS، 8.8.8.8 را در اولین کادر DNS ترجیحی وارد کنید.
- 8.8.4.4 را برای کادر Alternative DNS وارد کنید.
- سپس در پنجره خصوصیات IPv4 روی OK کلیک کنید.
- دوباره OK را در تب Networking انتخاب کنید.
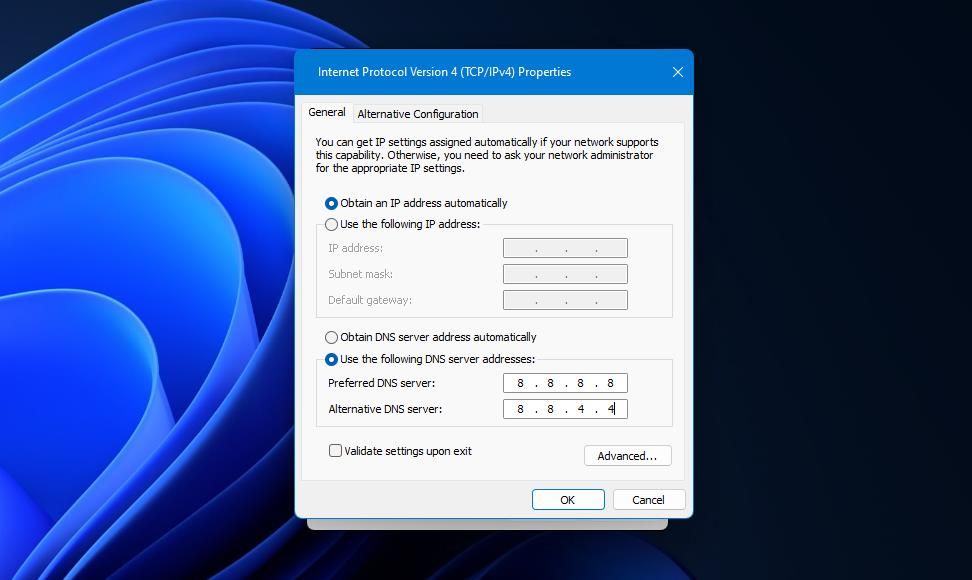
سرورهای DNS خوب دیگری غیر از Google وجود دارند که می توانید آنها را امتحان کنید. Cloudflare، OpenNIC و OpenDNS همگی جایگزین های خوبی برای گوگل هستند. بهترین راهنمای سرورهای DNS ما جزئیات بیشتری در مورد آن گزینه ها و سایر موارد ارائه می دهد.
5. کش DNS را پاک کنید و Winsock را بازنشانی کنید
این وضوح بالقوه حافظه نهان DNS رایانه شخصی شما را پاک می کند و کاتالوگ Winsock را بازنشانی می کند، که می تواند مشکلات مختلف اتصال را حل کند. میتوانید این وضوح را با وارد کردن چند دستور سریع در برنامه Command Prompt ویندوز 11 مانند زیر اعمال کنید:
- ابزار جستجوی فایل و اپلیکیشن را در ویندوز باز کنید.
- CMD را در کادر جستجوی Type here to وارد کنید تا Command Prompt را پیدا کنید.
- برای نتیجه جستجوی برنامه Command Prompt مطابق، روی Run as administrator کلیک کنید.
- با وارد کردن این دستور netsh و فشار دادن Return:netsh winsock reset، Winsock را بازنشانی کنید.
- این دستور flush DNS را تایپ کنید و Enter:ipconfig /flushdns را بزنید
- این دستور Restart ویندوز را وارد کرده و Enter: shutdown /r /t 0 را فشار دهید
netsch winsock reset
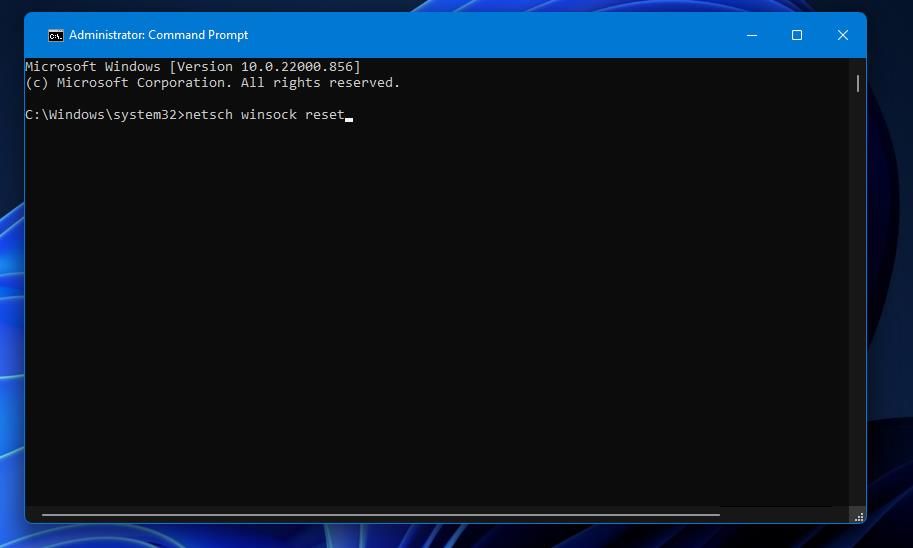
ipconfig /flushdns
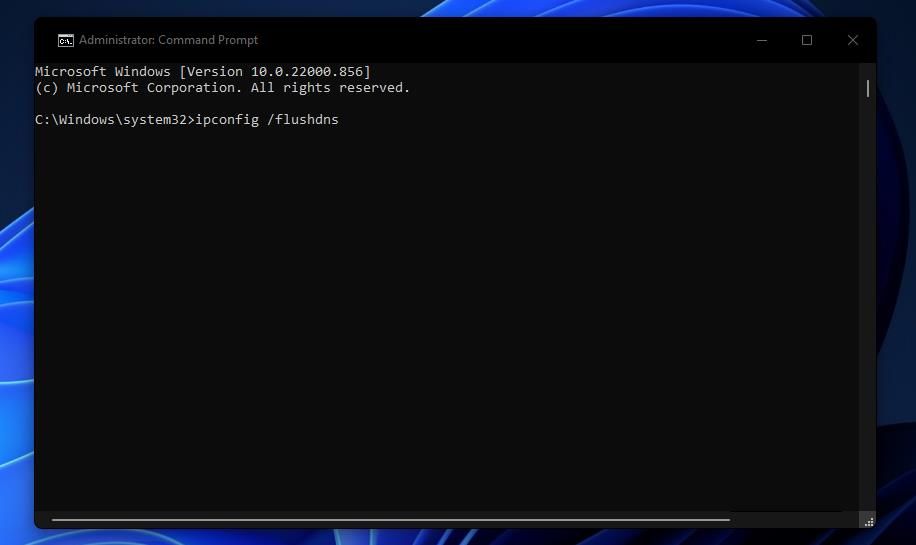
shutdown /r /t 0
از آنجایی که برخی از روترهای اینترنتی دارای کش های DNS هستند، راه اندازی مجدد روتر شما نیز ممکن است به رفع خطای AS-3 کمک کند. سعی کنید روتر و مودم آن را حدود یک یا دو دقیقه از برق بکشید. سپس روتر/مودم را دوباره وصل کنید و چند دقیقه به آن فرصت دهید تا راه اندازی مجدد شود.
6. نرم افزار VPN را حذف کنید
کلاینتهای VPN (شبکه خصوصی مجازی) یکی از محتملترین بستههای نرمافزاری هستند که با Epic Games Launcher تداخل دارند و باعث خطای AS-3 میشوند. اگر از VPN استفاده می کنید، نرم افزار سرویس گیرنده VPN را از رایانه شخصی خود حذف کنید.
میتوانید اکثر مشتریان VPN را از طریق برنامهها و ویژگیها یا برنامهها و ویژگیهایی که در راهنمای ما درباره راههای حذف نصب نرمافزار در ویندوز 11 توضیح داده شده است، حذف نصب کنید. اعمال بازنشانی شبکه، همانطور که در وضوح هشت ذکر شده است، نرمافزار VPN را نیز حذف میکند.
7. Proxy Server را غیرفعال کنید
Epic به کاربران توصیه می کند از نرم افزار کلاینت بازی خود با فعال بودن سرورهای پروکسی استفاده نکنند. سرور پروکسی چیزی است که می تواند ارتباطات شبکه را با سرور Epic Games مسدود کند. به این ترتیب می توانید سرورهای پراکسی را برای اتصالات Wi-Fi و Ethernet در برنامه تنظیمات ویندوز 11 غیرفعال کنید.
- تنظیمات را بیاورید و روی برگه شبکه و اینترنت آن برنامه کلیک کنید.
- برای مشاهده تنظیمات مربوط به آن، گزینه Proxy network را انتخاب کنید.
- دکمه تنظیم گزینه Use a proxy server’s را فشار دهید.
- اگر گزینه Use a proxy server بر روی روشن تنظیم شده است، روی آن سوئیچ تاگل کلیک کنید تا خاموش شود.
- در کادر ویرایش سرور پروکسی روی Save کلیک کنید.
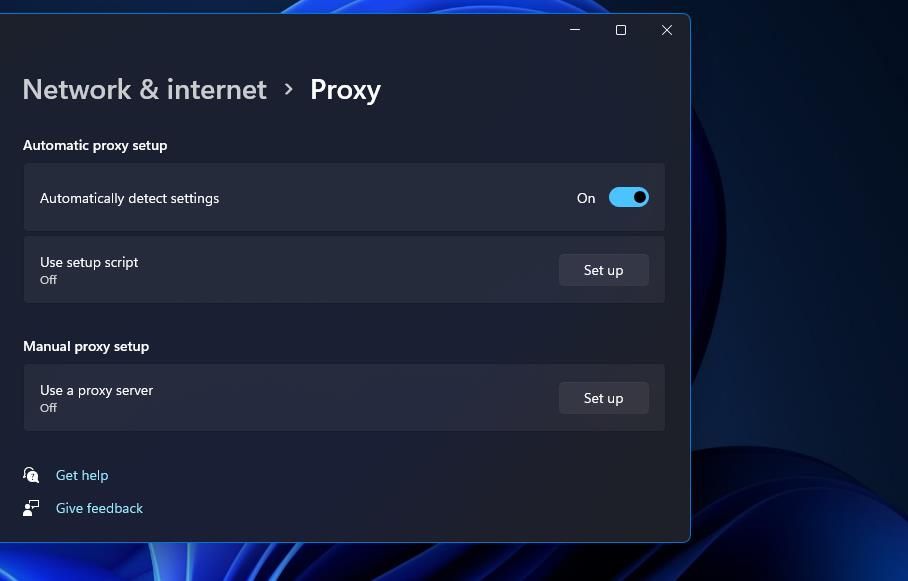
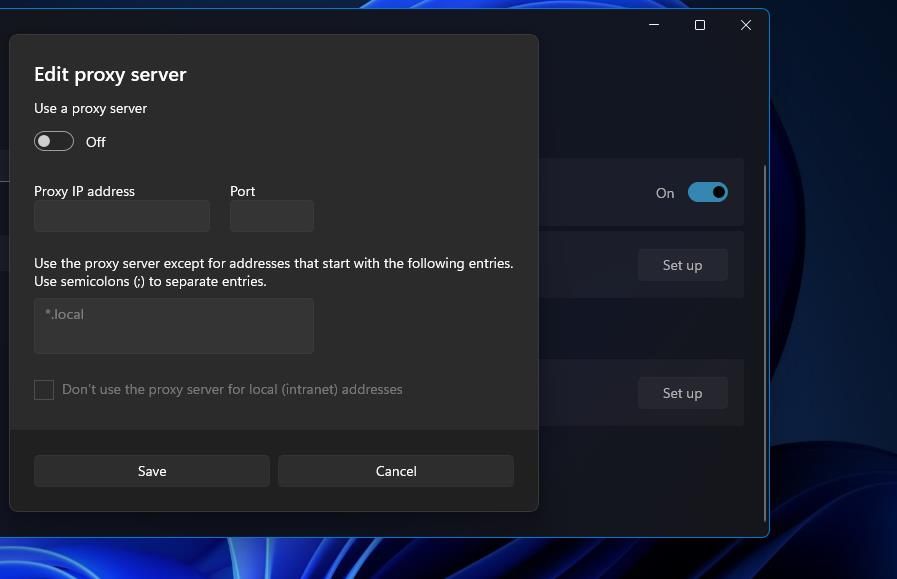
برای دسترسی به همین گزینه در ویندوز 10، روی دسته شبکه و امنیت برنامه تنظیمات کلیک کنید. از آنجا می توانید یک تب Proxy را انتخاب کنید. در آن تب گزینه Use a proxy server را خاموش کنید.
8. شبکه خود را بازنشانی کنید
این رزولوشن بازنشانی شبکه ویندوز یکی از تایید شدهترین رفع خطاهای AS-3 است. با این حال، توجه داشته باشید که پس از بازنشانی تنظیمات شبکه، احتمالاً باید رایانه خود را با وارد کردن رمز Wi-Fi دوباره وصل کنید. اطمینان حاصل کنید که از قبل جزئیات لازم برای اتصال مجدد را دارید. در مراحل زیر می توانید یک تنظیم مجدد شبکه اعمال کنید:
- تنظیمات سیستم ویندوز را باز کنید.
- روی شبکه و اینترنت در نوار کناری پیمایش سمت چپ تنظیمات کلیک کنید.
- تنظیمات شبکه پیشرفته را برای مشاهده آن گزینه های شبکه انتخاب کنید.
- روی Network reset کلیک کنید تا به آن گزینه برسید.
- دکمه Reset now را در گزینه Network reset فشار دهید.
- برای تأیید تنظیم مجدد شبکه، روی Yes کلیک کنید.
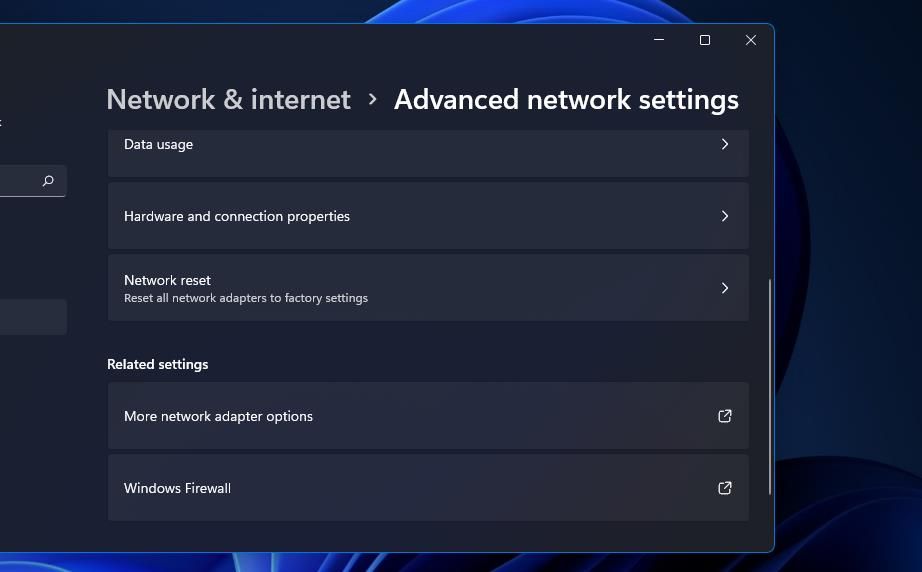
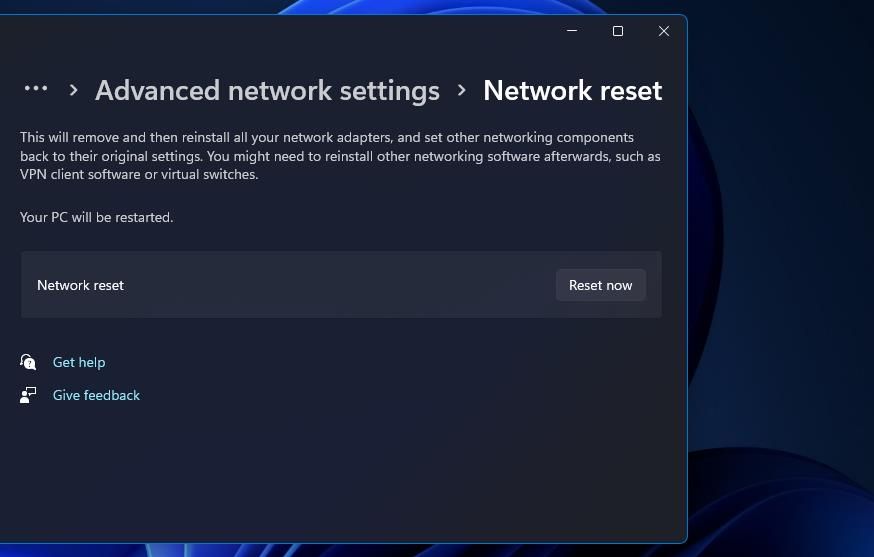
همین گزینه در دسته شبکه و اینترنت در برنامه تنظیمات ویندوز 10 موجود است. روی پیوند بازنشانی شبکه در تب Status در آنجا کلیک کنید. سپس می توانید دکمه Reset now را برای اجزای شبکه فشار دهید.
دوباره از Epic Gaming لذت ببرید
خطای AS-3 احتمالاً وقتی همه آن رزولوشن ها را اعمال کرده اید، دیگر سرگرمی بازی Epic شما را خراب نمی کند. ما نمی توانیم تضمین کنیم که آنها همیشه خطای AS-3 را برای همه کاربران Epic Games Launcher برطرف می کنند، اما آنها راه حل های احتمالی برای این مشکل هستند.
اگر به راهنمایی بیشتر در مورد عیبیابی خطای AS-3 نیاز دارید یا با سایر خطاهای Epic Games Launcher مواجه شدید، برای ارسال درخواست پشتیبانی، در صفحه راهنمای Epic با ما تماس بگیرید.