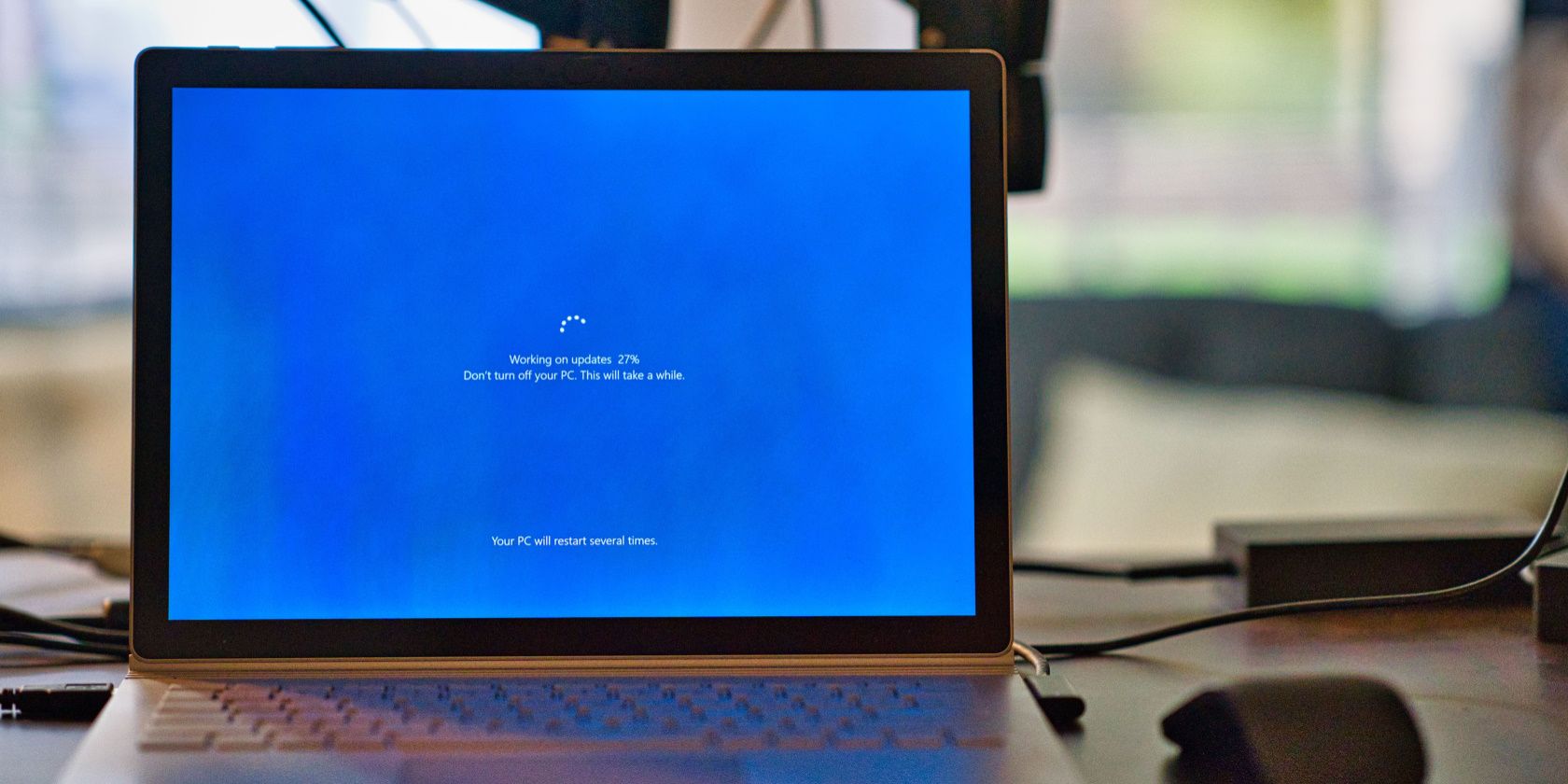به روز رسانی ویندوز برای رفع مشکلات است، اما گاهی اوقات سهم عادلانه خود را دارد. در اینجا نحوه رفع خطای Windows Update 0x80073701 آورده شده است.
اگر در رایانه خود با کد خطای 0x80073701 مواجه شده اید، به این معنی است که در نصب به روز رسانی ویندوز با مشکل مواجه شده اید. این خطا به دلایل مختلفی ممکن است رخ دهد، اما خوشبختانه، چند چیز وجود دارد که می توانید برای رفع آن تلاش کنید.
در این مقاله، برخی از مراحل عیبیابی را به شما آموزش میدهیم تا بتوانید بهروزرسانیهای ویندوز خود را به مسیر اصلی خود بازگردانید.
چه چیزی باعث بروز خطای Windows Update 0x80073701 می شود؟
یک خطای Windows Update معمولا در طول فرآیند به روز رسانی رخ می دهد. اگر در حین آپدیت ویندوز با خطای 0x80073701 مواجه می شوید، احتمالا مشکلی در فایل های به روز رسانی وجود دارد. این خطا ممکن است به دلایل مختلفی رخ دهد، اما معمولاً به این دلیل رخ می دهد که فایل ها آسیب دیده یا خراب شده اند.
چند مورد دیگر نیز می تواند باعث ایجاد این خطا شود. تعدادی از آنها در زیر ذکر شده است:
- سرویس Windows Update اجرا نمی شود
- فضای دیسک کافی برای نصب بهروزرسانیها وجود ندارد
- مشکلی در اتصال اینترنت شما وجود دارد.
- برنامه آنتی ویروس شخص ثالث، Windows Update را مسدود می کند.
با این کد خطا، معمولاً یادداشتی دریافت میکنید که میگوید «بهروزرسانیها انجام نشد، در نصب برخی بهروزرسانیها مشکلاتی وجود داشت، اما بعداً دوباره امتحان میکنیم». این پیام همچنین دارای کد خطا 0x80073701 است.
اکنون که درک بهتری از کد خطا و دلایل بروز آن دارید، بیایید به سراغ راه حل هایی برویم که امیدواریم به شما در رفع خطا کمک کند.
1. رایانه خود را مجدداً راه اندازی کنید و دوباره امتحان کنید
اگر سعی کرده اید ویندوز را به روز کنید و خطای 0x80073701 را دریافت کرده اید، احتمالاً یک فایل آسیب دیده یا گم شده دارید که Windows Update باید به درستی کار کند. در این سناریو، فقط کامپیوتر خود را ریستارت کنید و دوباره ویندوز را به روز کنید. این ممکن است بیهوده به نظر برسد، اما گاهی اوقات این تنها چیزی است که برای رفع مشکل لازم است.
2. SFC و DISM Scan را اجرا کنید
ویندوز یک ابزار داخلی دارد که سیستم شما را برای یافتن فایل های مفقود یا خراب اسکن می کند و در صورت لزوم آنها را جایگزین می کند. بنابراین، اگر راهاندازی مجدد رایانه مشکل را حل نکرد، جستجوگر فایل سیستم را اجرا کنید. برای انجام این کار؛ این موارد را دنبال کنید:
- Win + X را فشار دهید تا منوی Power User باز شود.
- از لیست منو گزینه Run را انتخاب کنید. از طرف دیگر، از میانبر صفحه کلید Win + R به طور مستقیم برای دسترسی به کادر دستور Run استفاده کنید.
- “cmd” را در کادر متن تایپ کنید و Ctrl + Shift + Enter را فشار دهید.
- وقتی UAC روی صفحه ظاهر شد، روی Yes کلیک کنید تا Command prompt به عنوان مدیر باز شود.
- در پنجره Command Prompt دستور زیر را تایپ کرده و Enter:sfc /scannow را بزنید
- صبر کنید تا اسکن کامل شود. این ممکن است کمی طول بکشد، پس صبور باشید.
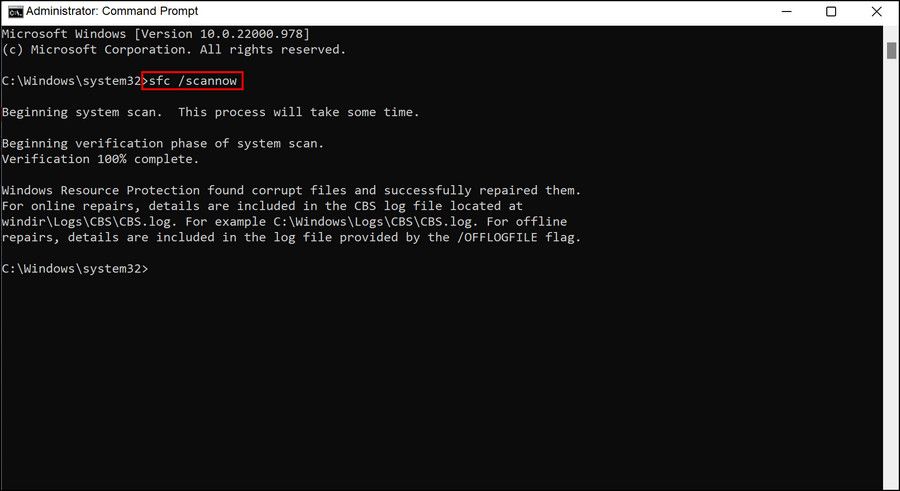
sfc /scannow
کامپیوتر خود را مجددا راه اندازی کنید و دوباره ویندوز را به روز کنید. اگر مشکل ادامه داشت، باید ابزار خط فرمان Deployment Image Servicing and Management را اجرا کنید تا فایلهای سیستم را بازیابی کنید و تصاویر سیستم خراب را تعمیر کنید. در اینجا مراحلی وجود دارد که باید دنبال کنید:
- Command Prompt را به عنوان مدیر اجرا کنید.
- در پنجره خط فرمان، دستور زیر را تایپ کنید و Enter را فشار دهید: DISM /Online /Cleanup-Image /ScanHealthDism.exe /online /cleanup-image /restorehealth
- ممکن است مدتی طول بکشد تا فرآیند تکمیل شود.
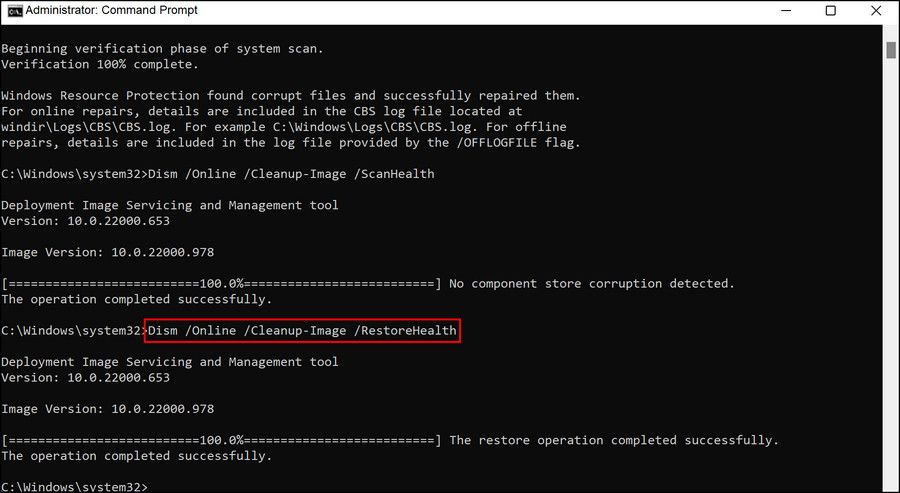
DISM /Online /Cleanup-Image /ScanHealth
Dism.exe /online /cleanup-image /restorehealth
پس از اجرای دستور DISM، رایانه خود را مجدداً راه اندازی کنید و ببینید آیا با این کار مشکل برطرف می شود یا خیر.
3. Windows Update Troubleshooter را اجرا کنید
اگر در به روز رسانی ویندوز با مشکل مواجه شده اید، ممکن است بتوانید با اجرای Windows Update Troubleshooter مشکل را برطرف کنید. این یک ابزار داخلی است که می تواند به شناسایی و رفع مشکلات مربوط به Windows Update کمک کند.
برای اجرای عیب یاب، مراحل زیر را دنبال کنید:
- روی Start کلیک راست کرده و از لیست منو Settings را انتخاب کنید.
- سپس به مسیر System > Troubleshoot > Other troubleshooters بروید.
- در صفحه بعد روی گزینه Run در کنار Windows Update کلیک کنید.

اگر عیبیاب هر مشکلی پیدا کند، سعی میکند آنها را بهطور خودکار برطرف کند. در برخی موارد، ممکن است لازم باشد دستورالعمل های اضافی را دنبال کنید یا کامپیوتر خود را مجددا راه اندازی کنید. هنگامی که عیب یاب کار خود را به پایان رساند، دوباره ویندوز را به روز کنید تا ببینید آیا مشکل برطرف شده است.
4. پوشه توزیع نرم افزار را پاک کنید
اگر پس از اجرای عیبیاب همچنان با خطای 0x80073701 مواجه هستید، ممکن است لازم باشد پوشه SoftwareDistribution را پاک کنید، جایی که ویندوز فایلهای بهروزرسانی موقت را در آن ذخیره میکند. از شما می خواهد که برخی از دستورات را از طریق یک خط فرمان بالا اجرا کنید. در اینجا مراحلی وجود دارد که باید دنبال کنید.
- Command Prompt را با دسترسی مدیر باز کنید.
- در Command Prompt دستورات زیر را تایپ کرده و بعد از هر کدام Enter را بزنید: net stop wuauservnet stop bitsnet stop cryptSvcnet stop msiserver
- هنگامی که این دستورات را اجرا کردید، Win + E را فشار دهید تا File Explorer باز شود.
- سپس به مسیر زیر بروید: C:\Windows\SoftwareDistribution
- تمام فایل ها و پوشه ها را از پوشه SoftwareDistribution حذف کنید.
- پس از حذف پوشه SoftwareDistribution، سرویس های متوقف شده قبلی را مجددا راه اندازی کنید. برای این کار، خط فرمان را به عنوان یک مدیر اجرا کنید و دستور زیر را اجرا کنید: net start wuauservnet start bitsnet start cryptSvcnet start msiserver
- پس از انجام تمام مراحل، کامپیوتر خود را مجددا راه اندازی کنید و دوباره امتحان کنید.
net stop wuauserv
net stop bits
net stop cryptSvc
net stop msiserver
C:\Windows\SoftwareDistribution
net start wuauserv
net start bits
net start cryptSvc
net start msiserver
5. عیب یابی در Clean Boot
اگر هنگام به روز رسانی ویندوز با مشکل مواجه شدید، ممکن است ناشی از یک فرآیند یا سرویس در حال اجرا در پس زمینه باشد. برای رفع این مشکل، می توانید رایانه خود را در حالت Clean Boot قرار دهید. با این کار تمام سرویس های شخص ثالث غیرفعال می شود و ویندوز تنها با حداقل برنامه های در حال اجرا راه اندازی می شود.
در اینجا نحوه ادامه کار آمده است.
- کادر محاوره ای Run Command را باز کنید. راهنمای ما در مورد نحوه باز کردن کادر محاورهای دستور Windows Run میتواند به این مرحله کمک کند.
- MSConfig را در کادر متن تایپ کنید و Enter را فشار دهید تا System Configuration باز شود.
- در پنجره System Configuration، در تب General خواهید بود.
- در کنار راه اندازی انتخابی یک علامت بزنید.
- علامت کادری که می گوید Load startup items را بردارید.

- اکنون به تب Services بروید.
- Hide all Microsoft services را انتخاب کنید، سپس روی Disable all کلیک کنید.
- برای ذخیره تغییرات روی دکمه Apply کلیک کنید.
- حالا به تب Startup رفته و لینک Open Task Manager را انتخاب کنید.
- روی هر سرویس در تب Startup کلیک راست کرده و آنها را غیرفعال کنید.
- پس از اتمام ویرایش پیکربندی سیستم، روی OK کلیک کنید تا تغییرات شما ذخیره شود


پس از انجام مراحل بالا، کامپیوتر را مجددا راه اندازی کنید و سپس سعی کنید آن را به آخرین نسخه ویندوز به روز کنید. اگر این روش کار می کند، احتمالاً سرویسی را غیرفعال کرده اید که باعث مشکل شما شده است. وقتی این اتفاق میافتد، باید هر یک از سرویسها را یکی یکی فعال کنید و بفهمید کدام یک مشکل را ایجاد میکند.
ویندوز را دوباره به راحتی به روز کنید
Windows Update Error یک هشدار هشدار از سوی مایکروسافت است که بیان می کند یک فایل حیاتی برای فرآیند به روز رسانی آسیب دیده است یا گم شده است. این پیام نشان می دهد که مشکلی در نصب به روز رسانی وجود دارد که در صورت عدم توجه به آن می تواند منجر به مشکلات جدی رایانه شود. ممکن است اطلاعات فوق برای رفع خطای به روز رسانی ویندوز 0x80073701 مفید باشد. بازیابی سیستم آخرین راه حل در اینجا است.