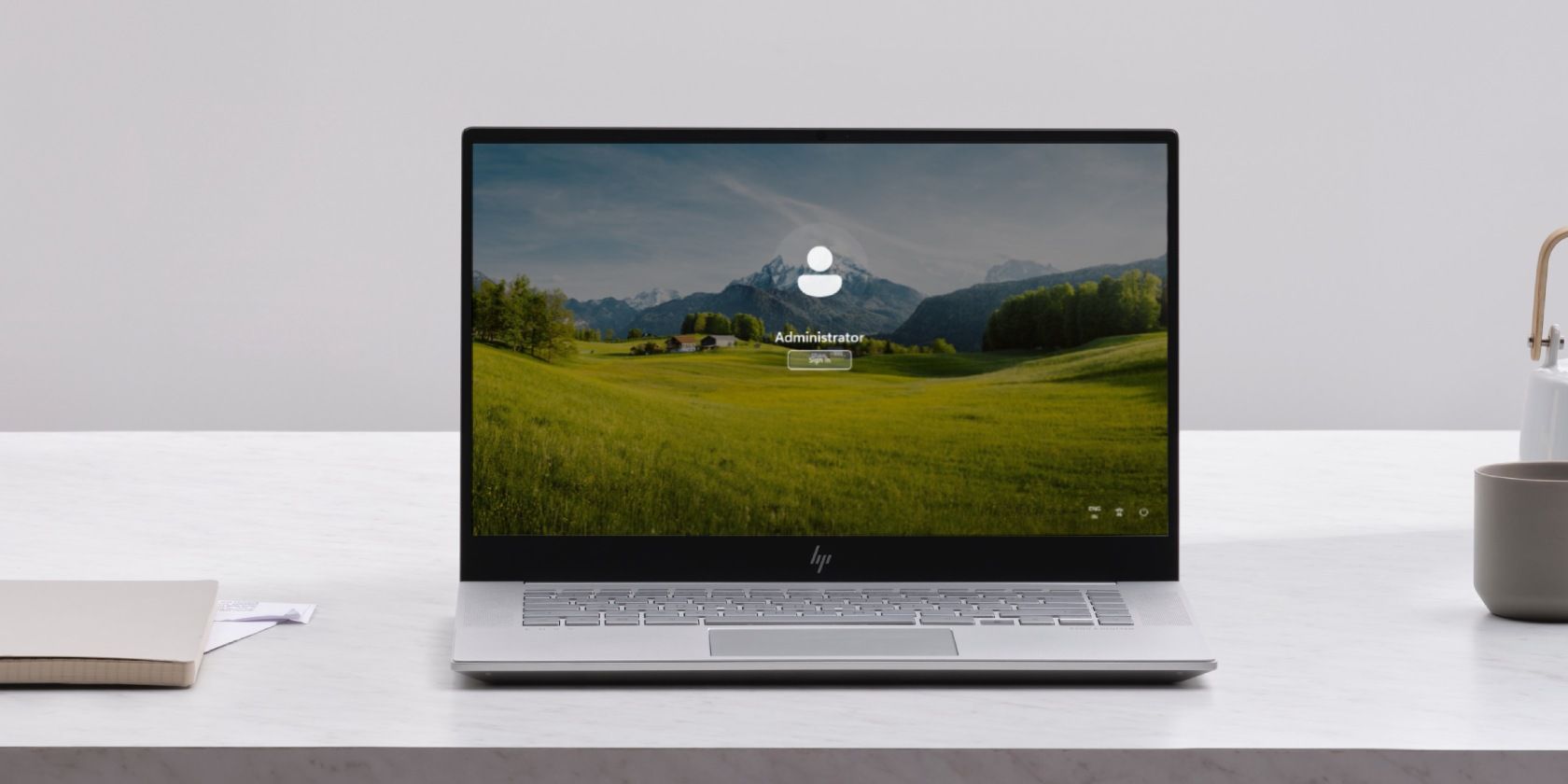با این نکات برای مشکلات اکانت ویندوز 11 به حساب خود بازگردید.
می توانید با استفاده از رمز عبور، پین و احراز هویت بیومتریک وارد رایانه ویندوز 11 خود شوید. با این حال، گاهی اوقات ممکن است با مشکلات ورود به سیستم ویندوز 11 مواجه شوید زیرا حتی پس از وارد کردن پین یا رمز عبور صحیح نمی توانید وارد سیستم شوید.
مشکلات ورود به سیستم در ویندوز 11 ممکن است پس از نصب به روز رسانی رخ دهد. اگر خطایی وجود نداشته باشد، میتوانید در حالت راهاندازی ایمن بوت شده و رایانه خود را مجدداً راهاندازی کنید تا با موفقیت وارد شوید. مراحل زیر را برای رفع مشکلات ورود به سیستم ویندوز 11 دنبال کنید و دوباره وارد رایانه خود شوید.
1. در حالت ایمن ویندوز 11 بوت شوید
با فرض اینکه رمز ورود خود را به خاطر می آورید و درست است، می توانید به سرعت مشکل ورود را با بوت شدن به حالت ایمن در ویندوز 11 برطرف کنید. در حالت امن، ویندوز با مجموعه ای از درایورها و گزینه های اتصال شروع می شود.
حالت ایمن اغلب برای عیب یابی مشکلات سیستم استفاده می شود. در این حالت، اگر یک سرویس یا برنامه شخص ثالث مشکل ورود به سیستم را ایجاد کند، حالت امن از این تضاد مصون خواهد بود. در نتیجه، می توانید در حالت ایمن بوت کنید، رایانه خود را در حالت بوت امن قرار دهید و مجدداً راه اندازی کنید.
- در صفحه ورود، روی نماد پاور در گوشه سمت راست پایین صفحه کلیک کنید.
- سپس کلید Shift را روی صفحه کلید خود فشار داده و نگه دارید و Restart را انتخاب کنید. در صورت نیاز به تایید، روی Restart Anyways کلیک کنید.
- وقتی ویندوز شروع به راه اندازی مجدد کرد، کلید Shift را رها کنید.
- در صفحه انتخاب گزینه، روی Troubleshoot کلیک کنید.
- بعد روی Advanced options کلیک کنید.
- روی Startup Settings کلیک کنید.
- روی Restart کلیک کنید.
- در صفحه تنظیمات راه اندازی، F5/5 را فشار دهید تا حالت ایمن فعال شود. ویندوز در حالت ایمن راه اندازی مجدد خواهد شد.
- رمز عبور حساب خود را وارد کرده و وارد شوید. صفحه سیاهی را مشاهده می کنید که حالت ایمن در گوشه آن چسبانده شده است.
- سپس روی Start کلیک کرده و Restart را انتخاب کنید. منتظر بمانید تا ویندوز ریستارت شود.
- در صفحه ورود دوباره رمز عبور خود را وارد کنید و اکنون می توانید با موفقیت وارد شوید.
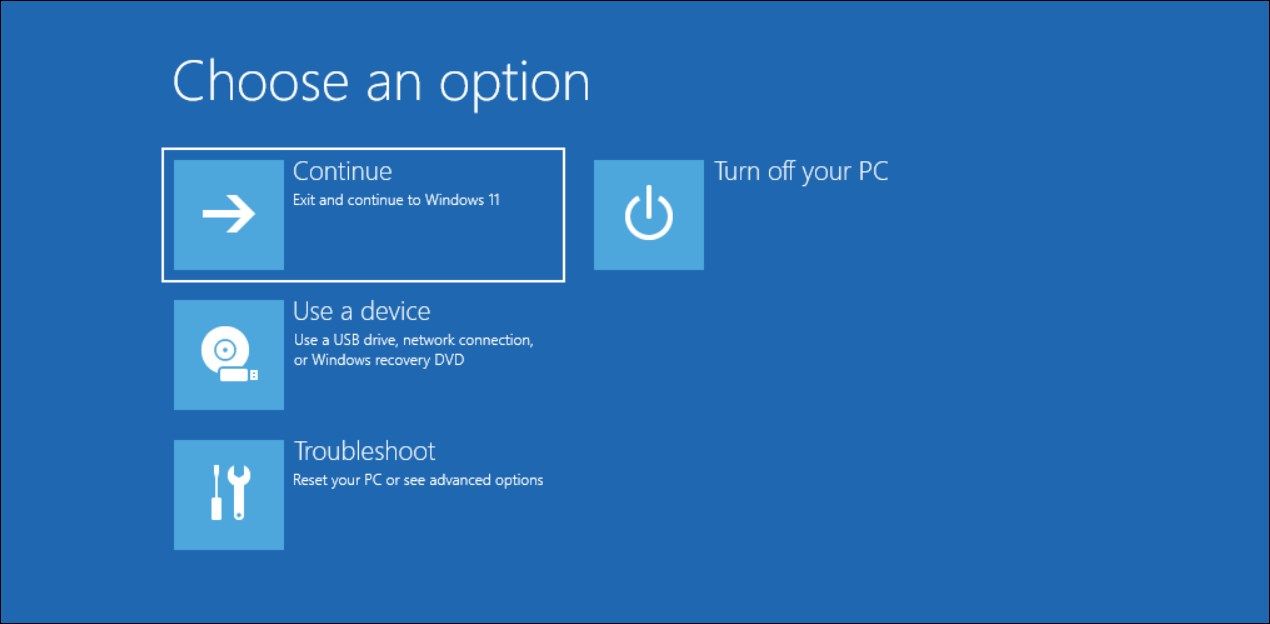
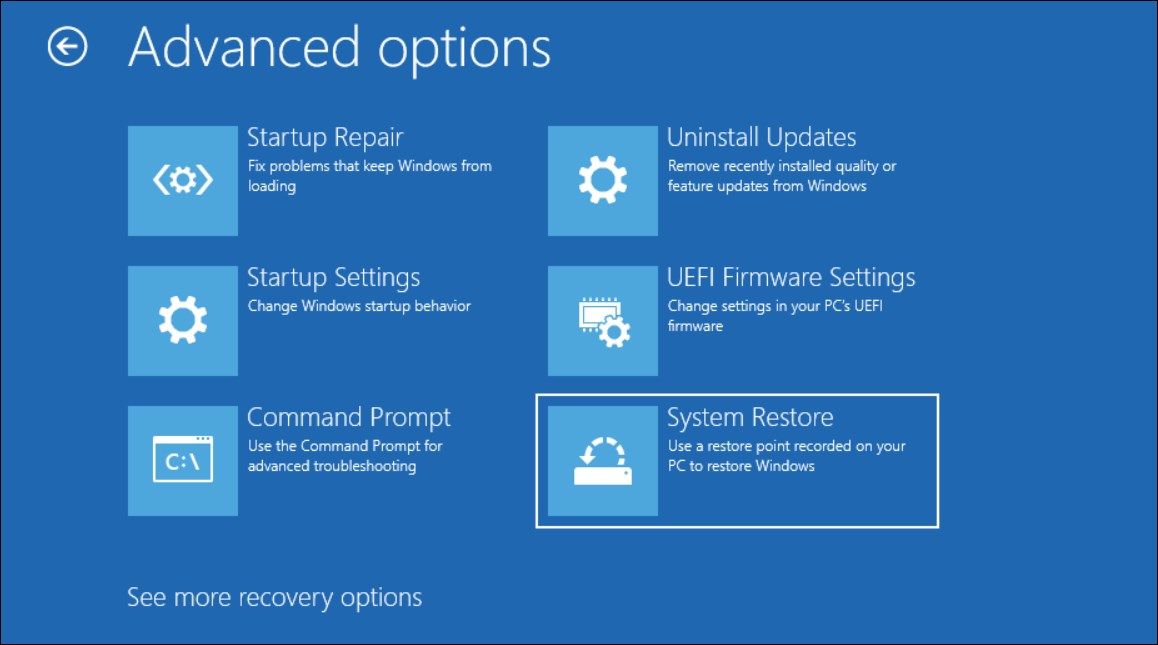

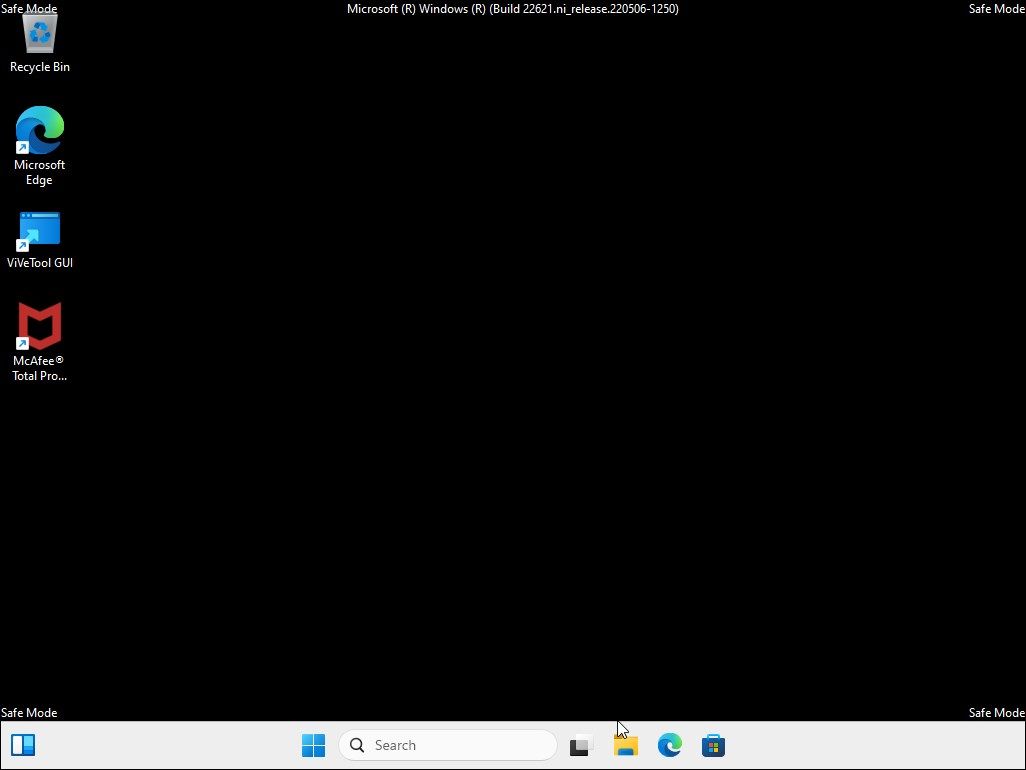
اگر میتوانید در حالت راهاندازی ایمن وارد شوید، اما نه در حالت عادی، احتمالاً یک سرویس یا برنامه شخص ثالث باعث مشکلات ورود به سیستم میشود. برای رفع این مشکل، به حالت امن راه اندازی شده و سپس ویندوز را در حالت بوت تمیز راه اندازی کنید.
در حالت بوت تمیز، ویندوز فقط با مایکروسافت و سایر سرویس ها و برنامه های ضروری شروع می شود. این می تواند به شما در تعیین مشکلات راه اندازی به دلیل یک برنامه شخص ثالث کمک کند. هنگامی که در حالت بوت تمیز قرار گرفتید، باید سرویسها و برنامههای مشکلساز ایجادکننده مشکل ورود را پیدا کنید.
نحوه تعیین برنامه مشکل ساز در حالت بوت تمیز
اگر میتوانید در محیط تمیز بوت وارد شوید، مطمئناً یک برنامه یا سرویس شخص ثالث باعث ایجاد مشکل میشود. برای پیدا کردن برنامه مشکل ساز، لیست برنامه های راه اندازی خود را در Task Manager بررسی و یادداشت کنید.
در مرحله بعد، نیمی از خدمات راه اندازی فعال را غیرفعال کنید و کامپیوتر خود را در حالت عادی راه اندازی مجدد کنید. اگر مشکل ادامه داشت، نیمه دوم را خاموش کنید تا ببینید آیا مشکل حل شده است یا خیر. اگر بله، این روند را تکرار کنید تا زمانی که سرویس یا برنامه مشکل ساز را پیدا کنید.

اگر مشکل حل شد، باید رایانه خود را به حالت عادی بازگردانید. برای انجام این کار، System Configuration را در جستجوی ویندوز جستجو کرده و باز کنید، روی تب General کلیک کنید و Normal Startup را انتخاب کنید. برای ذخیره تغییرات و راه اندازی مجدد کامپیوتر، روی Apply و OK کلیک کنید.
2. رمز عبور حساب مایکروسافت را تغییر دهید
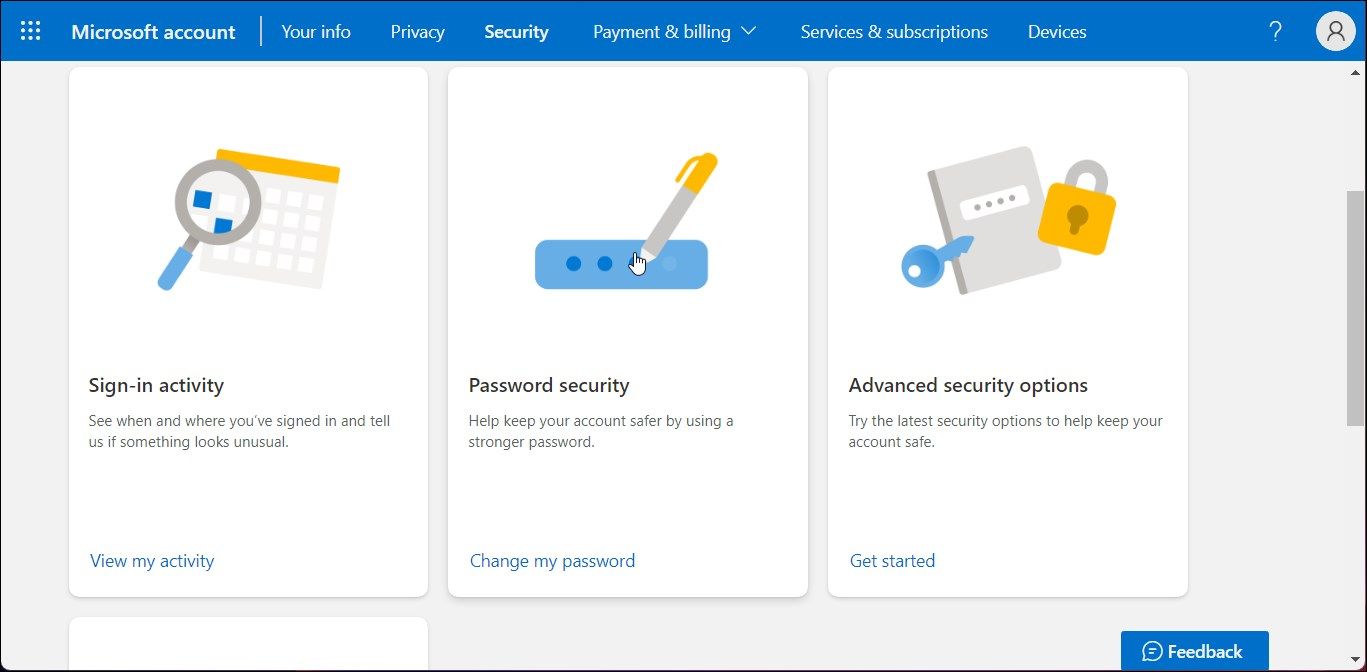
اگر از حساب مایکروسافت برای ورود به سیستم استفاده می کنید، رمز عبور حساب را با استفاده از دستگاه دیگری تغییر دهید. پس از اتمام، می توانید از رمز عبور جدید برای ورود استفاده کنید. این روش برای حساب های کاربری محلی کار نخواهد کرد.
برای تغییر رمز عبور حساب مایکروسافت:
- صفحه حساب مایکروسافت را باز کنید و با نام کاربری و رمز عبور حساب مایکروسافت وارد شوید.
- بعد، تب Security را باز کنید. ممکن است لازم باشد رمز عبور خود را مجدداً برای تأیید احراز هویت وارد کنید.
- در زیر گزینه Password security بر روی Change my password کلیک کنید.
- رمز عبور فعلی خود را وارد کنید و سپس رمز عبور جدید خود را وارد کنید.
- روی ذخیره کلیک کنید.
- از رمز عبور جدید برای ورود به رایانه خود استفاده کنید.
3. مشکل صفحه ورود به سیستم خالی را برطرف کنید
یک صفحه لاگین خالی در ویندوز 11 ممکن است به دلایل مختلفی رخ دهد. دلایل رایج اغلب شامل بهروزرسانیهای بد ویندوز، گزینههای ورود به سیستم با پیکربندی نادرست و مشکلات راهاندازی سریع است.
اغلب اوقات، میتوانید با غیرفعال کردن گزینه Secure Sign-in (Ctrl + Alt + Delete) مشکل صفحه ورود از دست رفته را برطرف کنید. روش دیگر، راهاندازی در حالت ایمن، نصب بهروزرسانیهای ویندوز، بازیابی سیستم یا تعمیر راهاندازی برای رفع مشکل است.
4. رمز عبور فراموش شده مدیریت را بازنشانی کنید
اگر رمز عبور خود را فراموش کرده اید، می توانید رمز عبور حساب را بدون بازنشانی تغییر دهید. دو راه برای بازنشانی رمز عبور فراموش شده اکانت مدیر در ویندوز وجود دارد.
می توانید از رسانه نصب و هک صفحه قفل برای تغییر رمز عبور حساب استفاده کنید. اگر کار نکرد، می توانید یک درایو USB قابل بوت لینوکس ایجاد کنید و رمز عبور را با استفاده از chntpw و Linux Terminal بازنشانی کنید.
5. ریست فکتوری ویندوز 11

اگر هنوز نمی توانید وارد سیستم شوید، تنظیم مجدد کارخانه ممکن است آخرین راه حل شما باشد. ویندوز 11 دو گزینه تنظیم مجدد ارائه می دهد: Keep my files و Remove Everything.
Keep my files ویندوز 11 را دوباره نصب میکند و همه برنامههای شخص ثالث را حذف میکند اما فایلهای شخصی شما را نگه میدارد. حذف همه چیز همانطور که از نام نشان می دهد همه چیز از جمله فایل های شخصی شما را حذف می کند. نکته خوب این است که می توانید ویندوز 11 را حتی بدون رمز عبور مدیریت بازنشانی کارخانه ای کنید.
روش دیگر، نصب مجدد تعمیر را در نظر بگیرید. این شبیه به انجام یک ارتقاء زمانی است که یک به روز رسانی اصلی ویندوز را دریافت می کنید. این فرآیند ویندوز 11 را مجدداً بدون حذف برنامه ها و فایل های شخصی شما نصب می کند.
6. ویندوز 11 را پاک کنید
نصب تمیز ویندوز 11 همیشه در هنگام ارتقا توصیه می شود. این به شما کمک می کند تا از شر مشکلات قدیمی خلاص شوید، ویروس ها، bloatware و پیکربندی قدیمی را حذف کنید و اغلب منجر به بهبود عملکرد سیستم می شود.
یک نصب تمیز همچنین میتواند مشکلات مربوط به تصویر ویندوز را برطرف کند که نصب مجدد تعمیر یا تعمیر راهاندازی نمیتواند آنها را برطرف کند. بنابراین، اگر مشکلات ورود به سیستم ویندوز 11 شما به دلیل یک تصویر خراب ویندوز باشد، ممکن است نیاز به نصب تمیز باشد.
همانطور که گفته شد، یک نصب تمیز هم برنامه های شخص ثالث و هم فایل های شخصی شما را حذف می کند. بنابراین، قبل از اینکه آماده نصب یک نسخه جدید از ویندوز بر روی رایانه خود شوید، مطمئن شوید که یک نسخه پشتیبان تهیه کنید.
رفع مشکلات ورود به سیستم ویندوز 11
اگر ویندوز 11 نمی تواند با رمز ورود وارد شود، می توانید با راه اندازی رایانه خود در حالت ایمن و سپس در حالت عادی، مشکل را برطرف کنید. علاوه بر این، اگر رمز عبور خود را فراموش کرده اید، سعی کنید رمز عبور سرپرست ویندوز خود را بازنشانی کنید.