آیا کامپیوتر ویندوزی شما از مصرف بالای CPU تا 100٪ رنج می برد؟ با نحوه رفع مصرف بالای CPU در ویندوز 10 آشنا شوید.
آیا طرفداران رایانهتان مرتباً به حداکثر سرعت میرسند، آیا رایانهتان کند میشود و آیا متوجه شدهاید که استفاده از CPU به 100٪ میرسد؟ این آزاردهنده است، به خصوص اگر در واقع کاری انجام نمی دهید.
به طور کلی، میتوانید با دور ماندن از برنامههای درخواستی، از به حداکثر رساندن CPU خود جلوگیری کنید. با این حال، گاهی اوقات، یک اشکال میتواند باعث شود که استفاده از CPU از کنترل خارج شود، مانند WmiPrvSE.exe بدنام. در بیشتر موارد، میتوانید به راحتی مشکل اصلی را برطرف کنید و مصرف بالای CPU را کاهش دهید، و ما به شما نشان خواهیم داد که چگونه.
CPU چیست؟
CPU (واحد پردازش مرکزی)، همچنین به عنوان پردازنده شناخته می شود، مغز کامپیوتر شما است. تمام فرآیندهای فعال را مدیریت می کند. مانند noggin خودتان، اگر با فرآیندهای بیش از حد بمباران شود یا اگر یک کار توجه بی مورد را به خود اختصاص دهد، می تواند غرق شود. همانطور که ممکن است هنگام احساس خستگی، تمرکز کردن برای شما دشوار باشد، پردازنده شما میتواند سرعت خزیدن را کاهش دهد، اگر به یکباره مقدار زیادی از آن درخواست شود.
حالا بیایید ببینیم چه چیزی CPU شما را خاموش می کند.
آیا میزبان ارائه دهنده WMI (WmiPrvSE.EXE) باعث استفاده زیاد از CPU می شود؟
فرآیند WMI Provider Host که با نام Windows Management Instrumentation یا WmiPrvSE.exe نیز شناخته می شود، بخشی از ویندوز است و به سازمان ها در نظارت و عیب یابی تعداد زیادی از سیستم ها در یک شبکه کمک می کند. با این حال، خارج شدن فرآیند از کنترل غیر معمول نیست.
با باز کردن Task Manager (Control + Shift + ESC) و جستجوی فرآیند WmiPrvSE.exe میتوانید متوجه شوید که این مشکل شماست. اگر استفاده از CPU آن بیشتر از چند درصد باشد و برنامهای را اجرا نکنید که بر آن تأثیر بگذارد، به درستی کار نمیکند.
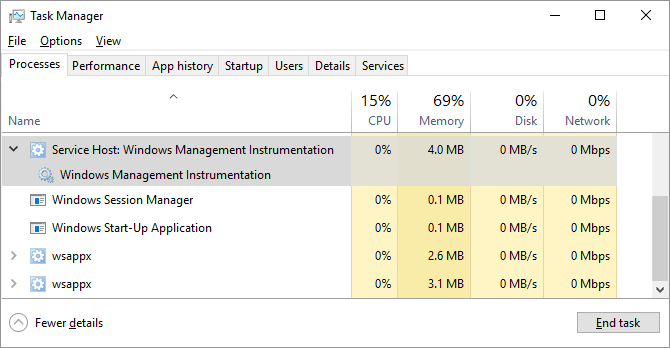
میزبان ارائه دهنده WMI را مجددا راه اندازی کنید تا میزان مصرف بالای CPU را برطرف کنید
مایکروسافت اخیراً تعمیر رسمی خود را انجام داده است. تنها گزینه ای که اکنون برای شما باقی مانده است راه اندازی مجدد دستی سرویس است.
- Windows key + S را فشار دهید، Input Services را فشار دهید و Enter را فشار دهید.
- در پنجره باز شده به دنبال Windows Management Instrumentation بگردید.
- روی آن کلیک راست کرده، سپس Restart را انتخاب کنید. همچنین در صورت تمایل می توانید سرویس را به طور کامل متوقف کنید یا به سادگی رایانه خود را راه اندازی مجدد کنید.
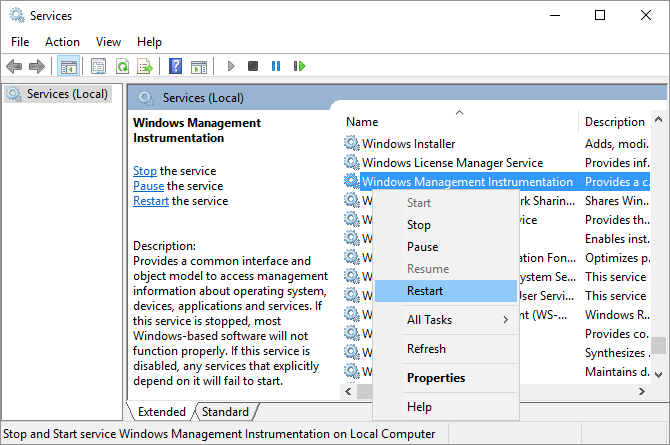
با استفاده از نمایشگر رویداد، مشکلات میزبان ارائه دهنده WMI مداوم را شناسایی کنید
اگر مشکل WmiPrvSE.exe همچنان برمی گردد، از Windows Event Viewer برای شناسایی علت آن استفاده کنید. این می تواند یکی دیگر از فرآیندهای سیستمی باشد که میزبان ارائه دهنده WMI را مشغول نگه می دارد و در نتیجه باعث استفاده زیاد از CPU می شود.
- در ویندوز 10 و 8 روی دکمه Start کلیک راست کرده و Event Viewer را انتخاب کنید.
- در ویندوز 7، از منوی استارت برای یافتن و راه اندازی Eventvwr.msc استفاده کنید.
در داخل برنامه Event Viewer، به Applications and Service Logs > Microsoft > Windows > WMI-Activity > Operational بروید.
اکنون در فهرست رویدادهای عملیاتی پیمایش کنید و ورودیهای خطای اخیر را پیدا کنید.
برای هر خطا، ClientProcessId را شناسایی کنید. توجه داشته باشید که هر بار که فرآیندی را مجدداً راه اندازی می کنید، شناسه آن تغییر می کند، از این رو هیچ فایده ای برای بررسی خطاهای قدیمی وجود ندارد.
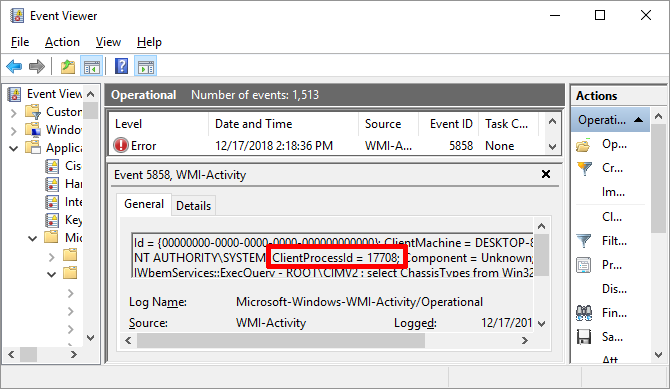
اگر مشکوک هستید که یکی از این فرآیندها باعث استفاده زیاد از CPU شده است، می توانید از شناسه آن برای پیدا کردن آن در Task Manager و شناسایی فرآیند معیوب استفاده کنید.
Task Manager را باز کنید (Control + Shift + ESC را فشار دهید)، به برگه Services بروید و همه سرویسهای در حال اجرا را بر اساس PID، یعنی شناسه فرآیند آنها مرتب کنید. اگر فرآیند گناهکار همچنان ادامه دارد، میتوانید آن را شناسایی کرده و بیشتر تحقیق کنید.
روی فرآیند کلیک راست کرده و Open File Location را انتخاب کنید تا نرم افزار متعلق به آن را بررسی کنید. به روز رسانی یا حذف برنامه مربوطه ممکن است مصرف بالای CPU میزبان ارائه دهنده WMI را برطرف کند.
در نهایت، این احتمال وجود دارد که این سرویس یک کرم یا ویروس باشد. در هر زمان باید فقط یک نسخه از فرآیند را مشاهده کنید و اگر آن را از طریق پنجره Services متوقف کنید، فرآیند باید متوقف شود. اگر دو نسخه از آن را مشاهده کردید، یا روند متوقف نشد، فوراً اسکن ویروس را اجرا کنید.
آیا فرآیند بیکاری سیستم مصرف بالای CPU را نشان می دهد؟
کاربران ویندوز گهگاه فرآیندی به نام «فرآیند بیکار سیستم» را اجرا می کنند که باعث استفاده زیاد از CPU می شود. به نظر می رسد این فرآیند مبهم تمام توان CPU را که احتمالاً می تواند می کند، مصرف می کند – وحشتناک، درست است؟
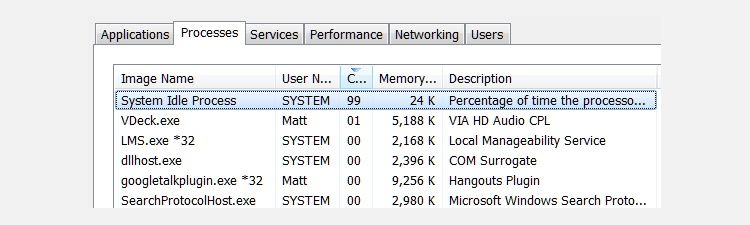
در واقع، System Idle Process صرفاً رشتهای است که چرخههای CPU را مصرف میکند، که در غیر این صورت استفاده نمیشوند. در عوض، این فرآیند به دلیل برخی ویژگیهای بسیار محرمانه در کدنویسی مورد استفاده قرار میگیرد، که گاهی اوقات برای یک پردازنده ترجیح داده میشود و حتی کارآمدتر میشود تا چیزی را به جای هیچ چیز اجرا کند.
این فقط یک چیز ویندوز نیست، بلکه ویندوز فرآیند را در Task Manager نمایش می دهد، بنابراین کاربران آن را می بینند و تصور می کنند چیزی اشتباه است.
این بدان معنا نیست که وقتی سیستم Idle Process بار مصرف بالای CPU را نشان می دهد، نمی توانید مشکلات عملکردی را تجربه کنید، اما مشکل در جای دیگری است.
در واقع، شما باید انتظار داشته باشید که گزارش System Idle Process را ببینید که 95٪ (یا بیشتر) CPU شما را زمانی که ویندوز بیکار است مصرف می کند. اگر اینطور نیست، چیز دیگری بدون اطلاع شما چرخه های پردازنده را مصرف می کند.
آیا Svchost.exe (netscvs) برای استفاده بالای CPU مقصر است؟
اگر Task Manager را بررسی کرده باشید، ممکن است متوجه شده باشید که فرآیند svchost.exe (netscvs) باعث مصرف بالای حافظه یا CPU می شود. اگرچه گاهی اوقات این فرآیند با بدافزار همراه است، اما در درجه اول یک فرآیند قانونی و حیاتی برای سیستم ویندوز است. اگر مطمئن نیستید، از ابزار جستجوی svchost.exe استفاده کنید تا ببینید فرآیند به کدام سرویس اشاره دارد.
غیرفعال کردن کشف شبکه
اگر بدافزار نیست، svchost.exe ممکن است مشغول اسکن دستگاه های plug-and-play باشد.
برای حذف این علت:
- در نوار جستجوی منوی Start، Control Panel را وارد کرده و بهترین مطابقت را انتخاب کنید.
- به Network and Internet > Network and Sharing Center بروید و روی Change advanced sharing settings کلیک کنید.
- در اینجا گزینه Turn off network discovery را انتخاب کنید.
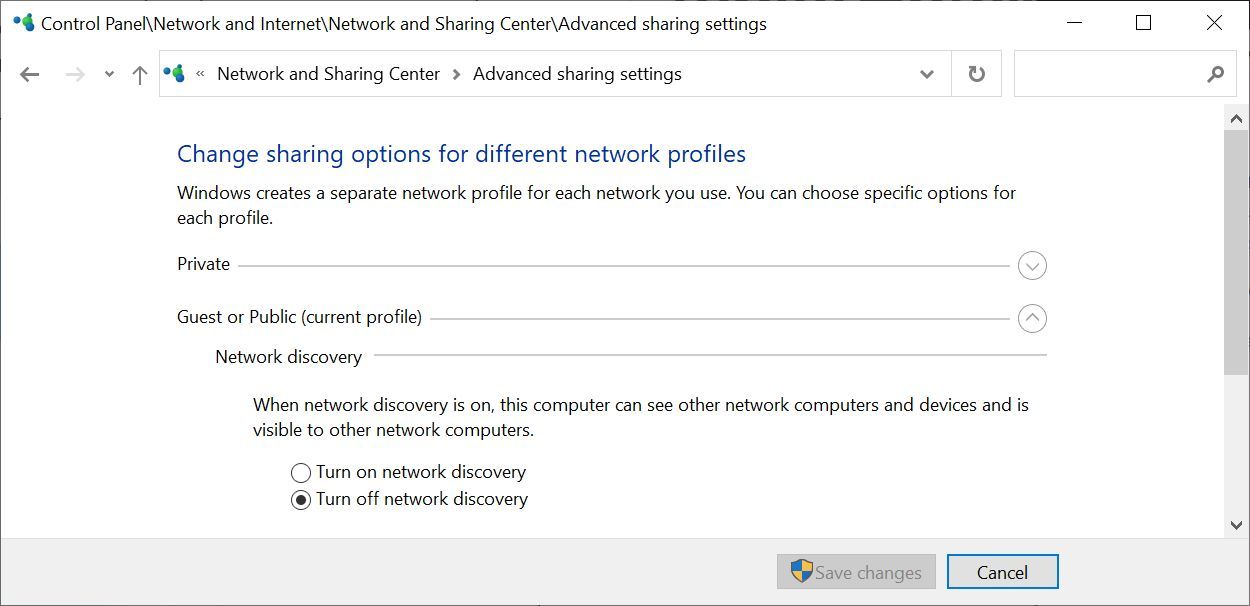
Windows Update را بررسی کنید
Svchost.exe (netsvcs) همچنین مصرف بالای CPU را هنگام بارگیری بهروزرسانیها نشان میدهد. پس از نصب ویندوز معمولاً آن را با استفاده از 25٪ یا بیشتر از ظرفیت CPU مشاهده خواهید کرد. در این صورت، فقط اجازه دهید Windows Update کار خود را تمام کند.
از ویندوز 10، نمیتوانید بهراحتی آپدیت ویندوز را به تأخیر بیندازید یا متوقف کنید. در حالی که میتوانید زمان نصب بهروزرسانیهای جدید را برنامهریزی کنید، Windows در صورت نیاز بهروزرسانیها را دانلود میکند. این ممکن است به طور تصادفی باعث شود svchost.exe استفاده از CPU خود را افزایش دهد. اما چیزی که می توانید تغییر دهید این است که آیا رایانه شما به روز رسانی های دانلود شده را با همتایان به اشتراک می گذارد یا خیر. برای حفظ پهنای باند و قدرت پردازش، آن را خاموش کنید.
به Settings > Update & Security > Windows Update بروید، روی گزینه های پیشرفته کلیک کنید، سپس روی Delivery Optimization کلیک کنید. در اینجا میتوانید دانلودها را از رایانههای دیگر مجاز کنید، اما میخواهید این تنظیم را روی «خاموش» تنظیم کنید.
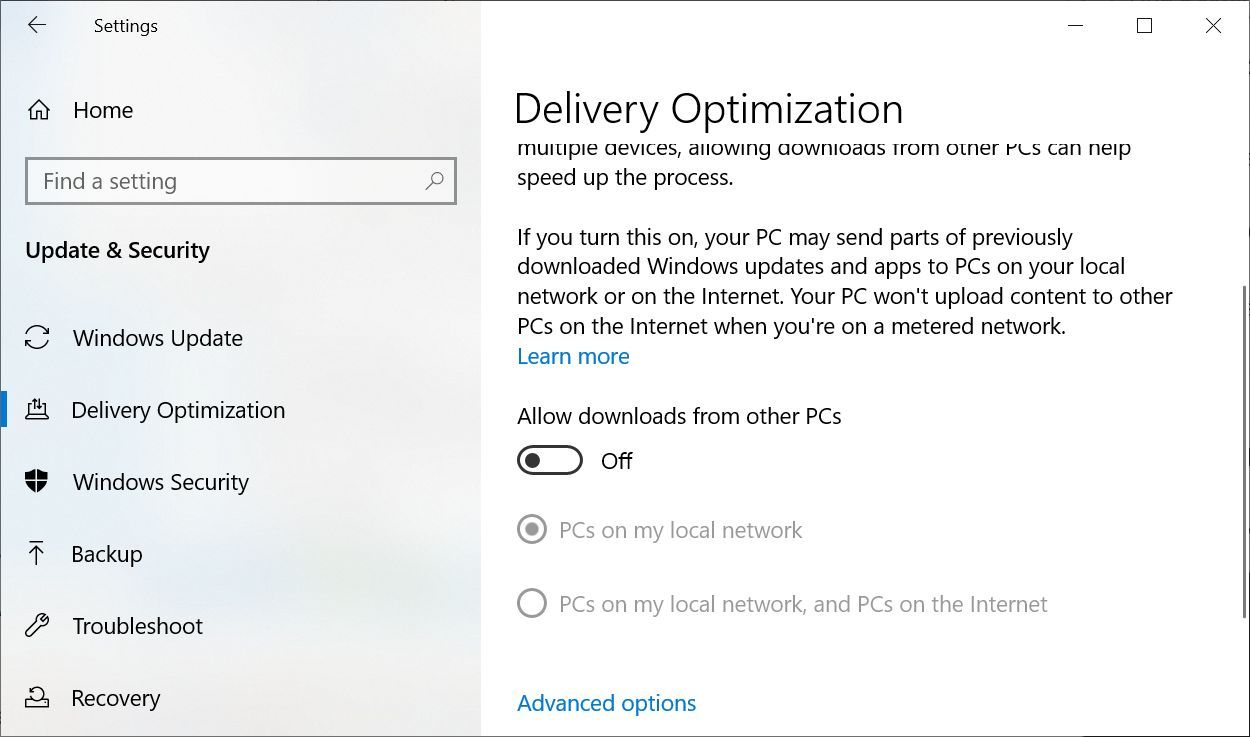
از Delivery Optimization، یک بار دیگر روی گزینه های پیشرفته کلیک کنید. در این صفحه بعدی، میتوانید پهنای باند بارگیری یا آپلود ویندوز و بهروزرسانیهای برنامه را محدود کنید. در صورتی که اجازه دانلود از رایانههای شخصی دیگر را میدهید، باید محدودیت دانلود را روی حداقل 5 درصد تنظیم کنید و همچنین محدودیت بارگذاری ماهانه را بسیار پایین تنظیم کنید.
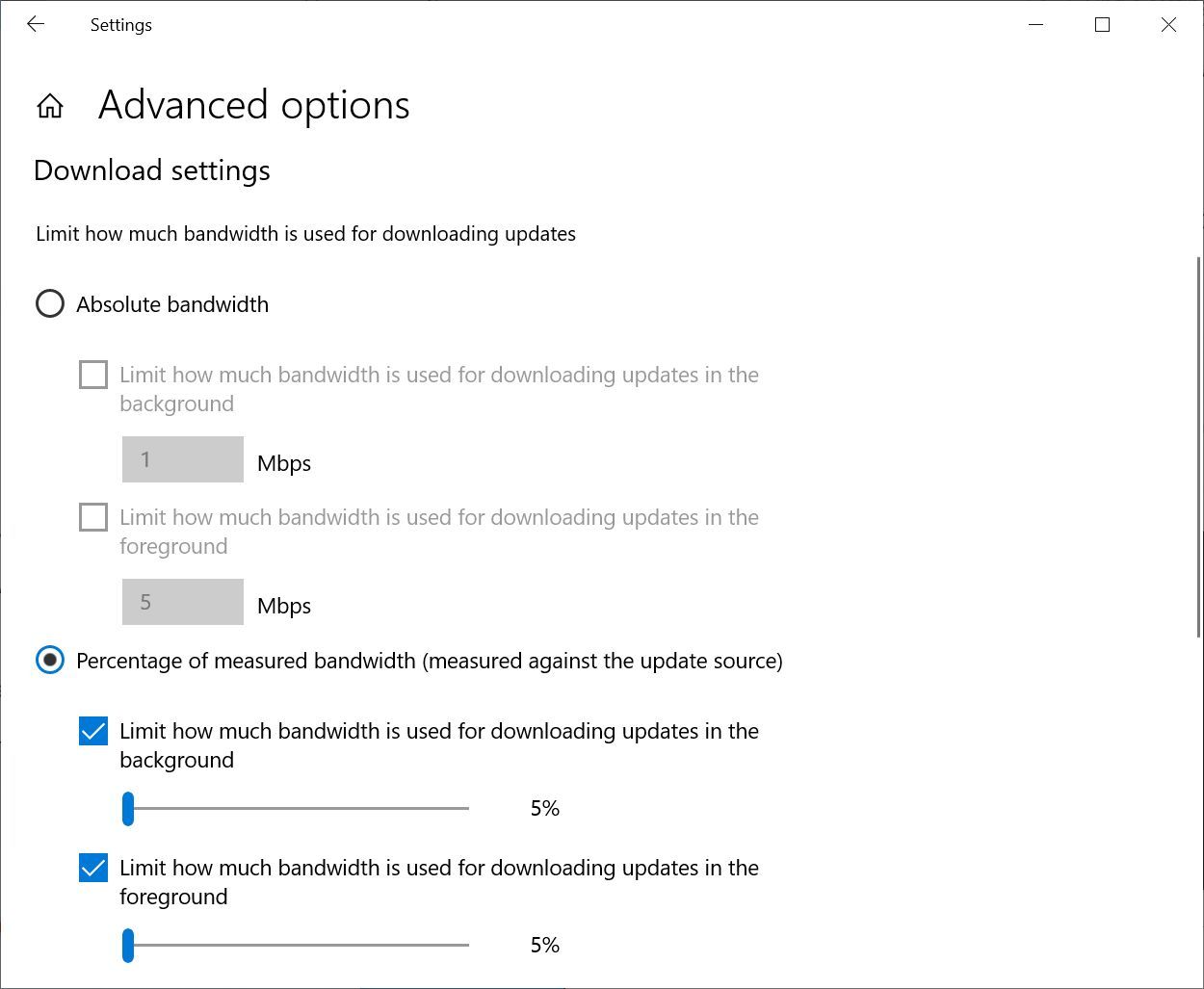
تنها راه حل دیگر برای کاهش مصرف بالای CPU مربوط به دانلود به روز رسانی، غیرفعال کردن موقت Windows Update است. این کار از بارگیری بهروزرسانیها توسط Windows جلوگیری میکند. با این حال، ما این راه حل را توصیه نمی کنیم!
آیا تعداد زیادی از فرآیندهای پس زمینه CPU شما را تحت تأثیر قرار می دهند؟
فرآیند پسزمینه برنامهای است که بر روی رایانه شخصی شما اجرا میشود، حتی اگر در پنجره باز نباشد. یک کامپیوتر معمولی دارای بسیاری از فرآیندهای پس زمینه است که به طور همزمان اجرا می شوند، زیرا خود ویندوز برای اجرا به برخی از آنها نیاز دارد. اما با نصب برنامهها در طول سالها، ممکن است بیشتر و بیشتر جمعآوری کنید و در نهایت رایانه خود را تحت تأثیر قرار دهید.
Windows key + X را فشار دهید، سپس Task Manager را از لیست انتخاب کنید. تب Processes به طور پیشفرض ظاهر میشود و نه تنها مصرف کلی CPU، بلکه میزان استفاده از هر برنامه را نیز نمایش میدهد.
شما باید این کار را در حالی انجام دهید که هیچ برنامه دیگری برای جلوگیری از سردرگمی باز نیست. به فرآیندهایی توجه کنید که به نظر می رسد حداقل از 10 درصد از توانایی پردازنده شما به طور مرتب استفاده می کنند.
در ویندوز 10، به تب Startup در Task Manager بروید.
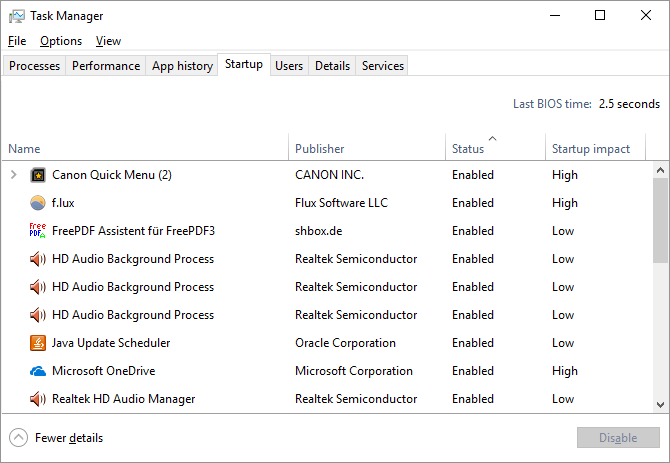
در ویندوز 7، از Task Manager خارج شده و msconfig.exe را از طریق Windows Search یا پنجره Run (کلید Windows + R) باز کنید. در پنجره پیکربندی سیستم، به برگه Startup بروید.
اکنون آیتم های راه اندازی مرتبط با مواردی را که یادداشت کرده اید پیدا کنید. تیک آنها را بردارید، روی OK کلیک کنید و سپس کامپیوتر خود را مجددا راه اندازی کنید. این کار باعث می شود که آن برنامه ها در هنگام بوت راه اندازی نشوند.
ممکن است یک آنتی ویروس آزاردهنده باشد
آیا متوجه شده اید که کامپیوتر شما در زمان های به ظاهر تصادفی کند می شود و این زمان ها اغلب با فعالیت بالای دیسک مرتبط است؟ مشکل شما ممکن است آنتی ویروس شما باشد.
هنگامی که به طور فعال دیسک خود را برای یک تهدید جستجو می کنید، یک برنامه آنتی ویروس می تواند مقدار شگفت انگیزی از بار پردازنده ایجاد کند. این معمولاً برای ایجاد تأخیر در رایانههای رومیزی مدرن یا لپتاپهای پیشرفته کافی نیست، اما سیستمهای قدیمیتر یا ضعیفتر ممکن است بهطور محسوسی تحت فشار کاهش پیدا کنند.
رفع این مشکل آسان است. تقریباً همه برنامه های ضد ویروس دارای یک عملکرد زمان بندی هستند که به شما امکان می دهد زمان اسکن خودکار را تنظیم کنید. برنامه را به زمانی تغییر دهید که از لپ تاپ استفاده نمی کنید و دیگر اذیت نخواهید شد.
استفاده زیاد از CPU ناشی از بدافزار است
بدافزارها نیز می توانند باعث استفاده زیاد از CPU شوند. سیستمی که آلوده است ممکن است فرآیندهایی را در پسزمینه اجرا کند، و ممکن است با ارسال بدافزار به دیگران از طریق ایمیل، شبکه شما یا منابع دیگر، خود را گسترش دهد. همه اینها به قدرت پردازش نیاز دارند که می تواند به عملکرد ضعیف ترجمه شود.
تایید عفونت به صورت دستی آسان نیست و برای افراد غیرمستقیم بیش از هر چیز حدس و گمان است. اگر آنتی ویروس ندارید، یک برنامه بدافزار رایگان دانلود کنید و آن را اجرا کنید. در واقع، ممکن است بخواهید چندین ابزار ضد بدافزار را امتحان کنید، زیرا بدافزاری که قبلاً نصب شده است، این مزیت را دارد. ممکن است بتواند از هر برنامه آنتی ویروس مخفی شود.
هنگامی که مشکل را پیدا کردید، می توانید آن را با برنامه آنتی ویروسی که برای اسکن استفاده می کردید حذف کنید. اگر موفق نشد، راهنمای حذف بدافزار ما را بخوانید. نکاتی که در آنجا وجود دارد می تواند به شما کمک کند هر چیزی که رایانه شخصی شما را در اختیار دارد را از بین ببرید.
استفاده از CPU بالا ممکن است همه چیز باشد
ردیابی مصرف بالای CPU ممکن است سخت باشد. در حالی که مشکلات ذکر شده در اینجا یکی از رایج ترین دلایل هستند، ممکن است متوجه شوید که استفاده از CPU حتی پس از امتحان کردن همه موارد پیشنهاد شده در بالا همچنان یک مشکل است. اگر این مشکل همچنان شما را آزار میدهد، یک تالار گفتمان پشتیبانی ویندوز را پیدا کنید که در آن میتوانید از کاربران درباره برخورد با موقعیت خاص خود راهنمایی بخواهید.
اما ابتدا، این آخرین مقصر است که می توانید بررسی کنید: استفاده زیاد از CPU ناشی از وقفه های سیستم!
