Windows Media Creation Tool رسانه نصب را برای ارتقاء رایانه شما یا ایجاد یک درایو USB برای اجرای یک نصب تمیز ویندوز آماده می کند. این ابزار عالی برای اطمینان از استفاده از آخرین نسخه ویندوز است و استفاده از آن بسیار آسان است.
Windows Media Creation Tool رسانه نصب را برای ارتقاء رایانه شما یا ایجاد یک درایو USB برای اجرای یک نصب تمیز ویندوز آماده می کند. این ابزار عالی برای اطمینان از استفاده از آخرین نسخه ویندوز است و استفاده از آن بسیار آسان است.
با این حال، مواقعی وجود دارد که کاربران هنگام استفاده از ابزار ایجاد رسانه با خطا مواجه می شوند. یکی از این خطاها کد خطای 0x80072f8f – 0x20000 است که زمانی که کاربران تلاش می کنند فایل MediaCreationTool.exe را اجرا کنند ظاهر می شود.
در زیر چندین روش عیب یابی موثر را مشاهده خواهید کرد که به شما کمک می کند این مشکل را در کوتاه ترین زمان برطرف کنید.
1. ابزار ایجاد رسانه را به عنوان مدیر اجرا کنید
برخی از برنامه ها و فرآیندهای سیستم عامل ویندوز برای انجام درست وظایف خود به امتیازات مدیریتی نیاز دارند. اگر به آنها اجازه این مجوزهای اضافی داده نشود، احتمالاً با کدهای خطایی مانند این مواجه خواهید شد.
بنابراین، اگر هنگام تلاش برای استفاده از ابزار ایجاد رسانه با کد خطای 0x80072f8f – 0x20000 مواجه شدید، اولین کاری که باید انجام دهید این است که فایل را به عنوان یک مدیر راه اندازی کنید. اگر مجوزهای ناکافی باعث ایجاد مشکل شده است، باید بدون نیاز به هیچ یک از روشهای عیبیابی پیچیده آن را برطرف کنید.
برای اجرای فایل به عنوان مدیر مراحل زیر را دنبال کنید:
- روی فایل مورد نظر کلیک راست کرده و Run as administrator را از منوی زمینه انتخاب کنید.
- در اعلان تأیید روی Yes کلیک کنید و بررسی کنید که آیا فایل اکنون بدون هیچ مشکلی اجرا می شود یا خیر.
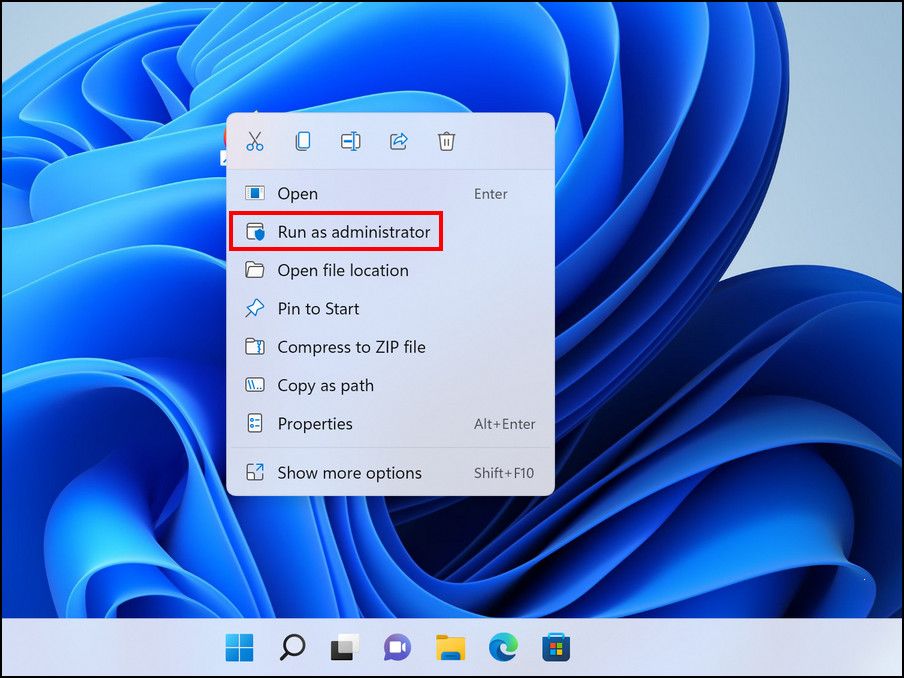
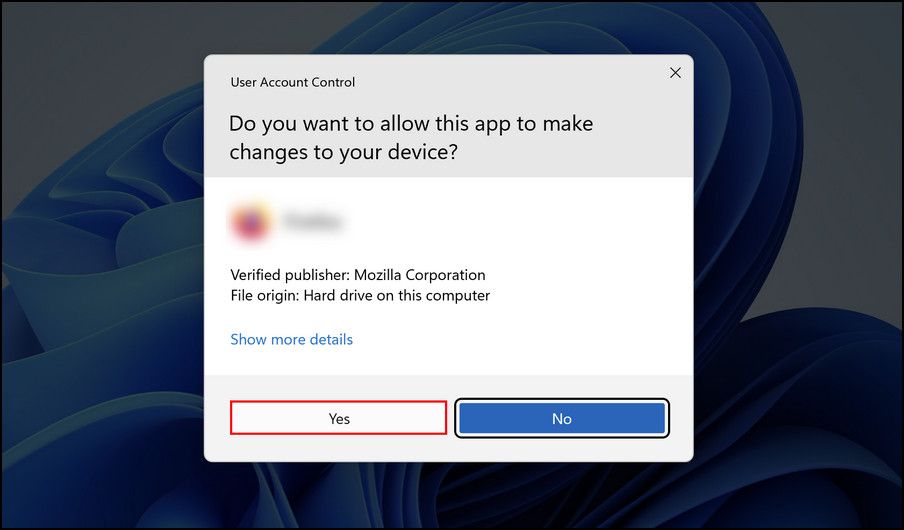
اگر خطا ادامه یابد، نشان می دهد که علت دیگری پشت آن وجود دارد. در این صورت به روش بعدی ادامه دهید.
2. از یک پورت USB متفاوت استفاده کنید
اغلب، پورت های معیوب باعث ایجاد مشکلاتی در هنگام ایجاد رسانه نصب می شوند. راه های مختلفی برای تست خرابی پورت USB وجود دارد. میتوانید با جابهجایی به پورت دیگری و بررسی اینکه آیا USB در آنجا خوب کار میکند، شروع کنید.
همچنین می توانید از همان USB در دستگاه دیگری استفاده کنید و ببینید که آیا در آنجا خوب کار می کند یا خیر.
3. رجیستری ویندوز را تغییر دهید
ایجاد برخی تغییرات در رجیستری ویندوز برای اینکه ابزار Media Creation Tool بدون مشکل اجرا شود، راه حل بالقوه دیگری است که می توانید امتحان کنید.
Windows Registry یک ابزار قدرتمند در سطح مدیریتی است که اطلاعات مربوط به برنامه ها و فرآیندهای سیستم عامل شما را ذخیره می کند. اطلاعات در اینجا به عنوان کلید و مقادیر ذخیره می شود. شما می توانید کلیدها/مقدارهای مربوطه را برای سفارشی سازی فرآیندهای سیستم خود تغییر دهید، این دقیقاً همان کاری است که ما در این روش می خواهیم انجام دهیم.
با این حال، قبل از اینکه به این روش ادامه دهید، ما به شدت توصیه می کنیم یک نسخه پشتیبان از رجیستری ایجاد کنید. این به شما کمک می کند تا در صورت بروز مشکل در طول فرآیند، وضعیت فعلی سیستم خود را بازیابی کنید.
هنگامی که یک نسخه پشتیبان ایجاد کردید، این مراحل را دنبال کنید.
- Win + R را فشار دهید تا پنجره Run باز شود.
- Regedit را در Run تایپ کنید و Enter را بزنید.
- هنگامی که وارد ویرایشگر رجیستری شدید، به مکان ذکر شده در زیر بروید: Computer\HKEY_LOCAL_MACHINE\SOFTWARE\Microsoft\Windows\CurrentVersion\WindowsUpdate\Auto Update
- در قسمت خالی در سمت راست کلیک کنید و New > DWORD (32-bit) Value را از منوی زمینه انتخاب کنید.
- این مقدار را AllowOSUpgrade نامگذاری کنید.
- روی AllowOSUpgrade دوبار کلیک کنید و 1 را در Value data تایپ کنید.
- OK را بزنید و ویرایشگر رجیستری را ببندید.

Computer\HKEY_LOCAL_MACHINE\SOFTWARE\Microsoft\Windows\CurrentVersion\WindowsUpdate\Auto Update
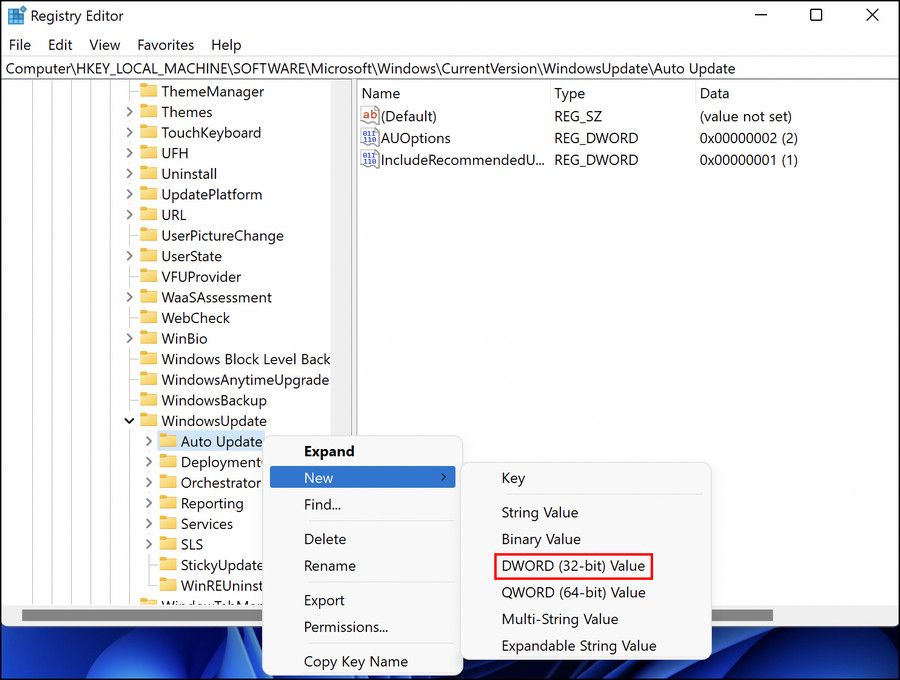
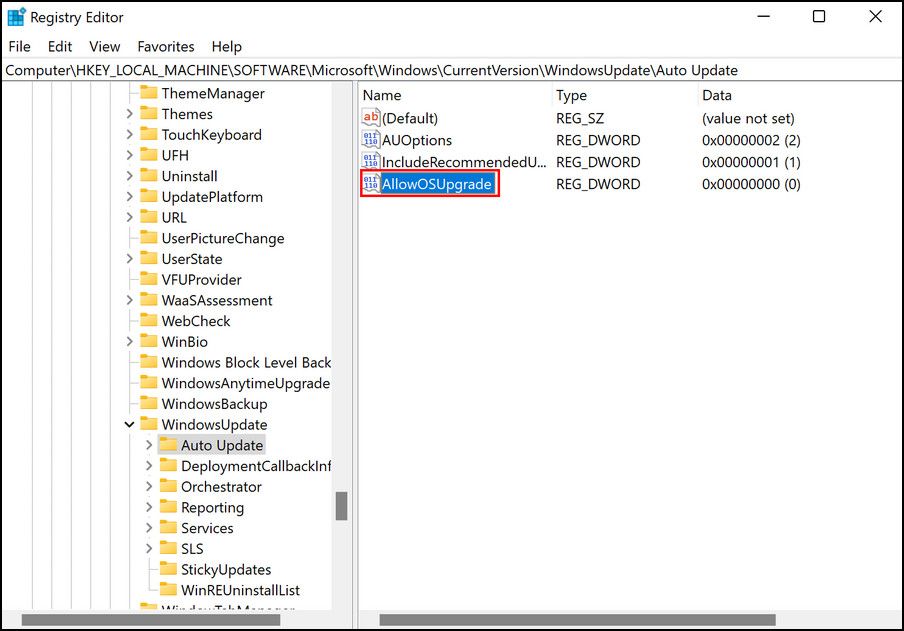
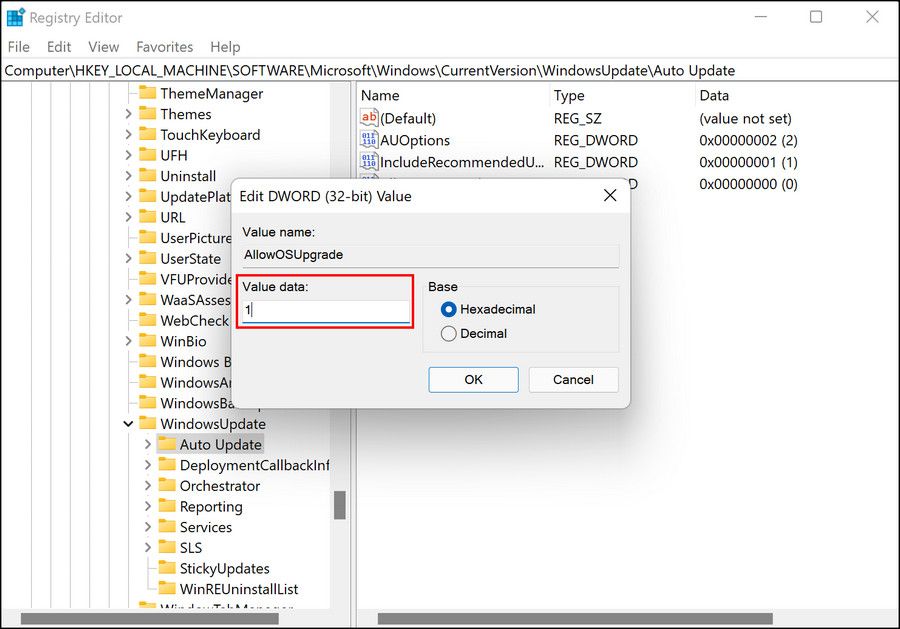
اکنون می توانید رایانه شخصی خود را مجدداً راه اندازی کنید و پس از راه اندازی مجدد، بررسی کنید که آیا ابزار ایجاد رسانه خوب کار می کند یا خیر.
4. محتوای پوشه توزیع نرم افزار را حذف کنید
راه حل دیگری که برای کاربران مفید بود، حذف محتویات پوشه Software Distribution بود. این پوشه حاوی فایلهای موقتی است که ممکن است در فرآیند ابزار ایجاد رسانه اختلال ایجاد کنند.
اگر این سناریو قابل اجرا است، حذف محتویات پوشه توزیع نرم افزار با دنبال کردن مراحل زیر باید این کار را برای شما انجام دهد.
- File Explorer را اجرا کنید و به مکان زیر بروید: C:\Windows\SoftwareDistribution\Download
- تمام محتویات پوشه Download را انتخاب کرده و روی آنها کلیک راست کنید.
- روی نماد bin در منوی زمینه کلیک کنید تا آنها را حذف کنید.
- پس از حذف فایل ها، cmd را در قسمت جستجوی نوار وظیفه تایپ کنید و Run as administrator را انتخاب کنید.
- دستور زیر را در پنجره Command Prompt تایپ کنید و Enter.wuauclt.exe /updatenow را بزنید.
- سپس، کامپیوتر خود را مجددا راه اندازی کنید و دوباره ابزار Media Creation Tool را راه اندازی کنید.
C:\Windows\SoftwareDistribution\Download
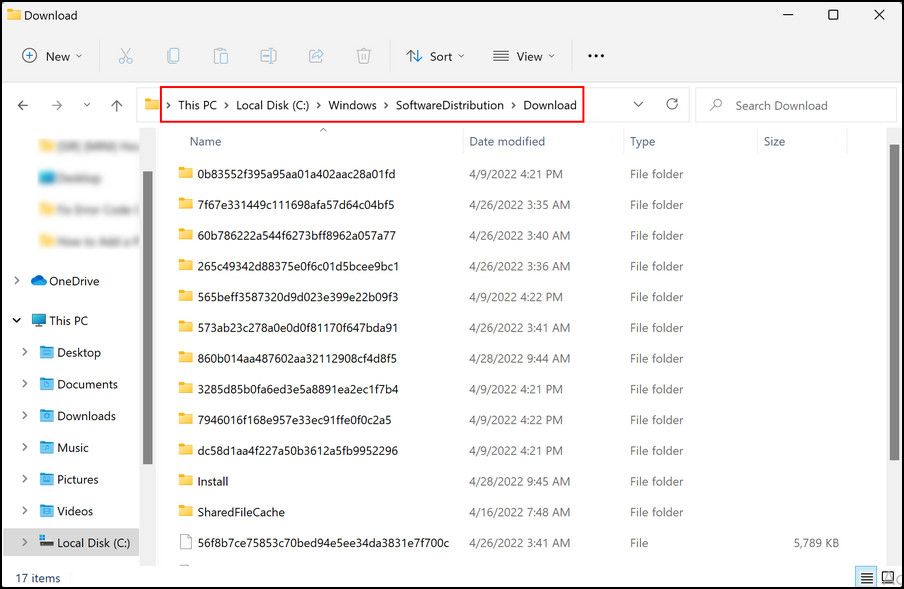
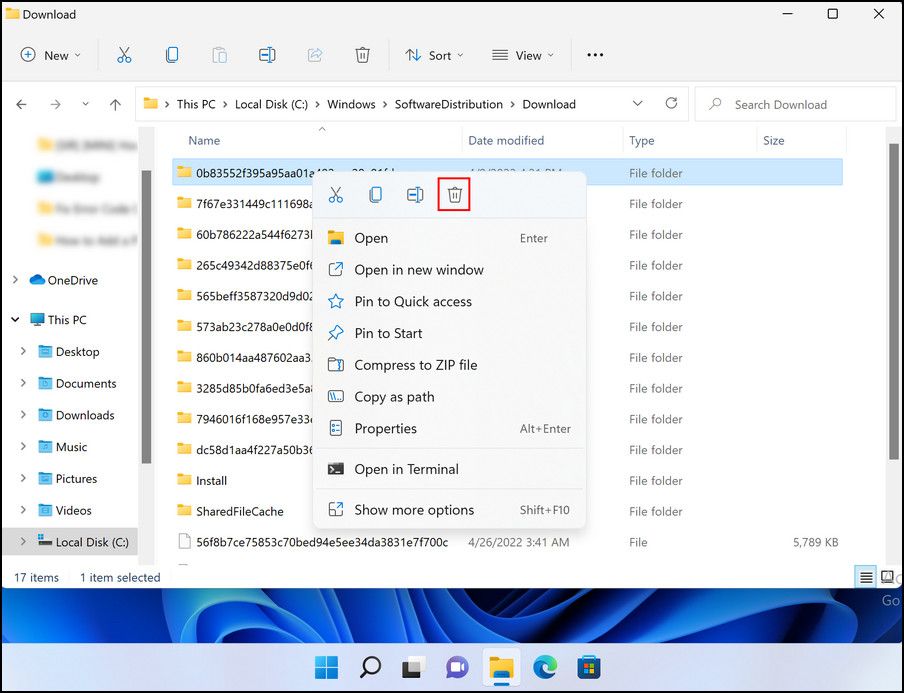
wuauclt.exe /updatenow
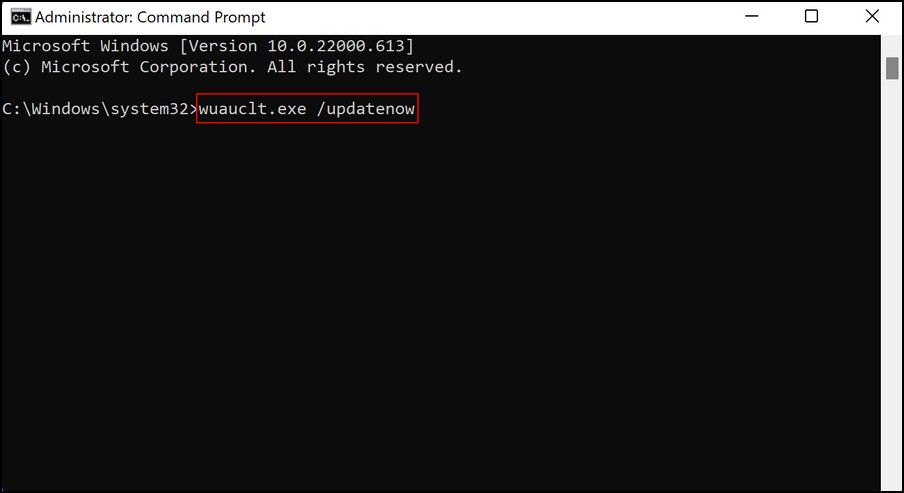
5. Relevant Services را فعال کنید
برنامه ها و فرآیندهای موجود در سیستم عامل ویندوز برای کار کردن به سرویس های مربوطه نیاز دارند. اگر هر یک از سرویس های مربوطه غیرفعال یا خراب باشد، برنامه کار نمی کند.
به عنوان مثال، فرآیند Windows Update برای اجرا به سرویس Windows Update نیاز دارد. اگر تنظیمات این سرویس به درستی پیکربندی نشده باشد، در نصب آخرین به روز رسانی ها شکست خواهید خورد.
به طور مشابه، Media Creation Tool به خدمات زیر مربوط می شود و برای استفاده از آن باید به خوبی کار کند:
- به روز رسانی ویندوز
- سرویس انتقال هوشمند پس زمینه
- سرور
- ایستگاه کاری
- TCP/IP NetBIOS Helper
- ماژول های کلیدی IKE و AuthIP IPsec
در این روش از پیکربندی دقیق این سرویس ها مطمئن می شویم و از سرویس Windows Update برای نمایش مراحل استفاده می کنیم.
- با فشار دادن کلیدهای Win + R یک محاوره Run را باز کنید.
- Services.msc را در کادر محاوره ای تایپ کرده و Enter را بزنید. این باید Windows Services را راه اندازی کند.
- در پنجره زیر بر روی سرویس Windows Update کلیک راست کرده و از منوی زمینه گزینه Properties را انتخاب کنید.
- در گفتگوی Properties، نوع Startup را به Automatic تغییر دهید.
- اگر سرویس متوقف شد، روی دکمه Start کلیک کنید و Apply > OK را انتخاب کنید تا تغییرات ذخیره شوند.
- همین مراحل را برای بقیه خدمات ذکر شده در بالا تکرار کنید.

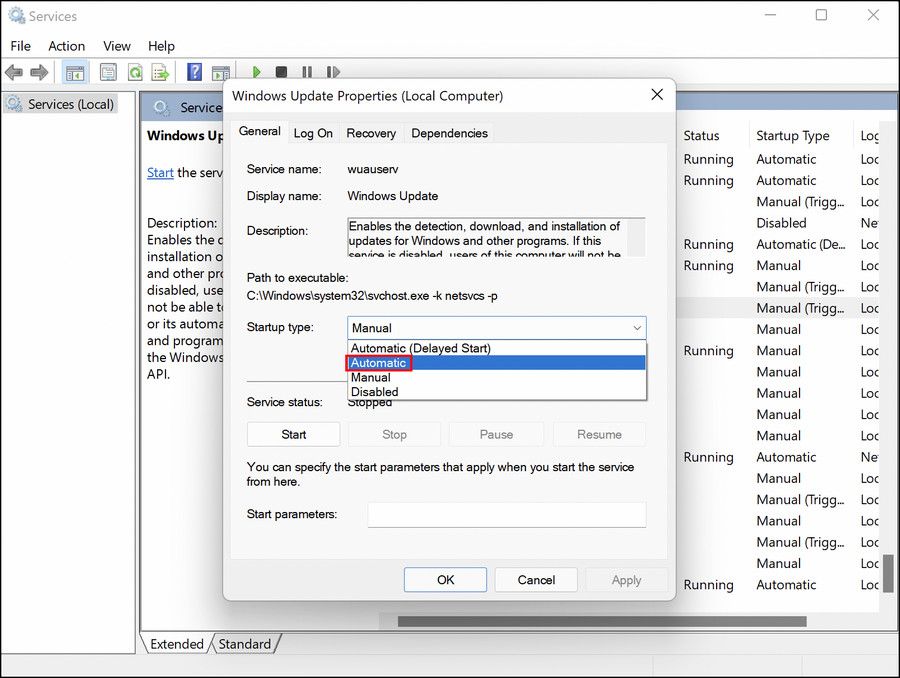
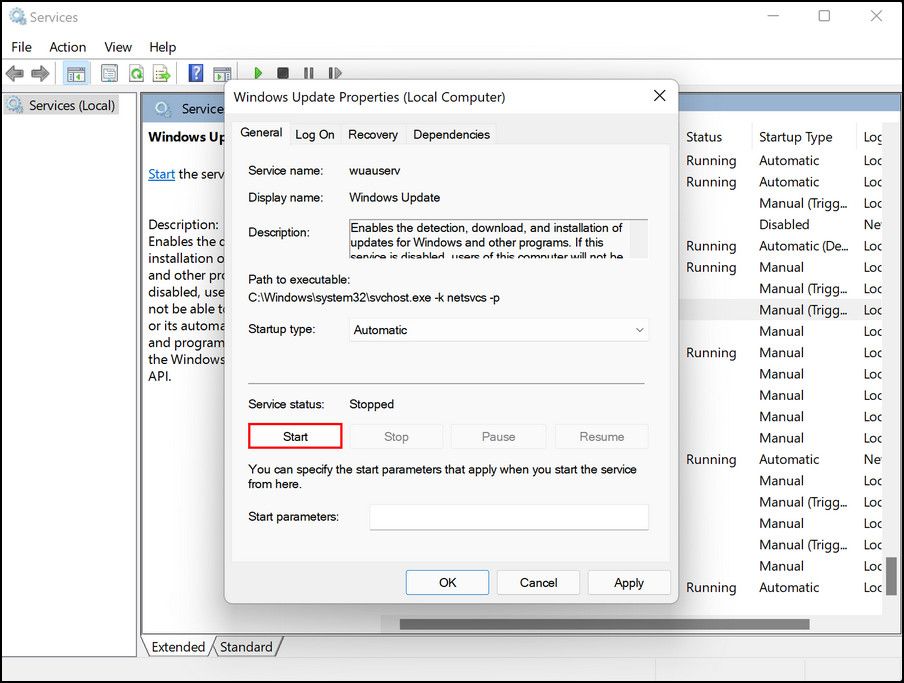
پس از اتمام، بررسی کنید که آیا اکنون می توانید ابزار ایجاد رسانه را بدون هیچ مشکلی اجرا کنید.
8. یک بوت تمیز انجام دهید
این مشکل همچنین می تواند به دلیل تداخل درایور یا نرم افزار در سیستم ایجاد شود. برای بررسی اینکه آیا این مورد است، می توانید یک بوت تمیز انجام دهید تا سیستم را با حداقل مجموعه ای از درایورها و برنامه های راه اندازی راه اندازی کنید. اگر مشکل در این حالت ظاهر نشود، به این معنی است که یک فرآیند پسزمینه یا درایور واقعاً مشکل را ایجاد کرده است. سپس می توانید اقدامات لازم را برای حذف آن از سیستم انجام دهید.
در اینجا نحوه انجام بوت تمیز در ویندوز آمده است:
- کلیدهای Win + R را با هم فشار دهید تا Run باز شود.
- msconfig را در قسمت متن Run تایپ کنید و Enter را بزنید.
- در پنجره System Configuration، به تب Services بروید و کادر مربوط به Hide all services Microsoft را علامت بزنید.
- بر روی دکمه Disable all کلیک کنید.
- حالا به تب Startup رفته و روی Open Task Manager کلیک کنید.
- در تب Startup روی همه موارد کلیک راست کرده و Disable را انتخاب کنید.
- پس از اتمام، Task Manager را ببندید و به پنجره System Configuration برگردید.
- برای ذخیره تغییرات روی Apply > OK کلیک کنید.
- در نهایت کامپیوتر خود را ریستارت کنید.
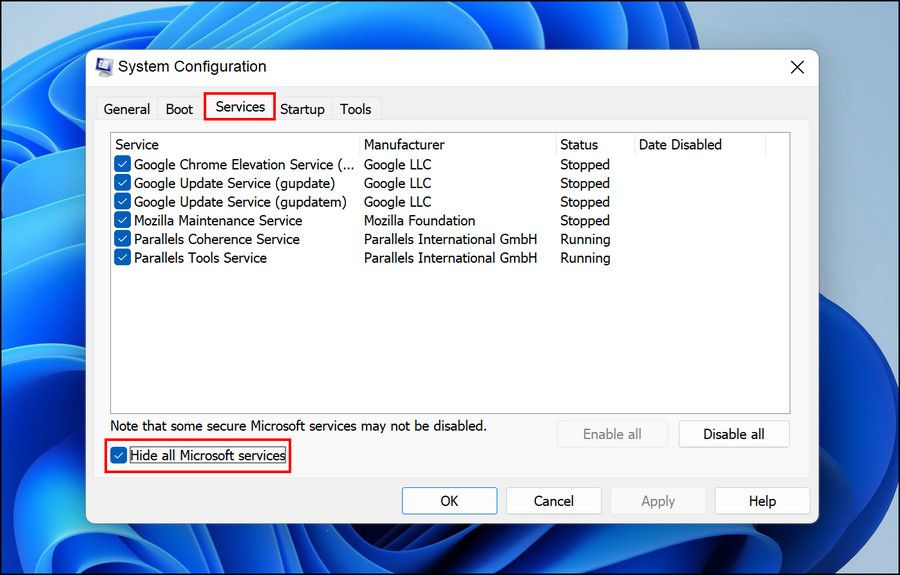

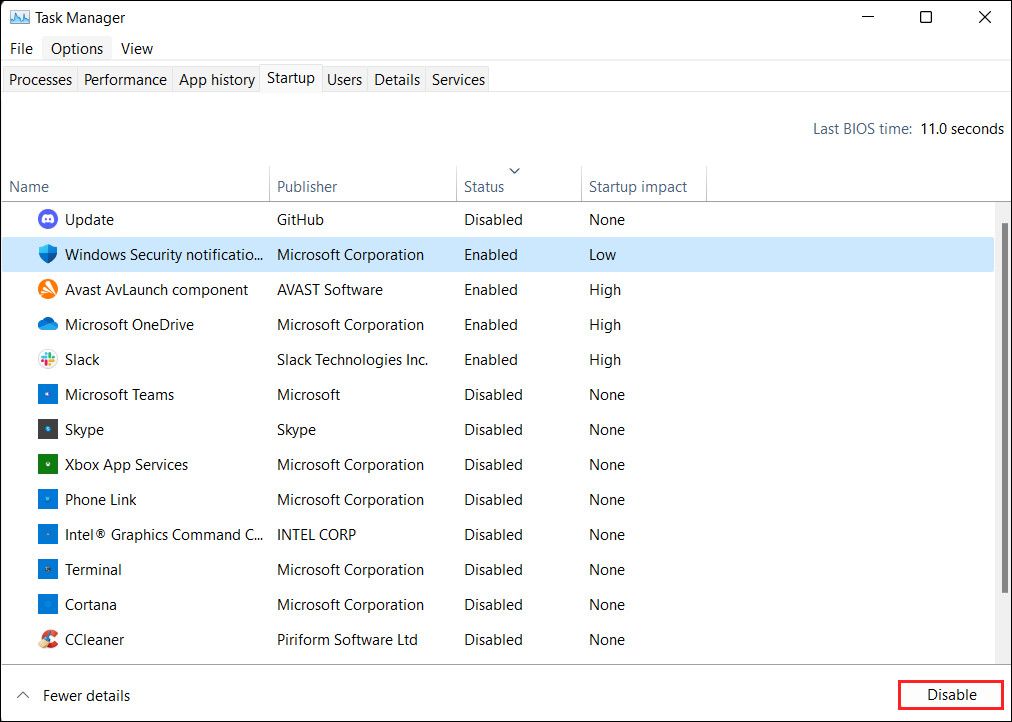
اگر کد خطای 0x80072f8f – 0x20000 پس از بوت تمیز وجود نداشته باشد، نشان میدهد که مشکل ناشی از تداخل نرمافزار یا درایور است. اگر این وضعیت قابل اجرا باشد، میتوانید نرمافزار اخیراً نصبشده را که فکر میکنید ممکن است منجر به این مشکل شود را بهصورت دستی حذف کنید یا برای بازگشت به حالت عملکرد قدیمیتر سیستم، بازیابی سیستم را انجام دهید.
7. آنتی ویروس خود را غیر فعال کنید
اگر از یک آنتی ویروس شخص ثالث در ویندوز استفاده می کنید، این احتمال وجود دارد که به دلیل هشدار نادرست، فرآیند Media Creation Tool را مسدود کند. برای بررسی اینکه آیا این مورد است، می توانید آنتی ویروس خود را غیرفعال یا حذف کنید و سپس Media Creation Tool را اجرا کنید.
اگر برنامه آنتی ویروس مقصر است، توصیه می کنیم برای عملکرد بهتر به سرویس مشابه دیگری بروید.
خطای ابزار ایجاد رسانه، اکنون برطرف شد
ابزار ایجاد رسانه بدون شک یکی از مفیدترین و کاربردی ترین ابزارهای ارائه شده توسط مایکروسافت برای ویندوز است. روش های عیب یابی ذکر شده در بالا امیدواریم به شما این امکان را می دهد که بدون هیچ مشکلی از آن استفاده کنید. اگر دوباره خطا ظاهر شد، می توانید با تیم پشتیبانی رسمی مایکروسافت تماس بگیرید و مشکل را به آنها گزارش دهید. امیدواریم که آنها بتوانند علت دقیق مشکل را شناسایی کرده و بر اساس آن به شما راه حلی پیشنهاد دهند.
