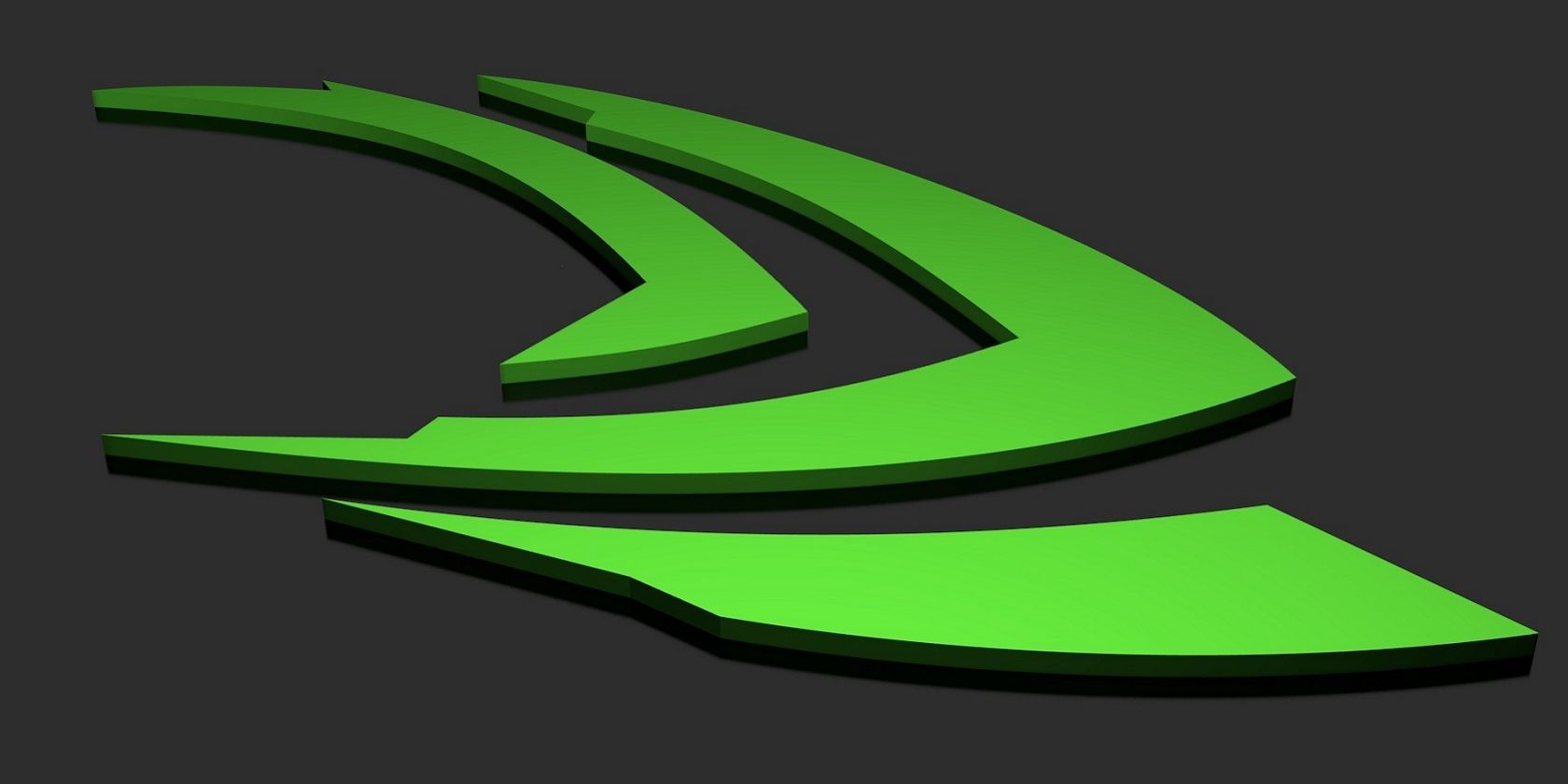خطای 0x0001 GeForce Experience می تواند از تغییر تنظیمات گرافیکی خود در ویندوز جلوگیری کند. در اینجا نحوه رفع آن آورده شده است.
GeForce Experience یک برنامه مفید است که در صورت داشتن رایانه شخصی با پردازنده گرافیکی NVIDIA می تواند به شما در بهینه سازی بازی ها کمک کند. با این حال، یک خطا با کد “0x0001” برخی از کاربران را از استفاده از GeForce Experience باز می دارد و با پیامی همراه می شود که فقط می گوید: “مشکلی پیش آمد.”
اگر GeForce Experience شما از کد خطای 0x0001 رنج می برد، به طور کامل نمی توانید آن را اجرا کنید. به این ترتیب، به این ترتیب می توانید خطای 0x0001 را برای GeForce Experience در ویندوز 10 و 11 رفع کنید.
1. بررسی کنید که آیا همه خدمات مورد نیاز NVIDIA فعال و در حال اجرا هستند یا خیر
خطای 0x0001 می تواند ظاهر شود زیرا برخی از سرویس های NVIDIA مورد نیاز GeForce Experience فعال و در حال اجرا نیستند. چندین سرویس NVIDIA وجود دارد که باید بررسی کنید، بنابراین در اینجا نحوه انجام این کار آورده شده است:
- برای دسترسی به کادر جستجو، Win + S را فشار دهید.
- Services را در ابزار جستجوی فایل و برنامه وارد کنید.
- روی برنامه Services که ابزار جستجو پیدا می کند کلیک کنید.
- سپس روی سرویس NVIDIA Display Container LS دوبار کلیک کنید.
- اگر سرویس NVIDIA Display Container LS غیرفعال است، Automatic را در منوی Startup Type آن انتخاب کنید.
- برای اجرای آن، روی دکمه Start سرویس NVIDIA Display Container LS کلیک کنید.
- دکمه Apply پنجره خواص را فشار دهید و OK را بزنید.
- مراحل پنج تا هفت را برای خدمات NVIDIA Telemetry Container و NVIDIA LocalSystem Container تکرار کنید.
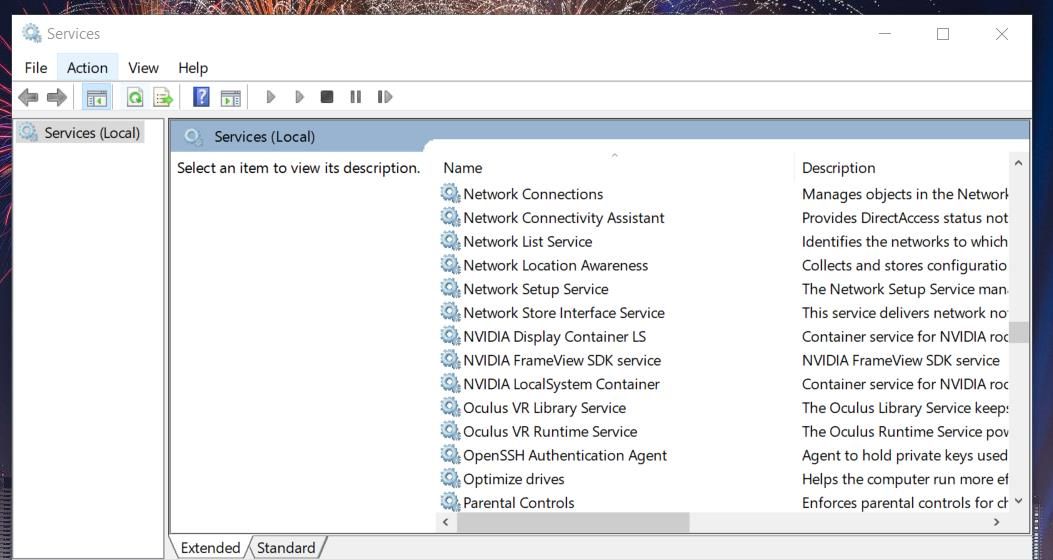
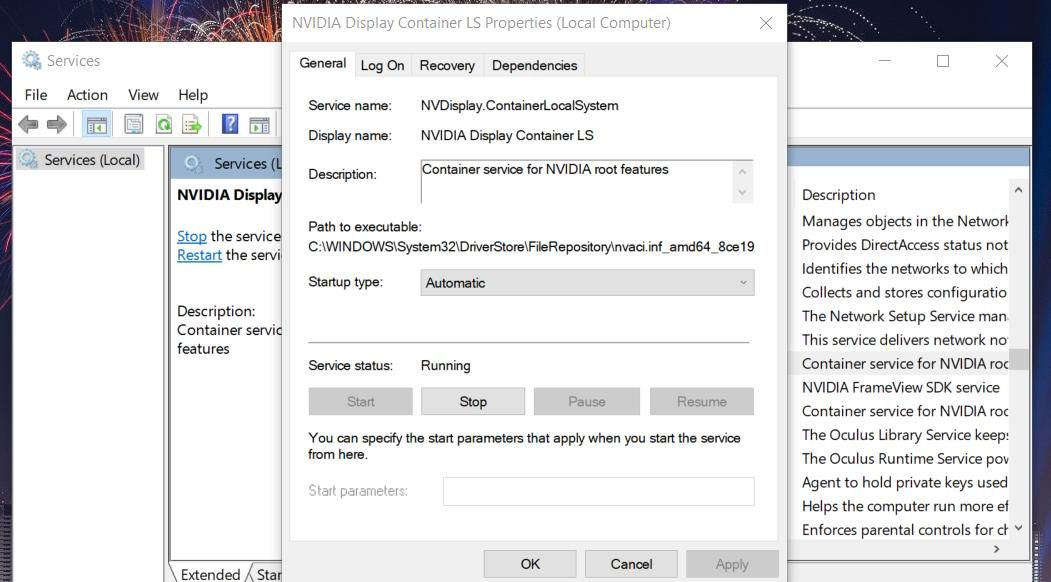
همچنین، اگر میتوانید آنها را پیدا کنید، کانتینر NetworkService NVIDIA، سرویس GeForce Experience و Geforce Experience Backend Service را بررسی کرده و راهاندازی کنید. با این حال، آن خدمات را با گزینه های راه اندازی زیر تنظیم کنید:
- NVIDIA Geforce Experience Backend – خودکار (شروع با تأخیر)
- NVIDIA GeForce Experience – خودکار (شروع با تأخیر)
- NVIDIA NetworkService Container – دفترچه راهنما
اگر همه آن سرویسهای NVIDIA در حال اجرا هستند، میتوانید آنها را مجدداً راهاندازی کنید. روی یک سرویس NVIDIA کلیک راست کرده و Stop را انتخاب کنید. سپس دوباره روی آن راست کلیک کنید تا گزینه Start آن انتخاب شود.
2. به خدمات کانتینر NVIDIA اجازه دهید تا با دسکتاپ تعامل داشته باشند
برخی از کاربران GeForce Experience تایید کرده اند که اجازه دادن به سرویس های کانتینر NVIDIA برای تعامل با دسکتاپ می تواند خطای 0x0001 را برطرف کند. این کاربران یک سرویس Allow to interaction با تنظیمات دسکتاپ برای خدمات NVIDIA را انتخاب کردند. به این صورت می توانید آن گزینه را در ویندوز 11/10 انتخاب کنید:
- همانطور که در مراحل یک تا سه در بالا توضیح داده شده است، خدمات را باز کنید.
- در پنجره Services روی NVIDIA Display Container دوبار کلیک کنید.
- برگه Log On را انتخاب کنید.
- اگر آن گزینه در حال حاضر انتخاب نشده است، روی دکمه رادیویی Local System Account کلیک کنید.
- کادر بررسی Allow service to interact with desktop را انتخاب کنید.
- برای تنظیم گزینه ورود جدید، روی Apply > OK کلیک کنید.
- مراحل دو تا شش را برای سرویسهای NVIDIA Telemetry Container، NVIDIA NetworkService Container و NVIDIA LocalSystem Container تکرار کنید.
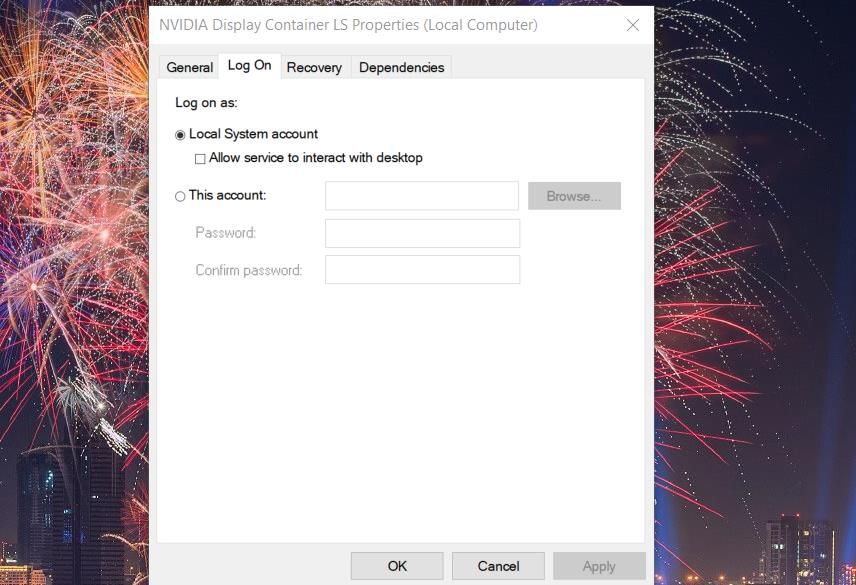
3. کلید CurrentVersion را در رجیستری ویندوز ویرایش کنید
خطای 0x0001 می تواند ناشی از یک ناهنجاری رجیستری برای کلید CurrentVersion باشد. کاربران توانستهاند با اضافه کردن بک اسلشهای گمشده به مقادیر داده برای چند رشته در آن کلید، مشکل را برطرف کنند. می توانید این وضوح بالقوه را در مراحل زیر اعمال کنید:
- ویرایشگر رجیستری را با فعال کردن کادر جستجوی ویندوز و وارد کردن کلمه کلیدی regedit در آنجا پیدا کنید.
- روی ویرایشگر رجیستری در نتایج جستجو کلیک کنید تا Regedit باز شود. نحوه باز کردن Regedit را برای روش های بیشتر ببینید.
- مکان فعلی رجیستری را در نوار آدرس Regedit پاک کنید.
- کلید CurrentVersion را با وارد کردن این مکان در نوار آدرس و فشار دادن Return باز کنید: Computer\HKEY_LOCAL_MACHINE\SOFTWARE\Microsoft\Windows\CurrentVersion
- سپس روی رشته ProgramFilesDir دوبار کلیک کنید.
Computer\HKEY_LOCAL_MACHINE\SOFTWARE\Microsoft\Windows\CurrentVersion
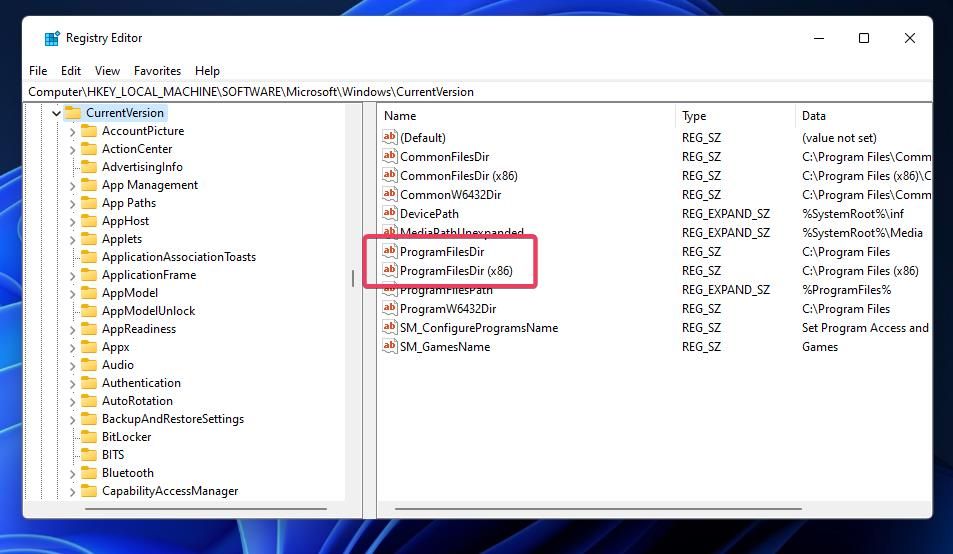
- مقدار صحیح رشته ProgramFilesDir C:\Program Files است. اگر یک بک اسلش در آن داده وجود ندارد، C:\Program Files را در کادر Value وارد کنید.
- برای تنظیم مقدار جدید، OK را انتخاب کنید.
- روی رشته ProgramFilesDir (x86) دوبار کلیک کنید.
- مقدار این رشته باید روی C:\Program Files (x86) تنظیم شود. اگر یکی از آنها موجود نیست، یک بک اسلش به آن مقدار رشته اضافه کنید و روی گزینه OK کلیک کنید.
- پس از ویرایش کلید رجیستری CurrentVersion ویندوز را ریستارت کنید.
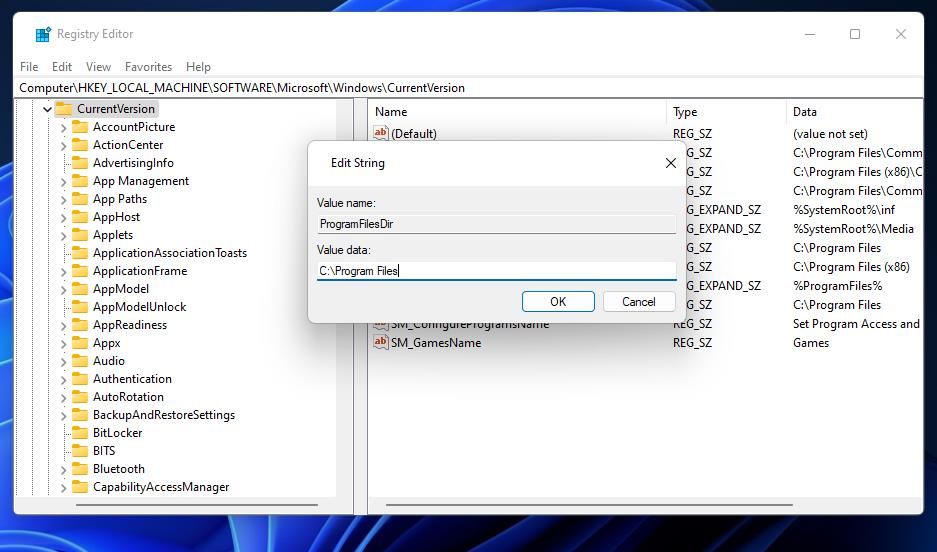
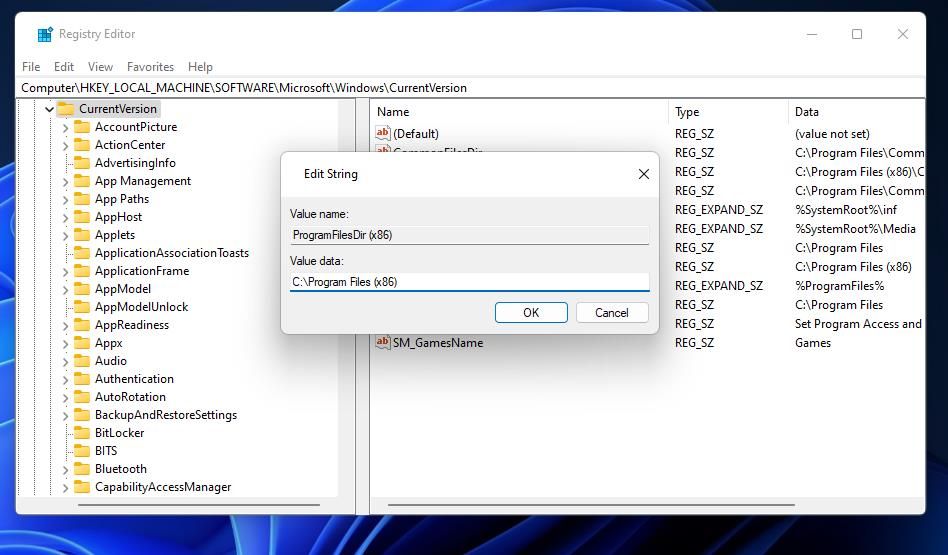
4. GeForce Experience را دوباره نصب کنید
فایل های GeForce Experience خراب یکی دیگر از دلایل احتمالی خطای 0x0001 است. به این ترتیب، نصب مجدد GeForce Experience به برنامه یک صفحه جدید برای کار می دهد و ممکن است به شما در رفع این پیام خطای آزاردهنده کمک کند. در اینجا نحوه نصب مجدد GeForce Experience در رایانه شخصی ویندوز 11/10 آورده شده است:
- با استفاده از روشی که در نحوه باز کردن برنامه و ویژگی ها توضیح داده شده است، اپلت حذف نصب پنل کنترل را باز کنید.
- GeForce Experience را در برنامه ها و ویژگی ها انتخاب کنید.
- روی گزینه Uninstall/Change کلیک کنید.
- برای حذف GeForce Experience، Uninstall را در گفتگوی تأیید انتخاب کنید.
- صفحه دانلود GeForce Experience را باز کنید.
- روی دکمه دانلود اکنون GeForce Experience کلیک کنید.
- برگه مرورگر خود را که فایل های دانلود شده را نشان می دهد، بیاورید و روی فایل نصب GeForce_Experience در آنجا دوبار کلیک کنید. Ctrl + J کلید میانبر برای باز کردن تب دانلودها در کروم، اپرا، فایرفاکس و اج است.
- برای نصب مجدد نرم افزار از طریق جادوگر نصب GeForce Experience بروید.
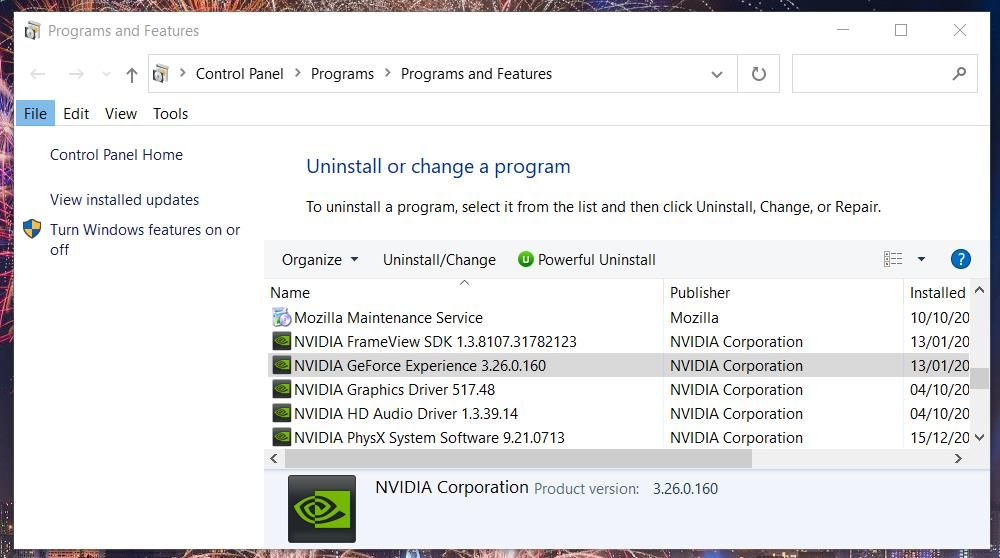
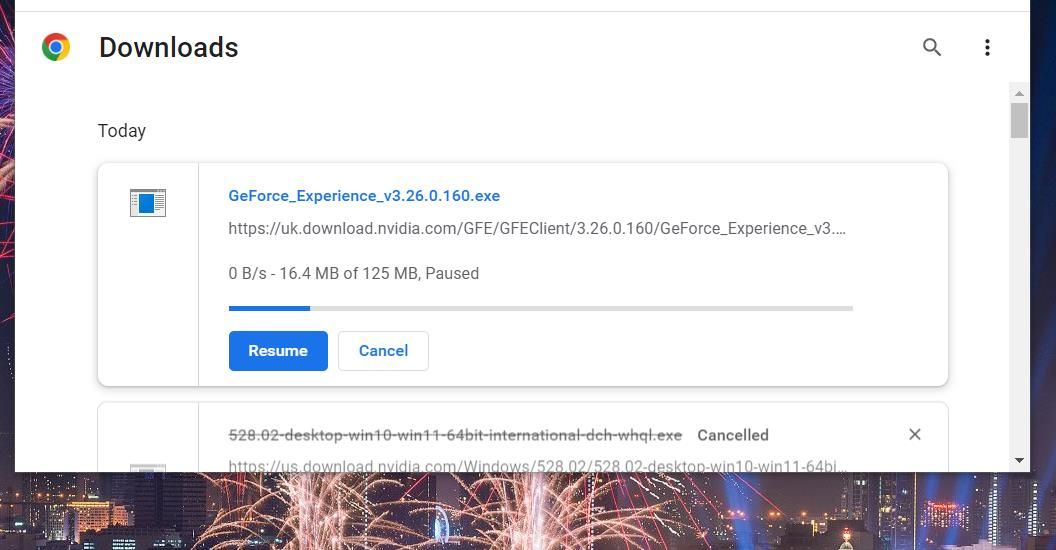
5. درایور گرافیک NVIDIA رایانه شخصی خود را به روز کنید
اگر کارت گرافیک NVIDIA شما دارای درایور قدیمی است، درایور را به آخرین درایور موجود به روز کنید. می توانید این کار را با یکی از روش هایی که در راهنمای ما در مورد نحوه به روز رسانی درایورهای NVIDIA خود در ویندوز ذکر شده است، انجام دهید. توصیه می کنیم آخرین درایور را برای GPU خود از طریق وب سایت NVIDIA به صورت دستی دانلود کنید.
6. درایور گرافیک NVIDIA را دوباره نصب کنید
اگر نیازی به آپدیت درایور گرافیک خود ندارید، به جای آن درایور فعلی را دوباره نصب کنید. میتوانید یک درایور NVIDIA را با ابزار Display Driver Uninstaller حذف نصب کنید. راهنمای ما در مورد نحوه نصب و نصب مجدد درایورهای گرافیکی حاوی دستورالعمل هایی در مورد نحوه استفاده از آن ابزار است.
برای دریافت درایور جایگزین، صفحه دانلود NVIDIA را باز کنید. مدل کارت گرافیک و نسخه سیستم عامل خود را در منوهای کشویی آنجا انتخاب کنید و روی گزینه Search کلیک کنید. برای دریافت آخرین بسته درایور برای GPU خود، روی دانلود کلیک کنید. سپس می توانید روی فایل درایور دانلود شده NVIDIA دوبار کلیک کنید تا نصب کننده باز شود و درایور دوباره نصب شود.
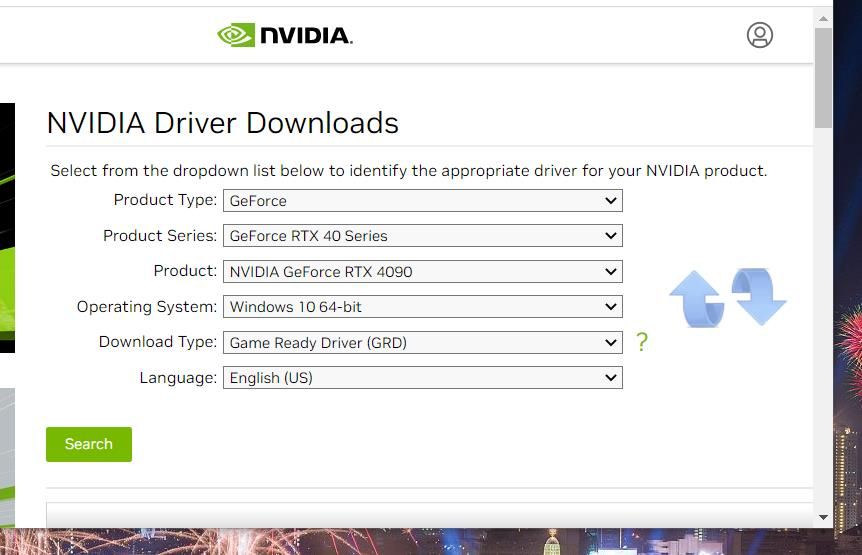
7. هر نرم افزار فعال VPN را حذف نصب کنید
اگر از نرمافزار VPN استفاده میکنید، این میتواند باعث خرابی اتصال برای GeForce Experience شود. حداقل قبل از تلاش برای دسترسی مجدد به برنامه NVIDIA، VPN را غیرفعال کنید. با این حال، حذف نصب نرم افزار VPN از طریق برنامه و ویژگی ها به احتمال زیاد مشکلات GeForce Experience ناشی از آن را حل می کند.
بازی خود را دوباره با GeForce Experience بهینه کنید
وضوح کد خطای بالقوه 0x0001 در این راهنما برای بسیاری از کاربران NVIDIA GeForce Experience که نیاز به رفع این مشکل در ویندوز 11/10 دارند، کارآمد است. بنابراین، شرط خوبی است که یکی از آنها این کد خطا را در رایانه شخصی شما نیز برطرف کند. سپس می توانید بازی های خود را با برنامه NVIDIA GeForce Experience دوباره بهینه کنید.