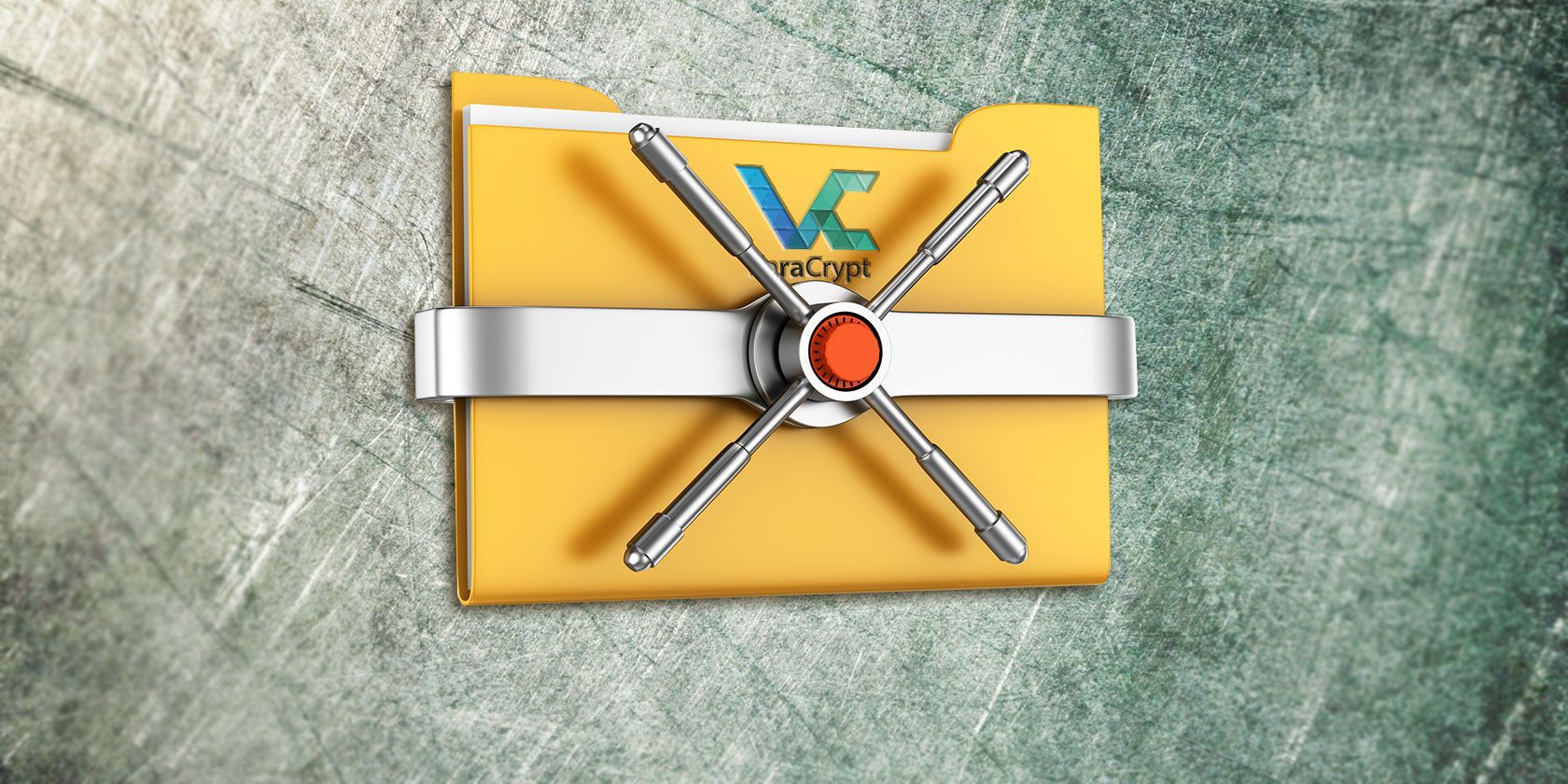حفاظت از اطلاعات شخصی ارزشمند شما می تواند با استفاده از VeraCrypt، یک ابزار رمزگذاری رایگان و منبع باز آسان باشد.
حفظ حریم خصوصی دیجیتال برای کاربران روزمره اهمیت بیشتری پیدا می کند. امروزه، همه ما پرونده های مهمی داریم که نیاز به نگهداری دارند. ابزارهای رمزگذاری فایل مانند VeraCrypt کلید محافظت از داده های ارزشمند ما هستند. در اینجا نحوه ایجاد و استفاده از یک حجم VeraCrypt برای رمزگذاری و محافظت از فایل های خود آورده شده است.
VeraCrypt چیست؟
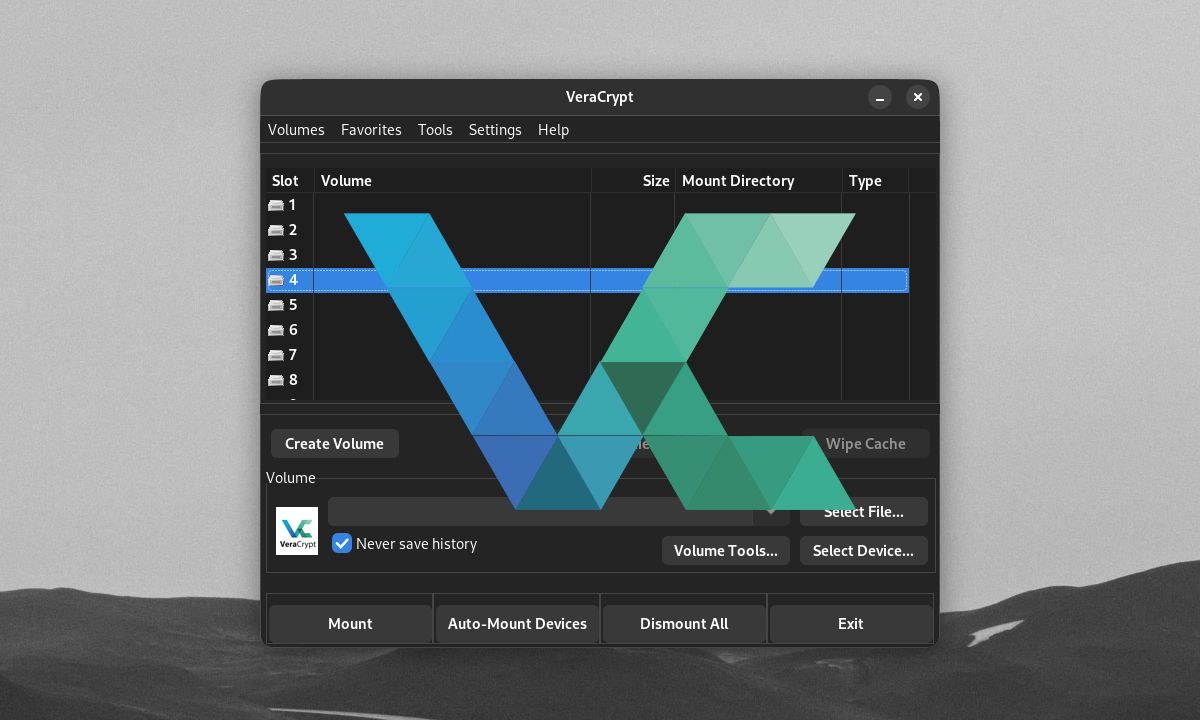
VeraCrypt یک برنامه رایگان و متن باز است که فایل های شما را رمزگذاری می کند. برای محافظت از داده های حساس شما، VeraCrypt حجم های رمزگذاری شده، یعنی ظروف ایمن برای ذخیره فایل های شما ایجاد می کند. VeraCrypt همچنین به شما امکان می دهد کل درایوها یا پارتیشن های سیستم را رمزگذاری کنید.
در این آموزش نگاهی به نسخه ویندوز خواهیم داشت. اما این مراحل برای کاربران macOS و Linux نیز کار خواهند کرد، زیرا VeraCrypt در همه پلتفرمها به همین شکل عمل میکند.
برای شروع، به صفحه دانلودهای VeraCrypt بروید تا VeraCrypt را نصب کنید. هنگام نصب می توانید تنظیمات پیش فرض را بپذیرید.
چگونه یک جلد VeraCrypt ایجاد کنیم
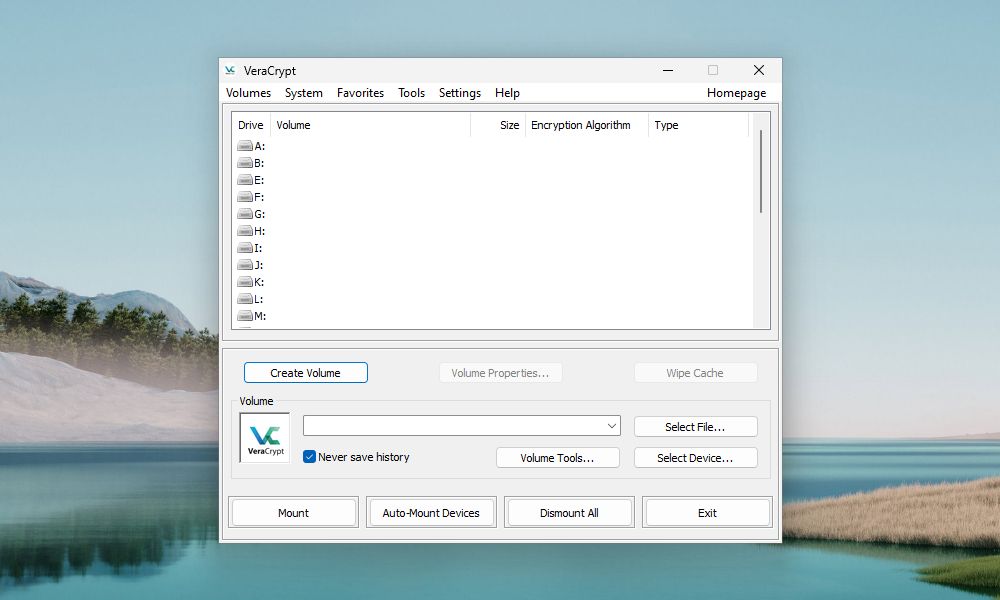
هنگام باز کردن VeraCrypt، رابط کاربری اصلی برنامه به شما امکان میدهد حجمهای VeraCrypt را نصب کرده و به آن دسترسی داشته باشید. می توانید حجم های جدید را از پنجره اصلی ایجاد کنید.
برای ایجاد یک جلد VeraCrypt، روی Create Volume کلیک کنید.
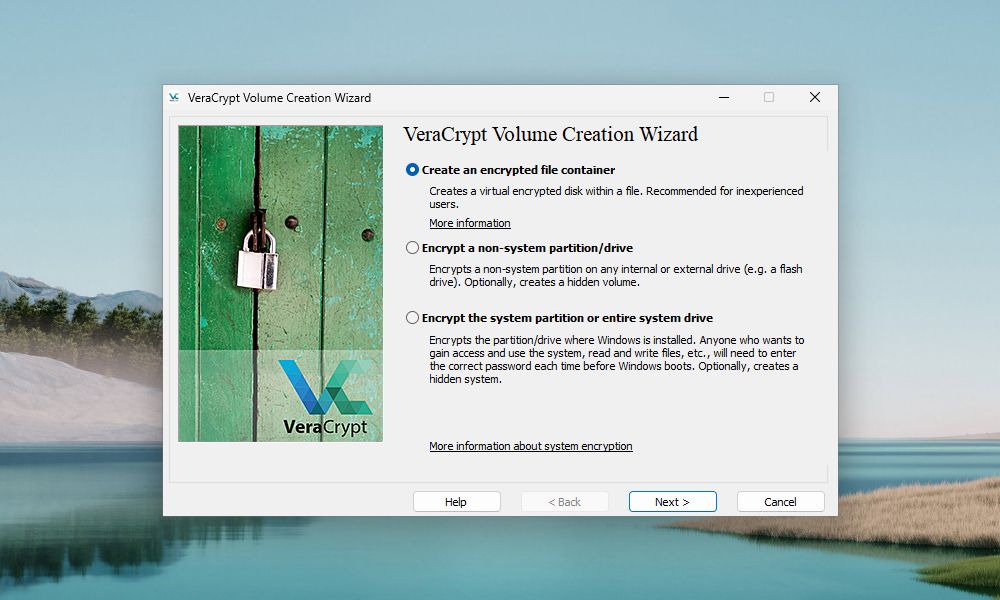
در مرحله اول برنامه VeraCrypt Volume Creation Wizard، نوع حجمی را که می خواهید ایجاد کنید انتخاب کنید. ما قصد داریم یک حجم ظرف ایجاد کنیم، بنابراین گزینه Create an encrypted file container را انتخاب کنید.
از این پنجره، میتوانید رمزگذاری یک درایو یا پارتیشن خارجی را نیز انتخاب کنید. حتی می توانید کل پارتیشن یا درایو سیستم را از اینجا رمزگذاری کنید. برای کسب اطلاعات بیشتر در مورد این گزینه ها، روی پیوند اطلاعات بیشتر درباره رمزگذاری سیستم کلیک کنید.
برای ادامه روی Next کلیک کنید.
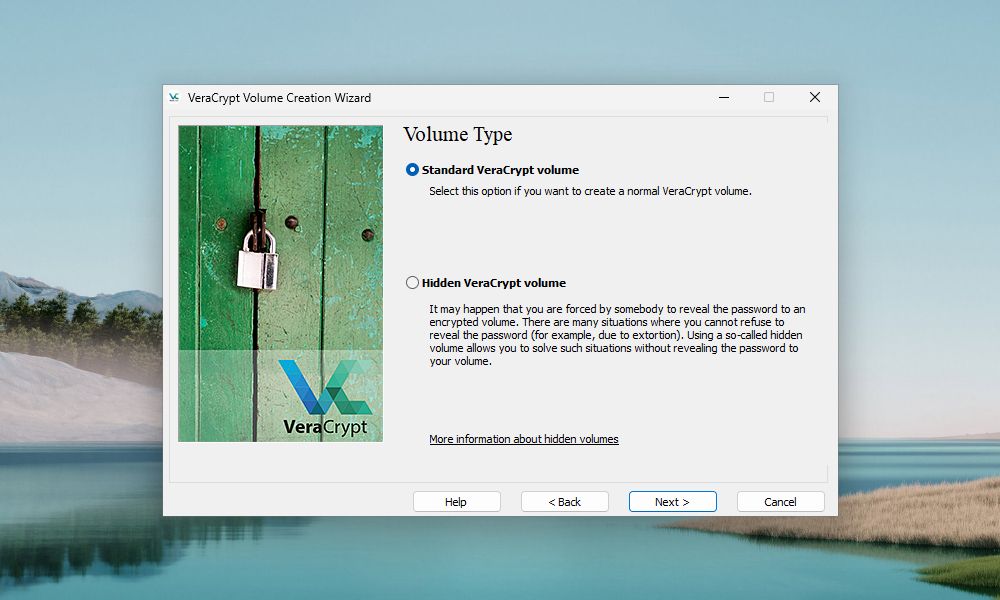
نوع حجم پیش فرض یک حجم استاندارد VeraCrypt است. با یک رمز عبور قوی برای رمزگذاری آن، حتی یک حجم معمولی VeraCrypt به سختی شکسته می شود.
ممکن است در مورد اینکه کسی شما را مجبور به فاش کردن گذرواژه حجم خود کند نگران باشید. اگر چنین است، می توانید انتخاب کنید که یک حجم مخفی VeraCrypt ایجاد کنید. با کلیک کردن روی پیوند اطلاعات بیشتر در مورد مجلدهای پنهان بیشتر بدانید.
روی Next کلیک کنید.
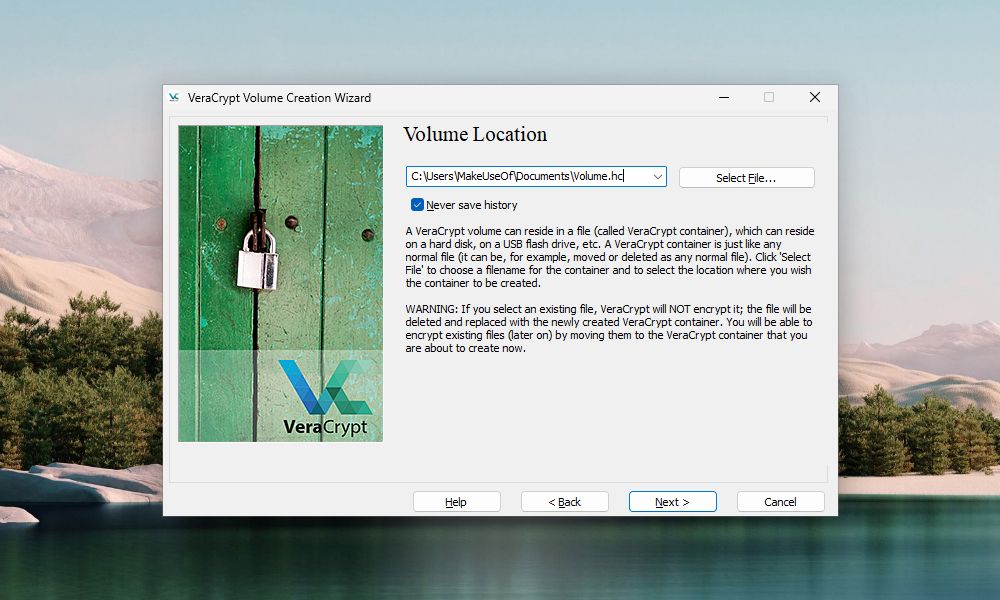
در صفحه “Volume Location” روی Select File کلیک کنید. سپس، از کادر محاورهای «مشخص کردن مسیر و نام فایل» برای وارد کردن نام و انتخاب مکانی برای فایل حجمی VeraCrypt استفاده کنید.
یکی از تنظیمات نصب VeraCrypt به شما این امکان را می دهد که کامپیوتر فایل های .hc را با VeraCrypt مرتبط کند. این به کاربران این امکان را می دهد که روی یک فایل حجمی دوبار کلیک کنند تا آن را در VeraCrypt بارگذاری کنند. برای استفاده از این قابلیت، حتماً «.hc» را به انتهای نام فایل حجمی خود اضافه کنید.
به عنوان جایگزین، میتوانید برای حجم خود نامی بگذارید که آن را در معرض دید پنهان کند. شما آزاد هستید که حجم خود را روی هر نام و نوع فایلی تنظیم کنید تا به شکل یک فایل معمولی در مدیر فایل خود ظاهر شود. فقط VeraCrypt می تواند تشخیص دهد که فایل یک حجم VeraCrypt رمزگذاری شده است.
اگر میخواهید فهرست کشویی «موقعیت صدا» حاوی تاریخچهای از جلدهایی باشد که میخواهید نصب کنید، علامت کادر هرگز تاریخچه ذخیره نشود را بردارید. این به شما امکان می دهد به جای استفاده از دکمه Select File، یک حجم را از لیست انتخاب کنید. اما حفظ سابقه شما با خطراتی همراه است. این می تواند دسترسی آسان به حجم VeraCrypt را برای عوامل تهدید که ممکن است کامپیوتر شما را در دست بگیرند، فراهم کند. فقط در صورتی که رایانه شما در معرض خطر معقول نباشد علامت کادر را بردارید.
یک بار دیگر روی Next کلیک کنید.
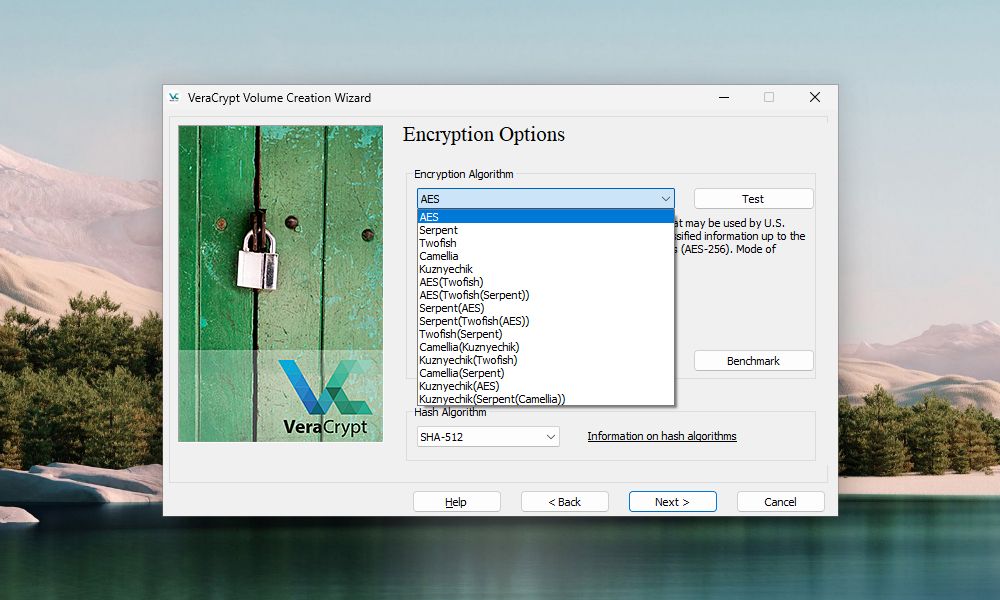
در صفحه «گزینههای رمزگذاری»، یک الگوریتم رمزگذاری و الگوریتم هش را انتخاب کنید. این الگوریتم ها تعیین می کنند که VeraCrypt چگونه حجم شما را رمزگذاری می کند. اگر مطمئن نیستید کدام الگوریتم را انتخاب کنید، هر دو پیش فرض امن هستند.
اگر به امنیت بیشتری نیاز دارید، VeraCrypt این گزینه را دارد که لایههای رمزگذاری را به یک جلد اضافه کند.
روی Next کلیک کنید.
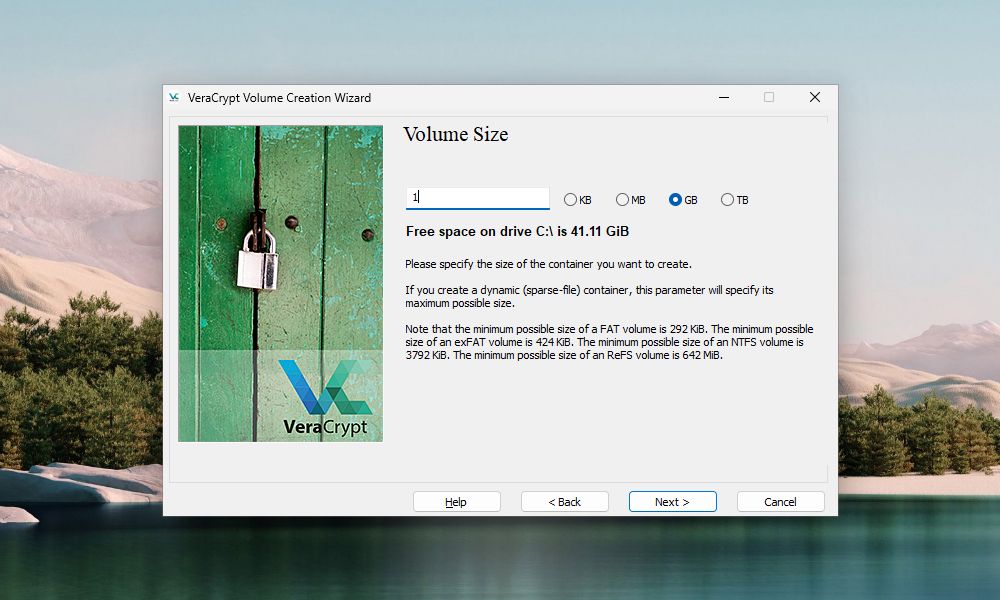
اندازه مورد نظر برای حجم VeraCrypt را در کادر ویرایش وارد کنید و انتخاب کنید که آیا آن اندازه در KB، MB، GB یا TB باشد. مطمئن شوید که حجمی که ایجاد میکنید به اندازه کافی برای فایلهایی که قصد دارید در آن نگهداری کنید، باشد.
با کلیک بر روی Next به صفحه بعدی بروید.
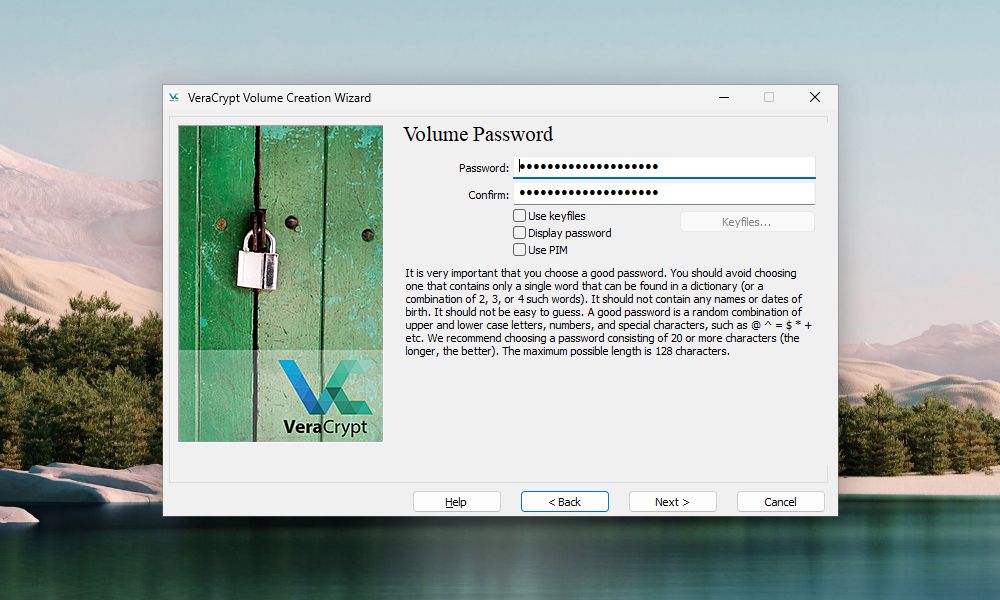
یک رمز عبور قوی برای حجم خود انتخاب کنید و آن را در کادر Password و دوباره در کادر تأیید وارد کنید.
استفاده از فایلهای کلیدی و PIM لایههای حفاظتی بیشتری به حجم شما اضافه میکند. برای کسب اطلاعات بیشتر در مورد استفاده از فایل های کلیدی و PIM، صفحه اسناد VeraCrypt را بررسی کنید.
اگر 20 کاراکتر یا کمتر برای رمز عبور خود وارد کنید، یک گفتگوی هشدار مشاهده خواهید کرد. همیشه به یاد داشته باشید که با استفاده از حملات brute force شکستن رمزهای عبور کوتاه آسان تر است. برای بازگشت به صفحه گذرواژه حجم صدا و وارد کردن رمز عبور طولانی تر و ایمن تر، روی No کلیک کنید.
دکمه Next فقط زمانی در دسترس است که رمز عبور یکسانی را در هر دو کادر وارد کرده باشید.
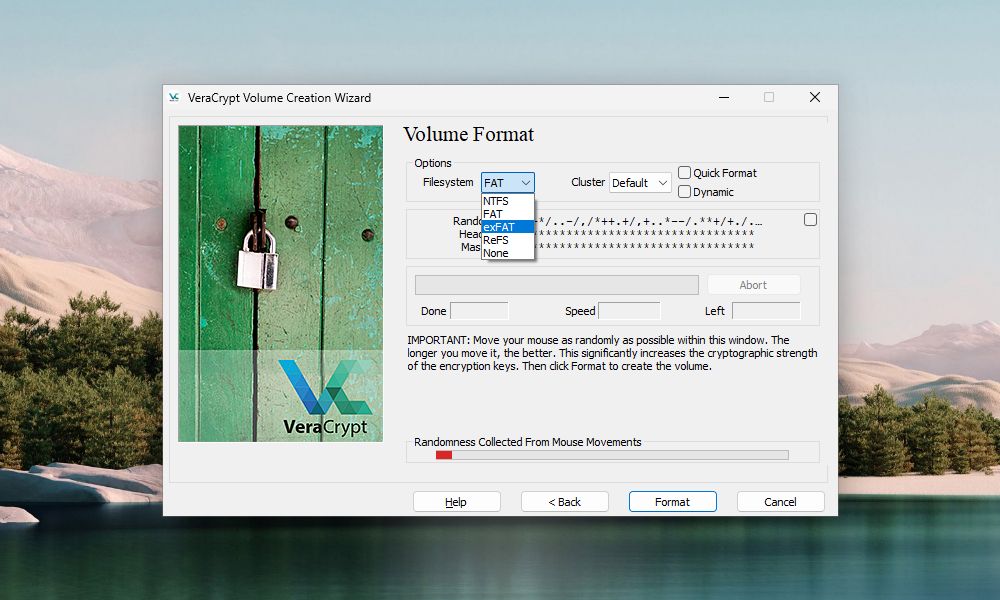
در صفحه فرمت حجم، نوع فایل سیستمی را که می خواهید استفاده کنید انتخاب کنید. اگر می خواهید از سیستم عامل های مختلف به ولوم دسترسی داشته باشید، FAT یا exFAT را انتخاب کنید.
Cluster را به عنوان پیش فرض رها کنید و Dynamic and Quick Format را بدون علامت بگذارید.
ماوس خود را به طور تصادفی روی صفحه Volume Format حرکت دهید. شما باید این کار را تا زمانی انجام دهید که نوار پیشرفت در زیر “Randomness Collected From Mouse Movements” حداقل سبز شود. هرچه بیشتر ماوس را حرکت دهید، رمزگذاری روی صدا قوی تر می شود.
هنگامی که VeraCrypt به اندازه کافی تصادفی را جمع آوری کرد، روی Format کلیک کنید. اگر کادر محاوره ای User Account Control ظاهر شد، برای ادامه روی Yes کلیک کنید.
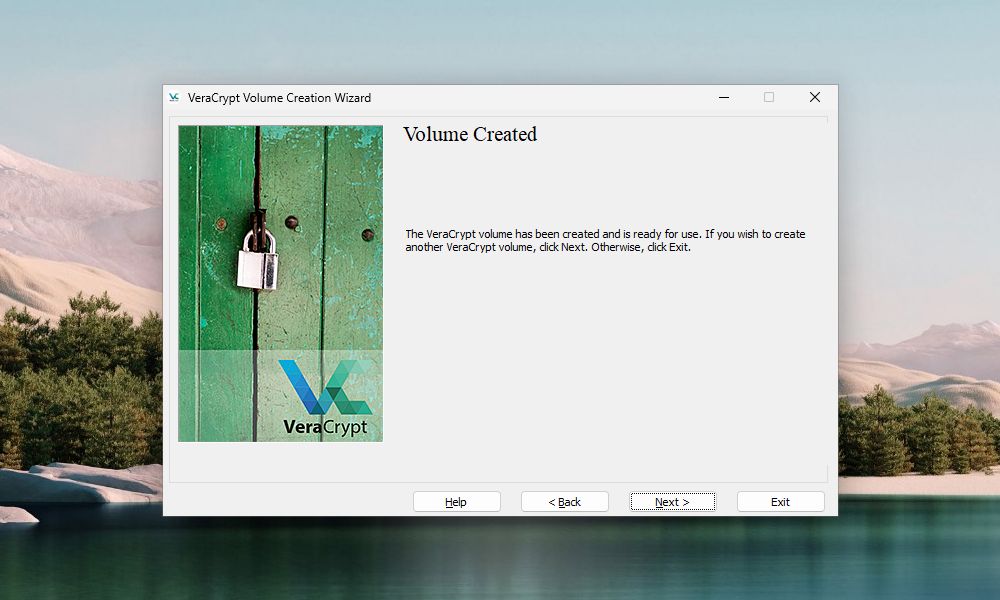
VeraCrypt فایل حجمی را در مکانی که شما مشخص کرده اید ایجاد می کند. این ممکن است کمی طول بکشد، بسته به اندازه حجم شما.
هنگامی که VeraCrypt با موفقیت حجم را ایجاد کرد، یک کادر محاوره ای ظاهر می شود. روی OK در کادر محاوره ای کلیک کنید.
در پنجره “VeraCrypt Volume Creation Wizard”، اگر می خواهید حجم دیگری ایجاد کنید، روی Next کلیک کنید. یا روی Exit کلیک کنید تا جادوگر بسته شود.
نحوه نصب حجم VeraCrypt
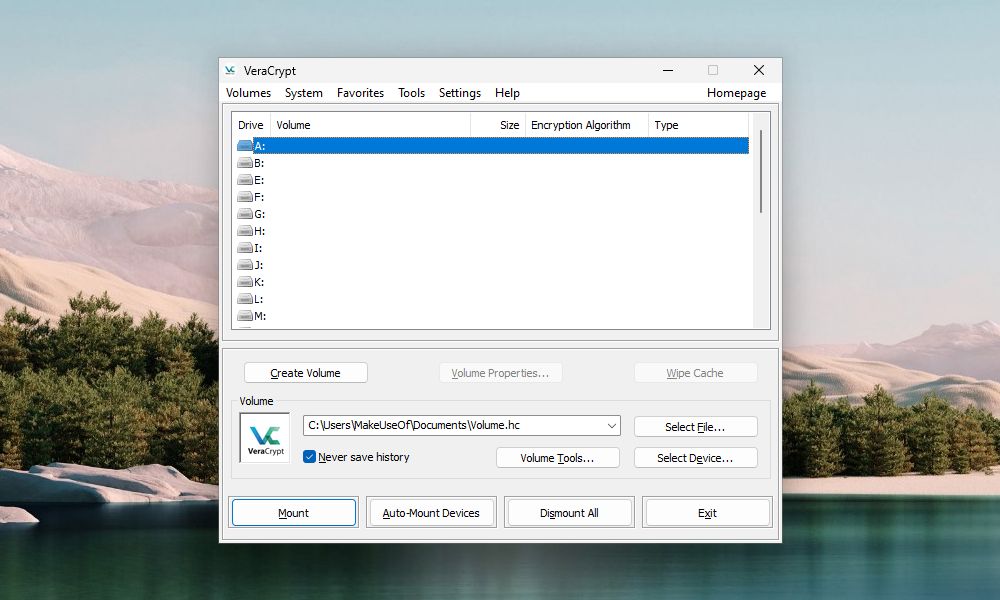
اکنون که حجم VeraCrypt را ایجاد کردهایم، برای استفاده از آن باید آن را مونت کنید.
در پنجره اصلی VeraCrypt، یک حرف درایو استفاده نشده ای را که می خواهید برای حجم خود استفاده کنید، انتخاب کنید.
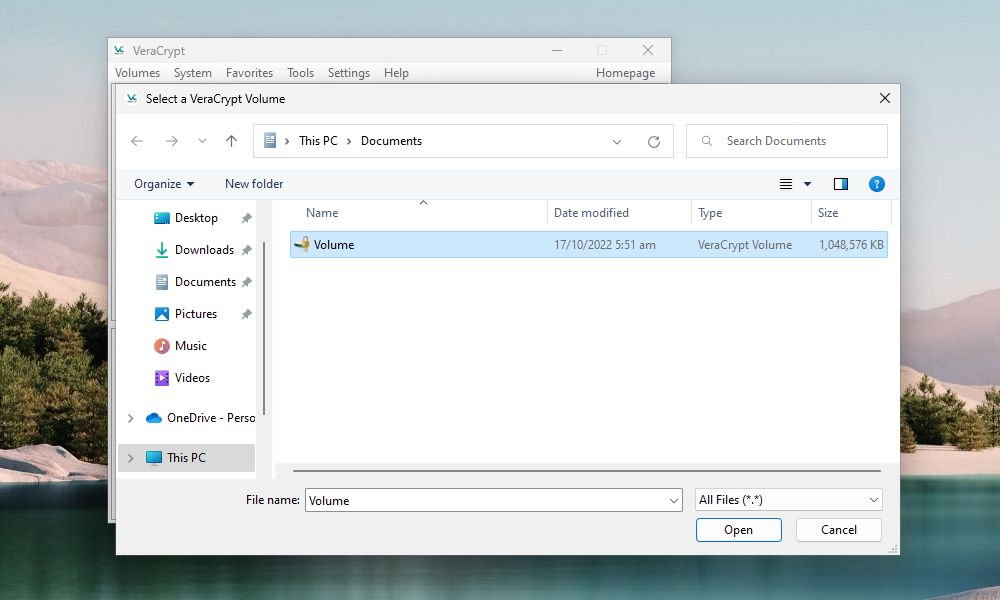
سپس، روی Select File کلیک کنید. از کادر محاوره ای “انتخاب حجم VeraCrypt” برای پیمایش و انتخاب یک فایل حجمی VeraCrypt استفاده کنید.
اگر رایانه فایلهای hc را با VeraCrypt مرتبط میکند، میتوانید از File Explorer نیز برای بارگیری حجم VeraCrypt استفاده کنید. به جایی که فایل حجمی VeraCrypt را ذخیره کرده اید بروید و روی فایل دوبار کلیک کنید.
مسیر فایل حجمی VeraCrypt در کادر لیست کشویی نمایش داده می شود. روی Mount کلیک کنید.
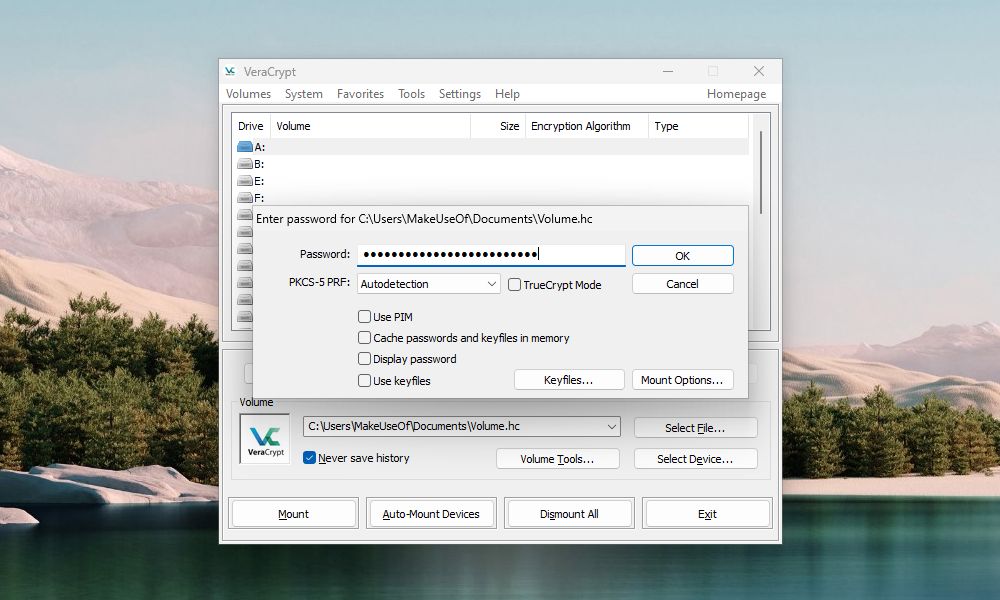
رمز عبور خود را وارد کنید. اگر الگوریتم هش را که هنگام ایجاد حجم انتخاب کرده اید به خاطر دارید، آن را از لیست کشویی “PKCS-5 PRF” انتخاب کنید. اگر نه، نگران نباشید. می توانید از گزینه پیش فرض Autodetection استفاده کنید. رمزگشایی و نصب صدا فقط کمی بیشتر طول می کشد.
اگر هنگام تنظیم صدا از یک یا چند فایل کلیدی استفاده کرده اید، مطمئن شوید که کادر Use keyfiles را علامت بزنید. سپس روی کلیدهای فایل کلیک کنید و همان فایل(هایی) را که هنگام ایجاد حجم استفاده کرده اید انتخاب کنید. اگر هنگام تنظیم صدا از PIM استفاده کرده اید، باید PIM صحیح را نیز در کادر Volume PIM وارد کنید.
روی OK کلیک کنید.
در حالی که VeraCrypt حجم را رمزگشایی می کند، یک کادر محاوره ای پیشرفت نمایش داده می شود. بسته به حجم VeraCrypt شما، ممکن است کمی طول بکشد.
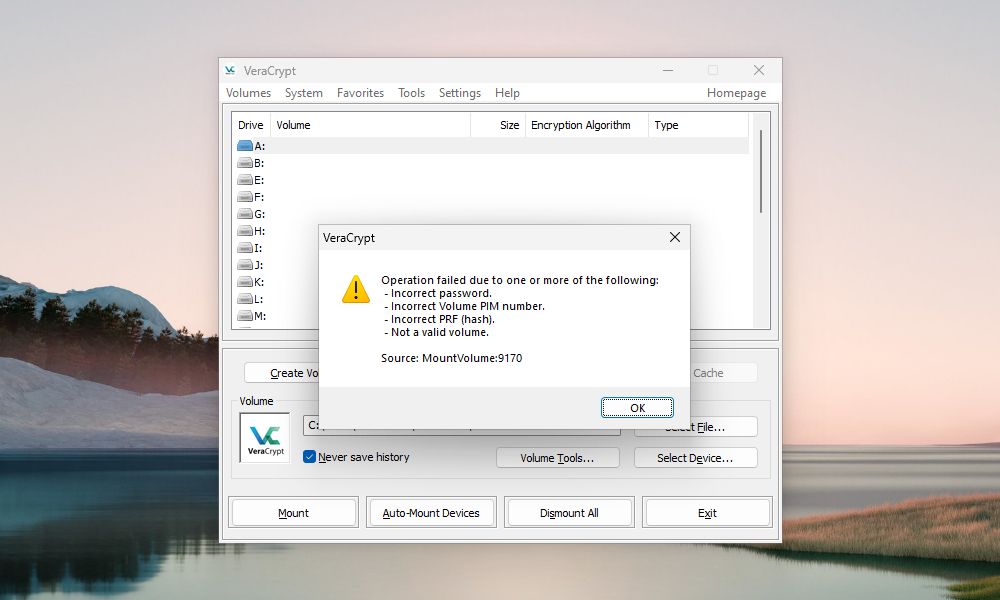
اگر رمز عبور را اشتباه وارد کردید، کادر گفتگوی خطا را در بالا مشاهده خواهید کرد. اگر شماره PIM را اشتباه وارد کرده باشید یا فراموش کرده باشید که فایل های کلیدی مناسب را انتخاب کنید (اگر هنگام ایجاد صدا از آنها استفاده کرده باشید) ممکن است کادر ظاهر شود.
روی OK کلیک کنید تا به کادر محاوره ای «Enter Password» برگردید و رمز عبور صحیح را وارد کنید. در صورت لزوم، باید شماره PIM صحیح را نیز وارد کرده و فایل های کلیدی صحیح را انتخاب کنید.
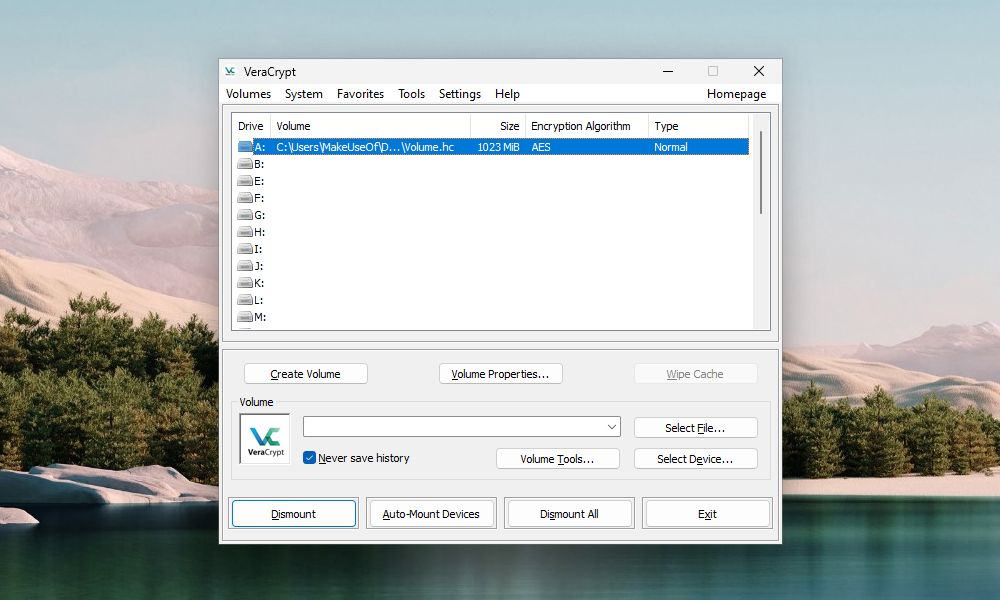
هنگامی که ولوم نصب شد، آن را در کنار حرف درایوی که انتخاب کردید خواهید دید. حجم رمزگذاری شده اکنون به عنوان یک دیسک مجازی اختصاص داده شده به آن حرف درایو ظاهر می شود.
برای دسترسی به حجم، روی حرف درایو در VeraCrypt دوبار کلیک کنید.
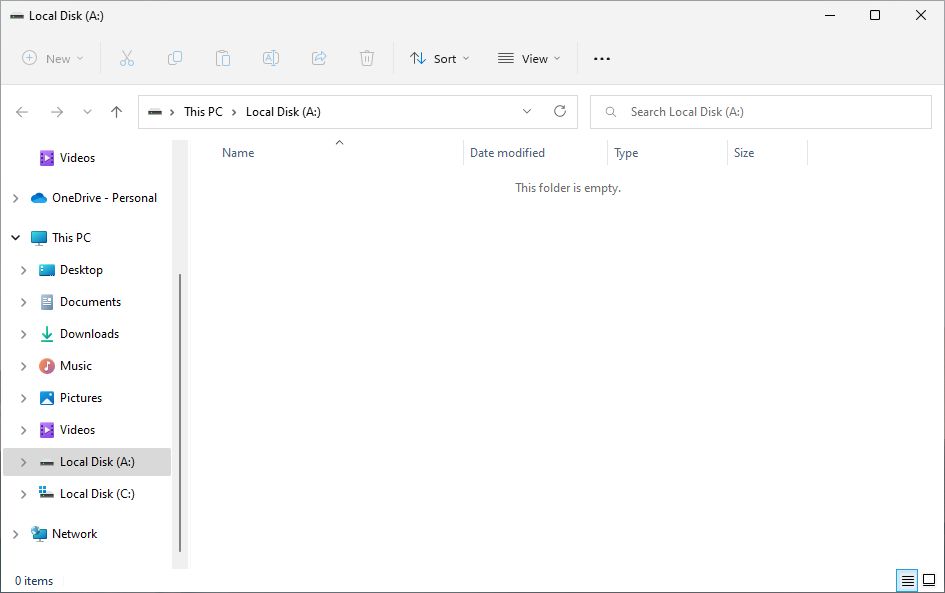
همچنین میتوانید به روشی که معمولاً در هر درایو دیگری مرور میکنید، به ولوم نصب شده در File Explorer بروید. در این آموزش، حجم VeraCrypt خود را با استفاده از حرف درایو A: نصب کردیم. حجم با آن حرف درایو در File Explorer نمایش داده می شود.
VeraCrypt هرگز هیچ داده رمزگشایی شده را روی دیسک ذخیره نمی کند – فقط در حافظه. این فایل ها را حتی در صورت نصب، در حجم رمزگذاری می کند. همانطور که با فایل های خود کار می کنید، VeraCrypt آنها را در لحظه رمزگشایی و رمزگذاری می کند.
چگونه یک حجم VeraCrypt را جدا کنیم
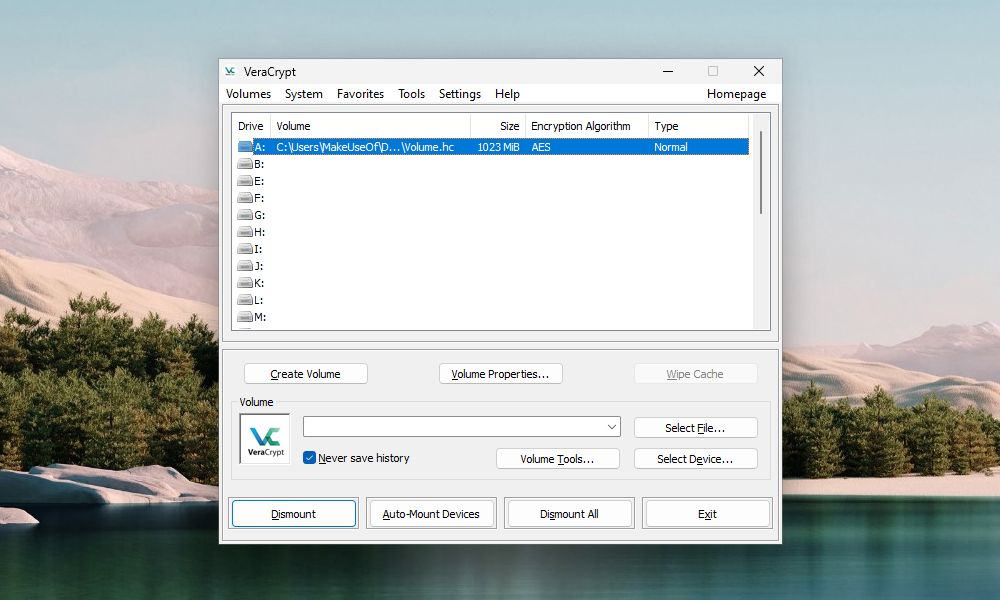
وقتی کار با فایلهای موجود در حجم VeraCrypt خود را تمام کردید، میتوانید حجم را ببندید یا حذف کنید.
در لیست حروف درایو، حجمی را که میخواهید حذف کنید انتخاب کنید. سپس روی Dismount کلیک کنید.
VeraCrypt حجم را از لیست حروف درایو حذف می کند. هنگامی که یک حجم حذف می شود، می توانید فایل .hc را به هر کجا که می خواهید منتقل کنید. می توانید از فایل در یک درایو خارجی نسخه پشتیبان تهیه کنید. همچنین میتوانید آن را در یک سرویس ذخیرهسازی ابری برای دسترسی آسان در رایانه دیگری آپلود کنید.
شروع به استفاده از VeraCrypt برای رمزگذاری داده های خصوصی خود کنید
رایانه ها نقش مهمی در زندگی روزمره شما دارند. هر گونه داده حساس ذخیره شده در آنها (و همچنین داده های موجود در فضای ابری و رسانه های خارجی) باید ایمن باشد. VeraCrypt یک راه آسان و قابل اعتماد برای ایمن سازی و رمزگذاری با ارزش ترین فایل های شما است. همچنین یکی از بسیاری از ابزارهای رایگان ویندوز است که می تواند رایانه شما را خصوصی تر و ایمن تر نگه دارد.