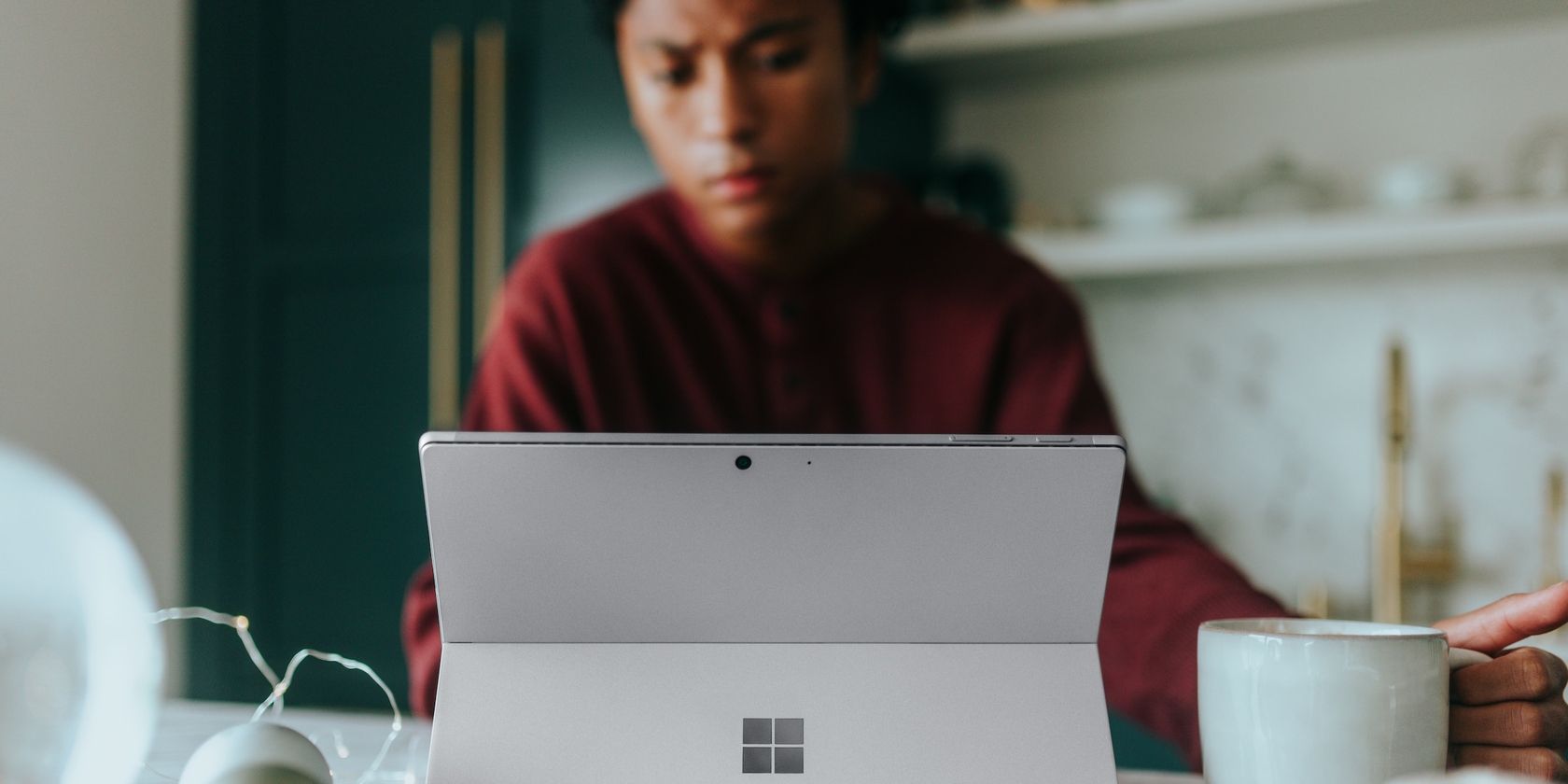برچسب ها روشی آسان برای سازماندهی براش های شما در GIMP هستند و این راهنما به شما نشان می دهد که چگونه این کار را انجام دهید.
به لطف افزونهها، افزونهها و سطح عمیق سفارشیسازی، GIMP جزء اصلی گردش کار بسیاری از کاربران قدرتمند است. برنامه ویرایش عکس منبع باز دارای ابزارهای زیادی است که حتی کاربران طولانی مدت ممکن است همیشه از آنها آگاه نباشند.
با در نظر گرفتن این موضوع، بیایید در مورد سیستم برچسب گذاری GIMP و اینکه چگونه می توان از آن برای ارتقاء روند کار خود استفاده کرد، صحبت کنیم.
برچسب ها در GIMP چیست؟
برچسب ها اساساً فیلترهای سفارشی برای همه چیز در GIMP هستند. و وقتی همه چیز را می گوییم، اغراق نمی کنیم (خیلی). قلمها، شیبها، فونتها، پالتها و موارد دیگر را میتوان با تعداد تگهایی که میخواهید سازماندهی کرد. با هر تعداد دارایی اضافی مانند فونت ها، براش ها و پالت هایی که می توان آنها را به راحتی دانلود و نصب کرد، سازماندهی چیزها بسیار مهم است.
همچنین، توجه داشته باشید که در حالی که ما از گفتگوی Brushes به طور خاص برای این آموزش استفاده می کنیم، هر گفتگوی حاوی ورودی فیلتر در بالا می تواند دقیقاً به همان شیوه سازماندهی شود.
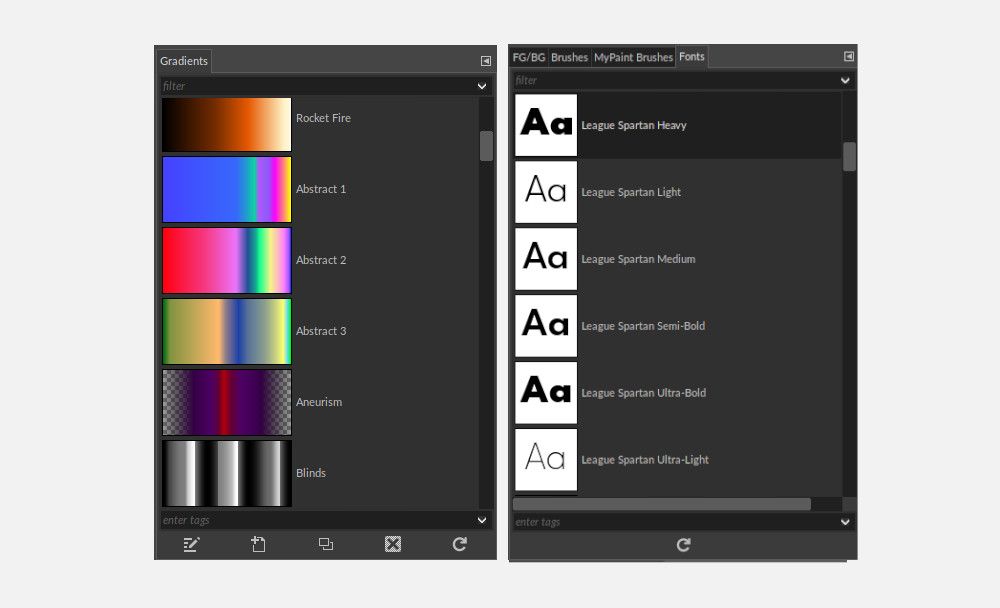
یک تفاوت اصلی با گفتگوی Brushes وجود دارد، و دلیل آن است که ما از آن به عنوان مثال در آموزش خود استفاده می کنیم. برخلاف دیالوگ های دیگر، قبلاً دارای چند تگ ساخته شده و خارج از جعبه است. شما می توانید این را با قرار دادن یک فلش کشویی در سمت راست متوجه شوید.
این تگ ها، Basic، Fun، Legacy، Media، Sketch، Splatters و Texture به عنوان نقطه شروعی عالی برای صحبت در مورد استفاده و ساخت تگ های خود در GIMP هستند.
نحوه اختصاص برچسب در GIMP
بیایید با باز کردن گفتگوی Brushes خود شروع کنیم. اگر GIMP شما گفتگوی Brushes را نشان نمی دهد، می توانید با کلیک کردن روی Windows > Dockable Dialogs > Brushes آن را نشان دهید.
توجه داشته باشید که بسته به اینکه چگونه تنظیمات GIMP خود را سفارشی کردهاید، گفتگوی Brushes شما ممکن است دقیقاً شبیه شکل زیر نباشد. اما نگران نباشید. این مراحلی را که ما در ایجاد برچسب ها برمی داریم تغییر نمی دهد.
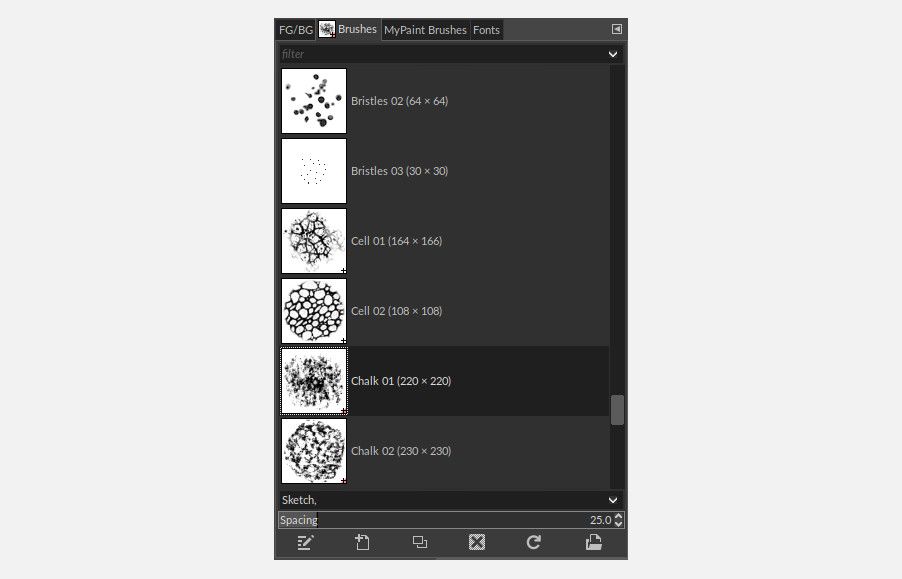
اکنون که کادر گفتگوی Brushes را باز کردهایم، روی چند براش کلیک کنید و به برچسبهای پایین و نحوه تغییر آنها در حین مرور توجه کنید. اینجا جایی است که ما تگ های خود را اختصاص می دهیم، ایجاد می کنیم یا تغییر می دهیم.
یک برچسب موجود را به یک براش اختصاص دهید
- برای اهداف این مثال، تا زمانی که براش Chalk 01 (220 x 220) را پیدا کنید، حرکت کنید.
- این براش قبلاً تگ Sketch به آن اختصاص داده شده است. روی فلش کشویی سمت راست کلیک کنید تا لیستی از تگ های موجود نمایش داده شود.
- Splatters و تگ های Fun را با کلیک بر روی آنها به براش اضافه کنید.
- برچسب Sketch را با کلیک کردن بر روی آن حذف کنید، سپس روی هر نقطه خارج از کشویی کلیک کنید تا بسته شود.
برچسب ما برای آن قلم مو اکنون باید “Fun” و “Splatter” را نشان دهد که با کاما از هم جدا شده اند.

یک برچسب جدید به یک براش ایجاد و اختصاص دهید
همانطور که در بالا دیدیم، محدودیتی برای تعداد برچسب هایی که می توانید به یک براش اختصاص دهید وجود ندارد. پس بیایید چند تگ سفارشی اضافه کنیم که سپس از آنها برای مرتب کردن براش های خود در بخش بعدی استفاده می کنیم.
- سه برس را انتخاب کنید. نیازی نیست که براش ها خاص باشند، زیرا ما تگ های سفارشی را اضافه کرده و استفاده می کنیم.
- با انتخاب اولین براش، روی برچسب موجود آن کلیک کنید تا مکان نما ظاهر شود.
- کافی است Favorite، Daily و Drawing را که با کاما از هم جدا شده اند تایپ کنید و اینتر را بزنید. اولین براش ما اکنون باید دارای چهار تگ اختصاص داده شده باشد: تگ اصلی آن و سه برچسبی که ما ایجاد کرده ایم.
- به براش دوم خود بروید و تگها را انتخاب کنید. خواهید دید که اکنون سه تگ جدید شما در لیستی که ظاهر می شود گنجانده شده است. در براش دوم خود، برای افزودن تگ Daily و حذف تگ اصلی کلیک کنید. منوی کشویی را ببندید.
- حالا یک تگ Favorite را به براش سوم خود اضافه کنید، منوی کشویی را ببندید و با اضافه کردن آن به انتهای لیست، یک تگ جدید به نام مفید اضافه کنید.
اگر همه کارها را به درستی انجام داده باشیم، برچسبهای روی سه براش ما باید شبیه به آنهایی که در اسکرین شات هستند به نظر برسند.
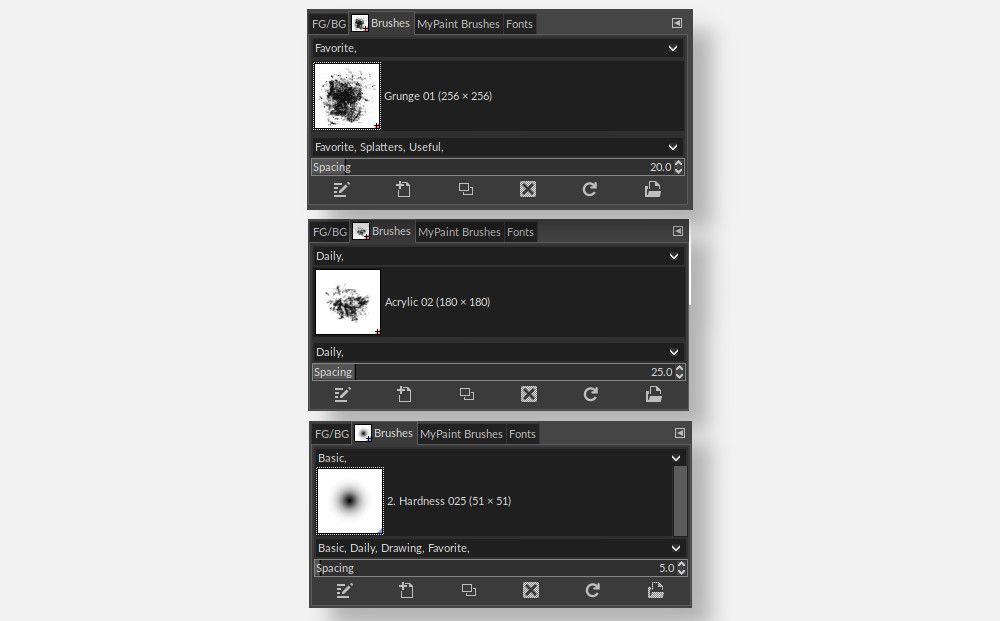
چگونه برچسب های خود را در GIMP مرور و فیلتر کنید
بنابراین اکنون که براش های خود را برچسب گذاری کرده ایم، چگونه از آنها استفاده کنیم؟ برای این کار از فیلترهای کشویی در بالای دیالوگ استفاده می کنیم.
از نظر عملکرد، فیلتر کردن تگ ها به همان روشی عمل می کند که آنها را ایجاد می کنند. شما می توانید لیست موجود را بیاورید و با کلیک بر روی آنها تگ های جداگانه را انتخاب کنید. یا می توانید تگ را در خود کادر تایپ کنید و برای جستجو اینتر را بزنید.
- “favorite” را در نوار جستجو تایپ کنید. اولین و سومین براش شما باید مطابق با برچسب های اختصاص داده شده ما ظاهر شوند.
- لیست کشویی را بیاورید و فیلتر مورد علاقه را از حالت انتخاب خارج کنید و به جای آن فیلتر روزانه را انتخاب کنید. باز هم دو برس باید ظاهر شود، این بار برس اول و دوم شماست.
- هر دو تگ را با استفاده از منوی کشویی یا با تایپ کردن برچسب هایی که با کاما از هم جدا شده اند، انتخاب کنید. اکنون فقط یک برس باید ظاهر شود، اولین برس شما.
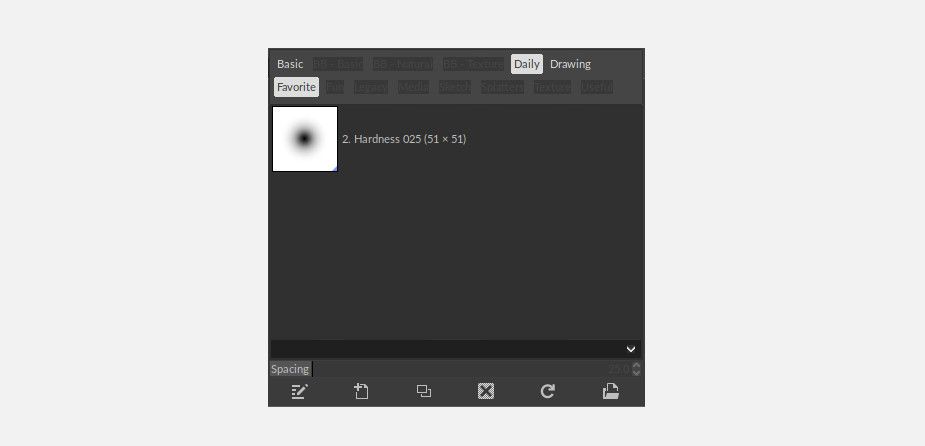
بنابراین، چرا با اضافه کردن برچسب های بیشتر، تعداد براش ها کاهش می یابد؟ پاسخ به آن این است که سیستم برچسب گذاری GIMP افزودنی است، چیزی که اگر انتظارش را ندارید ممکن است گیج کننده باشد.
اساساً، افزودن برچسبهای جدید براشهایی را با هیچ یک از آن برچسبها به شما نشان نمیدهد. در عوض، براش هایی را به شما نشان می دهد که همه آن برچسب ها را دارند. این میتواند ابزاری قدرتمند برای از بین بردن فهرست براشهای شما باشد، بهویژه که وقتی راحت میشوید بزرگتر میشود و یاد میگیرید چگونه براشهای جدید خود را دانلود و نصب کنید.
یک ویژگی بی سر و صدا قدرتمند
سیستم برچسب گذاری GIMP یکی از قدرتمندترین ویژگی های آن است که پس از اکوسیستم پلاگین قوی برنامه دوم است.
هنگام صحبت در مورد سایر نقاط قوت GIMP، مانند پلاگین ها یا قابلیت سفارشی سازی، سر و صدا یا بحث بسیار کمی دریافت می کند.
با این وجود، دامنه آن، هم از نظر عمقی که میتوانید فهرست ابزار خود را محدود کنید – و هم از نظر کار با اکثر ابزارهای GIMP – ارتقای بازی GIMP خود را به سطوح جدید ضروری میکند.