از فونت های پیش فرض ویندوز 11 خسته شده اید؟ در اینجا نحوه تنظیم آنها به هر چیزی که دوست دارید آمده است.
اگرچه فونت پیشفرض ویندوز بسیار زیبا به نظر میرسد، اما اگر چیزی متفاوت میخواهید میتوانید به یکی از فونتهای انتخابی خود تغییر دهید.
با این حال، روند تغییر فونت مانند گذشته در ویندوز 7 و 8 ساده نیست. راهنمای زیر نحوه انجام این کار را با جزئیات به شما نشان می دهد، چه می خواهید یک فونت را از کنترل پنل انتخاب کنید یا نصب کنید. یکی از یک منبع آنلاین
1. نحوه تغییر فونت پیش فرض با استفاده از کنترل پنل
ویندوز 11 به طور پیش فرض شامل فونت های مختلفی است که می توانید به صورت رایگان نصب و راه اندازی کنید. اینها در بخش شخصی سازی کنترل پنل موجود هستند. هنگامی که یک فونت را انتخاب کردید، باید آن را با استفاده از ویرایشگر رجیستری، که یک ابزار مدیریتی در ویندوز است، تنظیم کنید.
1. یک فونت را انتخاب کنید
برای شروع، تمام کارهایی که باید انجام دهید در اینجا آمده است:
- در جستجوی ویندوز عبارت Control Panel را تایپ کرده و روی Open کلیک کنید.
- در پنجره زیر گزینه Appearance and Personalization را انتخاب کنید.
- بر روی گزینه Preview, delete, show, and hide fonts در زیر Fonts کلیک کنید. اکنون باید لیستی از تمام فونت های موجود را مشاهده کنید.
- یک خانواده فونت را انتخاب کنید و سپس فونت مورد نظر را در آن انتخاب کنید. حتماً نام فونت را یادداشت کنید.
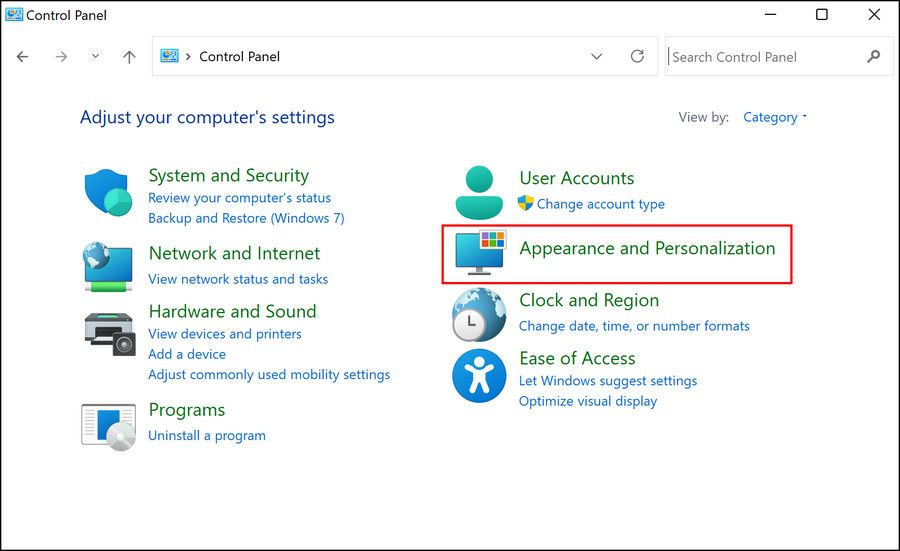
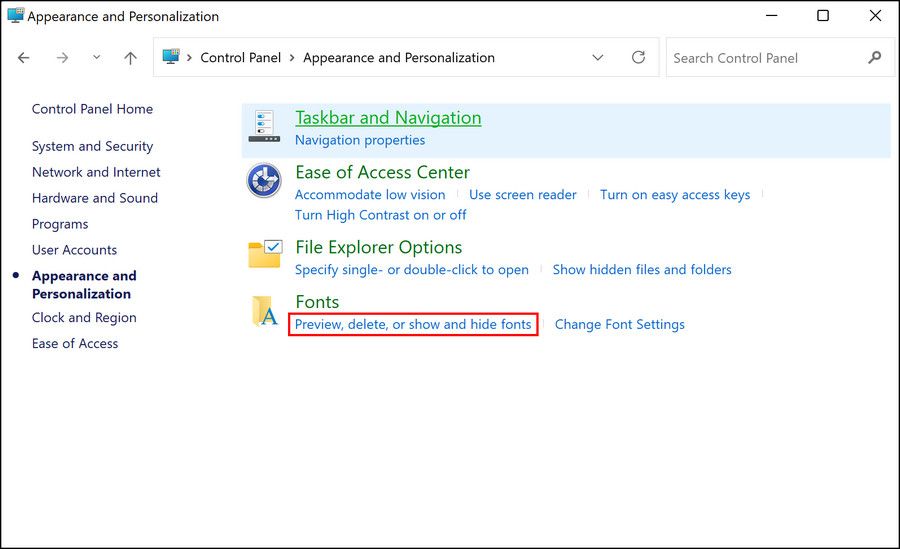
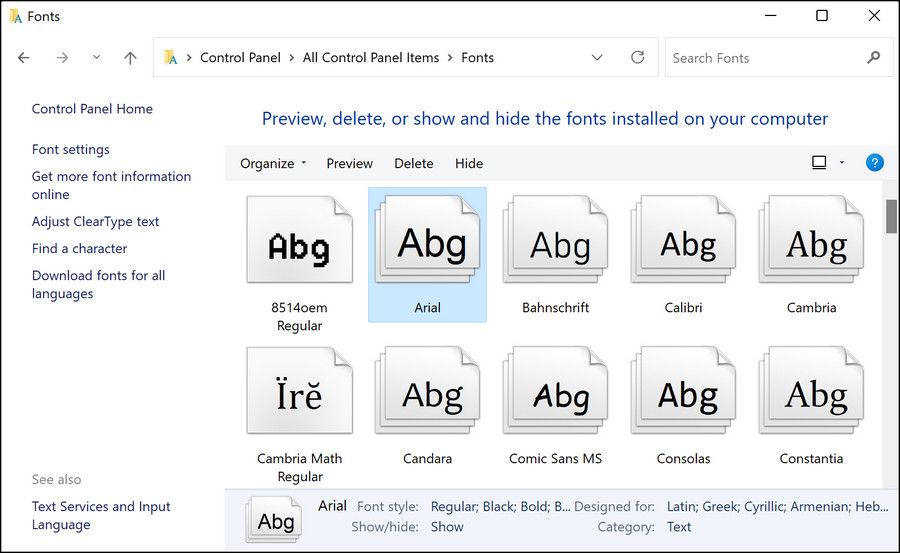
اکنون باید فونتی را با موفقیت انتخاب کرده باشید. با این حال، اگر استفاده از کنترل پنل راحت نیستید، میتوانید با استفاده از برنامه تنظیمات، فونت را نیز انتخاب کنید.
برای ادامه مراحل زیر را دنبال کنید:
- Win + I را با هم فشار دهید تا تنظیمات باز شود.
- Personalization > Fonts را انتخاب کنید.
- در پنجره بعدی، به پایین بروید تا لیستی از فونت های موجود را ببینید و یکی از آنها را انتخاب کنید.
- نام کامل فونت انتخاب شده را یادداشت کنید.
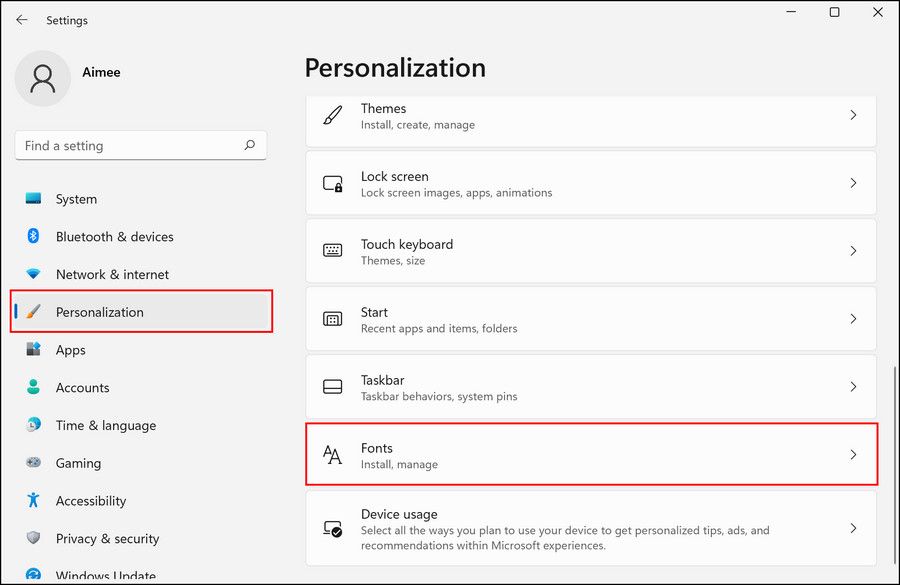
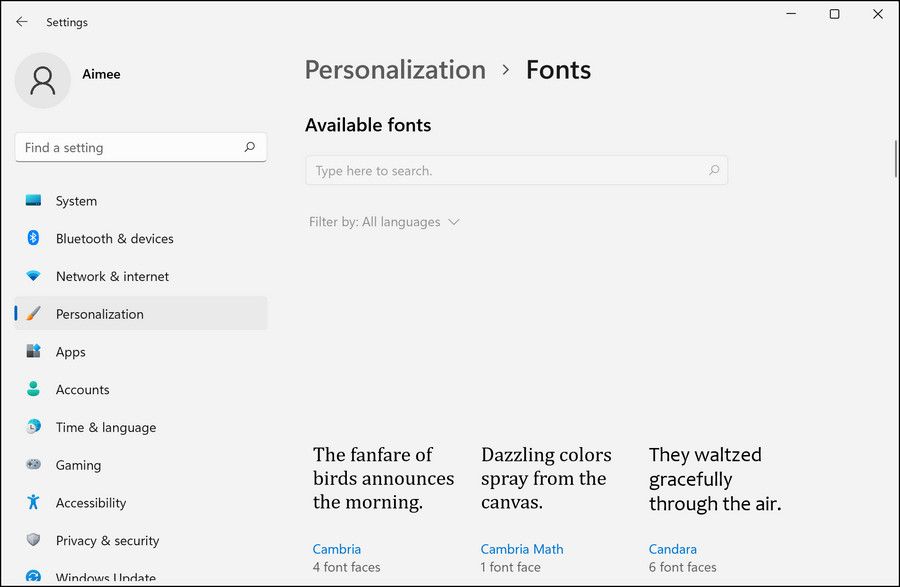
2. فونت را با استفاده از ویرایشگر رجیستری نصب کنید
اکنون که فونتی را انتخاب کرده اید، زمان تنظیم آن است. برای این کار از رجیستری ویندوز استفاده خواهیم کرد. از آنجایی که ویرایشگر رجیستری یک ابزار پیشرفته است، توصیه می کنیم قبل از ادامه، یک نسخه پشتیبان از رجیستری ایجاد کنید، فقط برای ایمن بودن.
پس از ایجاد یک نسخه پشتیبان، مراحل زیر را دنبال کنید تا ادامه دهید:
- Notepad را در جستجوی ویندوز تایپ کنید و روی Open کلیک کنید.
- در پنجره Notepad کد زیر را تایپ کنید. مطمئن شوید که نام فونت را با نام کامل فونتی که قبلا انتخاب کرده اید جایگزین کرده اید. )”=”””Segoe UI Bold Italic (TrueType)”=”””Segoe UI Italic (TrueType)”=”””Segoe UI Light (TrueType)”=”””Segoe UI Semibold (TrueType)”=”” “Segoe UI Symbol (TrueType)”=””HKEY_LOCAL_MACHINE\SOFTWARE\Microsoft\Windows NT\CurrentVersion\FontSubstitutes]”Segoe UI”=”نام قلم”
- پس از انجام، به File > Save as بروید.
- یک نام برای فایل وارد کنید و reg. را با آن اضافه کنید. به عنوان مثال، اگر فونت Inter را انتخاب می کنید، می توانید فونت را Inter.reg نامگذاری کنید.
- اکنون، این سند را اجرا کنید و در دستور ویرایشگر رجیستری گزینه Yes را انتخاب کنید.
- برای ادامه روی OK کلیک کنید.
- در نهایت، کامپیوتر خود را مجددا راه اندازی کنید تا تغییرات اعمال شود.
WindowsRegistryEditorVersion 5.00
[HKEY_LOCAL_MACHINE\SOFTWARE\Microsoft\Windows NT\CurrentVersion\Fonts]
"Segoe UI (TrueType)"=""
"Segoe UI Bold (TrueType)"=""
"Segoe UI Bold Italic (TrueType)"=""
"Segoe UI Italic (TrueType)"=""
"Segoe UI Light (TrueType)"=""
"Segoe UI Semibold (TrueType)"=""
"Segoe UI Symbol (TrueType)"=""
HKEY_LOCAL_MACHINE\SOFTWARE\Microsoft\Windows NT\CurrentVersion\FontSubstitutes]
"Segoe UI"="Font name"
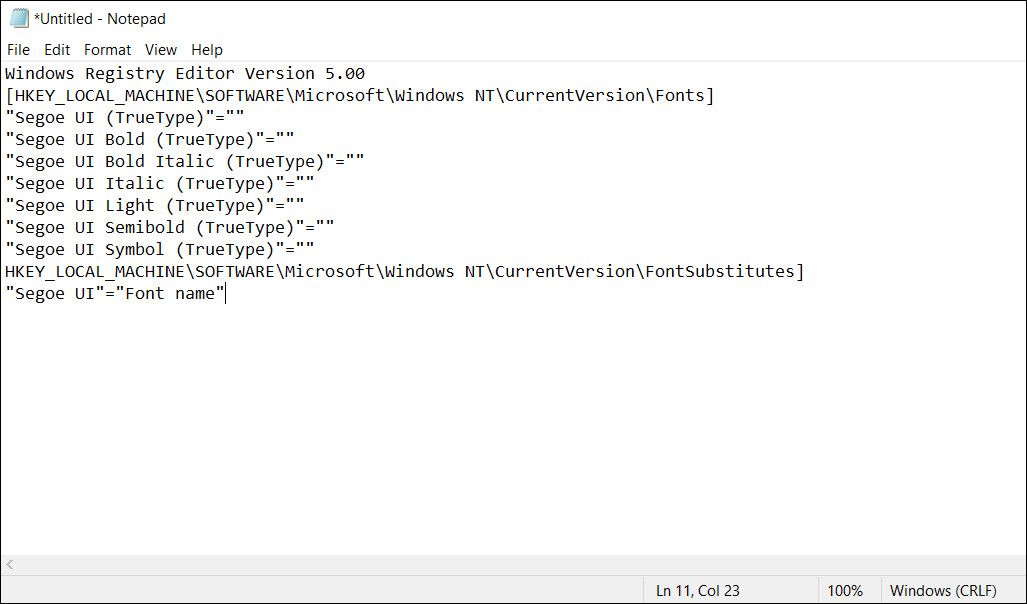
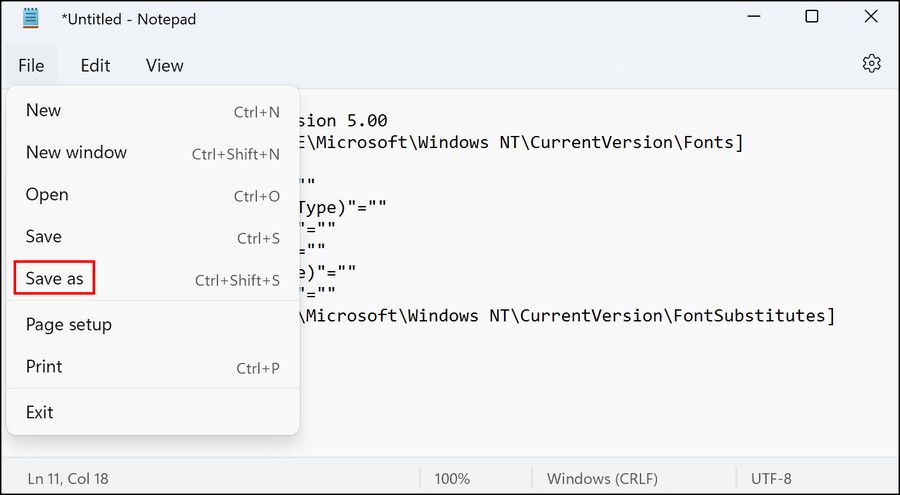
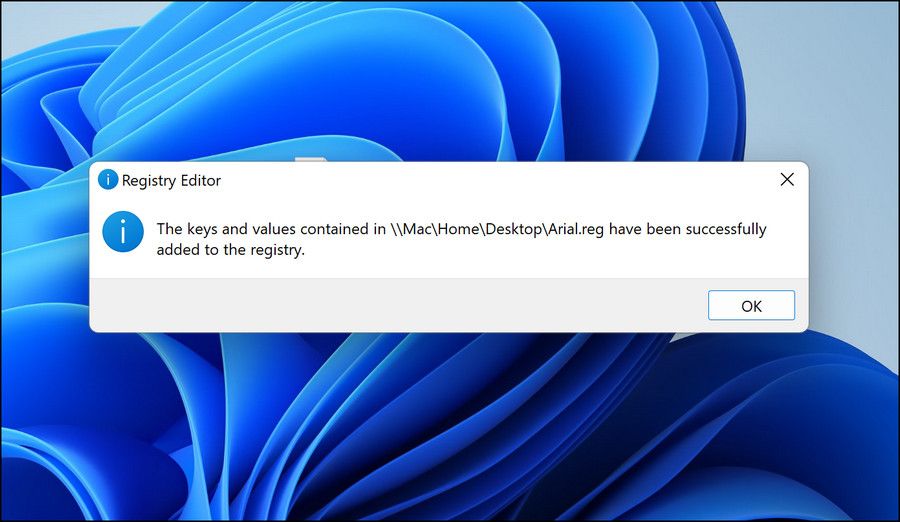
2. نحوه نصب و راه اندازی فونت های جدید از فروشگاه مایکروسافت
اگر هیچ یک از فونت های موجود در برنامه کنترل پنل/تنظیمات را دوست ندارید، می توانید فونت های جدید را از فروشگاه مایکروسافت نصب کنید. فروشگاه داخلی چندین گزینه رایگان و پولی دارد که می توانید آنها را مطالعه کنید.
در اینجا نحوه نصب و راه اندازی فونت های جدید از فروشگاه مایکروسافت آورده شده است:
- تنظیمات را اجرا کنید و به Personalization > Fonts بروید.
- در پنجره زیر به پایین اسکرول کنید و روی Get more fonts in Microsoft Store کلیک کنید.
- هنگامی که وارد فروشگاه مایکروسافت شدید، فونت مورد علاقه خود را انتخاب کنید.
- بر روی دکمه دریافت کلیک کنید و منتظر بمانید تا فونت دانلود شود.
- پس از دانلود فونت، روی Open کلیک کنید و فونت به طور خودکار خود را به بخش فونت در برنامه تنظیمات اضافه می کند.
- نام کامل فونت را یادداشت کنید و با انجام مراحلی که در بالا ذکر کردیم، آن را با استفاده از ویرایشگر رجیستری نصب کنید.
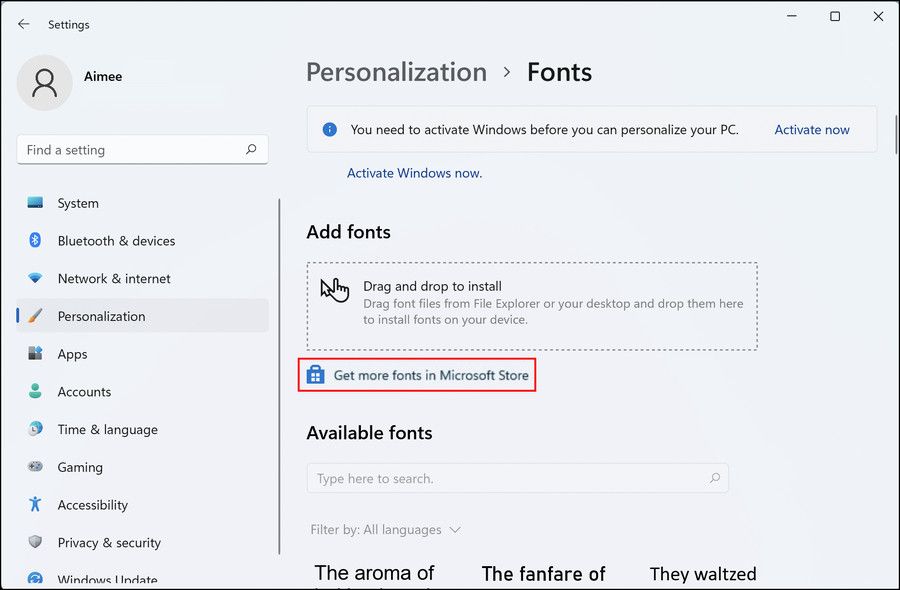
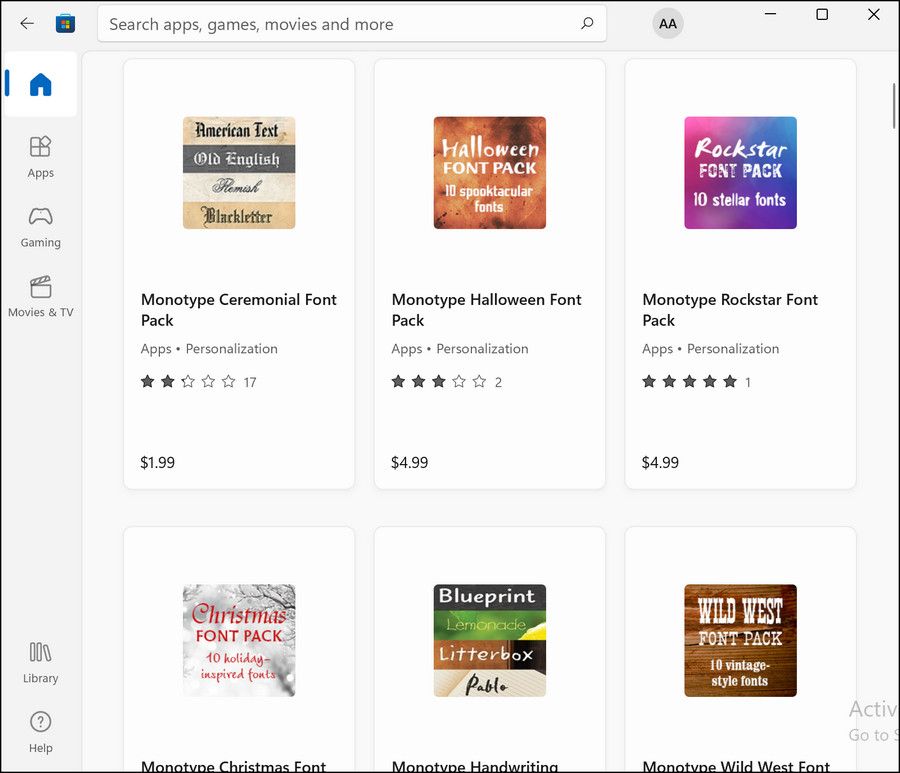
3. نحوه نصب و راه اندازی فونت های جدید از برنامه های شخص ثالث
چندین وب سایت فونت وجود دارد که صدها گزینه مختلف رایگان و پولی را ارائه می دهند. قبل از شروع دانلود فونت ها از اینترنت، مهم است که بدانید ویندوز 11 از فرمت های فونت زیر پشتیبانی می کند:
- TrueType (پسوند فایل ttf.)
- مجموعه TrueType (پسوند فایل .ttc)
- OpenType (پسوند فایل .otf)
- پست اسکریپت نوع 1 (پسوندهای فایل .pfb + .pfm.)
بهترین مکان برای یافتن فونت های رایگان در وب، فونت های گوگل است.
هنگامی که فونت مورد نظر خود را دانلود کردید، برای نصب آن مراحل زیر را دنبال کنید:
- اگر فونت قبلاً در یکی از فرمت هایی است که در بالا ذکر کردیم، برای نصب آن کافی است روی آن دوبار کلیک کنید.
- اکنون به قسمت Appearance and Personalization > Fonts در Control Panel بروید.
- شما باید فونت ذکر شده در آنجا را ببینید. آن را انتخاب کنید و مراحل ذکر شده در روش اول را برای تکمیل فرآیند دنبال کنید.
- همچنین می توانید روی فایل فونت دانلود شده کلیک راست کرده و Copy را انتخاب کنید.
- سپس C:\Windows\Fonts را در نوار جستجوی File Explorer تایپ کنید و روی Enter کلیک کنید.
- فایل کپی شده را در هر جایی در فضای خالی در پنجره زیر قرار دهید و از مراحل ذکر شده در بالا در این مقاله برای تنظیم فونت استفاده کنید.
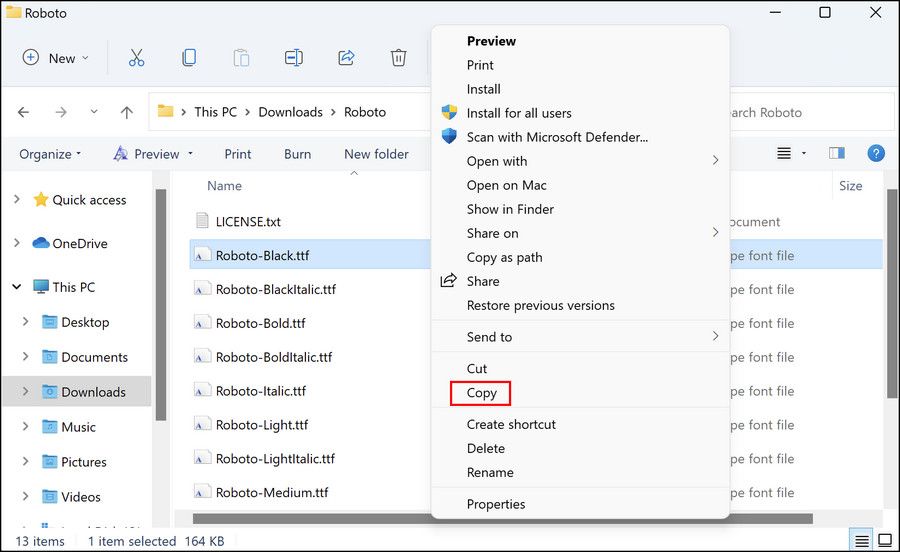
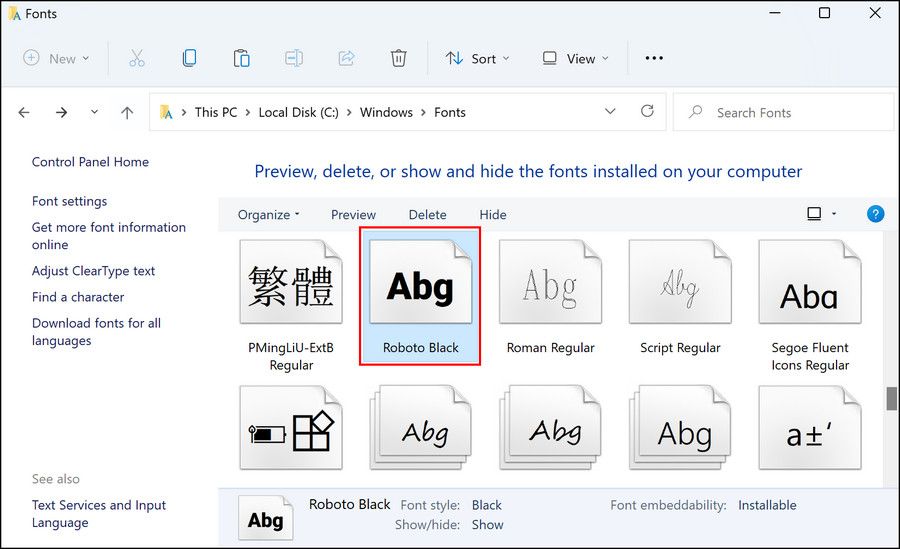
4. نحوه بازیابی فونت پیش فرض
اگر در آینده می خواهید تغییرات را لغو کنید و فونت پیش فرض ویندوز را بازیابی کنید، مراحل زیر را دنبال کنید:
- به قسمت Appearance and Personalization > Fonts در Control Panel بروید.
- Change Font Settings را انتخاب کنید.
- سپس بر روی دکمه Restore default font settings کلیک کنید.
- برای ایجاد تغییرات، کامپیوتر خود را مجددا راه اندازی کنید.
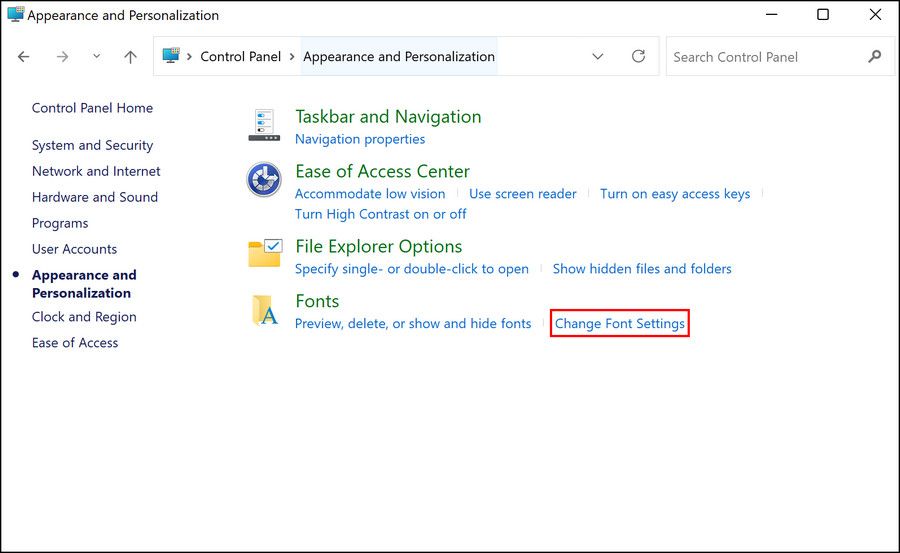
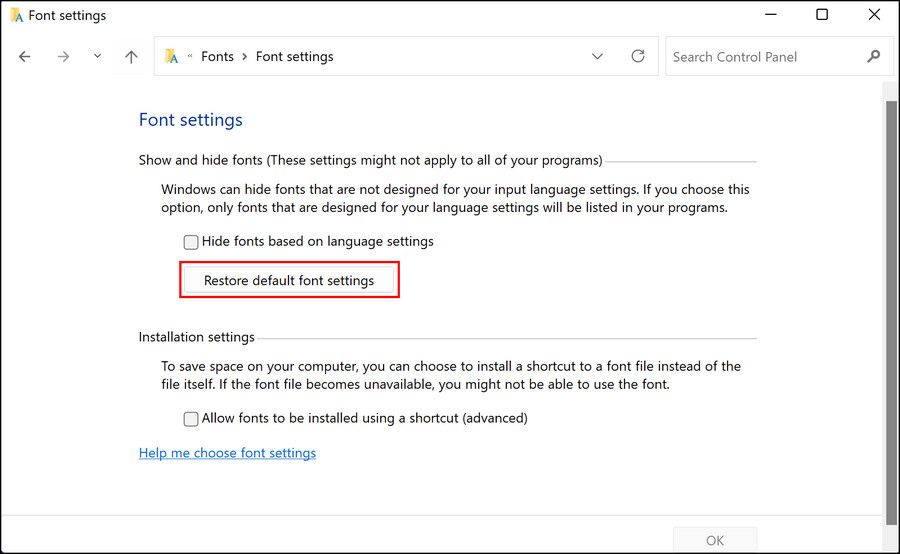
اگر این کار نکرد، می توانید فونت پیش فرض را با استفاده از ویرایشگر رجیستری تنظیم کنید. فرمت پیش فرض ویندوز Segoe UI Variable است. این فونت را در کنترل پنل یا برنامه تنظیمات انتخاب کنید و با دنبال کردن مراحل ذکر شده در روش 1، از ویرایشگر رجیستری برای نصب آن استفاده کنید.
یک لمس شخصی به ویندوز اضافه کنید
طراحی کلی ویندوز 11 کاملا مناسب است، اما اگر از آن راضی نیستید، می توانید آن را هر طور که دوست دارید شخصی سازی کنید. شکی نیست که فونت ها نقش مهمی در تعیین ظاهر سیستم عامل شما ایفا می کنند و امیدواریم روش های ذکر شده در بالا به شما کمک کرده باشد که به یک سیستم عامل بهتر تغییر دهید.
