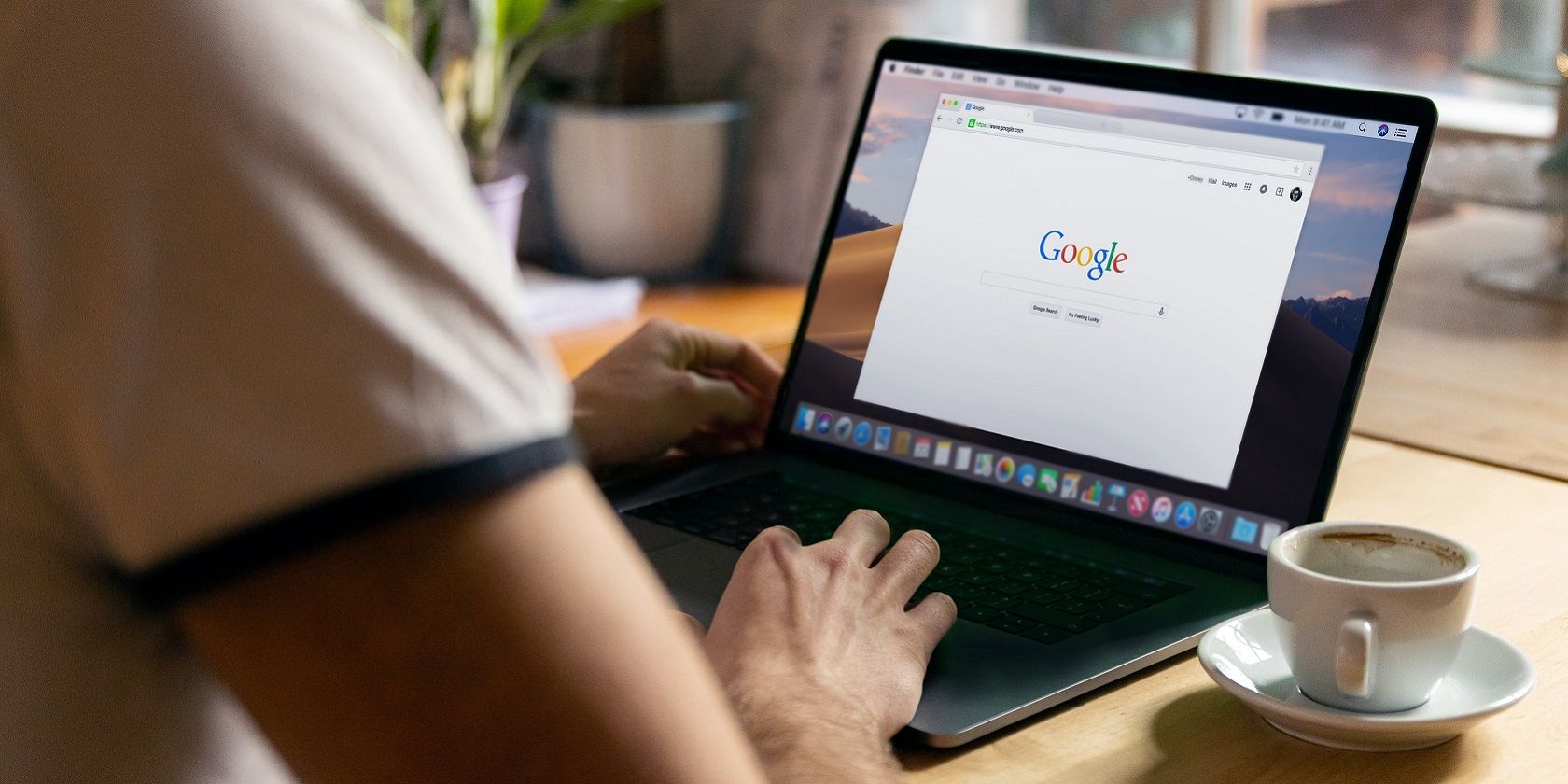ماکروها روشی عالی برای صرفه جویی در زمان در کارهای تکراری هستند. اگرچه کروم این ویژگی را داخلی ندارد، میتوانید از برنامههای افزودنی استفاده کنید. در اینجا چگونگی آن است.
ماکرو یک توالی ضبط شده از اقدامات ورودی ماوس و صفحه کلید است. برنامه های مایکروسافت آفیس (Word، Excel و Access) شامل ابزارهای ضبط ماکرو داخلی هستند. با استفاده از این ابزارها، کاربران می توانند کارهای تکراری را در نرم افزار آفیس ضبط کرده و هر زمان که نیاز بود، آنها را دوباره پخش کنند.
آیا عالی نیست اگر Google Chrome ابزار مشابهی برای خودکار کردن کارهای مرور مکرر داشته باشد؟ سپس میتوانید ماکروهایی را ضبط کنید که فرمهای وب را پر میکنند، به سایتها وارد شوید و چندین سایت را در میان موارد دیگر باز کنید. کروم چنین ویژگی داخلی ندارد، اما همچنان میتوانید ماکروهای مرورگر را با افزونههای iMacros و Wildfire ضبط کنید.
نحوه ضبط ماکروهای مرورگر با iMacros
افزونه iMacros یک ابزار ضبط ماکرو است که استفاده از آن ساده است. آن افزونه مرورگر به صورت رایگان در دسترس است (البته با محدودیت ضبط 50 اقدام). نسخه 99 دلاری iMacros Personal دارای ضبط نامحدود به همراه ویژگی های اضافی است.
به این صورت می توانید ماکروهای اصلی را با افزونه رایگان مرورگر iMacros ضبط کنید:
- صفحه دانلود iMacros برای Chrome را که در زیر پیوند داده شده است باز کنید.
- برای نصب iMacros روی دکمه Add to Chrome کلیک کنید.
- سپس روی دکمه iMacros در نوار ابزار URL کروم کلیک کنید. اگر نمی توانید آن را در آنجا ببینید، روی دکمه Extensions کلیک کنید تا گزینه Pin برای iMacros انتخاب شود.
- تب Record را در پنجره برنامه افزودنی iMacros انتخاب کنید.
- روی گزینه Record Macro در آن تب کلیک کنید.
- سپس یک کار را برای ماکرو در مرورگر خود ضبط کنید.
- پس از اتمام دکمه Stop را فشار دهید.
- سپس یک پنجره ویرایشگر باز می شود که اسکریپت ماکرو را نمایش می دهد. روی گزینه Save As and Close در آن پنجره کلیک کنید.
- یک نام برای ماکرو وارد کنید و روی گزینه OK کلیک کنید.
- سپس تب Play را در پنجره iMacros انتخاب کنید.
- ماکرویی را که به تازگی در برگه نشانکها در پنجره iMacros ضبط کردهاید انتخاب کنید.
- روی دکمه Play Macro کلیک کنید.
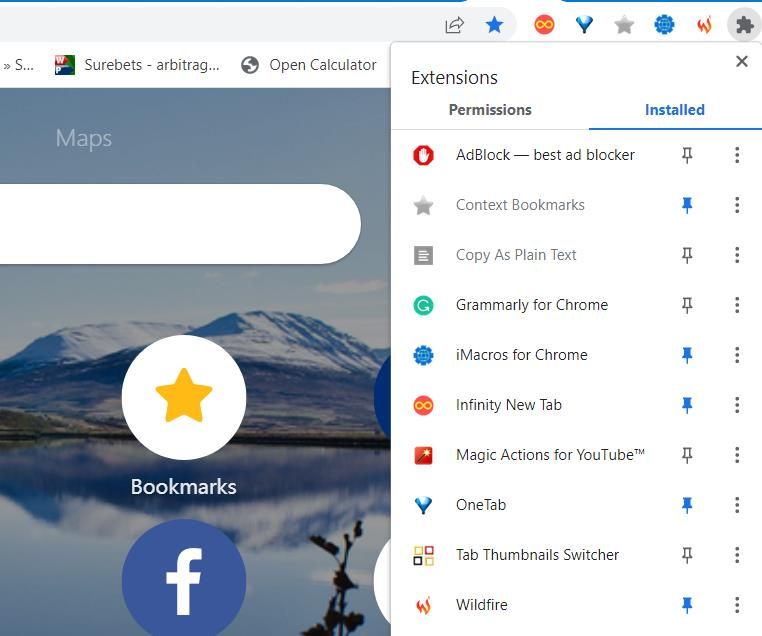
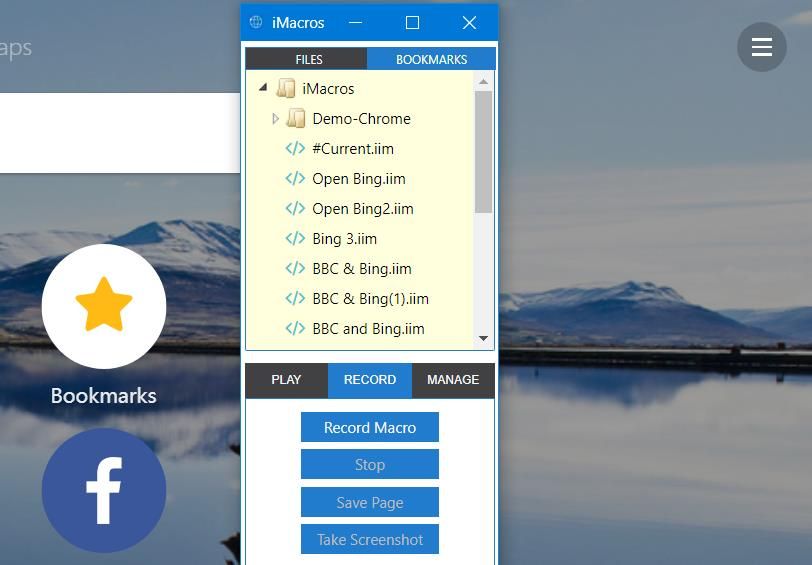
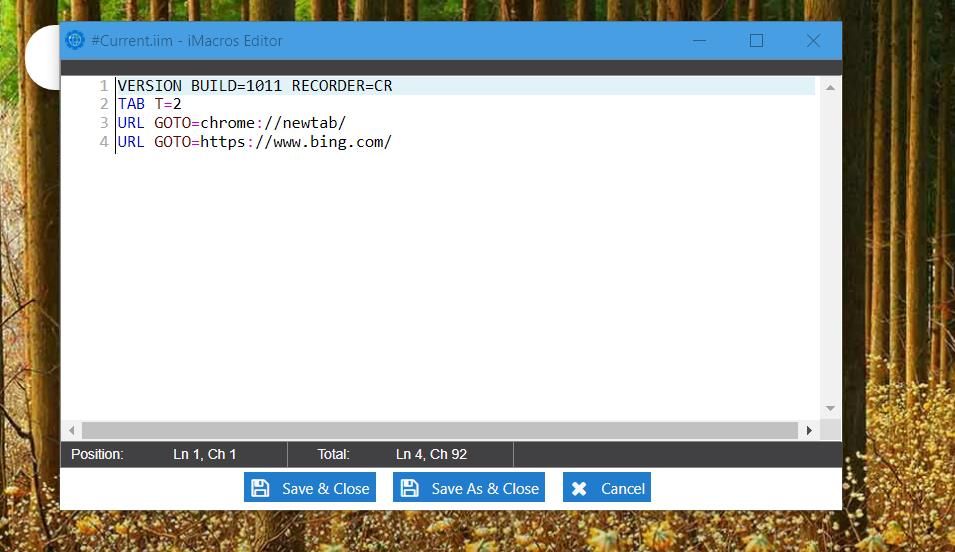
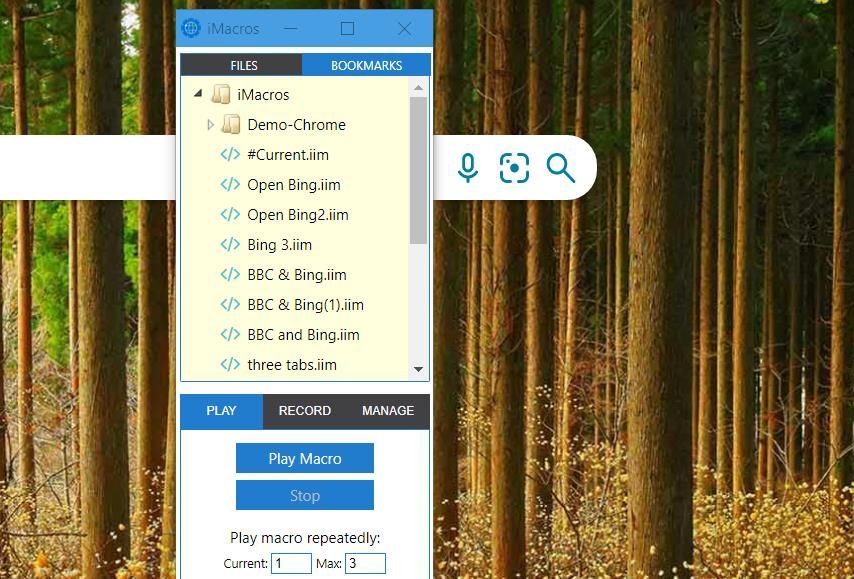
افزونه iMacros همچنین دارای ماکروهای نمایشی از پیش ضبط شده است که می توانید آنها را امتحان کنید. روی فلش سفید کنار پوشه Demo-Chrome در پنجره برنامه افزودنی کلیک کنید تا بزرگ شود. سپس می توانید یکی از ماکروهای نمایشی را انتخاب کنید.
میتوانید اسکریپتهای آن ماکروهای آزمایشی را ویرایش کنید تا آنها را مطابق با نیازهای خود تنظیم کنید. به عنوان مثال، سعی کنید وب سایت هایی را که ماکرو Open6Tabs باز می شود با کلیک راست روی آن و انتخاب Edit تغییر دهید. سپس آدرسهای وبسایت را در آن اسکریپت حذف کنید تا با URLهای سایتهایی که میخواهید ماکرو باز شود جایگزین آنها شوید. به خاطر داشته باشید که برای اعمال تغییرات روی Save & Close کلیک کنید.
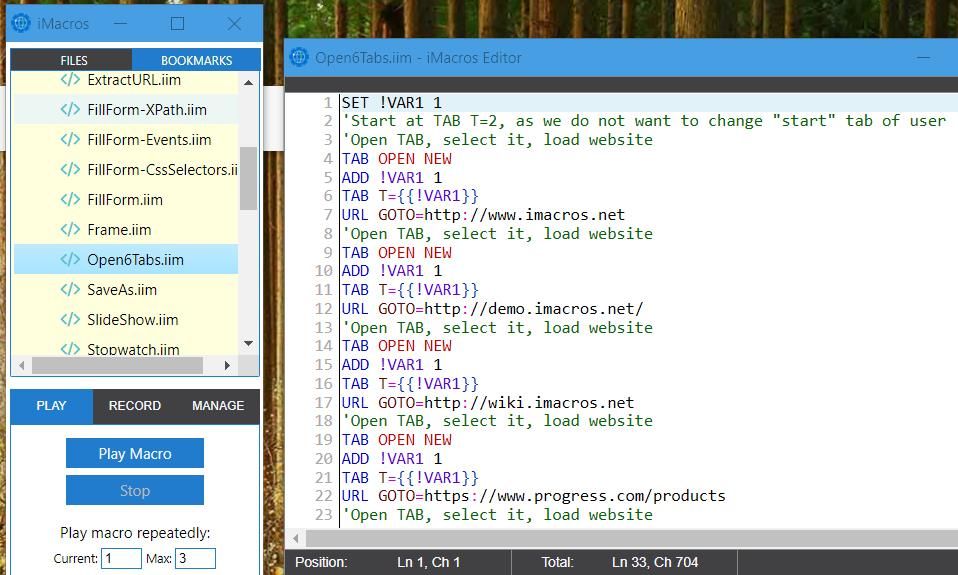
برای باز کردن گزینههای افزونه iMacros، روی تنظیمات در تب Manage کلیک کنید. سپس می توانید گزینه ها را در تب تنظیمات iMacros که مستقیماً در زیر نشان داده شده است پیکربندی کنید. این برگه شامل گزینههای سرعت پخش و رمز عبور اصلی، از جمله موارد دیگر است.
دانلود: iMacros برای Google Chrome (رایگان)
نحوه ضبط ماکروهای مرورگر با Wildfire
Wildfire یک جایگزین iMacros است که ضبط نامحدود ماکرو را بدون هیچ گونه محدودیت عملی ارائه می دهد. این افزونه کروم همچنین دارای یک ویرایشگر گردش کار نموداری منحصر به فرد برای اصلاح ماکروها است.
می توانید یک ماکرو Google Chrome را با Wildfire به این صورت ضبط کنید:
- صفحه Wildfire لینک زیر را باز کنید.
- دکمه Add to Chrome را برای Wildfire فشار دهید.
- وقتی برنامه افزودنی را نصب کردید، روی دکمه Wildfire در نوار ابزار URL در کروم کلیک کنید.
- برای انجام این کار روی Start Recording کلیک کنید.
- کار مرور را برای ضبط انجام دهید.
- پس از اتمام ماکرو، دکمه افزونه Wildfire را فشار دهید تا Stop Recording را انتخاب کنید.
- تب Workflow Editor برنامه افزودنی که ماکرو را به شکل نموداری نمایش می دهد، به طور خودکار باز می شود. روی دکمه Favorite Workflow در آنجا کلیک کنید.
- عنوانی برای ماکرو وارد کنید و گزینه OK را فشار دهید.
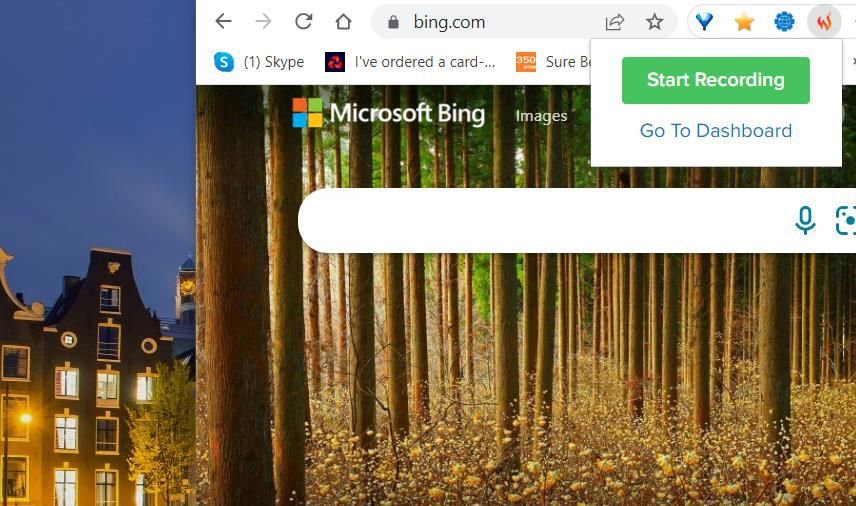
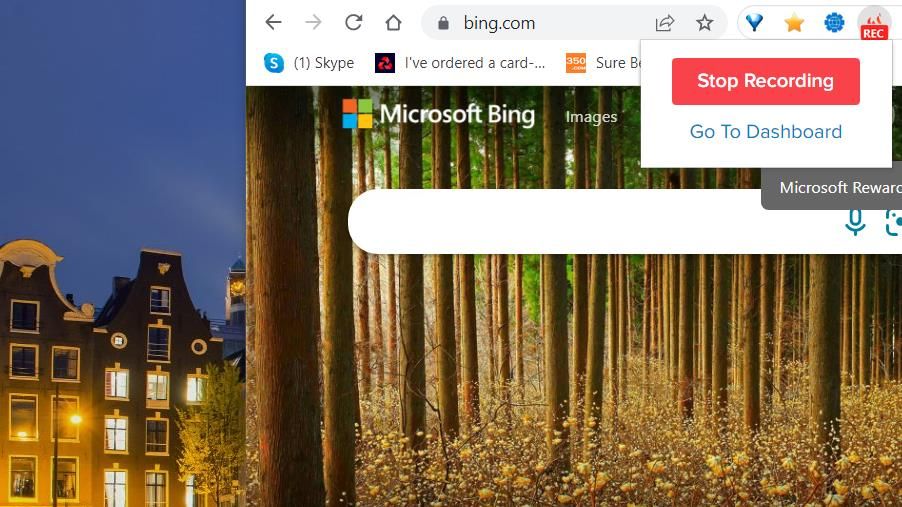
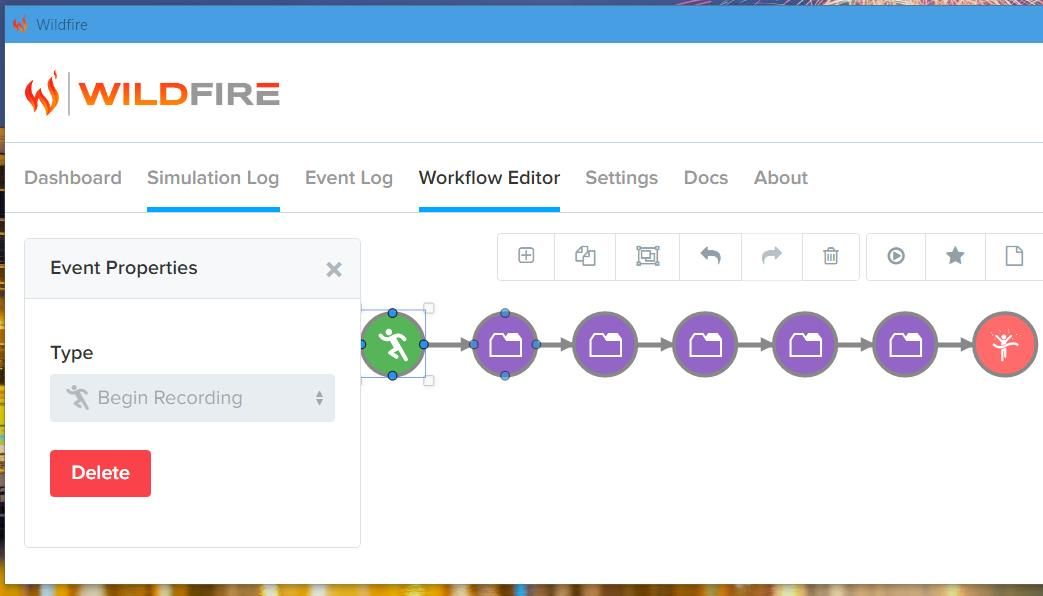
اکنون، میتوانید پخش ماکرو ضبطشده را از منوی زمینه Chrome انتخاب کنید. روی یک صفحه وب کلیک راست کرده و گزینه Wildfire را انتخاب کنید. روی گزینه Run برای ماکرو ضبط شده خود در زیر منو کلیک کنید تا آن را پخش کنید.
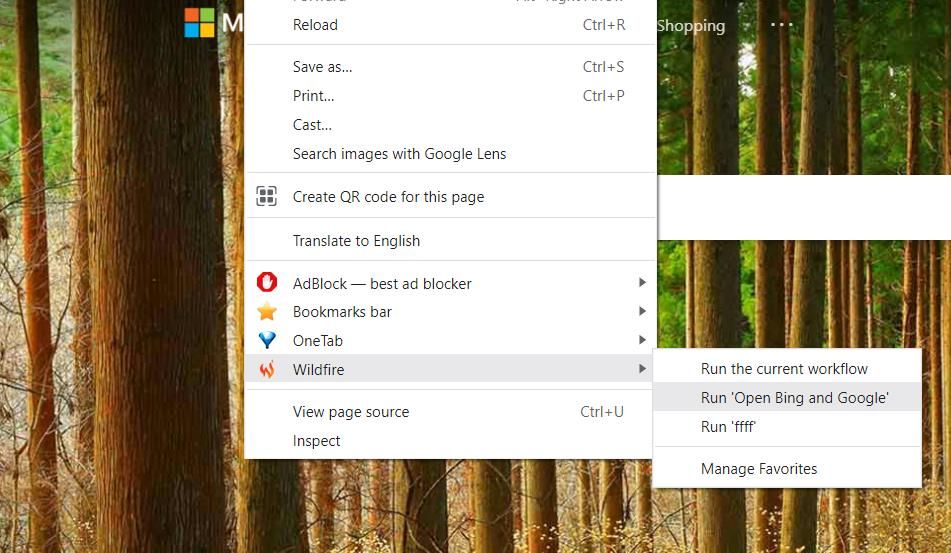
شما همیشه می توانید پس از ضبط ماکروهای مورد علاقه آنها را ویرایش کنید. برای انجام این کار، روی دکمه افزونه Wildfire کلیک کنید و به داشبورد بروید. برای مشاهده ماکروهای ذخیره شده خود، تنظیمات > موارد دلخواه را در پنجره Wildfire انتخاب کنید. با انتخاب گزینه ماکرو Restore آن را دوباره در Workflow Editor باز می کند. در آنجا می توانید ماکرو را با تغییر دایره های ویژگی های رویداد (در غیر این صورت گره ها) تغییر دهید.
همچنین می توانید گزینه های دیگری را برای ماکروها از برگه Favorites انتخاب کنید. برای افزودن میانبر صفحه کلید به ماکرو، روی گزینه Set Shortcut در تب Favorites کلیک کنید. سپس یک کلید ترکیبی را از منوی کشویی Set Shortcut انتخاب کنید و روی دکمه OK کلیک کنید.
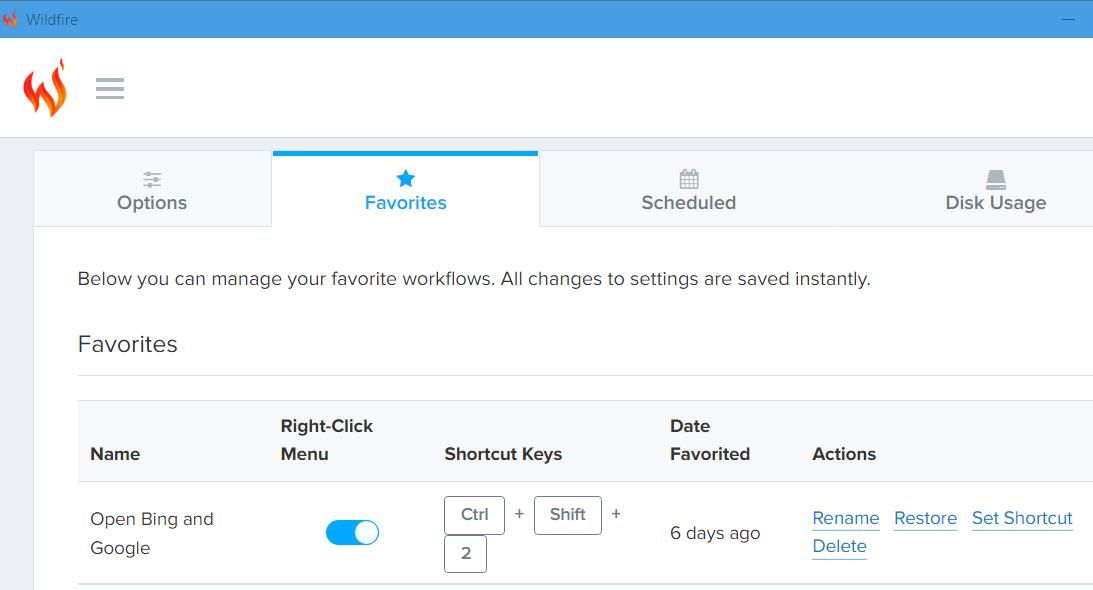
Wildfire شامل یک زمانبندی است که با آن می توانید ماکروها را برای شروع خودکار در زمان های خاص برنامه ریزی کنید. در پنجره Wildfire گزینه Settings and Scheduled را انتخاب کنید تا آن ابزار باز شود. سپس دکمه Add New Schedule را فشار دهید تا گزینه های زیر ظاهر شوند.
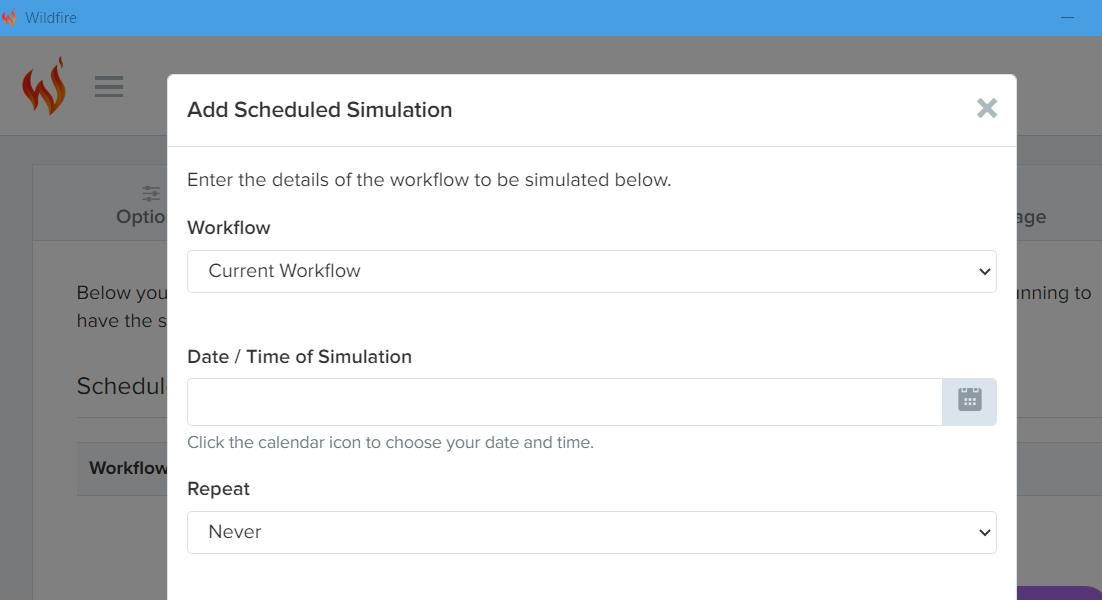
ماکرویی را که میخواهید برنامهریزی کنید، در منوی کشویی Workflow انتخاب کنید. سپس روی دکمه تقویم برای کادر تاریخ/زمان کلیک کنید تا یک ماکرو برای اجرا در آن برنامه ریزی شود. با انتخاب گزینه ای در منوی کشویی Repeat می توانید ماکرو را برای پخش مجدد پیکربندی کنید. برای ذخیره ماکرو برنامه ریزی شده، دکمه افزودن برنامه را فشار دهید.
دانلود: Wildfire برای Google Chrome (رایگان)
گوگل کروم را با iMacros و Wildfire خودکار کنید
میتوانید انواع وظایف مربوط به مرورگر را در Google Chrome (و سایر مرورگرهای مبتنی بر Chromium) با iMacros و Wildfire خودکار کنید.
پسوند iMacros برای ضبط ماکروهای نسبتاً کوتاه مناسب است. با این حال، از آنجایی که iMacros محدودیت ضبط دارد، Wildfire ممکن است انتخاب بهتری برای کاربرانی باشد که میخواهند ماکروهای گستردهتری تنظیم کنند.