اگر می خواهید ارتباط بهتری با مخاطبان خود ایجاد کنید، یک خبرنامه راه اندازی کنید. Canva طراحی را آسان می کند.
خبرنامه ها راهی عالی برای ارتباط با مخاطبان شما هستند. میتوانید از آنها برای به اشتراک گذاشتن اخبار و بهروزرسانیهای مهم شرکت، همراه با اعلام مسابقاتی که خوانندگان شما را درگیر میکند، استفاده کنید. علاوه بر این، میتوانید از خبرنامهها برای به اشتراک گذاشتن داستانهای جالب استفاده کنید – به علاوه خیلی بیشتر.
شما می توانید از چندین ابزار برای ساخت خبرنامه استفاده کنید که بسیاری از آنها به شما امکان می دهند ایمیل های متنی را برای دیگران ارسال کنید. اگر می خواهید خلاق باشید، الگوی خبرنامه خود را با Canva بسازید.
در این راهنما، ما تمام مراحلی را که باید برای طراحی یک خبرنامه شگفت انگیز با Canva دنبال کنید، به شما نشان خواهیم داد. می توانید از این نکات برای عضویت رایگان و Canva Pro استفاده کنید.
1. یک الگوی خبرنامه را انتخاب کنید
اولین کاری که باید انجام دهید این است که الگوی خبرنامه خود را انتخاب کنید. ساده ترین راه برای انجام این کار، رفتن به نوار جستجو و تایپ کردن ” خبرنامه ایمیل ” است. شما همچنین می توانید “خبرنامه” را تایپ کنید، اما اولی طیف گسترده تری از الگوهای جالب دارد. Canva چندین طرح را به شما نشان می دهد که می توانید متناسب با نام تجاری خود سفارشی کنید.
همچنین می توانید یک خبرنامه خالی بسازید. اندازه همه چیز به طور خودکار تغییر می کند، اما شما باید عناصر و مواردی از این قبیل را اضافه کنید.

الگوهایی که فقط برای کاربران Canva Pro قابل دسترسی هستند، یک تاج در گوشه پایین سمت راست خواهند داشت. برای کسانی که می توانید برای آنها پول پرداخت کنید، به جای آن یک علامت دلار خواهید دید. استفاده از هر چیزی بدون هر یک از اینها رایگان است.
2. عناصر موجود در خبرنامه خود را سفارشی کنید
پس از انتخاب الگوی خبرنامه ای که می خواهید استفاده کنید، آماده هستید که همه چیز را با هم ترکیب کنید. می توانید چندین عنصر را در خبرنامه Canva خود سفارشی کنید و بسیاری از عناصر خود را اضافه کنید.
برخی از عناصری که می توانید در Canva اضافه و سفارشی کنید عبارتند از:
- فیلم های
- سمعی
- شکل ها
- گرافیک
میتوانید چندین نوع لوگو را نیز اضافه کنید، از جمله بسیاری از آنها برای برنامههای محبوب مانند اینستاگرام. باز هم، بسیاری از اینها بخشی از اشتراک Canva ممتاز هستند – اما شما به بسیاری از گزینه های رایگان نیز دسترسی خواهید داشت.

برای افزودن عناصر به خبرنامه Canva خود، آنچه را که میخواهید در آن قرار دهید را از برگه Elements جستجو کرده و انتخاب کنید.

علاوه بر افزودن عناصر جدید به خبرنامه Canva خود، می توانید مواردی را که قبلاً درج شده اند نیز سفارشی کنید. به عنوان مثال، می توانید ویرایش های اولیه را روی تصاویر انجام دهید. اگر عنصری را انتخاب کنید، گزینههایی را میبینید که میتوانید انتخاب کنید.
3. فونت ها را تغییر دهید
هنگام ساختن خبرنامه های زیبایی که مخاطبان شما مشتاقانه منتظر آن هستند، عکس ها و سایر انواع محتوای بصری ضروری هستند. با این حال، باید در مورد عناصر نوشتاری خود نیز فکر کنید. هر قالب خبرنامه در Canva یک فونت پیشفرض برای عناوین، سرصفحهها و قسمتهای اصلی متن شما دارد.
اگر متنی را که قبلاً میبینید دوست ندارید، میتوانید از میان چندین فونت دیگر در Canva انتخاب کنید. انجام این کار بسیار ساده است. اولین کاری که باید انجام دهید این است که روی کادر متنی که می خواهید تنظیم کنید کلیک کنید. هنگام ساختن خبرنامه Canva از ابتدا، می توانید به متن بروید و نوع متنی را که می خواهید به صفحه خود اضافه کنید انتخاب کنید.
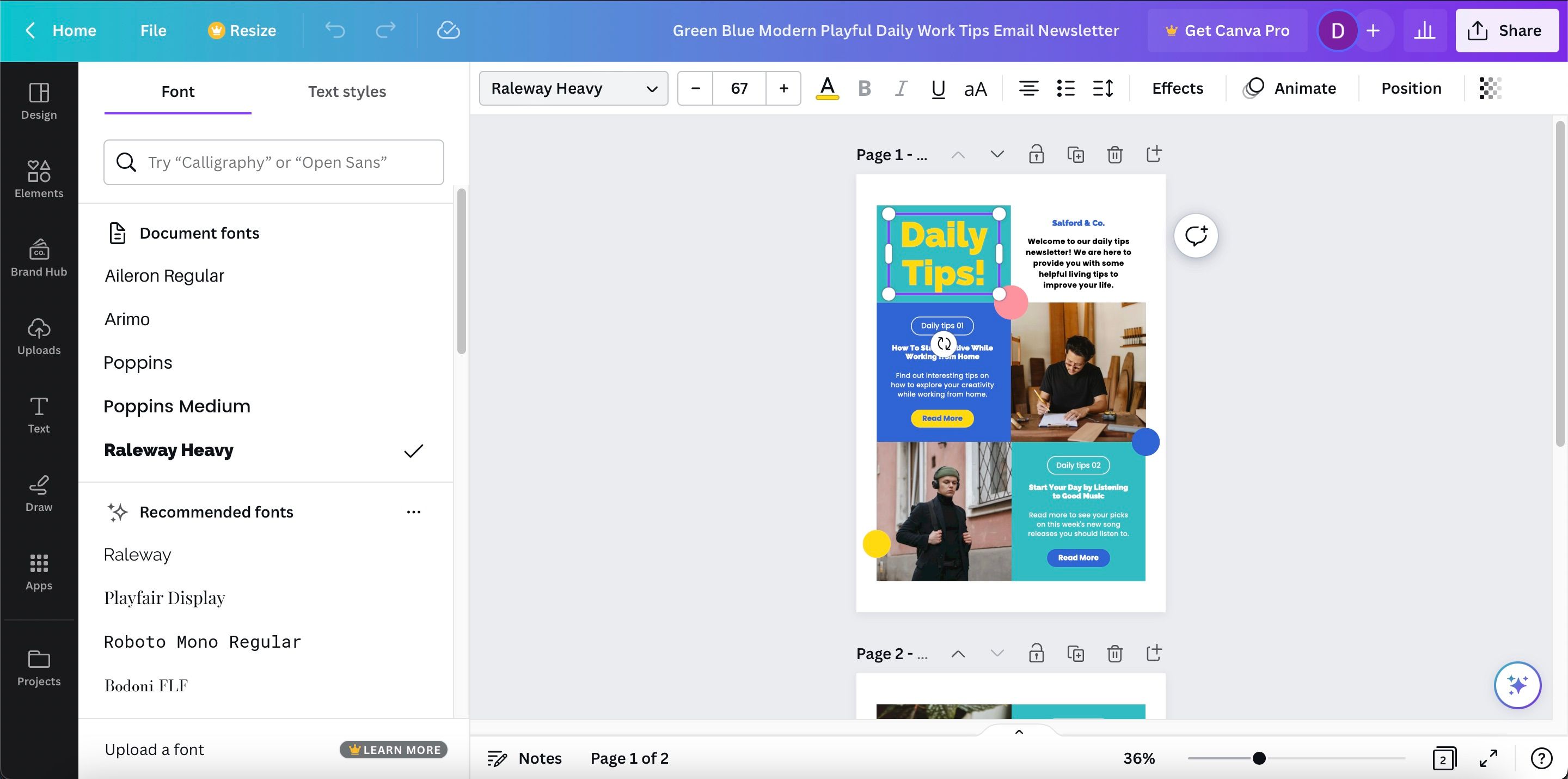
هنگامی که برای تغییر فونت در خبرنامه خود آماده شدید، می توانید روی منوی کشویی فونت کلیک کنید. سپس، میتوانید هر چیزی را که میخواهید تنظیم کنید انتخاب کنید.
4. پیوندهایی را به متن خبرنامه خود اضافه کنید
هنگامی که یک خبرنامه ایجاد می کنید، ممکن است بخواهید بیشتر از متن استاندارد اضافه کنید. گاهی اوقات، ممکن است لازم باشد پیوندهایی به وب سایت، فروشگاه یا کانال های رسانه های اجتماعی خود اضافه کنید. افزودن هایپرلینک به کلمات خود در Canva بسیار ساده است.
ابتدا باید متنی را که می خواهید پیوندی به آن اضافه کنید برجسته کنید. سپس روی صفحه کلید خود، Ctrl + K یا Command + K را بزنید.
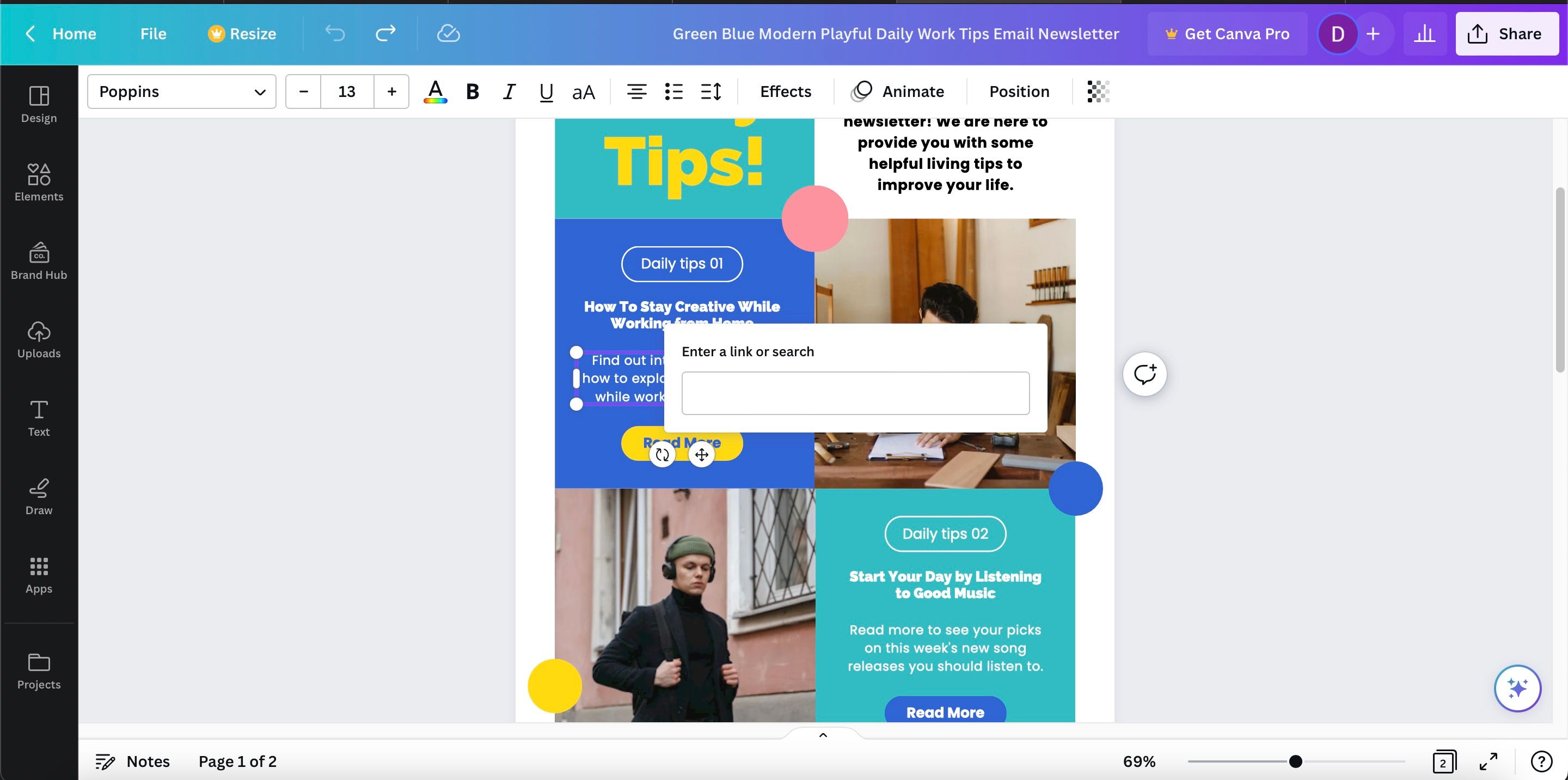
وقتی بخش Enter a link or search ظاهر می شود، می توانید پیوندی را که می خواهید به متن خود اضافه کنید اضافه کنید. پس از افزودن آن، کلید Enter را در صفحه کلید خود بزنید.
5. رنگ ها و پس زمینه را تغییر دهید
به طور پیشفرض، بسیاری از خبرنامههای Canva دارای پسزمینه سفید خواهند بود. و برای بسیاری از سازندگان، این مشکل بزرگی نخواهد بود. اما اگر نام تجاری شما به چیزی کمی متفاوت نیاز دارد، می توانید به راحتی رنگ ها و پس زمینه ها را تغییر دهید.
برای تغییر رنگ پسزمینه خبرنامه، میتوانید با کلیک بر روی آن عنصر خاص شروع کنید. در بالا سمت چپ، مربعی را در رنگ های مختلف خواهید دید. این را انتخاب کنید
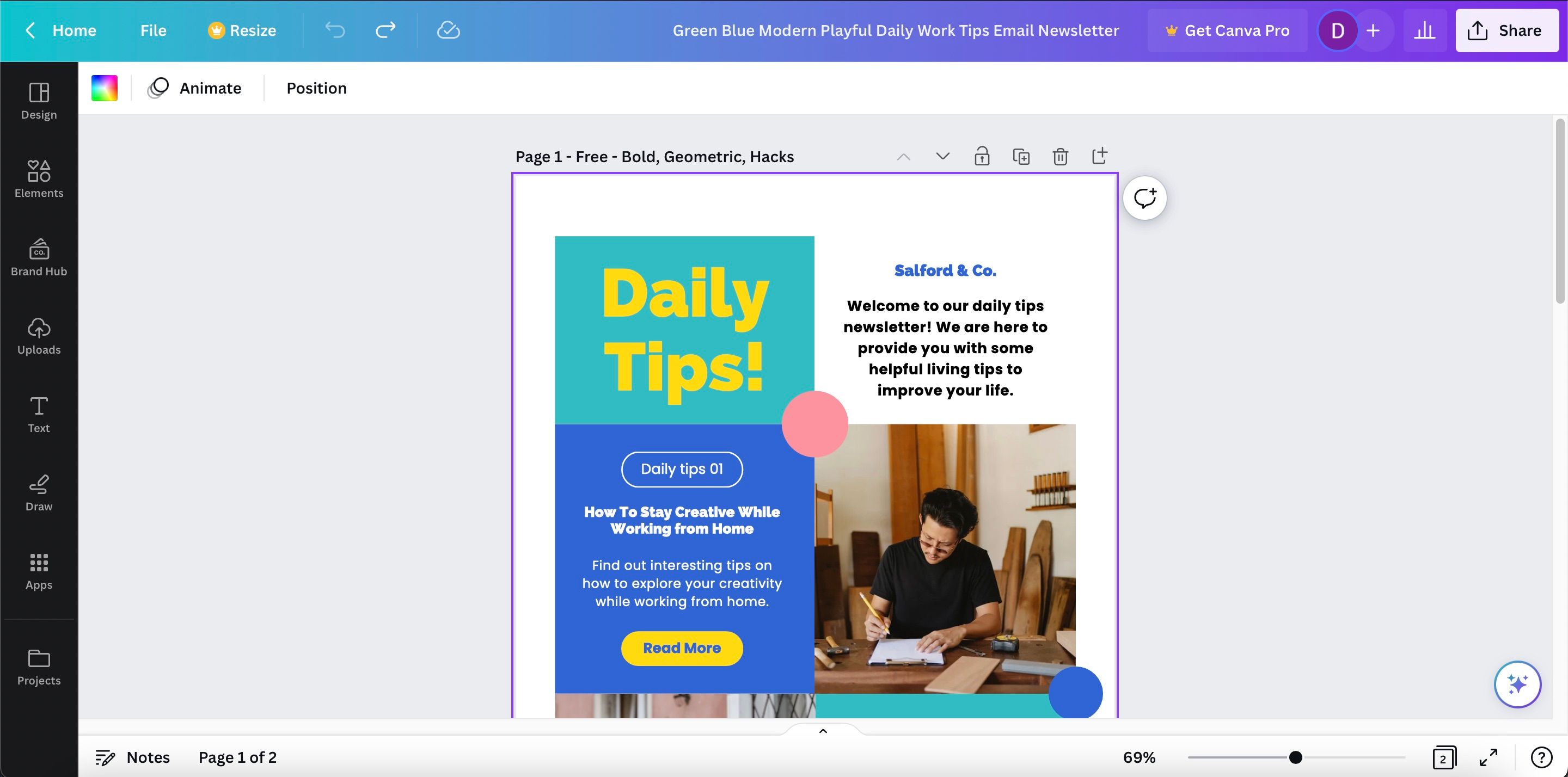
هنگامی که پنجره بعدی در سمت چپ ایجاد شما ظاهر می شود، می توانید رنگی را که می خواهید پس زمینه خبرنامه خود را با آن تنظیم کنید، انتخاب کنید.
6. انیمیشن ها را سفارشی کنید
اگر فقط می خواهید یک خبرنامه ثابت در Canva بسازید، تمام ابزارهایی را که برای ایجاد آن نیاز دارید پیدا خواهید کرد. اما در عین حال، در صورت تمایل میتوانید عناصر خود را متحرک کنید. برای این کار روی تب کنار مربع رنگارنگ کلیک کنید.
سپس تب Page Animations را خواهید دید. انیمیشن مورد نظر خود را در خبرنامه خود انتخاب کنید.
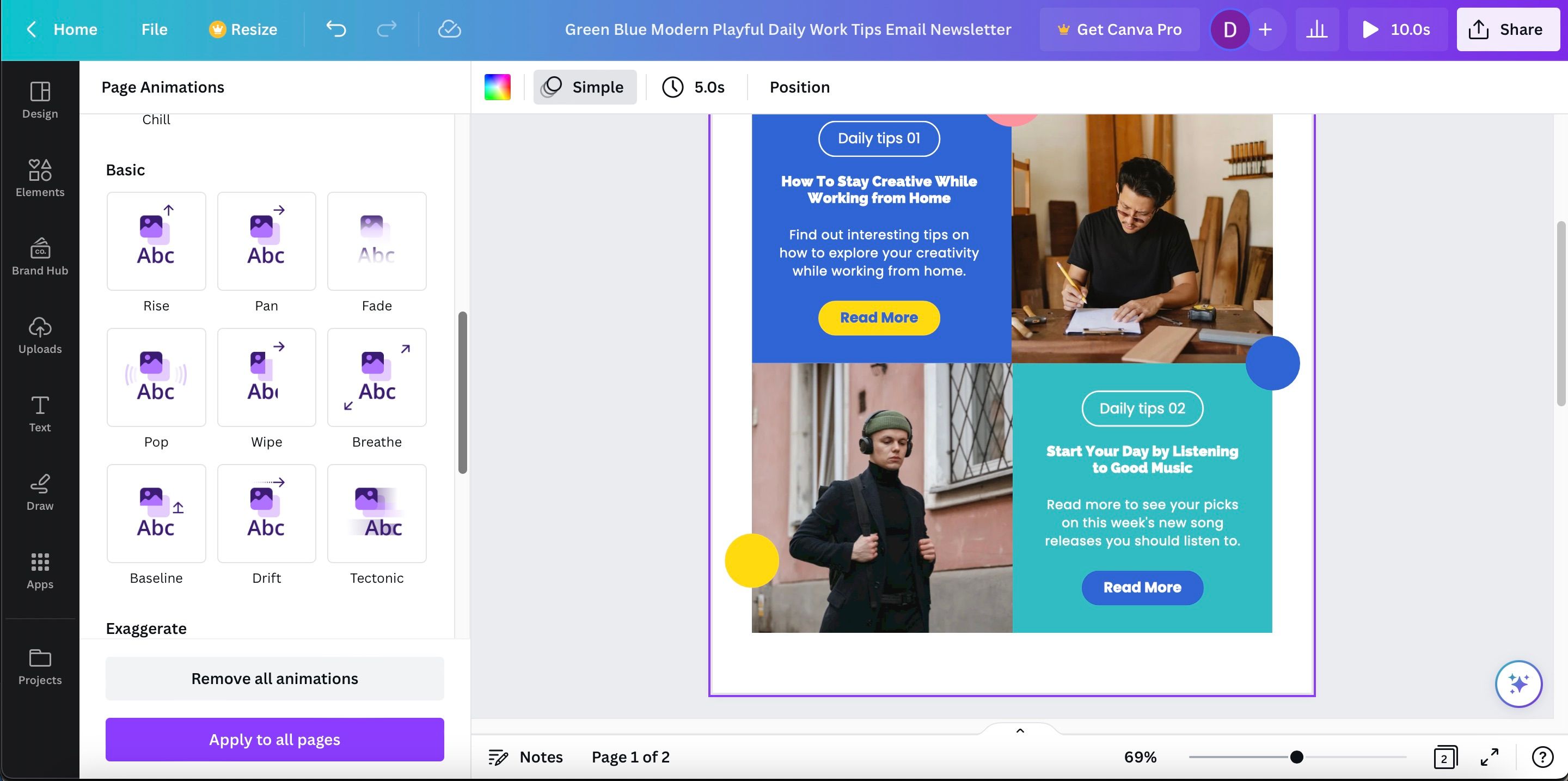
اگر بیش از یک صفحه دارید، می توانید Apply to All Pages را انتخاب کنید.
7. خبرنامه خود را صادر کنید
وقتی همه چیز را برای خبرنامه خود در Canva سفارشی کردید، گام بعدی این است که آثار خود را صادر کنید. روی تب Share کلیک کنید؛ این را در گوشه سمت راست بالا پیدا خواهید کرد.

با گسترش منوی نوع فایل، قالبی را که می خواهید خبرنامه خود را در آن ذخیره کنید، انتخاب کنید. اگر انیمیشن اضافه کرده اید، باید از MP4 یا GIF استفاده کنید. برای خبرنامه های ایستا، می توانید قالب سند قابل حمل (PDF) را انتخاب کنید. متناوبا، JPEG و PNG به خوبی کار خواهند کرد.
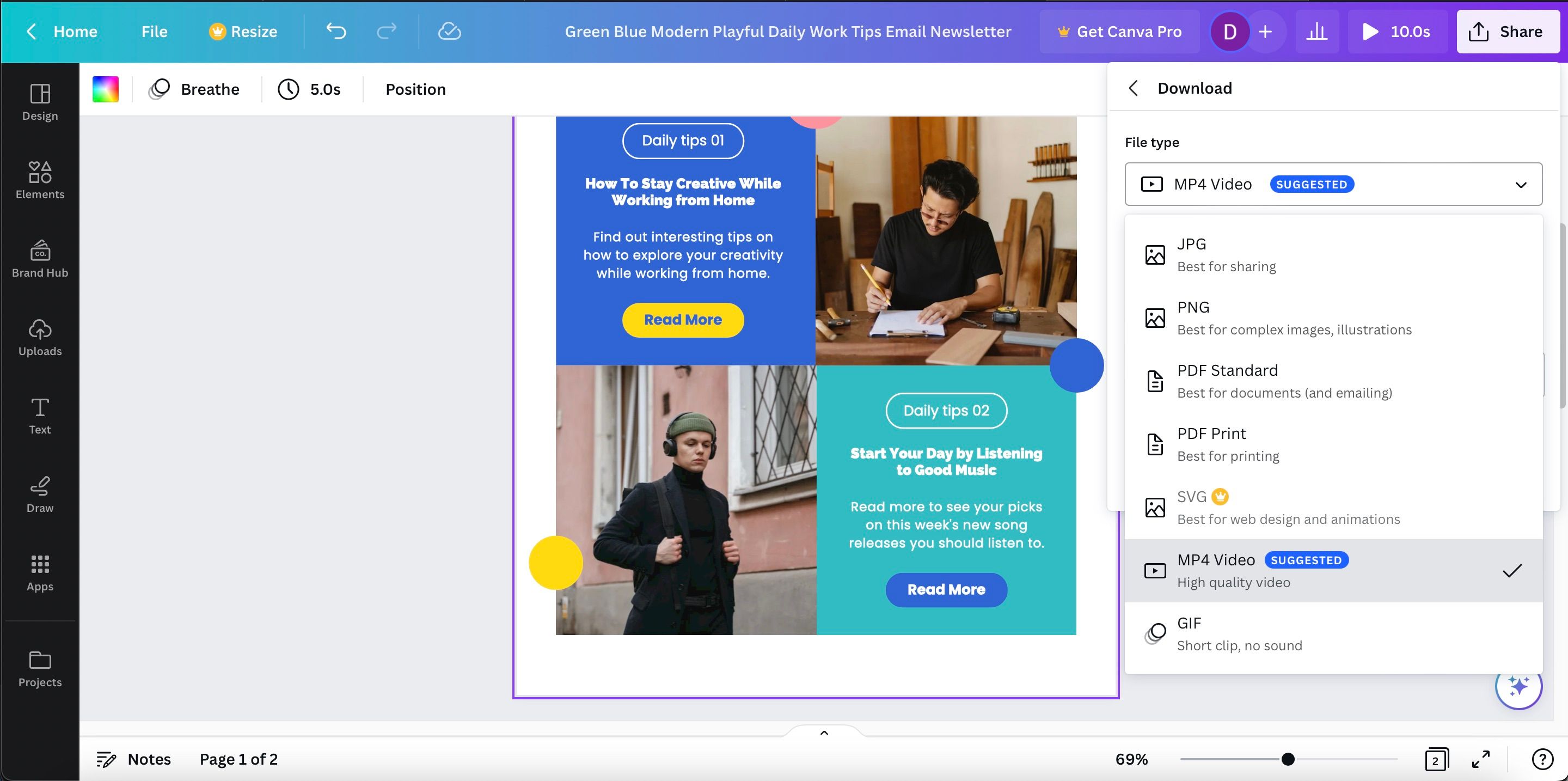
وقتی همه چیز را مطابق با نیاز خود سفارشی کردید، روی دانلود کلیک کنید.
پس از دانلود خبرنامه خود از Canva، باید دریابید که چگونه می توانید آن را با مخاطبان خود به اشتراک بگذارید. ساده ترین راه گنجاندن آن به عنوان پیوست است. سپس گیرندگان می توانند روی آن کلیک کرده و آن را بخوانند. از طرف دیگر، می توانید آن را در یک ایمیل جاسازی کنید.
با Canva خبرنامه های بهتری بسازید
با خواندن این راهنما، اکنون باید درک بهتری از نحوه ایجاد خبرنامه های عالی با Canva داشته باشید. اگر مبتدی هستید، انجام این کار می تواند بسیار دلهره آور باشد، اما ابزارهای زیادی برای کمک به شما پیدا خواهید کرد. علاوه بر آن، اگر میخواهید کارها را ساده نگه دارید، همیشه میتوانید یک الگو ایجاد کنید یا از آن استفاده کنید.
برای سازندگان خبرنامه پیشرفته تر، می توانید محتوای خود را با انیمیشن ها و موارد دیگر زنده کنید.
