اگر همیشه از GPU اختصاصی خود استفاده می کنید، چرا یکپارچه شده خود را در ویندوز غیرفعال نمی کنید؟
کامپیوتر ویندوزی شما احتمالا دارای گرافیک یکپارچه است، به خصوص اگر لپ تاپ باشد. مشکل این نوع پردازنده گرافیکی که در مادربرد تعبیه شده است، این است که معمولاً قدرت کمتری نسبت به یک پردازنده گرافیکی اختصاصی دارد. بنابراین، اگر یک GPU اختصاصی دارید که معمولاً قدرتمندتر است، منطقی است که بخواهید عملکرد گرافیکی رایانه شما را به دست بگیرد.
در این راهنما، ما به شما نشان می دهیم که چگونه گرافیک یکپارچه را در رایانه ویندوز خود غیرفعال کنید.
چگونه بررسی کنیم که آیا یک GPU اختصاصی دارید؟
قبل از اینکه GPU یکپارچه (iGPU) خود را غیرفعال کنید، باید بررسی کنید که رایانه شما یک GPU اختصاصی نصب کرده است و به درستی کار می کند. برای انجام این کار، روی قسمت خالی Taskbar کلیک راست کرده و Task Manager را انتخاب کنید.

در Task Manager، تب Performance را در سمت چپ انتخاب کنید و به تعداد GPU های موجود برای رایانه شخصی خود در سمت راست نگاه کنید. اگر بیش از یکی وجود دارد، دیگری GPU اختصاصی است. در مورد ما، GPU 1 GPU اختصاصی است و اگر روی آن کلیک کرده و به پایین اسکرول کنیم، می بینیم که در سمت راست ترین پنل روی آن نوشته شده است Dedicated GPU Memory.
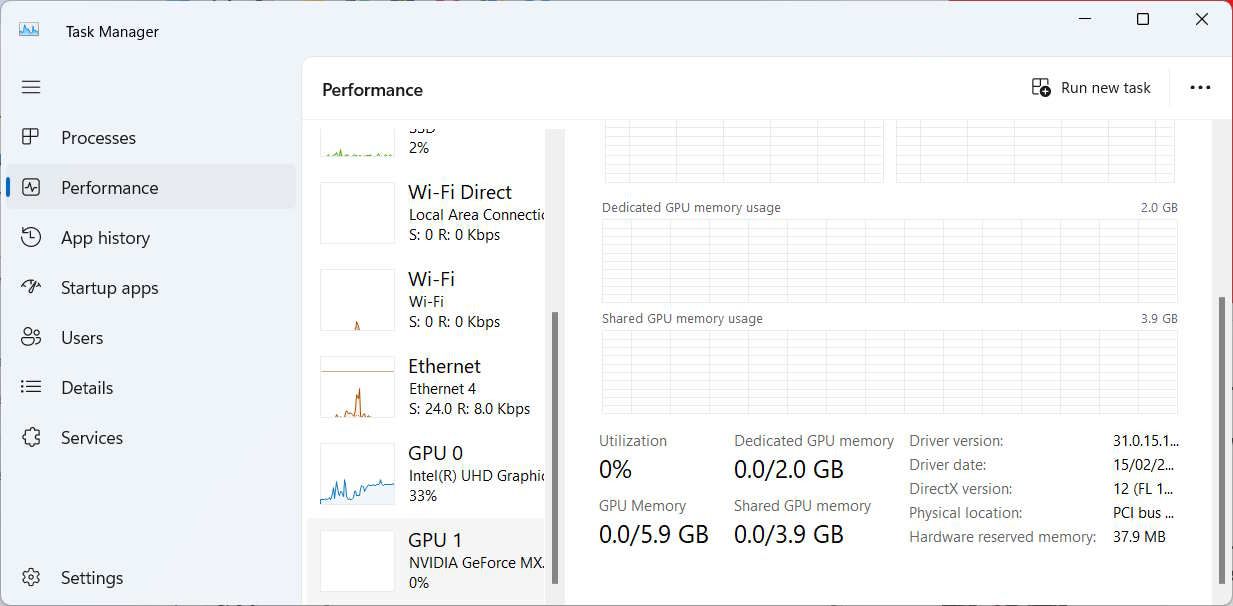
پس از تأیید اینکه یک GPU اضافی در رایانه خود دارید، می توانید iGPU را غیرفعال کنید.
چگونه گرافیک یکپارچه رایانه ویندوز خود را خاموش کنیم
می توانید iGPU خود را در Device Manager غیرفعال کنید. برای انجام این کار، Win + R را فشار دهید تا Windows Run باز شود. devmgmt.msc را در کادر متن تایپ کنید و کلید Enter را بزنید تا Device Manager باز شود.
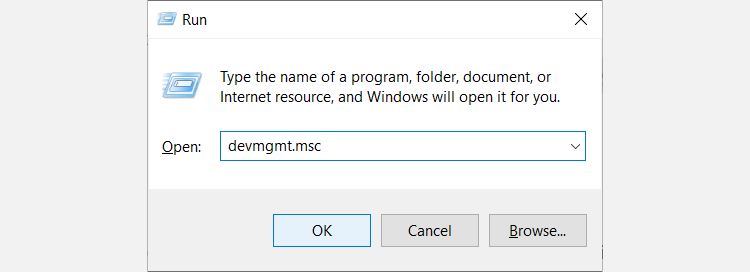
بخش Display adapters را باز کنید، روی GPU یکپارچه خود کلیک راست کرده و Disable device را انتخاب کنید.
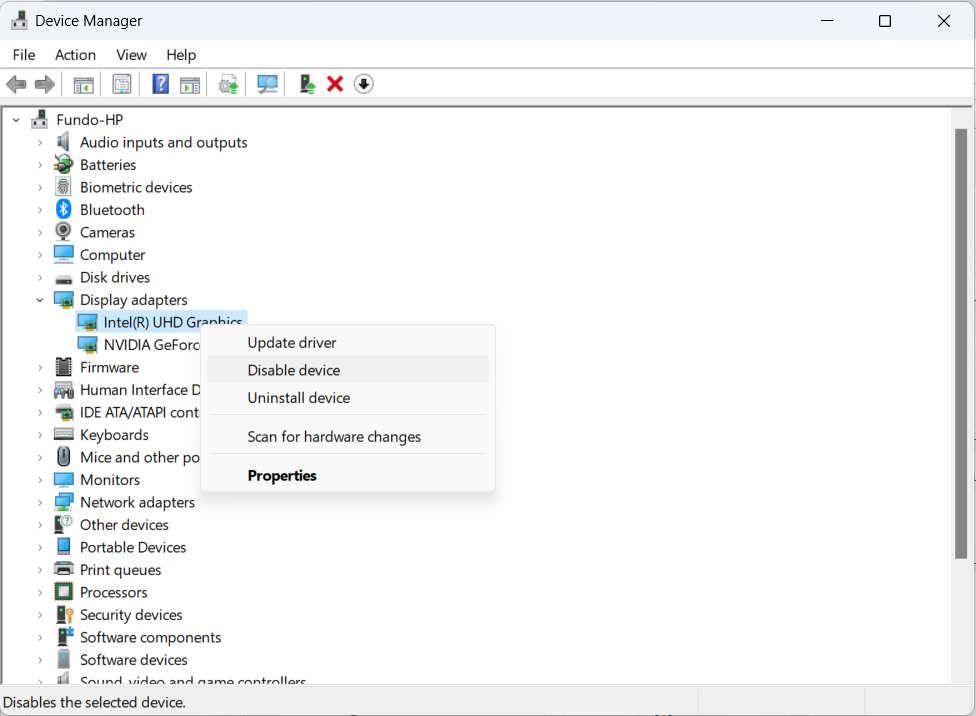
در اعلان ظاهر شده، با کلیک بر روی Yes، تأیید کنید که می خواهید iGPU را غیرفعال کنید. این باید گرافیک یکپارچه رایانه ویندوز شما را خاموش کند تا سیستم به گرافیک اختصاصی متکی باشد.
آیا باید گرافیک یکپارچه را خاموش کنید؟
در حالی که پردازندههای گرافیکی اختصاصی نسبت به iGPU قدرتمندتر هستند و میتوانند عملکرد گرافیکی رایانه شما را افزایش دهند، اما همیشه اینطور نیست.
بنابراین تصمیم برای غیرفعال کردن گرافیک یکپارچه شما بستگی به این دارد که آیا گرافیک اختصاصی قوی تری دارید یا خیر، و اینکه آیا برنامه های گرافیکی زیادی مانند بازی ها و نرم افزارهای طراحی را اجرا می کنید. همانطور که در راهنمای GPU یکپارچه و اختصاصی خود توضیح دادیم، GPUهای اختصاصی برای عملیات شدیدتر ایده آل هستند.
از سوی دیگر، اگر از برنامههای گرافیکی فشرده استفاده نمیکنید، یا نیاز به کاهش مصرف انرژی در لپتاپ دارید، نیازی به غیرفعال کردن iGPU ندارید. همچنین، سیستم ویندوز شما ممکن است از گرافیک های قابل تغییر پشتیبانی کند، که به آن اجازه می دهد بسته به برنامه ای که در حال اجرا هستید تصمیم بگیرد از کدام GPU استفاده کند.
با این حال، این ممکن است باعث شود که iGPU در برخی از حالات، در صورتی که هر دو برنامههای کاربردی را اجرا میکنند و منابع سیستمی کافی برای دور زدن وجود نداشته باشد، GPU اختصاصی را با تنگنا مواجه کند.
در صورت نیاز از کارت گرافیک اختصاصی خود استفاده کنید
در مجموع، بهتر است از کارت گرافیک اختصاصی خود استفاده کنید، به خصوص اگر به برنامه های کاربردی گرافیکی نیاز دارید. اما اگر رایانه شما یک GPU اختصاصی ندارد، غیرفعال کردن گرافیک یکپارچه گزینهای نیست. تصمیم گیری بستگی به این دارد که در نهایت در رایانه ویندوز خود به چه چیزی می خواهید برسید.
