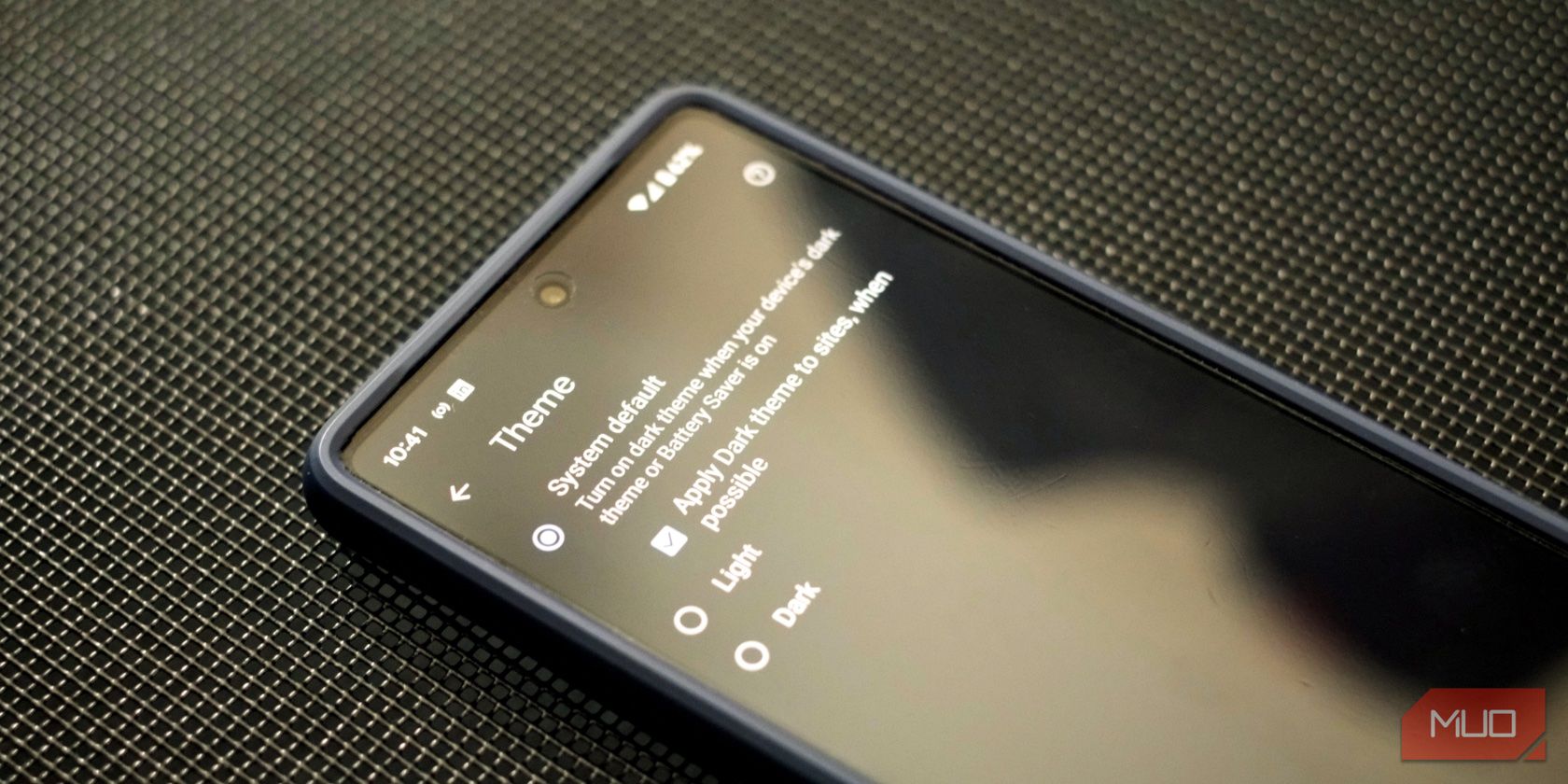دو راه برای استفاده از حالت تاریک در کروم در اندروید وجود دارد. اولی به خود برنامه یک تم تیره می دهد که منوها و سایر بخش های رابط را پوشش می دهد. مورد دوم همه وب سایت ها را مجبور می کند تا در نوعی “حالت شبانه” با متن سفید روی پس زمینه سیاه بارگذاری شوند، صرف نظر از اینکه چگونه طراحی شده اند.
دو راه برای استفاده از حالت تاریک در کروم در اندروید وجود دارد. اولی به خود برنامه یک تم تیره می دهد که منوها و سایر بخش های رابط را پوشش می دهد. مورد دوم همه وب سایت ها را مجبور می کند تا در نوعی “حالت شبانه” با متن سفید روی پس زمینه سیاه بارگذاری شوند، صرف نظر از اینکه چگونه طراحی شده اند.
در اینجا نحوه تنظیم کروم در اندروید در این دو حالت تاریک آورده شده است.
نحوه فعال کردن حالت تاریک در گوگل کروم در اندروید
Google Chrome در تلفن همراه دارای یک تم حالت تاریک است. هنگامی که فعال میشود، منوهای برنامه، صفحههای تنظیمات، نوار آدرس، صفحه شروع و سایر عناصر رابط کاربری را طوری تنظیم میکند که پسزمینه سیاه با متن سفید داشته باشند.
علاوه بر این، هر وبسایتی که برای شناسایی موضوع دستگاه یا مرورگر شما تنظیم شده باشد، در حالت تاریک نیز اجرا میشود.
در اینجا نحوه فعال کردن حالت تاریک در کروم آورده شده است:
- روی دکمه منوی سه نقطه در کروم، که معمولاً در گوشه سمت راست بالا یافت میشود، ضربه بزنید.
- به تنظیمات > تم بروید.
- Dark را انتخاب کنید. تم جدید بلافاصله بدون نیاز به راه اندازی مجدد برنامه اعمال می شود.
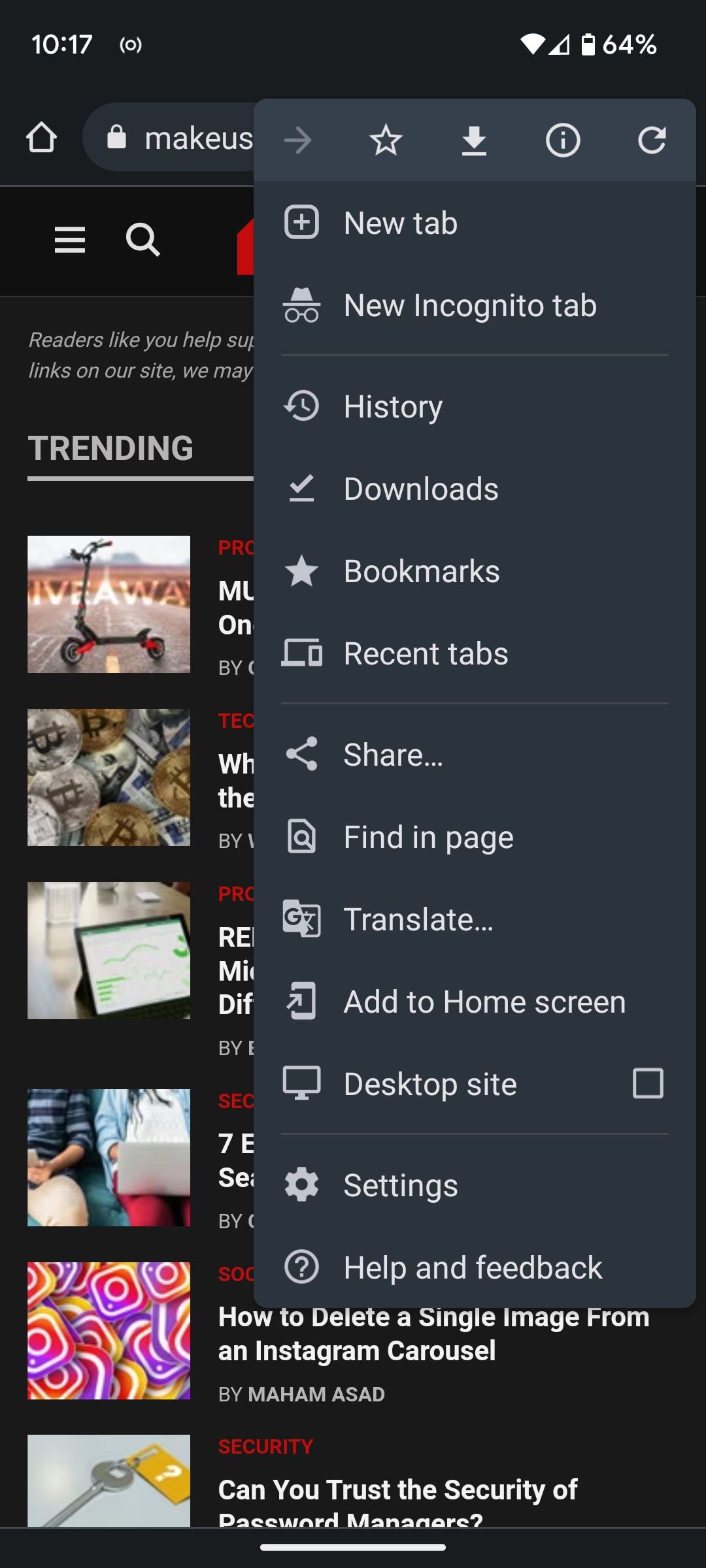
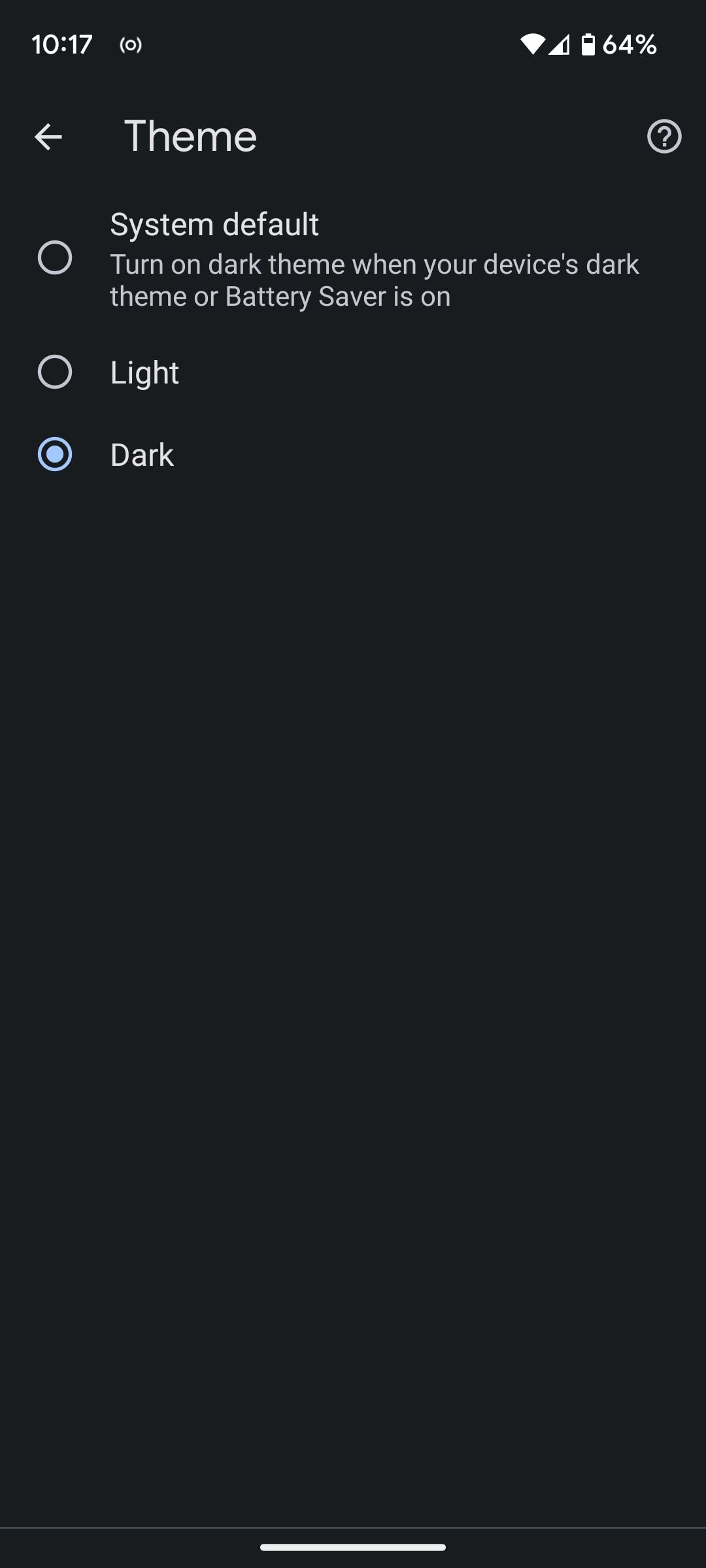
بهطور پیشفرض، طرح زمینه Chrome روی System Default تنظیم شده است، به این معنی که با تنظیمات گوشی شما مطابقت دارد. اگر تلفن خود را روی حالت تاریک تنظیم کرده باشید، Chrome همیشه در حالت تاریک اجرا می شود. اگر آن را طوری تنظیم کرده باشید که حالت تاریک را به عنوان بخشی از ویژگی صرفه جویی در باتری فعال کند، برنامه بیشتر اوقات در حالت روشن اجرا می شود.
هنگام استفاده از برنامه در تاریکی، استفاده از حالت شب کروم در اندروید برای چشمان شما راحت تر است. همچنین میتواند به افزایش عمر باتری در برخی دستگاهها کمک کند، زیرا تمهای تیره در تلفنهای دارای نمایشگر OLED، به خصوص در سطوح روشنایی بالاتر، انرژی کمتری مصرف میکنند.
چگونه وب سایت ها را به اجبار در حالت تاریک در کروم در اندروید قرار دهیم
همچنین میتوانید همه وبسایتها را در حالت تاریک تنظیم کنید، حتی اگر با آن طراحی نشده باشند. این کار را با فعال کردن یکی از پرچمهای Chrome انجام میدهید، تنظیمات پنهانی که به شما امکان میدهد ویژگیهای جدید و آزمایشی را آزمایش کنید. چند پرچم کروم وجود دارد که ارزش امتحان کردن را دارد.
اگرچه کلماتی مانند “پنهان” و “تجربی” آن را کاملاً فنی می کنند، اما اینطور نیست. استفاده از حالت تاریک پرچمهای کروم بسیار ساده است.
- در کروم، chrome://flags را در نوار آدرس تایپ کنید و Enter را بزنید.
- با این کار صفحه آزمایش ها باز می شود. در کادر جستجوی پرچمها ضربه بزنید و “dark” را تایپ کنید.
- گزینه ای با عنوان حالت تاریک خودکار برای محتوای وب را مشاهده خواهید کرد. روی منوی پیش فرض ضربه بزنید و Enabled را انتخاب کنید. در اینجا گزینه های زیادی وجود دارد. در صورت تمایل می توانید آنها را آزمایش کنید تا تأثیر متفاوتی که دارند را مشاهده کنید، اما همچنین می توانید آنها را کاملاً نادیده بگیرید.
- برای راه اندازی مجدد مرورگر با اعمال حالت تاریک جدید، روی راه اندازی مجدد ضربه بزنید.
- در اینجا گزینه های زیادی وجود دارد. در صورت تمایل می توانید آنها را آزمایش کنید تا تأثیر متفاوتی که دارند را مشاهده کنید، اما همچنین می توانید آنها را کاملاً نادیده بگیرید.
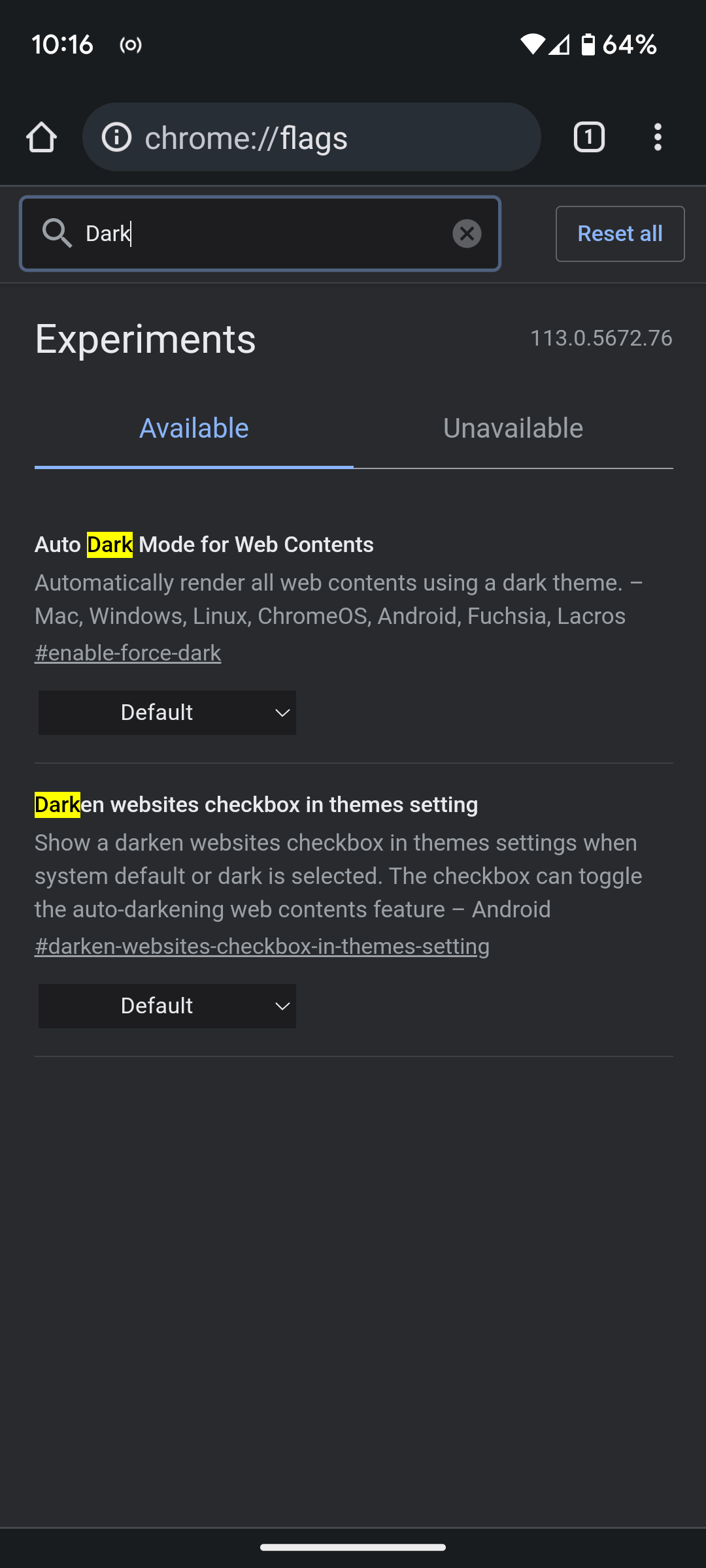
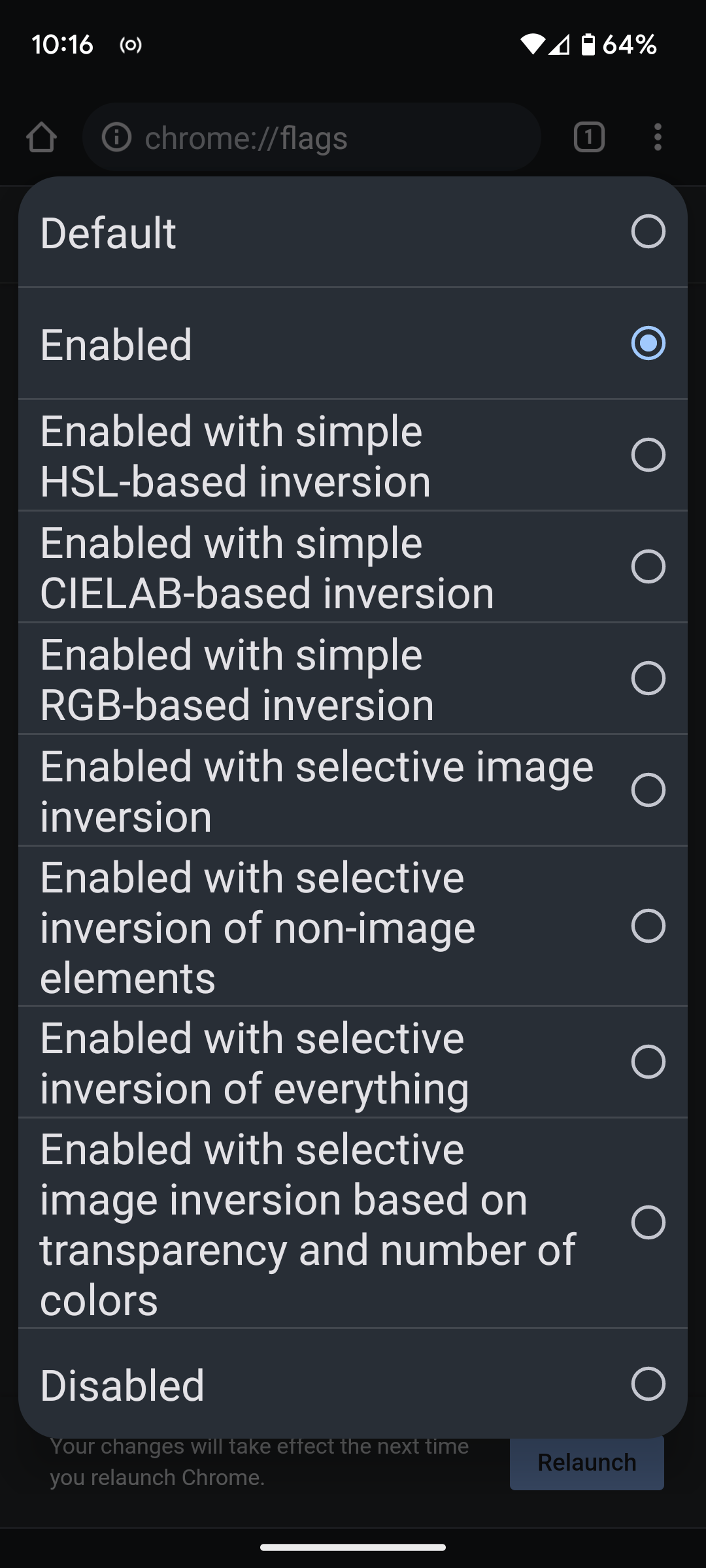
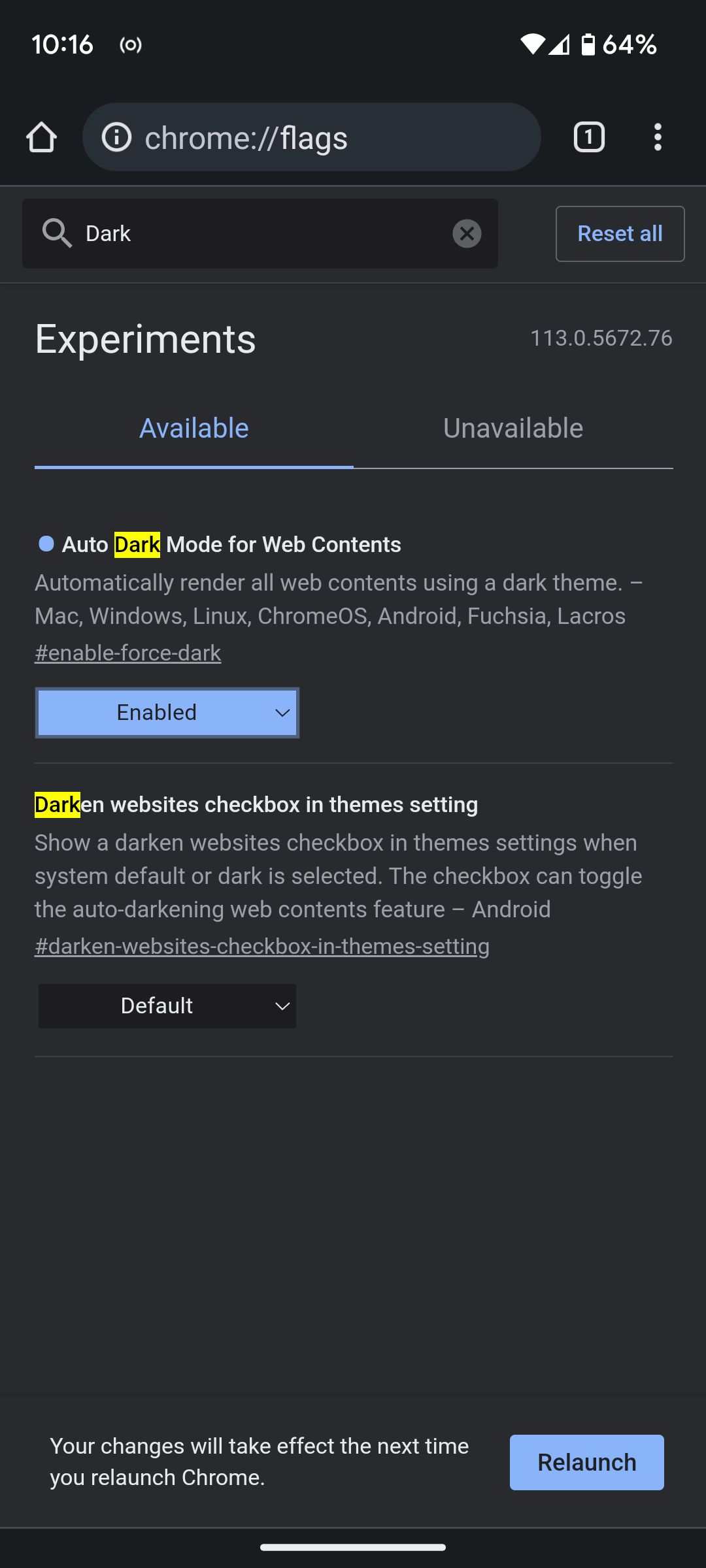
به عنوان یک ویژگی آزمایشی، نتایج همیشه کامل یا قابل پیش بینی نیستند، اگرچه به نظر می رسد در بیشتر مواقع به خوبی کار می کنند. اگر مشکلی در سایتهایی که اغلب بازدید میکنید ایجاد کند، میتوانید آن را دوباره به راحتی غیرفعال کنید. فقط مراحل را تکرار کنید، اما این بار Enabled را به حالت پیش فرض برگردانید.
یک گزینه تم تیره به تنظیمات کروم اضافه کنید
برای دسترسی بیشتر به گزینه حالت تاریک، میتوانید آن را به تنظیمات خود در Chrome اضافه کنید. برای این کار به chrome://flags برگردید و عبارت Dark را جستجو کنید. این بار، علامت علامت دارن وبسایتها را در تنظیمات تم پیدا کنید، روی منوی پیشفرض ضربه بزنید و آن را روی Enabled قرار دهید.
Chrome را مجدداً راهاندازی کنید، روی دکمه منوی سه نقطه ضربه بزنید و به Settings > Theme بروید. یک گزینه جدید در اینجا وجود دارد: در صورت امکان، تم تیره را در سایت ها اعمال کنید. برای فعال کردن آن، روی کادر تأیید ضربه بزنید.
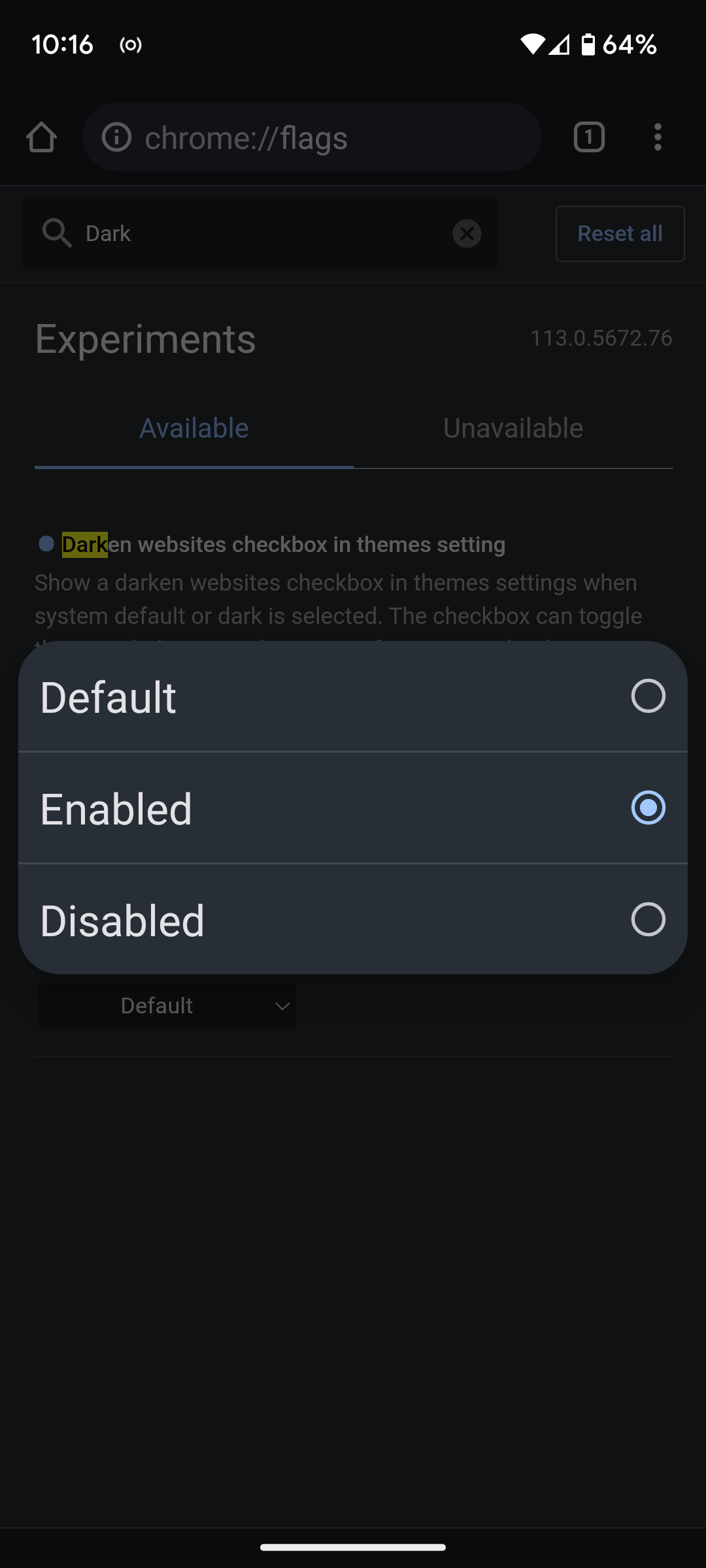
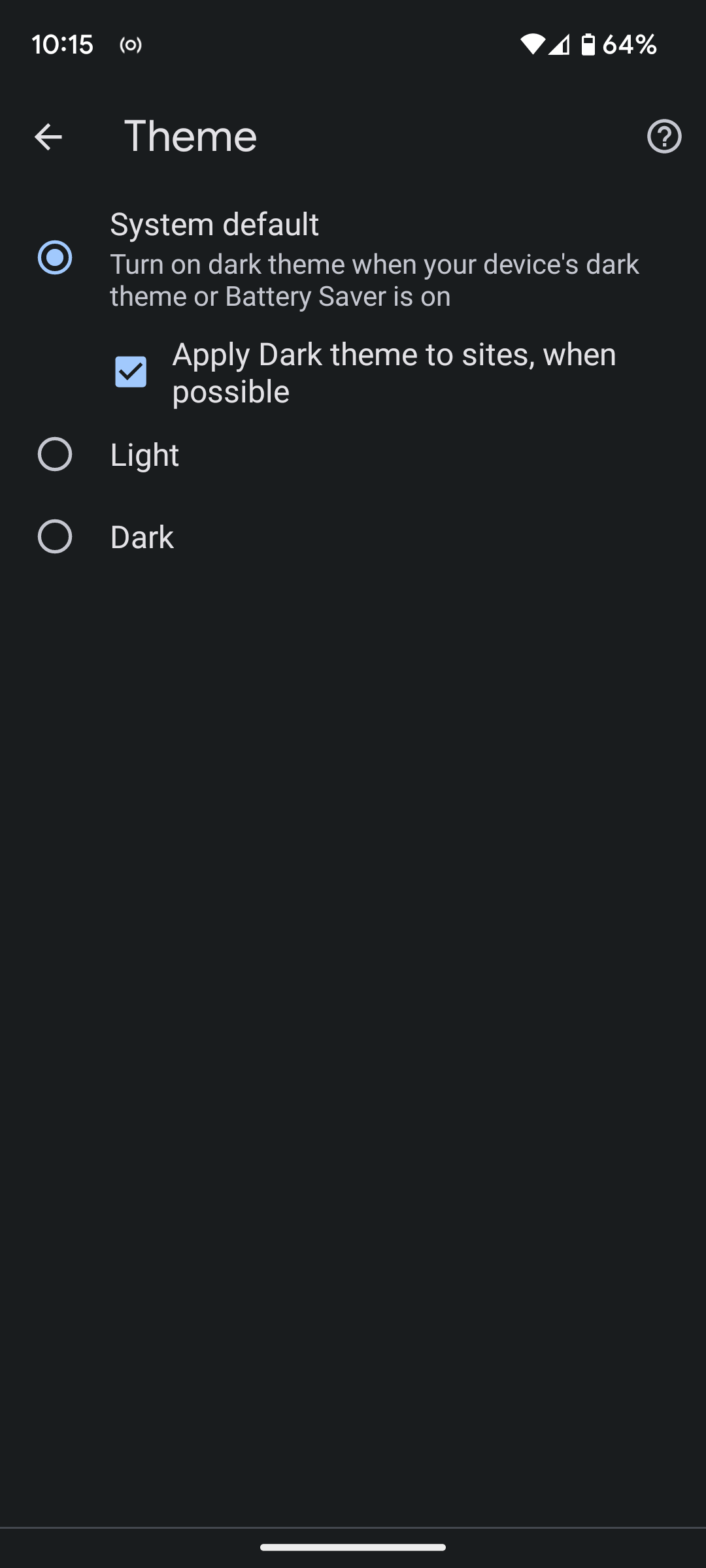
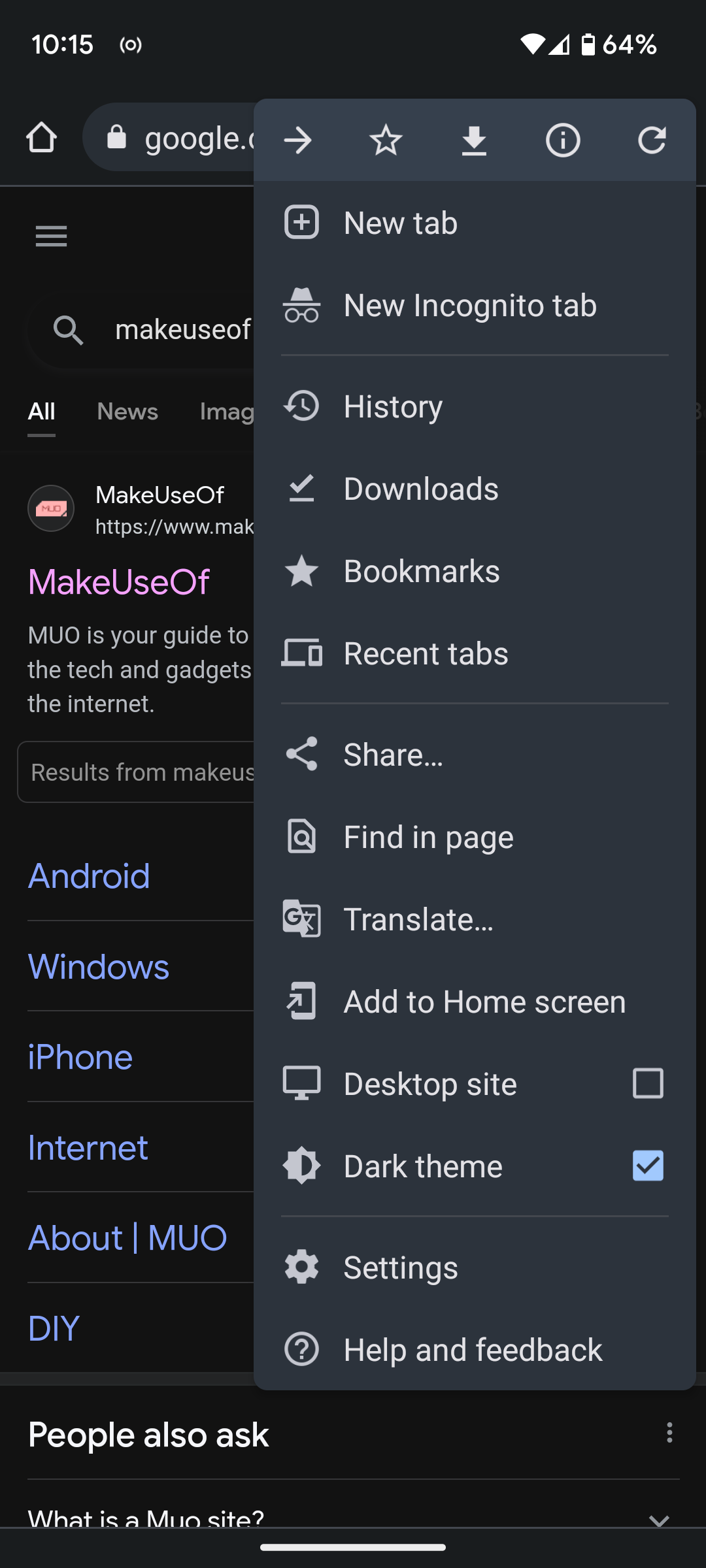
اکنون یک گزینه Dark theme جدید را در زیر دکمه منوی سه نقطه نیز مشاهده خواهید کرد. این باعث میشود تا جابهجایی سایتها بین تمها حتی سریعتر شود.
از حالت تاریک در Google Chrome در اندروید استفاده کنید
اگر ترجیح میدهید از برنامههای خود در حالت تاریک استفاده کنید یا متوجه شدید که وبسایتهای عمدتاً سفیدپوست در شب برای چشمان شما بسیار خشن هستند، تنظیمات Chrome شما را تحت پوشش قرار داده است.
اما به یاد داشته باشید که این گزینهها در بسیاری از گزینههای جایگزین کروم در اندروید مانند Brave نیز موجود هستند. اگر از داشتن تنظیمات برای تغییر دادن لذت می برید و دوست دارید بتوانید چیزها را دقیقاً همانطور که می خواهید پیکربندی کنید، ممکن است ارزش یک مرورگر دیگر را داشته باشد تا ببینید آیا آن را بهتر برای شما مناسب است یا خیر.