مایکروسافت کنترل لوازم جانبی RGB شما را در ویندوز 11 آسانتر میکند.
لوازم جانبی کامپیوتری مملو از RGB، یک وسیله معتبر برای بهبود طراحی کامپیوترها هستند. در پنج سال گذشته، تقریباً هر بسته لوازم جانبی کامپیوتری را دیدهایم که جلوههای نورپردازی RGB را در یک نوع یا آن شکل میدهند. حتی لپتاپها افزونههای تم RGB فراتر از صفحهکلید با نور پسزمینه هستند و به شاسی روشنایی اضافه میکنند.
اما تا جایی که تغییر رنگ پیش می رود، کاربران ویندوز باید از نرم افزارهای سفارشی یا شخص ثالث برای لوازم جانبی رایانه خود استفاده کنند (اگر دستگاه از آن پشتیبانی می کند). با این حال، مایکروسافت در حال آزمایش یک ویژگی کنترل نور RGB است که به طور بالقوه می تواند نیاز به چنین نرم افزاری را برطرف کند. میخواهی امتحانش کنی؟ شروع کنیم.
آیا واقعاً به کنترلهای نورپردازی RGB در ویندوز نیاز دارید؟
اگر از هر وسیله جانبی خارجی (مخصوصاً مربوط به بازی) استفاده می کنید، نورپردازی RGB جذابیت بصری بسیار خوبی دارد. حتی بهترین لوازم جانبی بازی (ماوس، کیبورد و کنترلرها) هم اکنون نوعی نورپردازی RGB در آنها تعبیه شده است. محصولات گران قیمت سفارشی سازی های کمی بهتر را در مقایسه با محصولات با قیمت متوسط ارائه می دهند.
اگر میخواهید جلوههای نور RGB را سفارشی کنید، به یک نرمافزار سازگار نیاز دارید. برندهای معروف لوازم جانبی بازی نرم افزار سفارشی ارائه می دهند که به شما امکان می دهد جلوه های نور، حالت ها و حتی روشنایی را تنظیم کنید.
اگر دوست دارید بین برندها خرید کنید، نصب یک برنامه اختصاصی برای هر لوازم جانبی RGB که دارید خسته کننده می شود. همه از همه لوازم جانبی یک برند استفاده نمی کنند، به این معنی که شما باید چندین نرم افزار را برای سفارشی کردن جلوه های RGB نصب کنید.
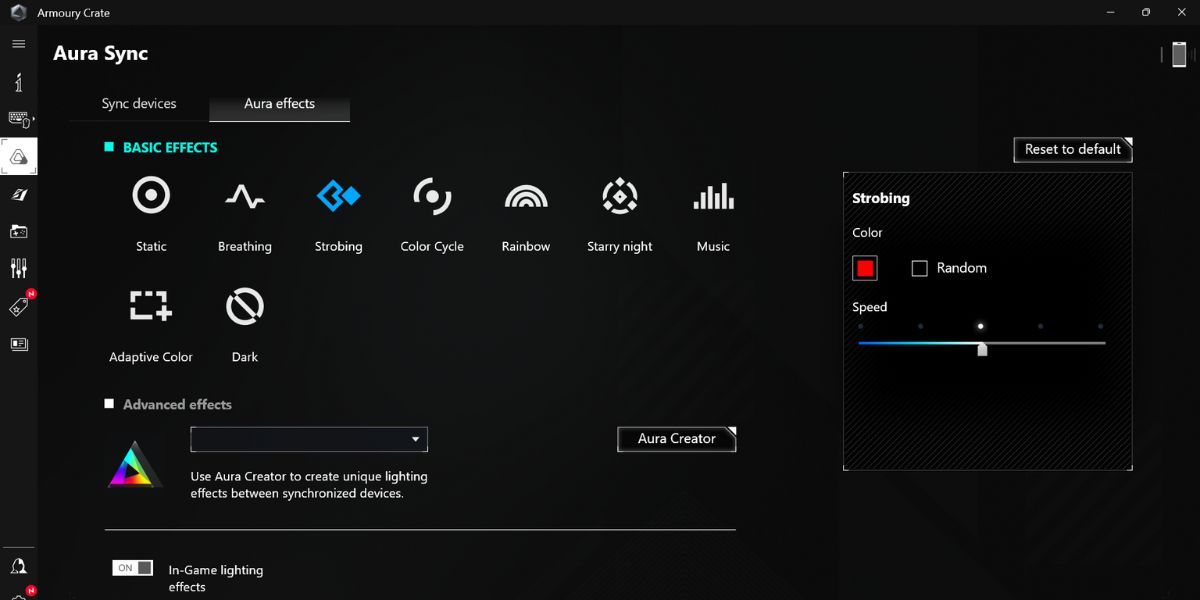
مایکروسافت متوجه این مشکل شد و طرحی را برای یکپارچه کردن تمام لوازم جانبی RBG در ویندوز 11 ارائه کرد. بیلد 25295 Windows Insider دارای یک ویژگی آزمایشی پنهان است که گزینه Lighting را در بخش شخصی سازی برنامه تنظیمات اضافه می کند.
این تنظیم به عنوان یک هاب مرکزی برای مدیریت و بهینه سازی تمام دستگاه های متصل با نور RGB عمل می کند. بنابراین، برای تنظیم جلوههای RGB در هر دستگاه متصل در ویندوز 11 به برنامههای شخص ثالث کمتری نیاز خواهید داشت.
نحوه فعال کردن کنترلهای نورپردازی RGB در ویندوز 11
ویژگی نورپردازی RGB در مرحله آزمایش است و فقط در نسخه 25295 ویندوز اینسایدر و بالاتر موجود است. بنابراین، ابتدا باید به آخرین ساخت کانال Canary به روز رسانی کنید و سپس از ViveTool برای فعال کردن این ویژگی در سیستم خود استفاده کنید.
1. به Insider Build تغییر دهید
میتوانید با ثبتنام در برنامه Windows Insider و سپس بررسی ساختهای جدید با استفاده از بخش Update Windows در برنامه تنظیمات، بیلد Insider 25295 را دانلود کنید.
با این حال، اگر نمیخواهید در این برنامه ثبتنام کنید، میتوانید از UUP Dump برای دانلود آخرین بیلدهای Windows Insider استفاده کنید و آن را روی سیستم یا ماشین مجازی امتحان کنید. پس از آن، بیلد را نصب کرده و روی دسکتاپ بوت کنید.
2. روشنایی RGB را با استفاده از ViVeTool فعال کنید
با استفاده از ViVeTool می توانید ویژگی های آزمایشی پنهان را در ویندوز فعال کنید. یک نسخه خط فرمان و یک نسخه رابط کاربری گرافیکی از ViVeTool در GitHub موجود است. ViVeTool را در درایو C دانلود و استخراج کنید و سپس مراحل زیر را تکرار کنید:
- Win + R را فشار دهید تا کادر دستور Run در سیستم شما اجرا شود.
- cmd را تایپ کنید و کلیدهای Ctrl + Shift + Enter را فشار دهید تا Command Prompt با حقوق مدیر باز شود.
- اکنون باید به درایو C بروید. دستور زیر را تایپ کنید و کلید Enter را فشار دهید: cd C:\
- هنگامی که در دایرکتوری والد قرار گرفتید، دستور “cd ViveTool” را تایپ کنید تا به محل فایل ViVeTool بروید.
- اکنون دستورات زیر را تایپ کرده و آنها را یکی یکی اجرا کنید تا ویژگی نورپردازی پنهان RGB فعال شود: vivetool /enable /id:41355275 vivetool /enable /id:35262205
- exit را در پنجره Command Prompt تایپ کنید تا بسته شود. سیستم خود را مجددا راه اندازی کنید تا تغییرات ایجاد شده توسط ViVeTool اعمال شود.
- هنگامی که به دسکتاپ بوت شدید، Win + I را فشار دهید تا برنامه تنظیمات راه اندازی شود.
- در منوی سمت چپ روی گزینه Personalization کلیک کنید.
- به پایین بروید و گزینه Lighting را در تنظیمات شخصی سازی مشاهده می کنید. روی آن کلیک کنید و سپس نور RGB همه دستگاه های پشتیبانی شده را تغییر دهید. حتی می توانید جلوه های RGB یک دستگاه را با رنگ لهجه ویندوز مطابقت دهید.
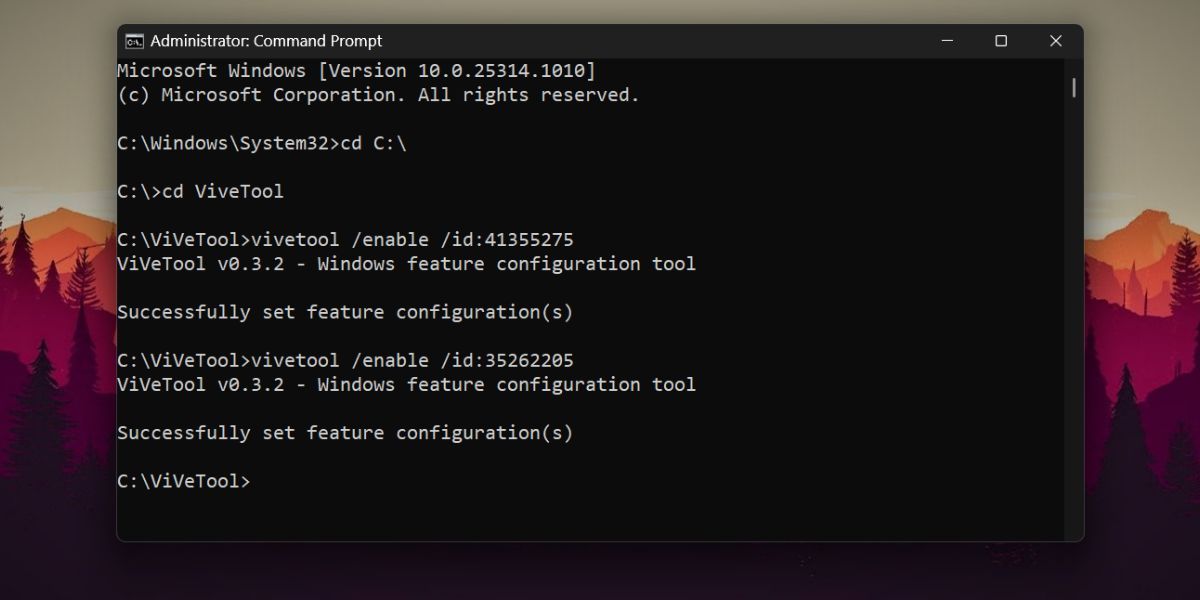
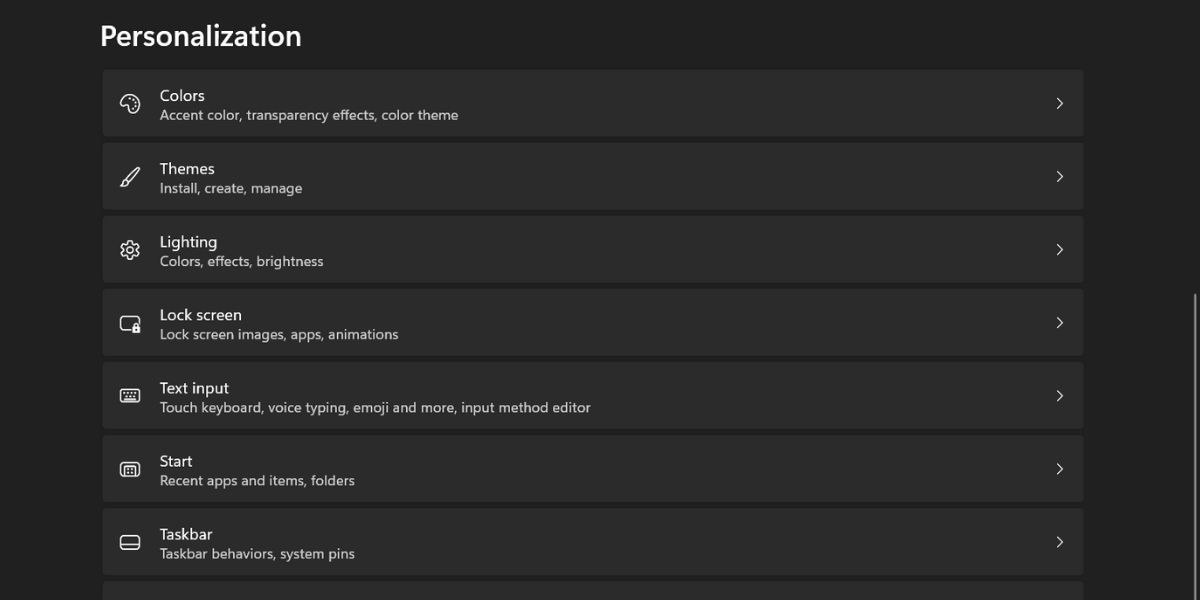
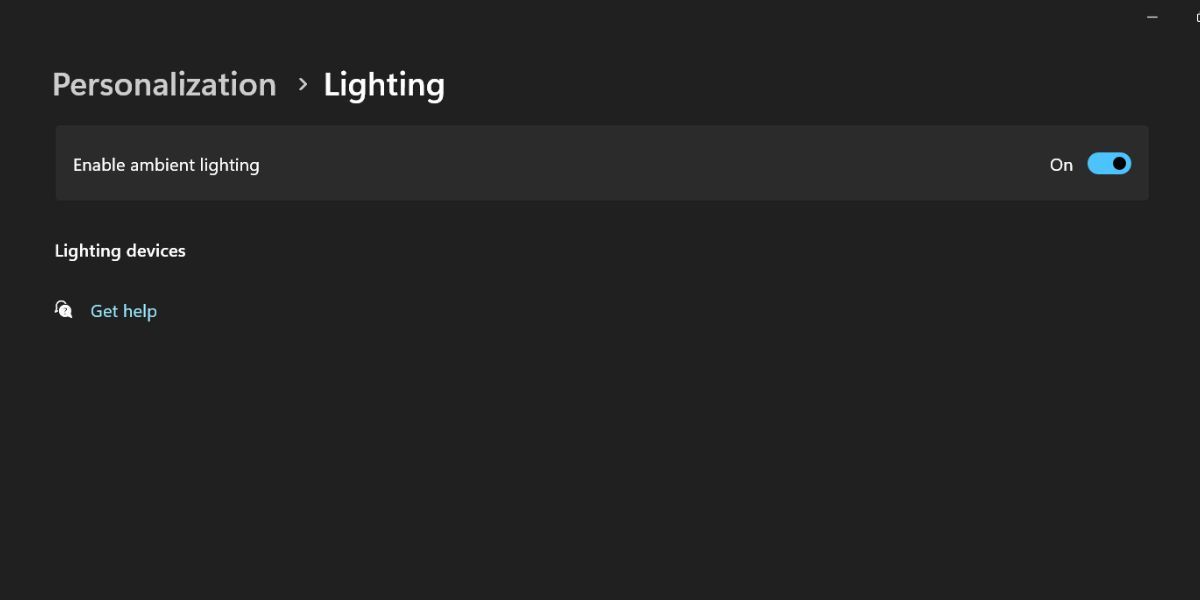
همه لوازم جانبی RGB خود را در یک مکان کنترل کنید
RGB جذابیت خود را در پنج سال گذشته تقویت کرده است. از رنگ های خسته کننده ملایم به جلوه های قابل تنظیم حرکت کرده است. اما نصب نرم افزار جداگانه برای بهینه سازی هر دستگاه ایده خوبی نیست. خوشبختانه، مایکروسافت در حال کار بر روی متمرکز کردن سفارشی سازی نور RGB است، بنابراین دیگر نیازی به نصب یک برنامه تغییر شکل RGB نخواهید داشت.
