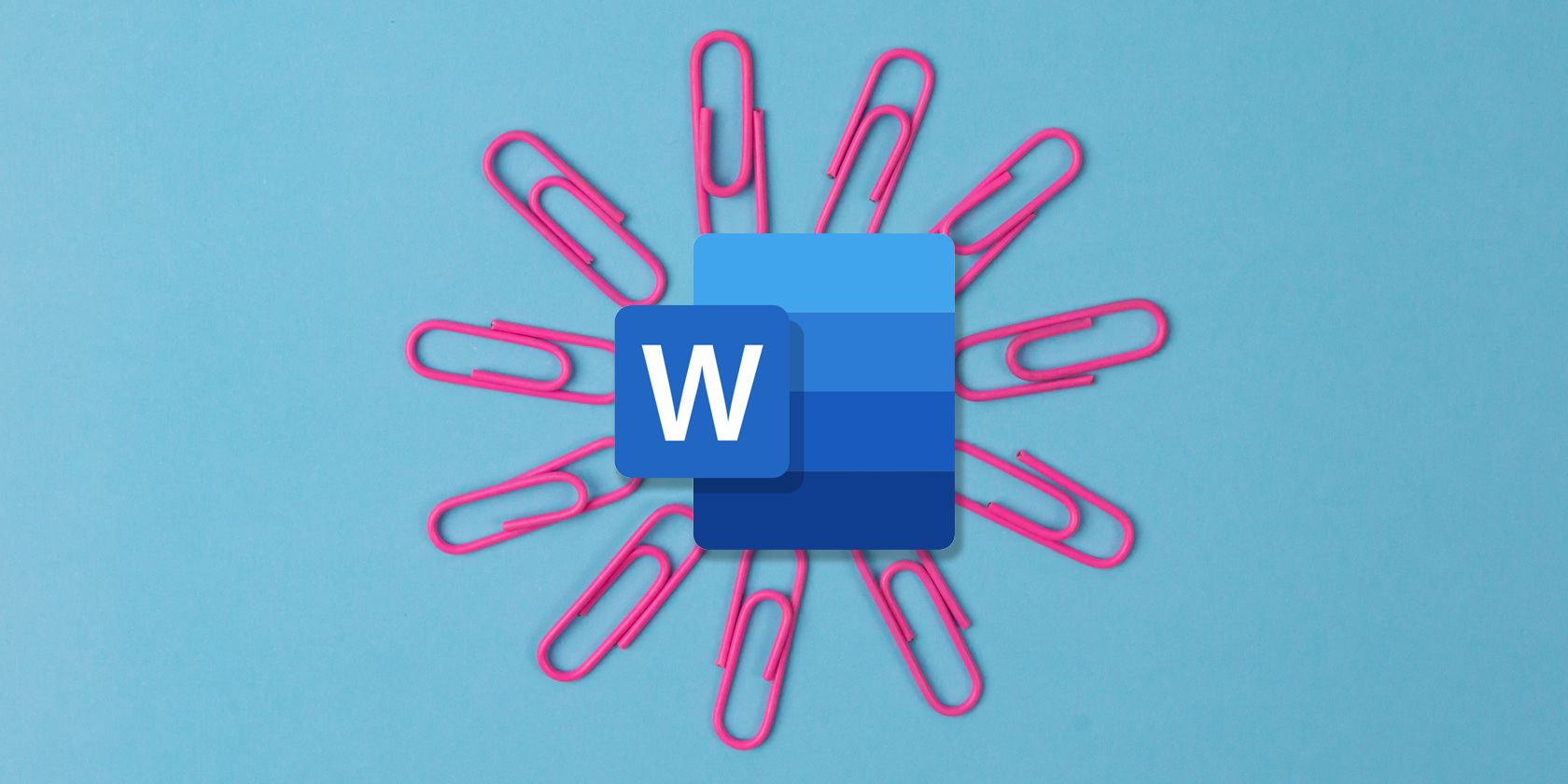آیا می خواهید خوانندگان شما به یک پیوند بروند اما نمی خواهید سند شما را با URL های طولانی شلوغ کنند؟ در اینجا نحوه قرار دادن هایپرلینک در MS Word آورده شده است.
هایپرلینک ها یک راه عالی برای اتصال سند شما به سایر صفحات و منابع موجود به صورت آنلاین و آفلاین هستند. به این ترتیب، کاربران می توانند اطلاعات را تأیید کنند و در مورد موضوع مورد بحث اطلاعات بیشتری کسب کنند. هایپرلینک ها می توانند شما را به سایر منابع آنلاین یا آفلاین، بخشی از سندی که در حال خواندن آن هستید و حتی تصاویر هدایت کنند.
در این راهنما، نحوه ایجاد و درج هایپرلینک ها در Word را به تفصیل یاد خواهید گرفت. همه روش ها بسیار ساده هستند و نباید زمان زیادی را صرف کنند!
درج هایپرلینک با استفاده از گزینه Hyperlink در Word
در Word، میتوانید از طریق تب Insert، پیوندهایی را به اسناد دیگر، صفحات وب موجود و مکانهای دیگر در همان سند وارد کنید. همچنین میتوانید لینکهایی را در Google Docs وارد کنید، اما ما امروز روی Microsoft Word تمرکز میکنیم.
این روش نشان می دهد که چگونه می توان یک پیوند را در متن در Word به یک منبع آنلاین یا یک فایل کامپیوتری به ابتدایی ترین روش درج کرد. در ادامه انواع لینک ها و راه های مختلف اضافه کردن آنها را بررسی خواهیم کرد.
اگر به فایل دیگری در رایانه خود پیوند میدهید و سند فعلی خود را برای شخص دیگری ارسال میکنید، پیوندی که اضافه کردهاید کار نمیکند مگر اینکه فایلی را که به آن پیوند میدهید به اشتراک گذاشته باشید.
در اینجا نحوه ادامه کار آمده است:
- Word را اجرا کنید و متن مورد نظر را که می خواهید پیوند را به آن اضافه کنید انتخاب کنید.
- Ctrl + K را تایپ کنید یا روی متن کلیک راست کرده و Hyperlink را از منوی زمینه انتخاب کنید.
- در گفتگوی زیر، فایل یا صفحه وب موجود را از پنجره سمت چپ انتخاب کنید.
- اکنون پیوند را در قسمت متن آدرس وارد کنید. همچنین می توانید با انتخاب یکی از گزینه های موجود در منوی کشویی Look in فایل را به صورت دستی اضافه کنید.
- برای ذخیره تغییرات روی OK کلیک کنید.
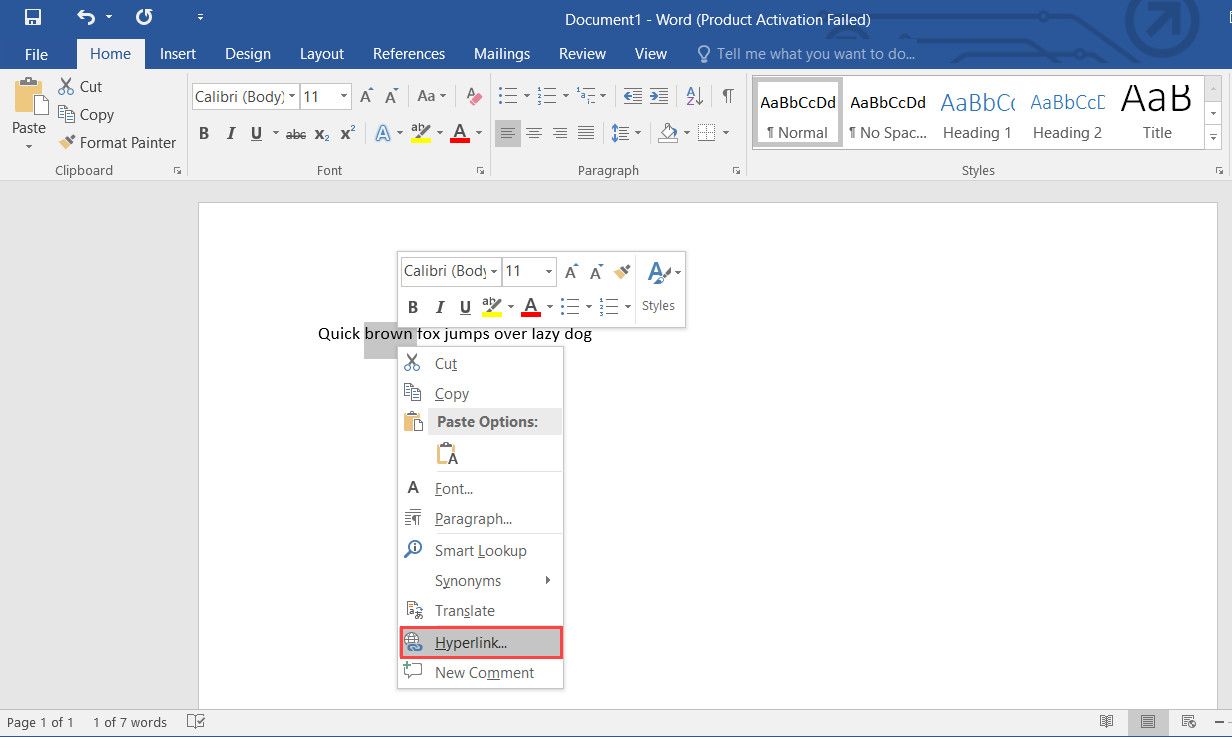

اگر نمی توانید گزینه Hyperlink را در منوی زمینه پیدا کنید، با انتخاب متن مورد نظر، به تب Insert بروید. روی گزینه Hyperlink در نوار کلیک کنید و با استفاده از مراحل توضیح داده شده در بالا، هایپرلینک را وارد کنید.
یک هایپرلینک به یک مکان مختلف در همان سند وارد کنید
هنگامی که روی یک سند کار می کنید، معمولاً بخش هایی دارید که نزدیک به یکدیگر هستند. به جای اینکه خواننده برای یافتن اطلاعات مرتبط پیمایش کند، بهتر است پیوندی را وارد کنید که مستقیماً آنها را به آن قسمت از سند می برد، که به طور قابل توجهی در زمان و تلاش صرفه جویی می کند.
با این حال، قبل از ایجاد پیوند، باید یک نشانک تنظیم کنید. در اینجا نحوه قرار دادن نشانک و هایپرلینک به مکان دیگری در یک سند آمده است:
- روی مکانی که می خواهید نشانک در آن درج شود کلیک کنید.
- به تب Insert بروید و از منوی نوار، نشانک را انتخاب کنید.
- در گفتگوی زیر، یک نام برای نشانک خود وارد کنید و روی افزودن کلیک کنید.
- پس از انجام این کار، متن مورد نظر را انتخاب کرده و روی آن کلیک راست کنید.
- Hyperlink را از منوی زمینه انتخاب کنید.
- در کادر Insert Hyperlink، گزینه Place In This Document را از پنجره سمت چپ انتخاب کنید.
- اکنون باید لیستی از نشانک های موجود را مشاهده کنید. موردی را که اخیراً ایجاد کرده اید انتخاب کنید و روی OK کلیک کنید.
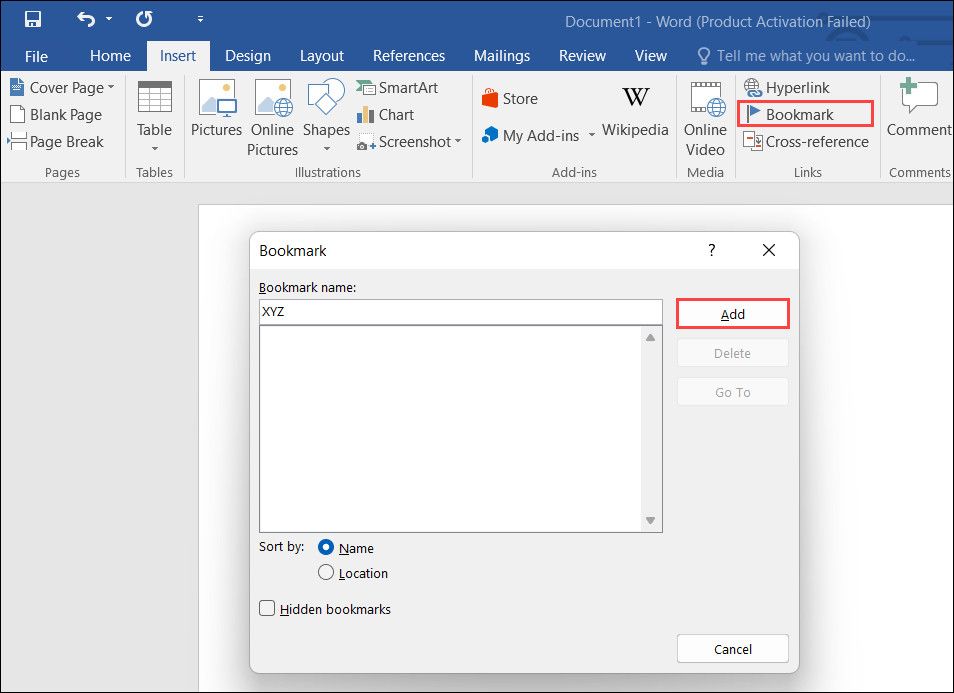
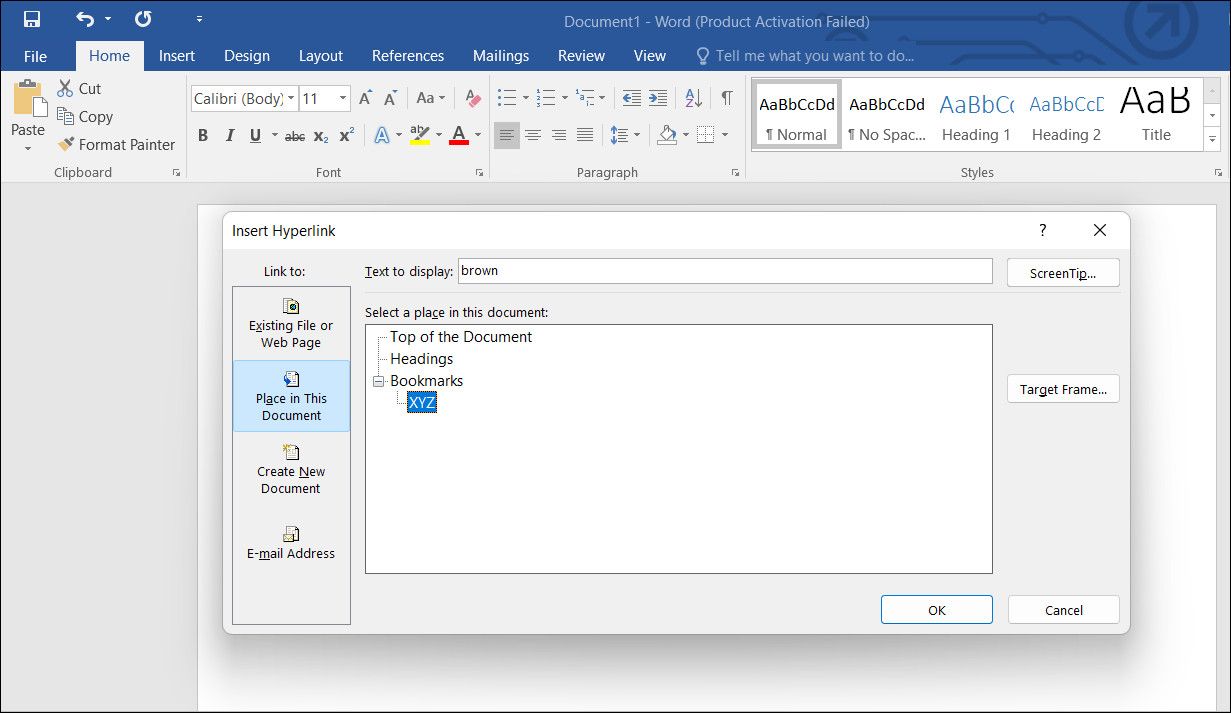
با کلیک بر روی لینک، باید به نشانک انتخابی خود در سند خود هدایت شوید.
نحوه هایپرلینک کردن تصویر در ورد
دو راه برای پیوند دادن به تصاویر در Word وجود دارد: یا با افزودن پیوند به یک تصویر آنلاین یا با پیوند دادن به یک فایل تصویری در رایانه خود.
- اگر می خواهید پیوندی به یک تصویر آنلاین اضافه کنید، ابتدا تصویر را در مرورگر خود باز کرده و روی آن کلیک راست کنید.
- کپی آدرس تصویر را از منوی زمینه انتخاب کنید.
- اکنون به سند Microsoft Word خود بروید.
- متنی را که می خواهید لینک را در آن قرار دهید انتخاب کنید و روی آن کلیک راست کنید.
- Hyperlink را از منوی زمینه انتخاب کنید.
- پیوند را در قسمت متن آدرس اضافه کنید و OK کنید.
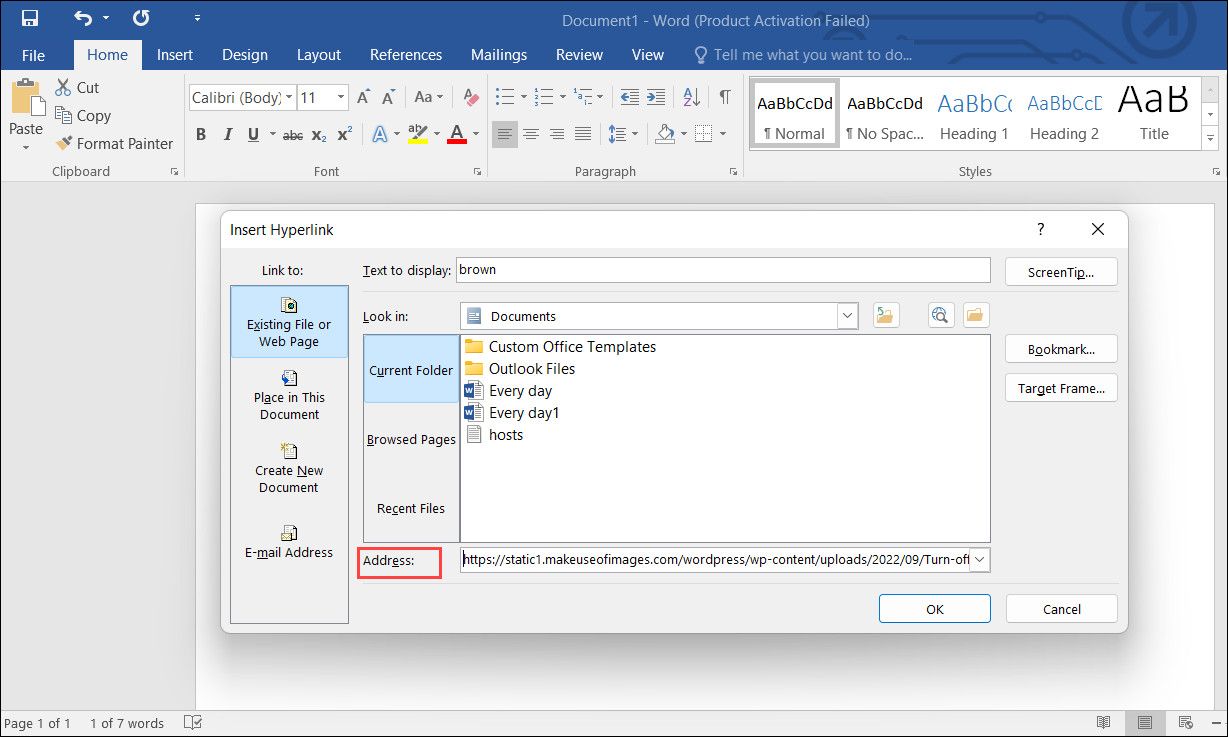
اکنون پس از کلیک بر روی لینک به طور خودکار به تصویر هدایت می شوید. اما اگر می خواهید یک تصویر از رایانه خود اضافه کنید، همان مراحل بالا را دنبال کنید. با این حال، به جای چسباندن پیوند در قسمت آدرس، به پوشه ای که تصویر شما در آن نگهداری می شود بروید، آن را انتخاب کنید و OK را فشار دهید.
این یک راه آسان برای به اشتراک گذاشتن عکسها و تصاویر با خوانندگان است بدون اینکه حجم فایل شما زیاد شود. اما اگر نمیدانید کجا میتوانید تصاویر را برای اشتراکگذاری پیدا کنید، در اینجا چند سایت وجود دارد که عکسهای بدون حق امتیاز ارائه میدهند.
هایپرلینک ها را به راحتی در Word وارد کنید
اکنون می دانید که چگونه روش های مختلف درج هایپرلینک ها در Word وجود دارد. اگر از هایپرلینک ها استفاده کنید، اسناد شما مرتب تر به نظر می رسند، زیرا مجبور نیستید مستقیماً پیوندهای طولانی را در متن وارد کنید.
اکنون، اگر می خواهید یک هایپرلینک را حذف کنید، به سادگی بر روی پیوند راست کلیک کرده و از منوی زمینه گزینه Remove Hyperlink را انتخاب کنید.