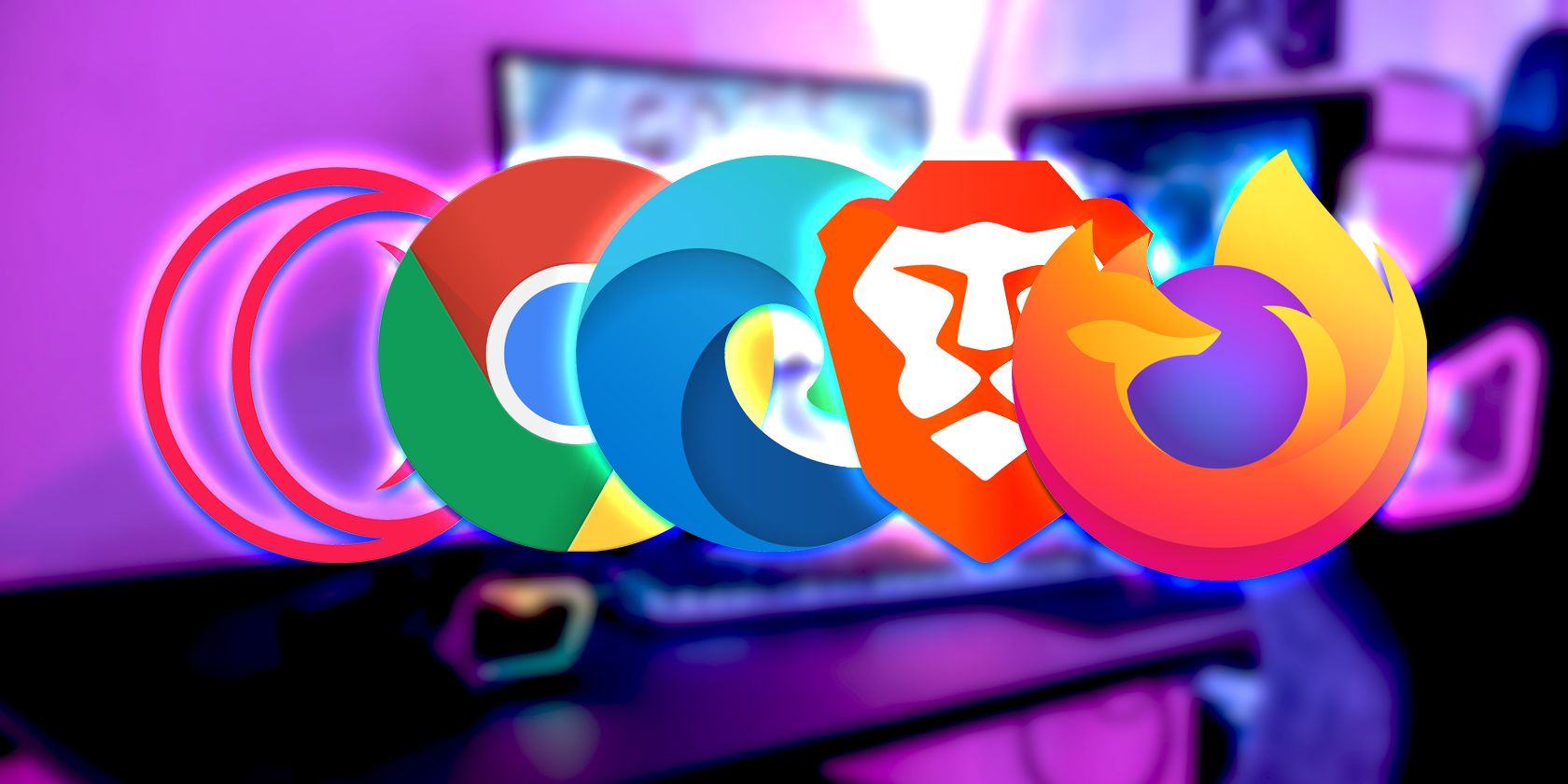اکثر وب سایت ها برای موبایل بهینه شده اند، اما این بدان معنا نیست که نمی توانید نسخه دسکتاپ را در گوشی هوشمند خود مشاهده کنید.
سایت هایی که طراحی ریسپانسیو موبایل را پیاده سازی می کنند، دسترسی به نسخه موبایل پسند سایت هایشان را برای شما ممکن و آسان می کنند. تقریباً تمام وب سایت های مدرن این کار را انجام می دهند.
اما گاهی اوقات ممکن است لازم باشد نسخه دسکتاپ یک سایت را مشاهده یا استفاده کنید. در این صورت، چه کاری می توانید انجام دهید – به خصوص اگر کامپیوتر شما کیلومترها دورتر باشد؟
خوشبختانه، یک تنظیم مفید وجود دارد که به شما امکان می دهد نسخه دسکتاپ اصلی هر وب سایتی را در تلفن همراه خود مشاهده کرده و به آن دسترسی داشته باشید. در این مقاله، نحوه تغییر نمای دسکتاپ هنگام استفاده از مرورگر تلفن همراه مبتنی بر Chromium را به شما نشان خواهیم داد.
نحوه فعال و غیرفعال کردن نمایش دسکتاپ در مرورگر کروم موبایل
فعال کردن نمای دسکتاپ در مرورگر کروم موبایل ساده است و به دو روش قابل انجام است. میتوانید نمای دسکتاپ را بهعنوان پیشفرض برای همه سایتها یا هر سایتی که بازدید میکنید تنظیم کنید.
نحوه فعال کردن نمایش دسکتاپ برای همه سایتها در مرورگر کروم موبایل
برای اینکه نمایش دسکتاپ را برای همه سایتها پیشفرض کنید:
- Chrome را در تلفن خود باز کنید.
- روی دکمه سه نقطه در گوشه سمت راست بالا ضربه بزنید.
- به پایین اسکرول کنید و روی تنظیمات ضربه بزنید.
- به پایین اسکرول کنید و روی تنظیمات سایت ضربه بزنید.
- تا انتهای گزینه های منو به پایین بروید و روی سایت دسکتاپ ضربه بزنید.
- اکنون، سوئیچ سایت Desktop را تغییر دهید، و همه چیز آماده است.
نحوه فعال کردن نمای دسکتاپ برای سایت های خاص در مرورگر کروم موبایل
در اینجا نحوه جابجایی بین نماهای موبایل و دسکتاپ در کروم آورده شده است.
- Chrome را راه اندازی کنید.
- به سایتی که می خواهید در حالت دسکتاپ مشاهده کنید بروید.
- روی دکمه منوی سه نقطه در گوشه بالا سمت راست ضربه بزنید. 3 تصویر بستن
- گزینه های منو را به پایین اسکرول کنید و روی کادر سایت Desktop ضربه بزنید.
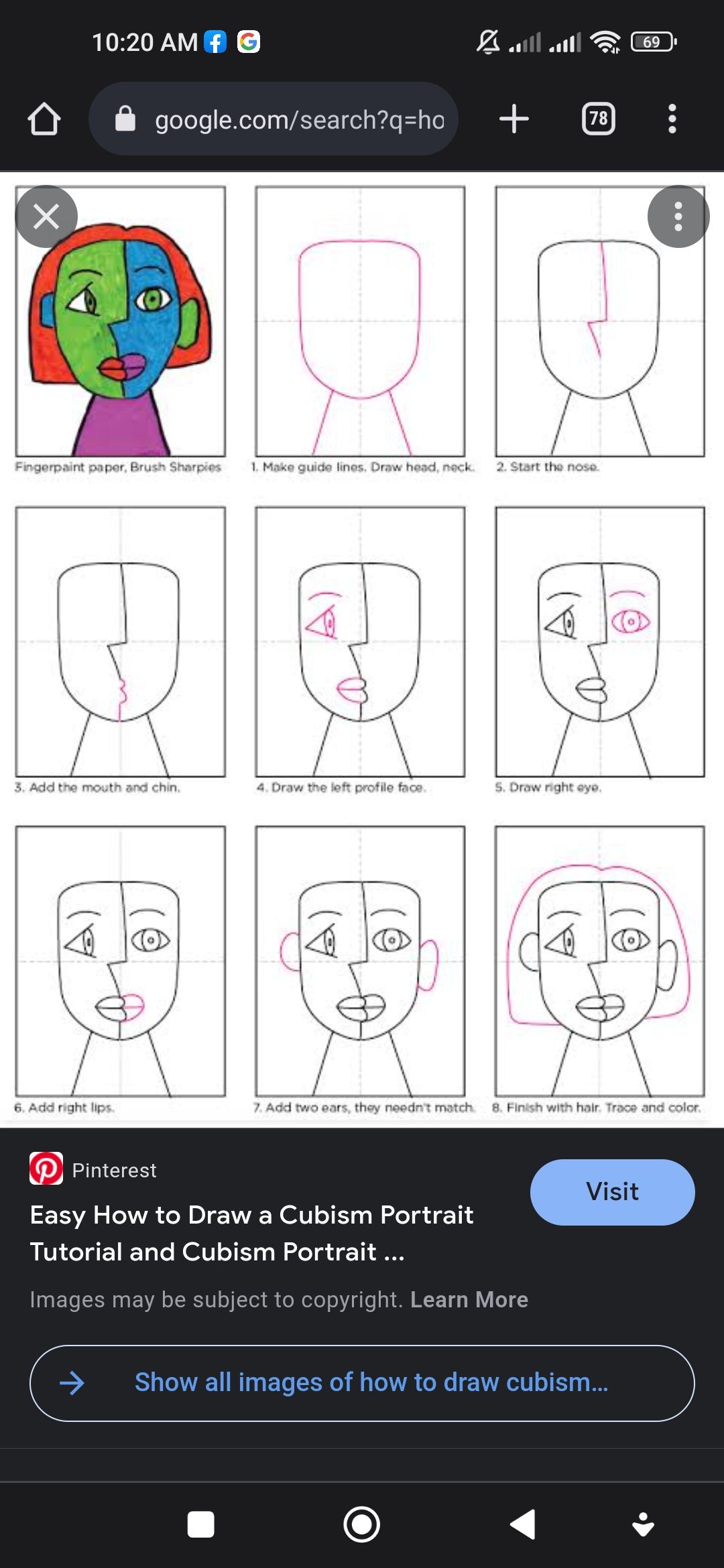
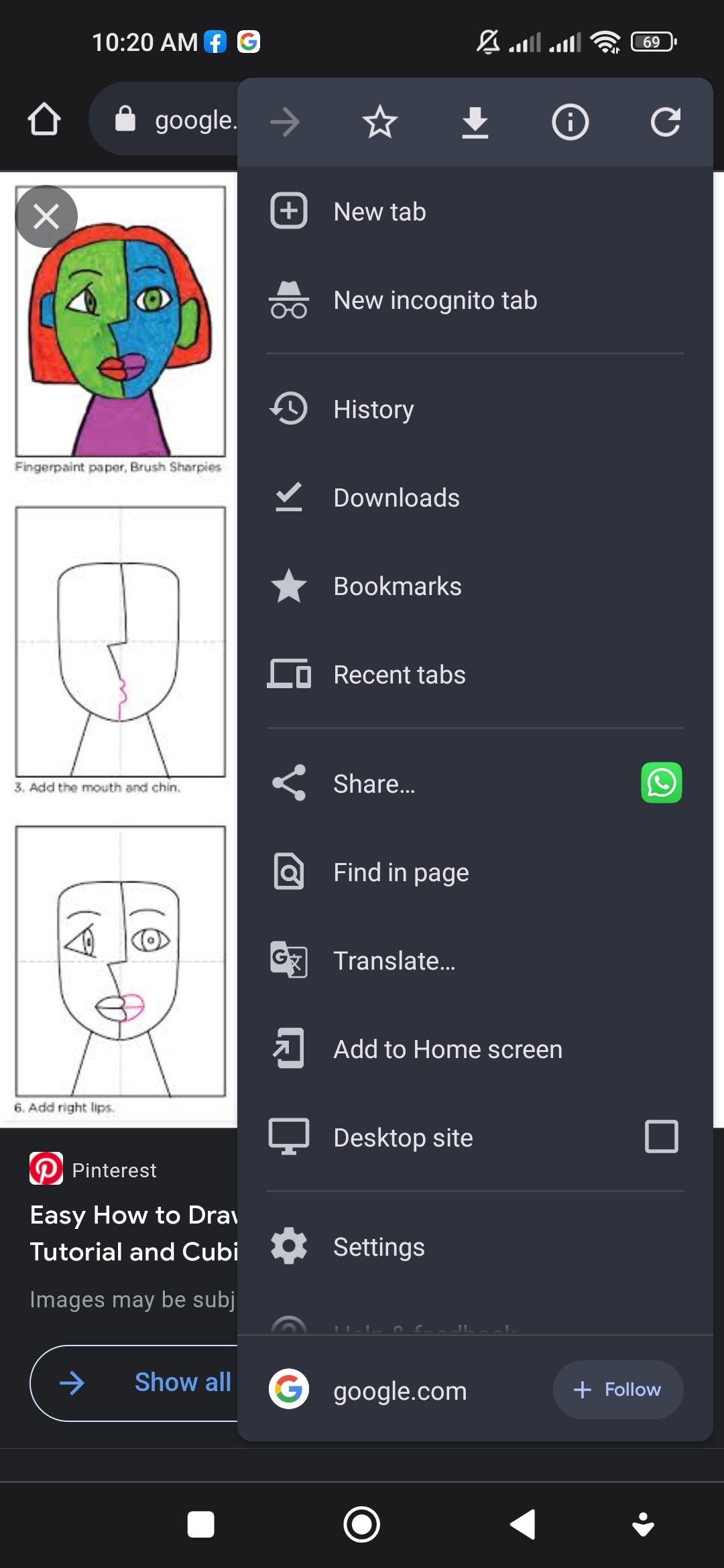
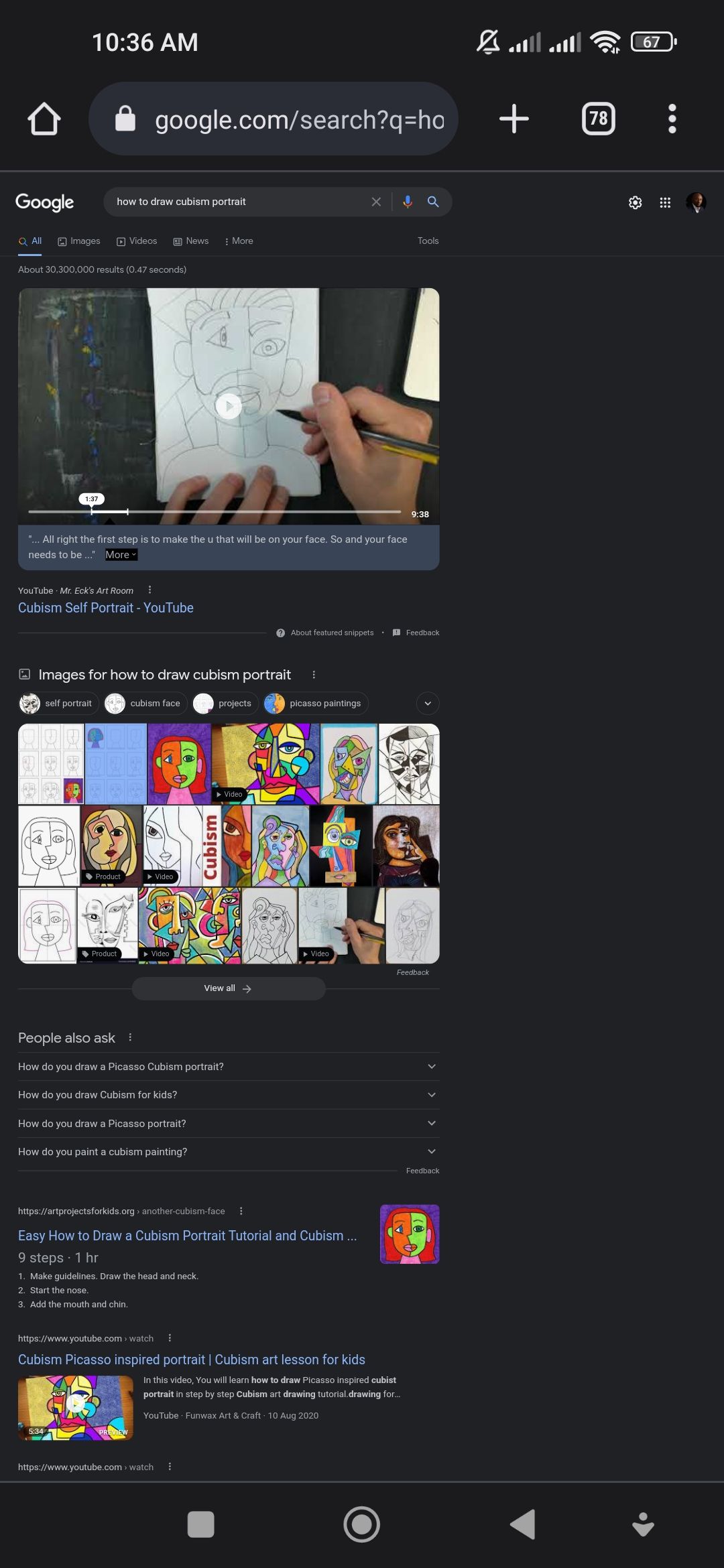
سایت در نمای دسکتاپ بارگیری مجدد خواهد شد. برای بازگشت به نمای موبایل، کافی است دوباره روی دکمه منوی سه نقطه ضربه بزنید و تیک کادر سایت Desktop را بردارید. ما نحوه استفاده از Google Chrome را به عنوان دانش آموز توضیح داده ایم.
نحوه فعال و غیرفعال کردن Desktop View در مرورگر Edge Mobile
همچنین می توانید در مرورگر مایکروسافت اج وارد نمای دسکتاپ شوید. در اینجا نحوه انجام آن آمده است:
- مرورگر Edge را روی گوشی خود راه اندازی کنید.
- روی دکمه منوی سه نقطه در پایین صفحه ضربه بزنید.
- روی تنظیمات ضربه بزنید.
- از گزینه های منو، روی General ضربه بزنید. 3 تصویر بستن
- روی تنظیمات نمایش سایت ضربه بزنید.
- Show desktop site as default را انتخاب کنید. پس از خروج، صفحه دوباره راه اندازی می شود و می توانید در حالت دسکتاپ به مرور ادامه دهید.
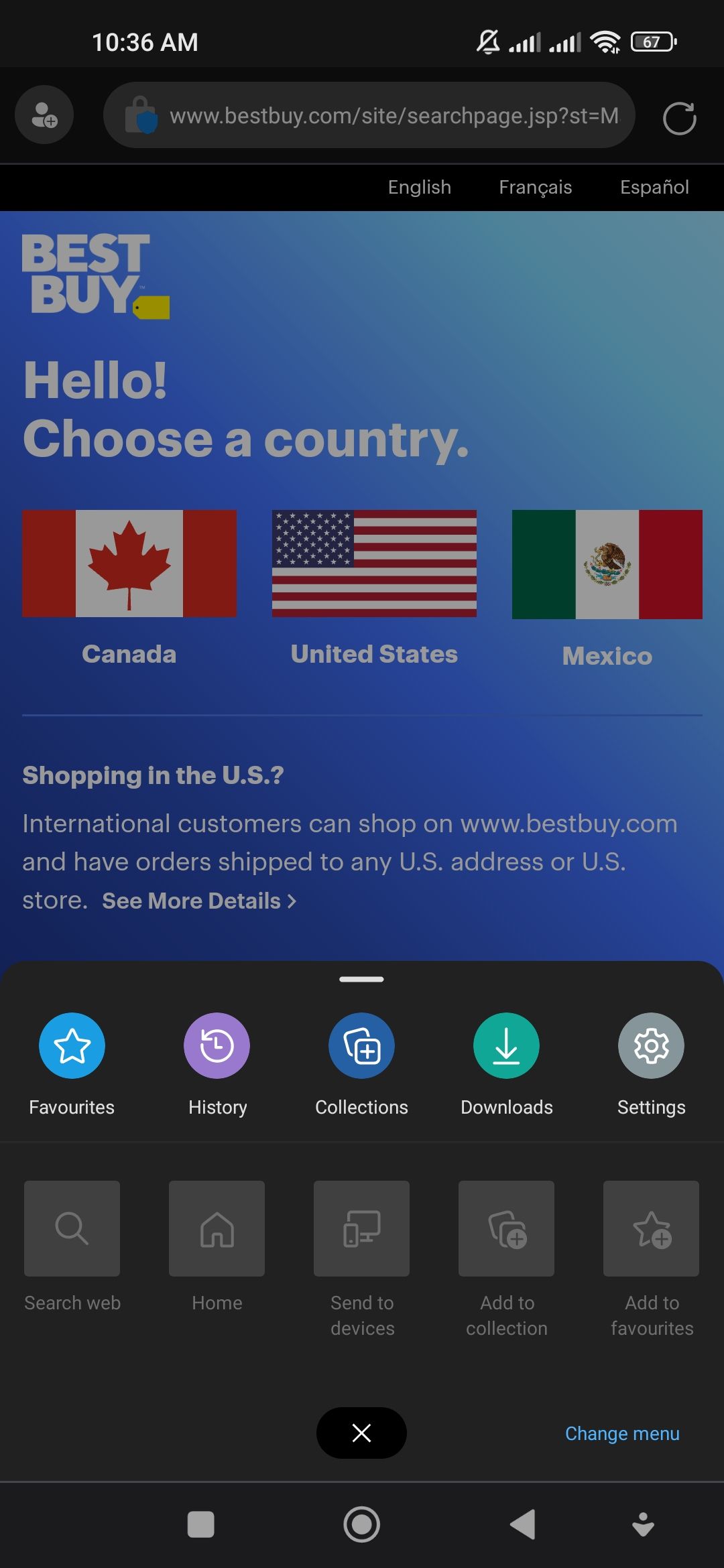
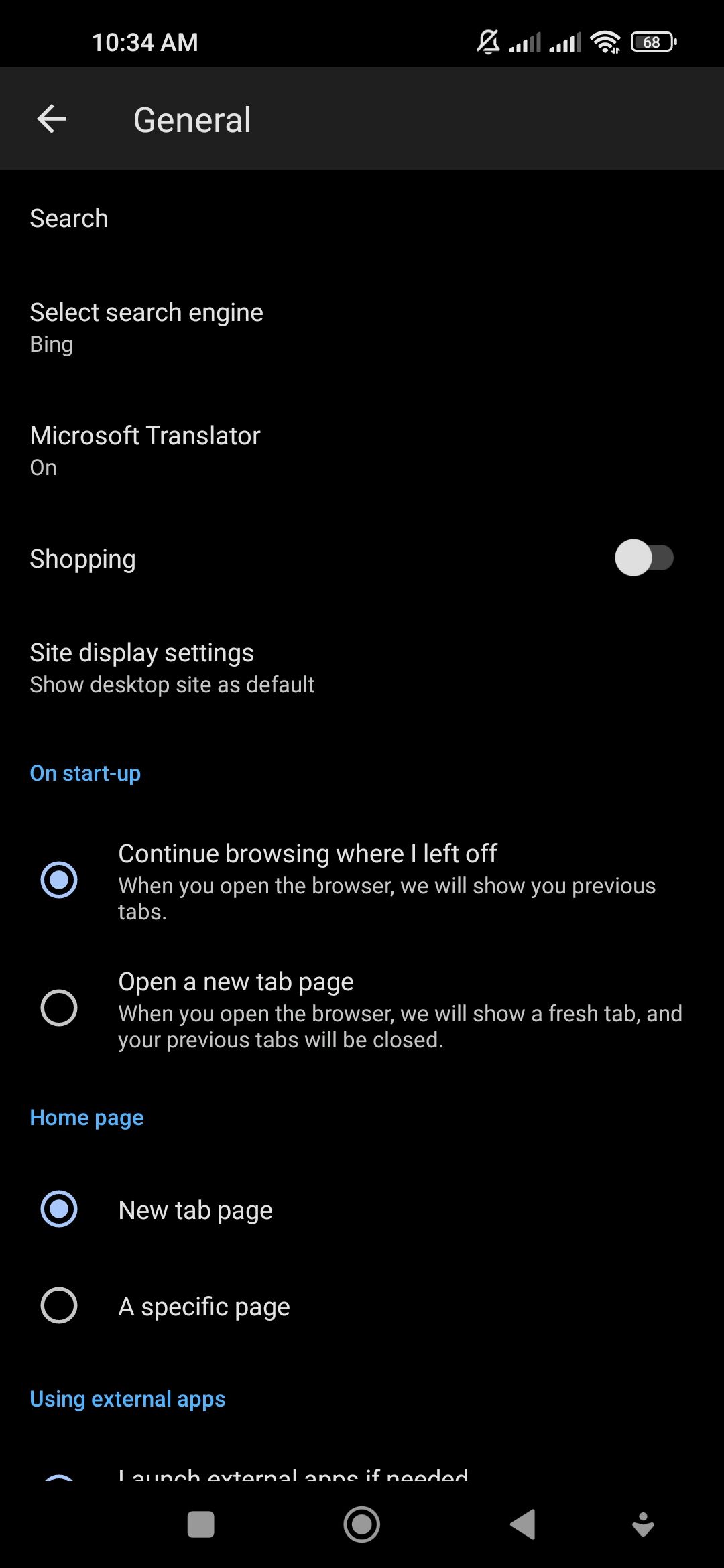
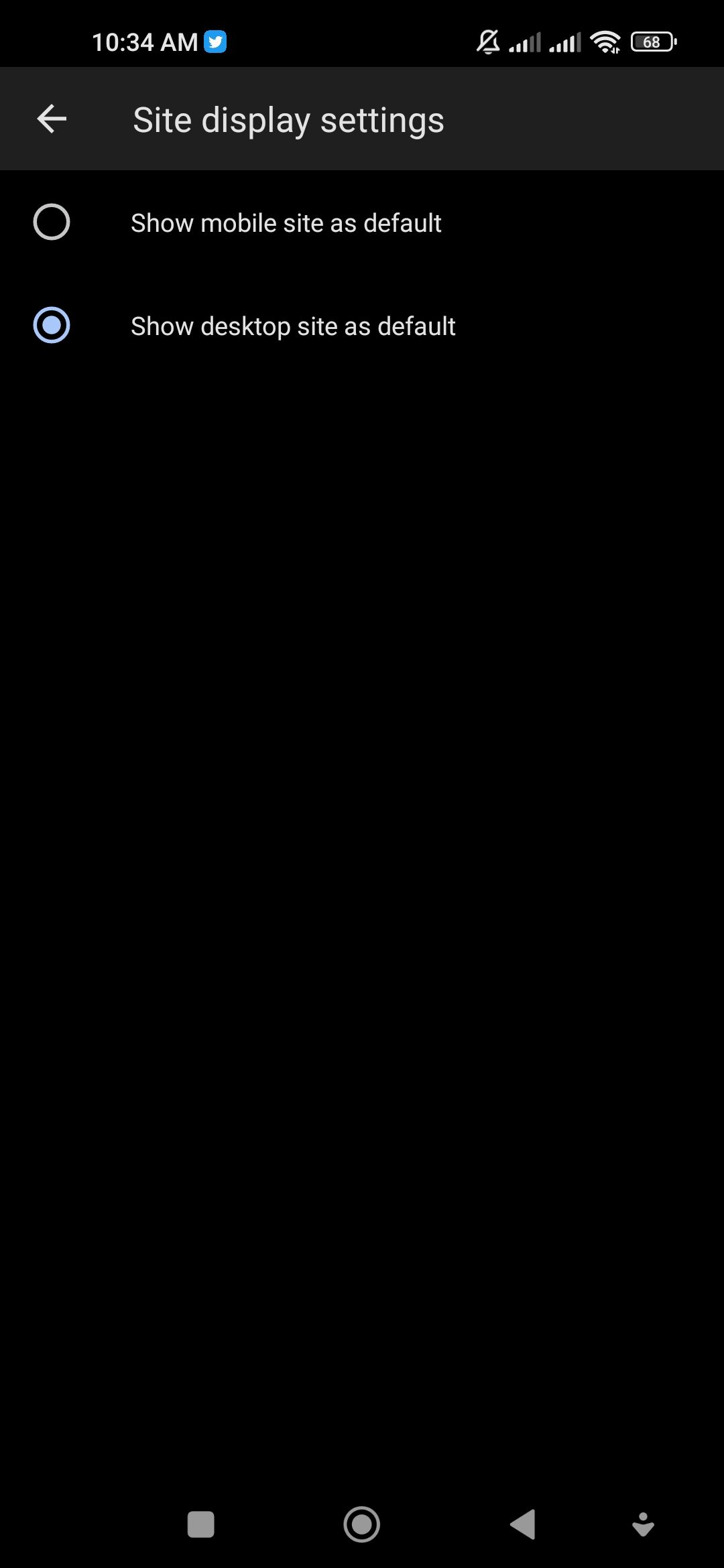
برای بازگشت به نمای موبایل، کافی است مراحل 1-5 بالا را تکرار کنید و نمایش سایت تلفن همراه به عنوان پیش فرض را انتخاب کنید.
نحوه فعال و غیرفعال کردن نمایش دسکتاپ در مرورگر موبایل فایرفاکس
در حال حاضر هیچ گزینه ای برای فعال کردن نمایش دسکتاپ برای همه وب سایت ها در مرورگر موبایل فایرفاکس وجود ندارد. برای فعال کردن نمای دسکتاپ برای یک وب سایت خاص به جای آن:
- فایرفاکس را در دستگاه همراه خود باز کنید.
- از صفحه اصلی فایرفاکس یا وب سایتی که می خواهید در حالت دسکتاپ مشاهده کنید، روی دکمه سه نقطه در گوشه بالا سمت راست ضربه بزنید. 3 تصویر بستن
- گزینه های منو را پایین رفته و سوئیچ تغییر مکان سایت Desktop را روشن کنید. سایت در نمای دسکتاپ بارگیری مجدد خواهد شد.
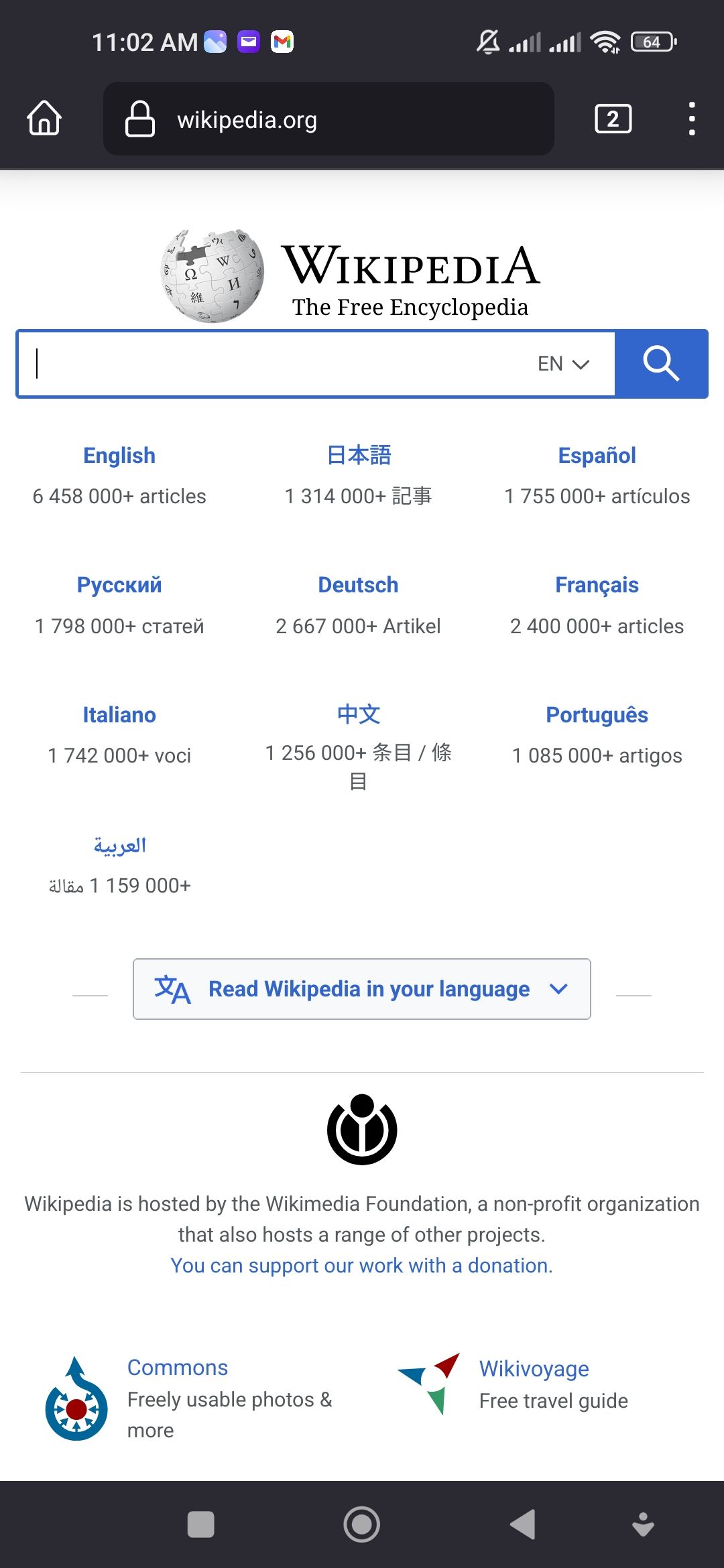
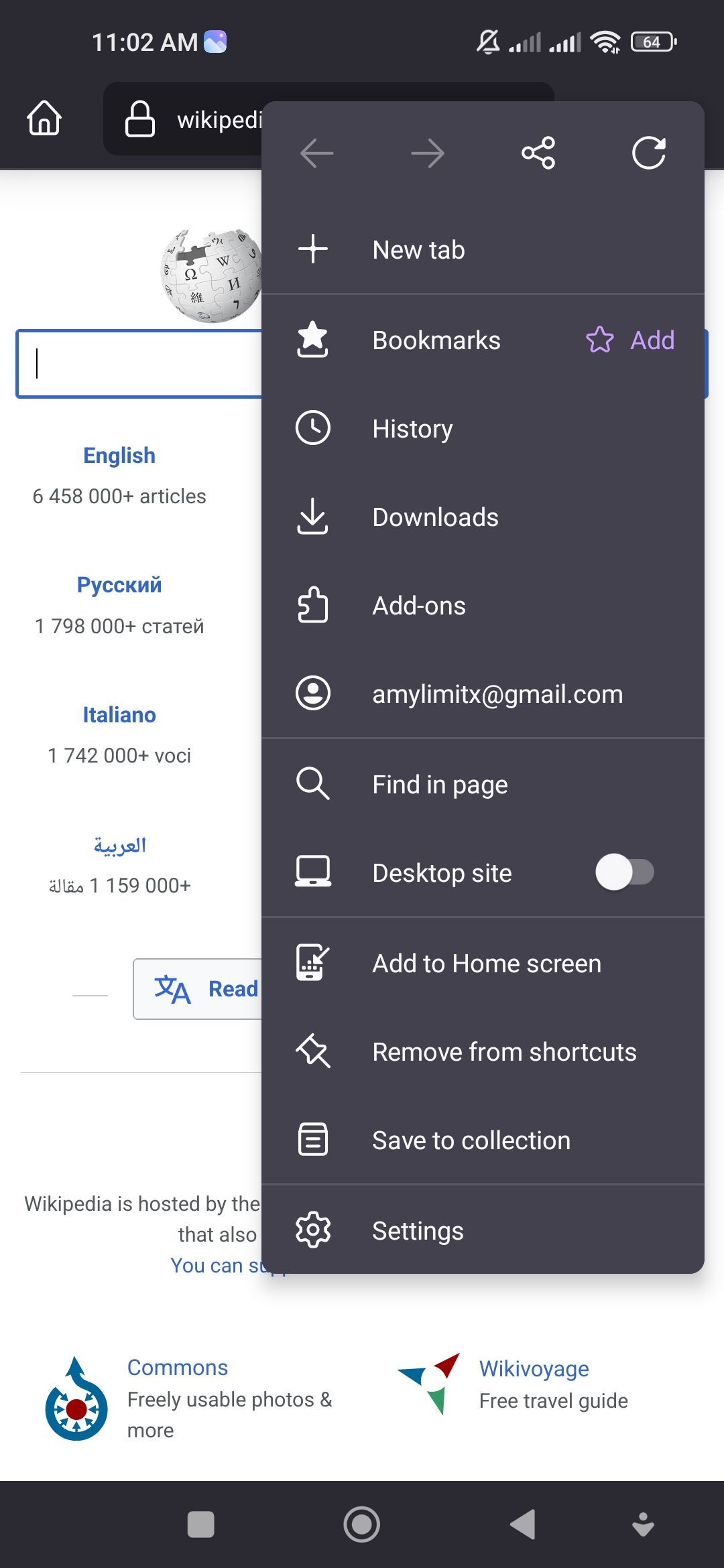
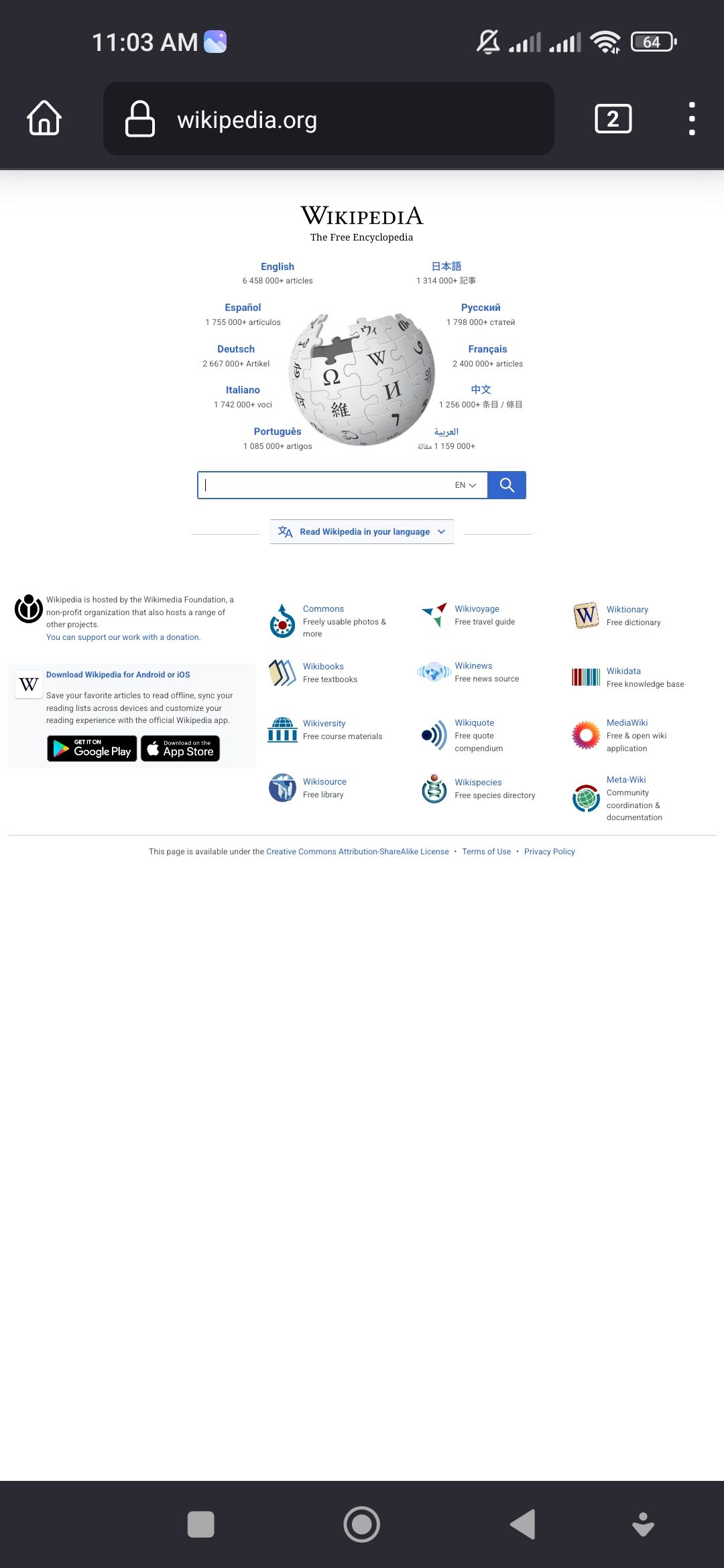
برای بازگشت به نمای موبایل، کافی است مراحل بالا را برگردانید و به نمای عادی باز خواهید گشت.
نحوه فعال و غیرفعال کردن نمایش دسکتاپ در Brave Mobile
اگر از مرورگر Brave استفاده می کنید، می توانید به راحتی بین نمایش های موبایل و دسکتاپ جابه جا شوید. شما می توانید به طور مساوی حالت مشاهده دسکتاپ را به حالت پیش فرض خود تبدیل کنید.
نحوه فعال کردن نمایش دسکتاپ برای همه سایتها در Brave Mobile
در اینجا نحوه تنظیم نمای دسکتاپ به عنوان پیش فرض برای همه وب سایت ها آمده است:
- مرورگر موبایل Brave را راه اندازی کنید.
- روی دکمه منوی سه نقطه در گوشه سمت راست پایین ضربه بزنید.
- روی تنظیمات ضربه بزنید.
- به پایین اسکرول کنید و روی تنظیمات سایت ضربه بزنید.
- تا آخر اسکرول کنید و روی سایت دسکتاپ ضربه بزنید.
- سوئیچ سایت Desktop را تغییر دهید.
نحوه فعال کردن نمایش دسکتاپ برای وبسایتهای خاص در Brave Mobile
برای فعال کردن نمای دسکتاپ برای یک سایت خاص در Brave:
- مرورگر Brave را در دستگاه خود باز کنید.
- روی دکمه سه نقطه در گوشه سمت راست پایین صفحه خود ضربه بزنید. 3 تصویر بستن
- گزینه های منو را پایین رفته و روی کادر بررسی Desktop site ضربه بزنید. سایت به طور خودکار در نمای دسکتاپ بارگیری مجدد می شود.
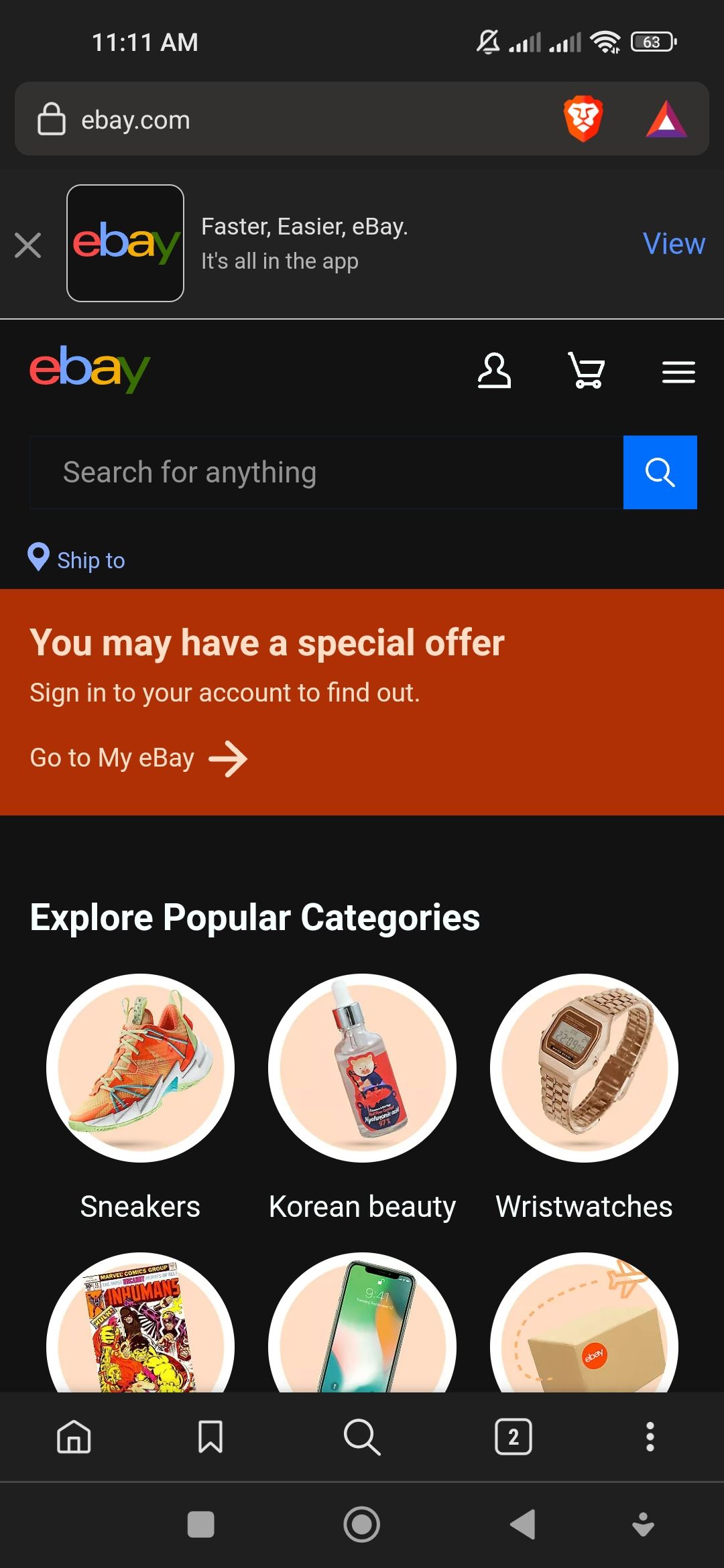
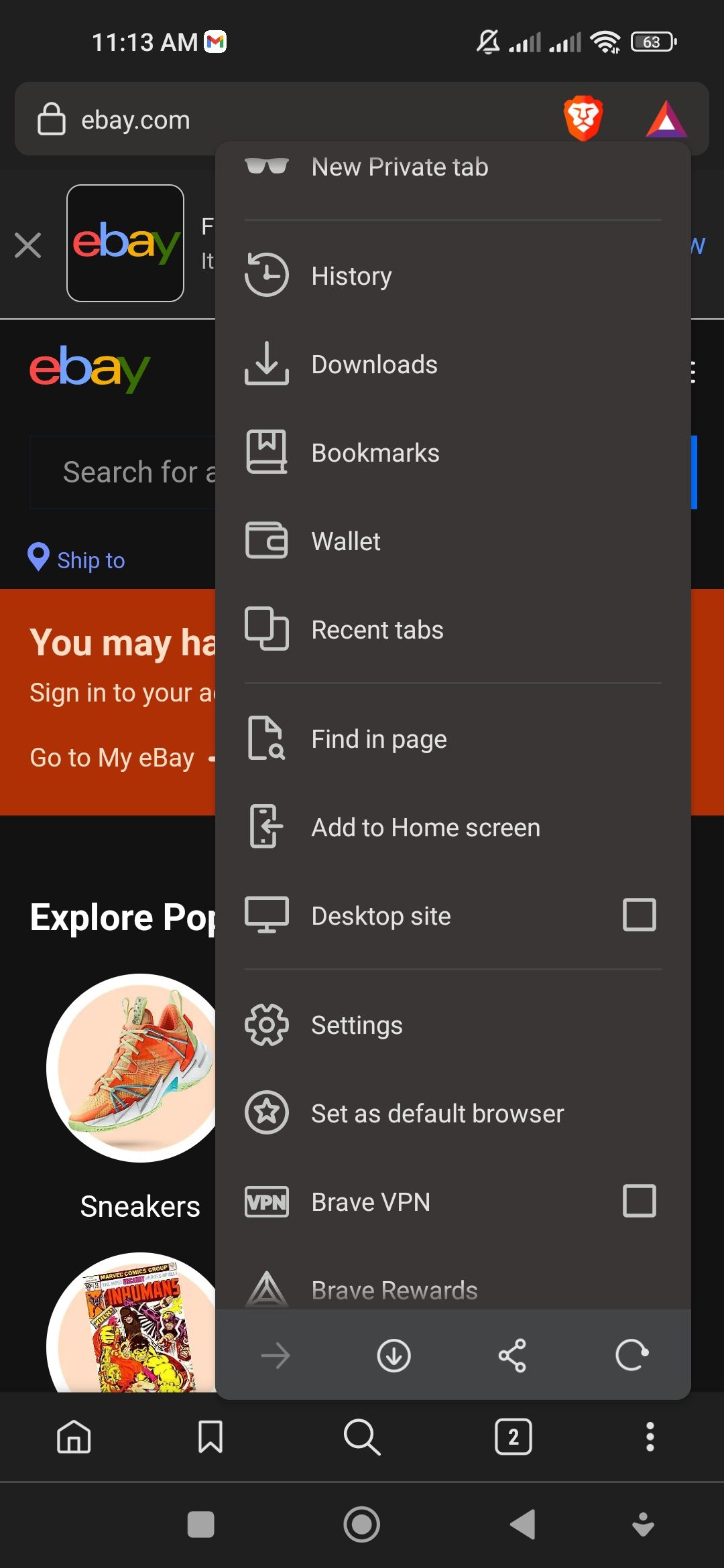
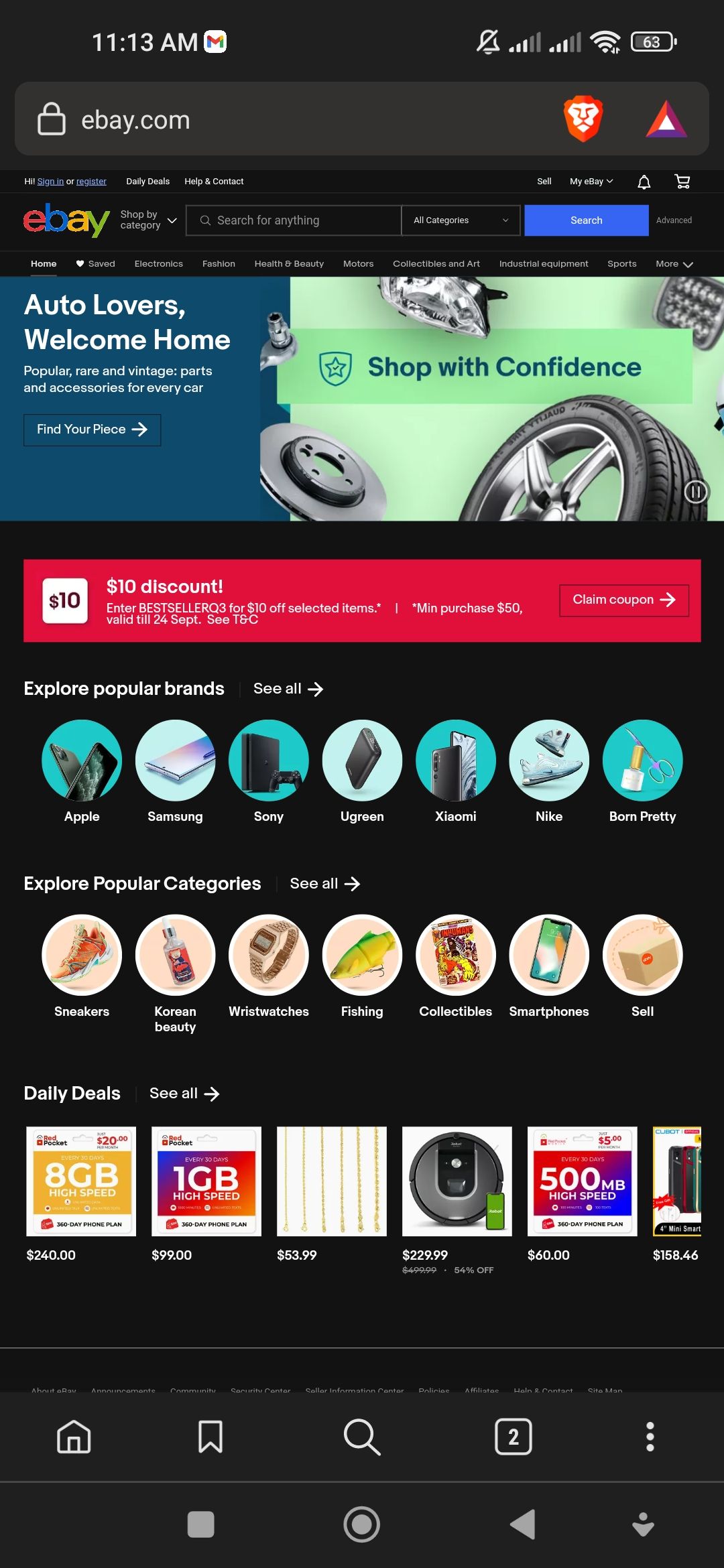
برای بازگشت به نمای موبایل، کافی است مراحل توضیح داده شده در بالا را برگردانید. ما دلایل تغییر از Chrome به Brave را پوشش داده ایم.
نحوه فعال و غیرفعال کردن نمایش دسکتاپ در Vivaldi Mobile
دو راه برای فعال کردن نمای دسکتاپ در Vivaldi وجود دارد. می توانید این کار را از صفحه شروع Vivaldi یا از سایتی که می خواهید در حالت دسکتاپ مشاهده کنید انجام دهید.
نحوه فعال کردن نمایش دسکتاپ برای همه سایت ها در Vivaldi Mobile
برای باز کردن Vivaldi در حالت دسکتاپ از صفحه شروع:
- مرورگر تلفن همراه Vivaldi خود را باز کنید.
- اگر بهطور پیشفرض وارد صفحه شروع نمیشوید، به سادگی روی نماد Home ضربه بزنید. شما را به صفحه اصلی ویوالدی می برد.
- روی دکمه منوی V در گوشه سمت راست بالا ضربه بزنید.
- از گزینه های منو، روی تنظیمات ضربه بزنید.
- به قسمت صفحات وب تا انتها پیمایش کنید و سوئیچ تغییر مکان همیشه نمایش دسکتاپ سایت را فعال کنید.
با این کار نمای دسکتاپ به عنوان تنظیمات پیش فرض مشاهده وب سایت شما در Vivaldi تنظیم می شود.
نحوه فعال کردن نمایش دسکتاپ برای وب سایت های خاص در Vivaldi Mobile
اگر می خواهید یک وب سایت خاص را در Vivaldi در نمای دسکتاپ مشاهده کنید، به جای آن این کار را انجام دهید:
- Vivaldi را در تلفن همراه خود باز کنید.
- به وب سایت خاصی که می خواهید در حالت دسکتاپ مشاهده کنید بروید.
- روی دکمه منوی V در گوشه سمت راست بالا ضربه بزنید.
- گزینه های منو را به پایین اسکرول کنید و کادر سایت Desktop را علامت بزنید. سایت به طور خودکار در حالت دسکتاپ بارگیری مجدد می شود.
با استفاده از این گزینه می توانید تب های مختلف را در حالت های مختلف مشاهده وب سایت مشاهده کنید، برخی در نمای دسکتاپ و برخی دیگر در نمای موبایل.
صرف نظر از روش ترجیحی شما، غیرفعال کردن نمای دسکتاپ همان فرآیند است. همچنین سریع و آسان است. برای انجام این کار، به سادگی بر روی دکمه منوی V ضربه بزنید، به پایین بروید و تیک گزینه Desktop site را بردارید.
نحوه فعال و غیرفعال کردن Desktop View در Opera Mobile
همچنین فعال کردن نمایش دسکتاپ در مرورگر اپرا آسان است. درست مانند ویوالدی، شما می توانید این کار را از دو طریق انجام دهید. از طریق صفحه شروع یا از هر وب سایت.
نحوه فعال کردن نمایش دسکتاپ برای همه سایتها در Opera Mobile
در اینجا نحوه فعال کردن نمای دسکتاپ برای همه سایتها در Opera آورده شده است:
- Opera را در دستگاه تلفن همراه خود باز کنید.
- روی عکس نمایه خود در گوشه سمت راست پایین صفحه ضربه بزنید.
- روی نماد چرخ دنده تنظیمات ضربه بزنید.
- تا آخر به قسمت Content بروید و بر روی Default user agent ضربه بزنید.
- Desktop را انتخاب کنید.
پس از خروج، همه سایتها از این پس به صورت پیشفرض در نمای دسکتاپ ارائه میشوند.
نحوه فعال کردن نمایش دسکتاپ برای وب سایت های خاص در Opera Mobile
برای فعال کردن نمای دسکتاپ برای هر وب سایت:
- Opera را راه اندازی کنید.
- روی دکمه منوی سه نقطه در گوشه بالا سمت راست ضربه بزنید.
- گزینه های منو را به پایین اسکرول کنید و روی سوئیچ سایت Desktop ضربه بزنید.
برای بازگشت به نمای اصلی موبایل برای هر یک از این گزینهها، کافی است روی دکمه منوی سه نقطه در گوشه سمت راست بالا ضربه بزنید و سوئیچ سایت Desktop را خاموش کنید.
از هر نما، هر جا، هر زمان لذت ببرید
با این دانش، اکنون می توانید هنگام مرور وب سایت های مورد علاقه خود، به راحتی بین نمایش های موبایل و دسکتاپ جابجا شوید. تمام روش هایی که در بالا توضیح داده شد برای اندروید و iOS کار می کنند، جایی که مرورگرهای مربوطه در دسترس هستند.