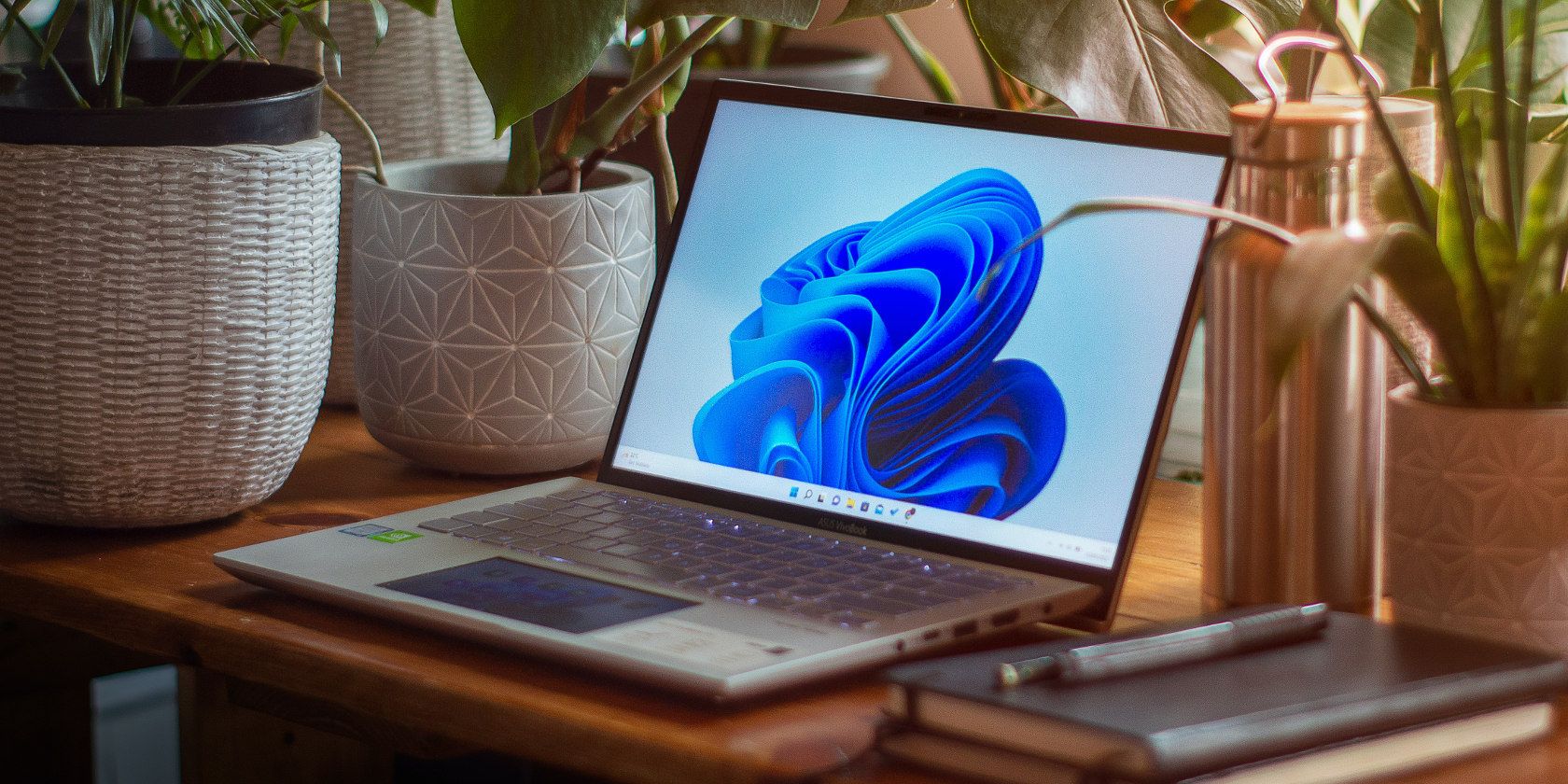چرا نام درایوهای خسته کننده را انتخاب کنید؟ فضای ذخیره سازی خود را بهتر سازماندهی کنید و آنها را در پوشه های ویندوز 11 نصب کنید.
ویندوز به شما اجازه می دهد تا حروف اختصاص داده شده به درایوها و پارتیشن های دیسک را تغییر دهید، اما آیا می توانید مسیر یک درایو نصب شده را نیز تغییر دهید تا به عنوان یک پوشه ظاهر شود؟
اگر می خواهید درایو جدید شما مانند یک پوشه به نظر برسد و رفتار کند، در اینجا نحوه راه اندازی یک درایو در ویندوز آورده شده است.
چرا باید درایو را به عنوان یک پوشه در ویندوز نصب کنیم؟
هنگامی که ویندوز یک درایو جدید را شناسایی می کند، یک حرف به آن درایو اختصاص می دهد. این کمک می کند تا حجم های مختلف ذخیره سازی موجود در رایانه شما را متمایز کنید.
هنگامی که چندین درایو دیسک یا پارتیشن دیسک دارید، گاهی اوقات پیدا کردن یک درایو مورد نیاز تنها بر اساس حروف درایو ممکن است گیج کننده باشد. به این ترتیب، میتوان آنها را به عنوان پوشههای دسکتاپ نصب کرد و سپس به هر پوشه یک نام توصیفی داد. اگر افراد دیگری از رایانه استفاده می کنند، این امر به ویژه مفید است.
نحوه نصب درایو خارجی به عنوان یک پوشه
اولین روش برای نصب درایو به عنوان یک پوشه برای درایوهای خارجی یا قابل جابجایی بهترین است. این می تواند یک درایو USB انگشت شست یا یک هارد دیسک خارجی بزرگتر باشد.
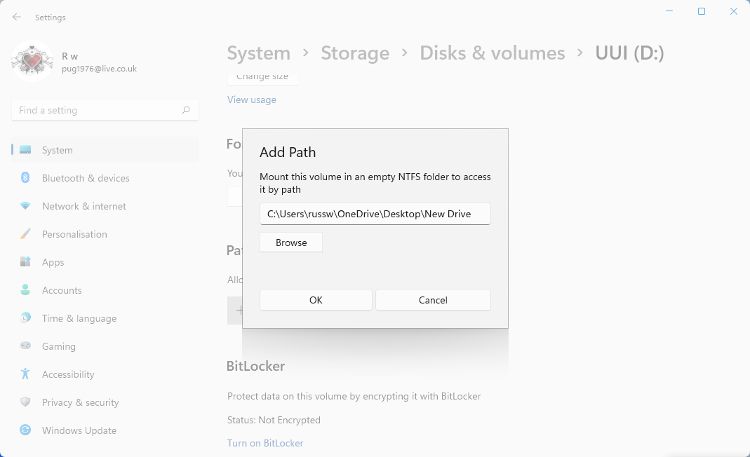
- به Settings > System > Storage رفته و روی Advanced storage settings کلیک کنید.
- روی Disks & volumes کلیک کنید و به دنبال درایویی باشید که می خواهید به عنوان یک پوشه نصب کنید.
- درایو را انتخاب کنید و سپس روی دکمه Properties کلیک کنید. سپس می توانید جزئیات درایو دیسک، از جمله حرف اختصاص داده شده را ببینید.
- روی دکمه + در بخش Paths کلیک کنید و سپس بر روی Browse کلیک کنید و به آن بروید یا یک پوشه ایجاد کنید تا به عنوان درایو نصب شود.
- پس از اتمام کار، روی Ok کلیک کنید. اکنون مسیر درایو جدید در ویژگی های زیر Paths نمایش داده می شود.
پوشه ای که انتخاب یا ایجاد کرده اید مانند یک پوشه استاندارد ویندوز به نظر می رسد، اما هر چیزی که در آن قرار دهید در واقع در درایو ذخیره می شود. اگر هارد دیسک را بردارید، پوشه ای که به آن اختصاص داده شده است تا زمانی که دوباره وصل نشود باز نمی شود.
اگر دیگر نمی خواهید درایو به عنوان یک پوشه نصب شود، می توانید به راحتی مسیر را حذف کنید. مراحل بالا را برای رفتن به System > Storage > Disks & volumes تکرار کنید. مسیر پوشه را در قسمت Paths پیدا کنید و روی Remove کلیک کنید.
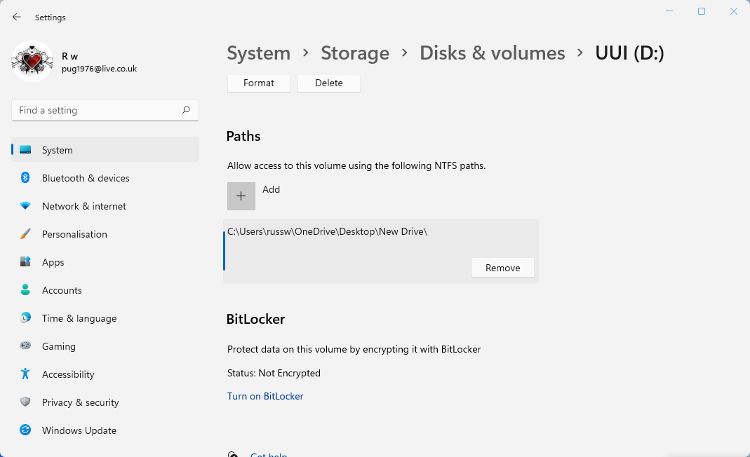
نحوه نصب یک درایو یا پارتیشن غیر اختصاصی به عنوان یک پوشه
اگر هارد دیسک یا پارتیشن درایو دارید که در حال حاضر حرفی به آن اختصاص داده نشده است، می توانید آن را به عنوان یک پوشه نصب کنید. شما نمی توانید این کار را از طریق تنظیمات Disks & volumes انجام دهید. در عوض، باید از مدیریت دیسک ویندوز استفاده کنید.
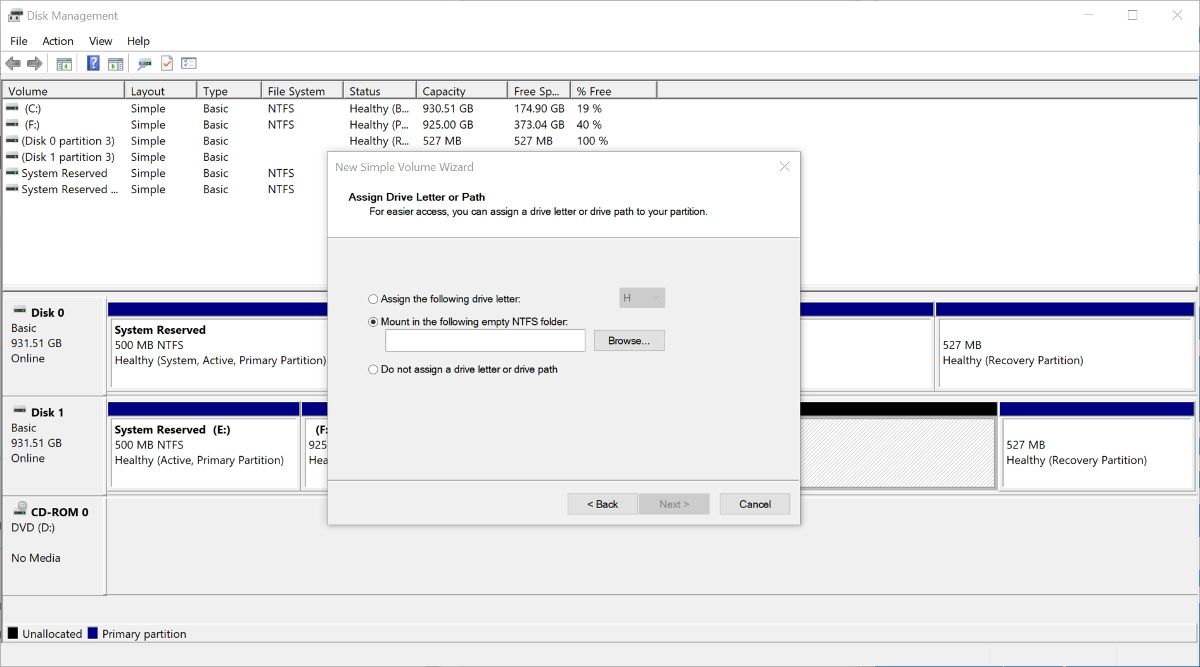
- در جستجوی ویندوز، عبارت Disk Management را تایپ کنید و در نتایج جستجو بر روی Create and management hard disk partitions کلیک کنید.
- پنجره مدیریت دیسک باز می شود. پس از چند ثانیه، جزئیات مربوط به هارد دیسک شما نمایش داده می شود.
- روی فضای اختصاص نیافته راست کلیک کرده و New Simple Volume را انتخاب کنید.
- اندازه حجم جدید را مشخص کنید. اندازه حداقل و حداکثر حجم بر اساس فضای تخصیص نیافته در دسترس نمایش داده می شود.
- بعد، به جای انتخاب یک حرف درایو برای اختصاص دادن به حجم، Mount را در پوشه خالی NTFS زیر انتخاب کنید و به محل پوشه بروید.
- Format this volume را انتخاب کنید و به حجم دیسک جدید یک نام بدهید. سپس روی Next > Finish کلیک کنید.
پوشه ای که در طول این فرآیند انتخاب کردید اکنون به عنوان درایو یا پارتیشن نصب شده است. اگر هارد دیسک شما فضای اختصاص نیافته ای برای استفاده در این روش ندارد، می توانید حجم دیسک را برای ایجاد مقداری کوچک کنید.
چگونه یک درایو را از یک پوشه جدا کنیم
اگر دیگر به آن نیاز ندارید، میتوانید درایو دیسک یا پارتیشن را از یک پوشه جدا کنید.
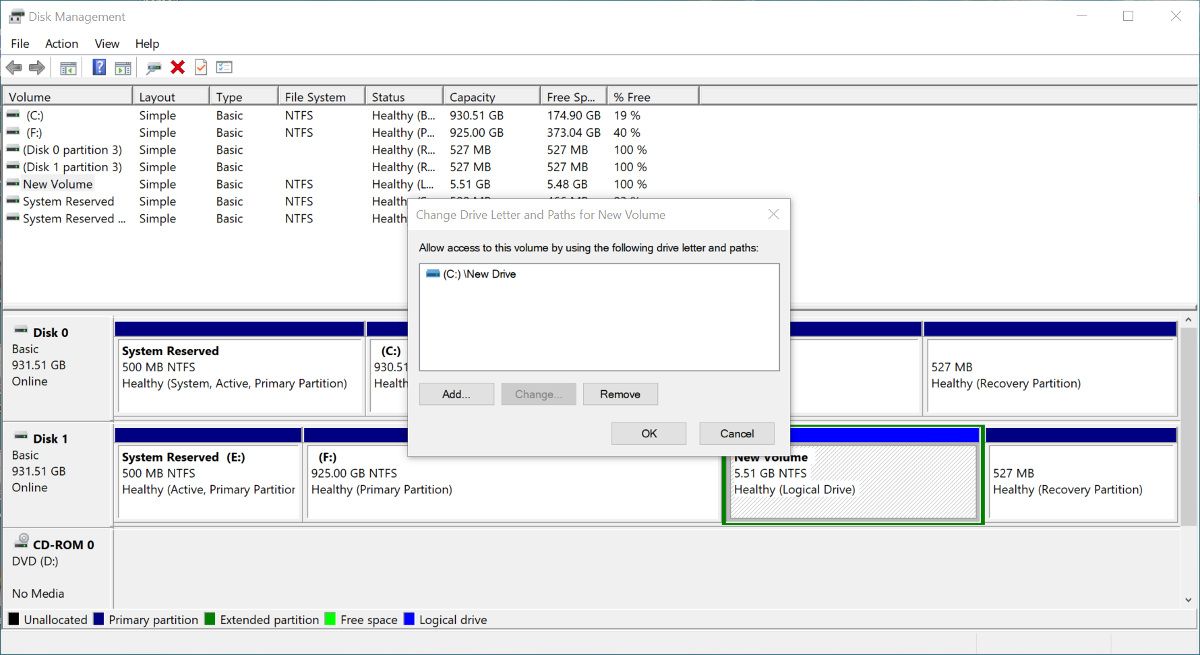
- مدیریت دیسک را باز کنید و به دنبال حجمی که به عنوان یک پوشه نصب کرده اید بگردید.
- روی ولوم کلیک راست کرده و Change drive letter and paths را از منوی زمینه انتخاب کنید.
- پوشه نصب شده ای را که می خواهید حذف کنید انتخاب کنید و سپس روی دکمه Remove کلیک کنید.
- تأیید کنید که می خواهید مسیر را حذف کنید. هر کسی که از این مسیر برای دسترسی به حجم استفاده کند، دیگر نمیتواند این کار را انجام دهد.
همچنین می توانید به سادگی پوشه را حذف کنید تا آن را به عنوان درایو از حالت نصب خارج کنید. با این کار محتویات پوشه حذف نمی شود، اما نمی توانید با استفاده از مسیر پوشه به آنها دسترسی داشته باشید.
نصب دیسک درایو به عنوان یک پوشه در ویندوز
نصب هارد دیسک به عنوان یک پوشه برای آسان تر کردن فضای ذخیره سازی شما برای پیمایش بسیار عالی است. داشتن چند هارد دیسک یا چندین پارتیشن دیسک گاهی اوقات ممکن است گیج کننده باشد. این امر به ویژه در صورتی صادق است که افراد مختلف مجبور به استفاده از یک رایانه شخصی ویندوزی باشند. نصب درایوها یا پارتیشن ها به عنوان پوشه به شما امکان می دهد حروف درایو را با عناوین توصیفی جایگزین کنید.