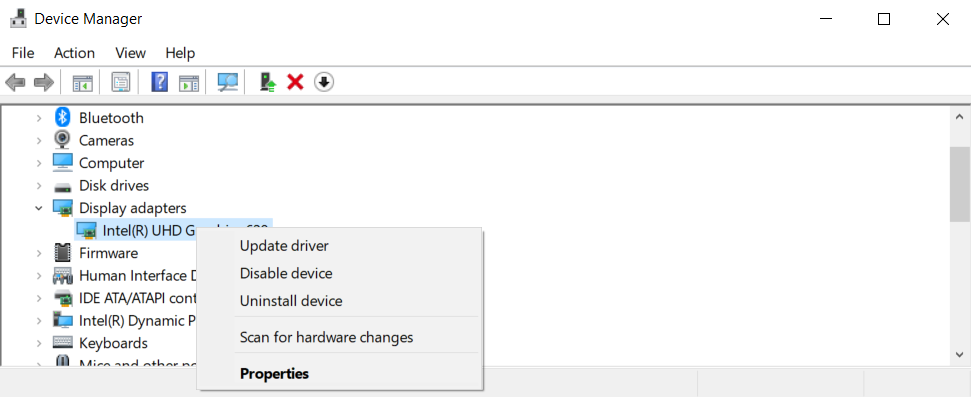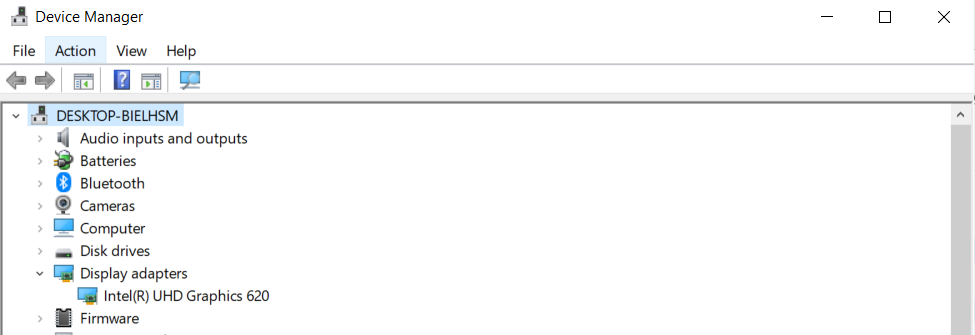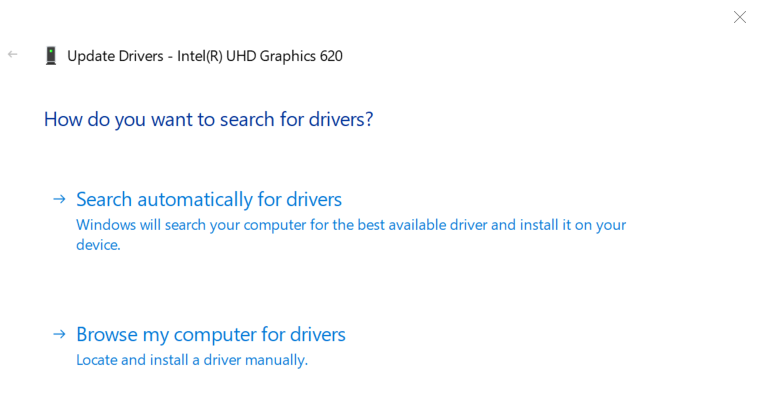هنگامی که درایورهای GPU شما کار نمی کنند، بلافاصله قابل توجه است. متأسفانه، به روز رسانی درایور GPU گاهی اوقات می تواند باعث این مشکل شود. در اینجا اولین مراحلی است که باید برای نصب مجدد درایورهای GPU خود انجام دهید – و روش هایی که می توانید برای شروع از ابتدا استفاده کنید.
خلاصه عناوین
- تصمیم بگیرید که از چه روش نصب یا حذف درایور استفاده کنید
- درایورهای GPU خود را با Windows Device Manager حذف نصب کنید
- درایورهای مزاحم GPU را با حذف نصب کننده نمایش درایور حذف کنید
- درایورهای جدید GPU را با برنامه Manufacturer Installer نصب کنید
- درایورهای GPU خود را با Windows Device Manager به روز کنید
نکات کلیدی
- درایورهای جدید GPU خود را دانلود کنید، کامپیوتر خود را مجددا راه اندازی کنید و قبل از نصب مجدد درایورها، اتصال خود را از اینترنت قطع کنید.
- می توانید درایورهای قدیمی خود را با Windows Device Manager یا Driver Display Uninstaller حذف نصب کنید.
- پس از آن، درایورهای اصلی را از طریق Windows Device Manager دوباره نصب کنید یا درایورهای سازنده را از وب سایت های رسمی آنها دریافت کنید.
هنگامی که درایورهای GPU شما کار نمی کنند، بلافاصله قابل توجه است. متأسفانه، به روز رسانی درایور GPU گاهی اوقات می تواند باعث این مشکل شود. در اینجا اولین مراحلی است که باید برای نصب مجدد درایورهای GPU خود انجام دهید – و روش هایی که می توانید برای شروع از ابتدا استفاده کنید.
تصمیم بگیرید که از چه روش نصب یا حذف درایور استفاده کنید
قبل از حذف و نصب مجدد درایورهای GPU، مهم است که تصمیم بگیرید از چه روش هایی استفاده کنید. شما دو انتخاب برای نصب دارید: استفاده از نصب کننده درایور GPU سازنده یا نصب مجدد درایورها از طریق Windows Device Manager.
Windows Device Manager سادهترین ابزار برای استفاده است، اما یک اشکال بزرگ دارد: درایورهای دارای گواهی ویندوز را جستجو میکند و بسیاری از درایورهای معتبر لزوماً دارای گواهینامه ویندوز نیستند. اگر قصد نصب درایورهای سازنده را دارید، فقط باید از این برای حذف درایورهای موجود خود استفاده کنید.
اگر قصد دارید از Windows Device Manager برای نصب مجدد درایورهای GPU خود استفاده کنید، آنها را حذف نکنید.
برای نصب درایور سازنده، عموماً بهتر است از گزینه نصب پاک درایور خود استفاده کنید. اکثر درایورهایی که از وبسایتهای رسمی سازندهها دانلود میکنید، دارای یک جادوگر بسیار ساده نصب هستند. با کلیک کردن روی فرمان ها، نصب درایور جدید شما فقط چند دقیقه طول می کشد.
حذف درایورها بسیار ساده تر است. تقریباً در همه موارد، بهتر است آنها را از طریق Windows Device Manager حذف نصب کنید. اما اگر درایور مزاحم و دائمی دارید، Driver Display Uninstaller می تواند به شما کمک کند آن را برای همیشه از سیستم خود پاک کنید.
به طور خلاصه، برای حذف و نصب مجدد درایورهای GPU خود باید مراحل زیر را انجام دهید:
- درایورهای GPU خود را با Windows Device Manager حذف نصب کنید.
- اگر کار نکرد، درایورهای GPU را به زور با Driver Display Uninstaller حذف کنید.
- درایورهای جدید GPU را از وب سایت سازنده GPU خود نصب کنید (معمولاً بهتر کار می کنند).
- روش دیگر، از Windows Device Manager برای نصب مجدد درایورهای GPU اصلی استفاده کنید.
درایورهای GPU خود را با Windows Device Manager حذف نصب کنید
Device Manager یکی از چندین ابزار برای پیکربندی دستگاههای متصل به رایانه شخصی شما است و میتواند درایورها را بهروزرسانی، بازگردانی و حذف کند. Device Manager را در نوار جستجو جستجو کنید و ابزار را باز کنید.
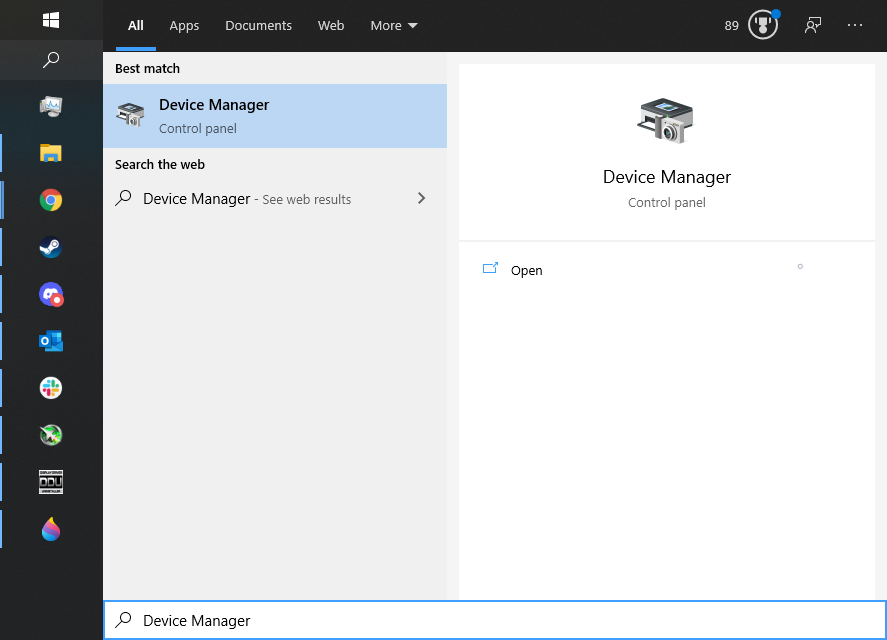
سپس به Display adapters بروید، روی GPU خود کلیک راست کرده و Properties را انتخاب کنید.
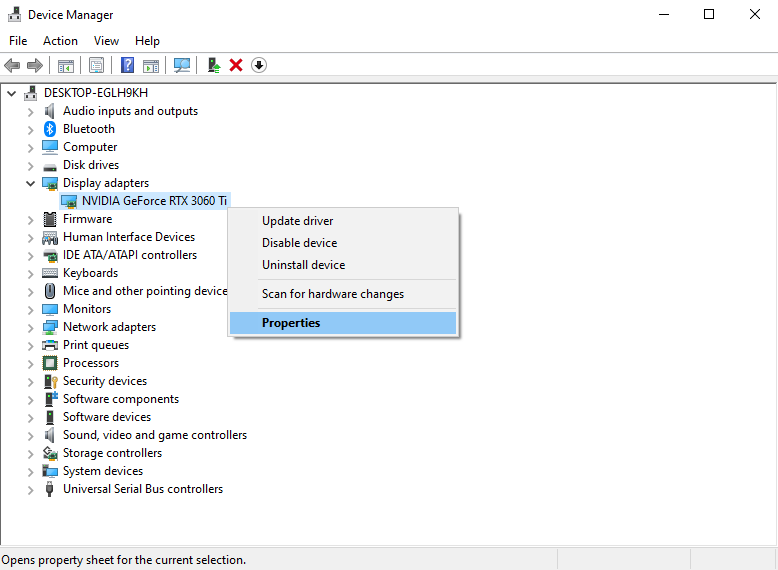
از آنجا به تب Driver بروید. این برگه گزینههای بهروزرسانی درایور، رول برگشت درایور و حذف دستگاه را نشان میدهد.
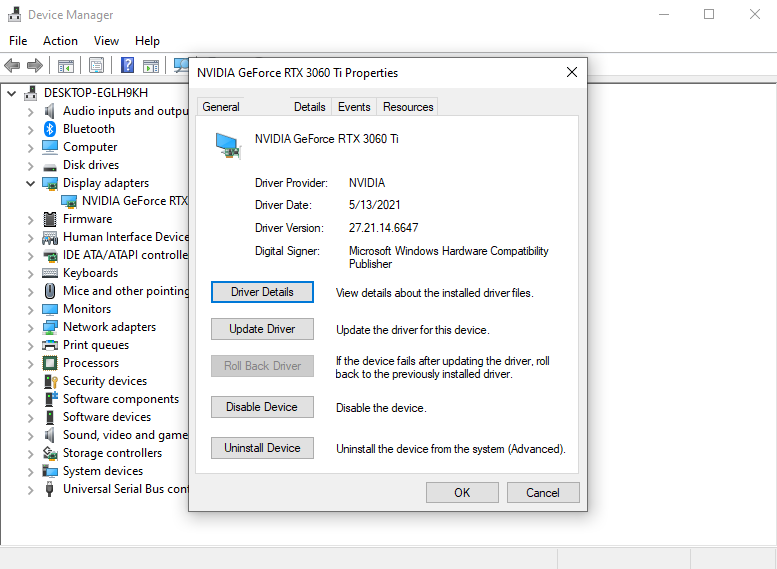
حذف درایور در آخرین گزینه به عنوان یک ویژگی اختیاری گنجانده شده است.
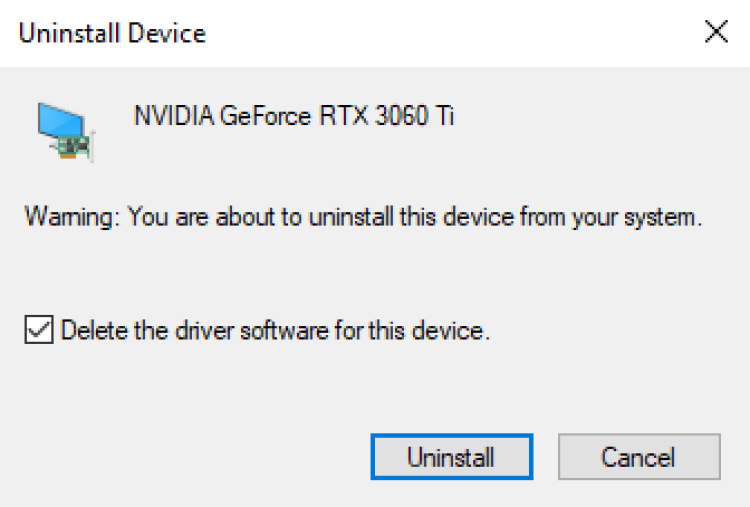
و این همه است. پس از کلیک بر روی Uninstall، درایور GPU قدیمی شما از رایانه شما حذف خواهد شد. اگر متوجه شدید که به طور کامل حذف نشده است، ممکن است لازم باشد از Driver Display Uninstaller برای تکمیل کار استفاده کنید.
درایورهای مزاحم GPU را با حذف نصب کننده نمایش درایور حذف کنید
Driver Display Uninstaller یا DDU روش ترجیحی علاقه مندان به رایانه شخصی است. این یک برنامه شخص ثالث است که توسط Wagnardsoft توسعه یافته و از حذف درایور برای پردازندههای گرافیکی AMD، Nvidia و Intel پشتیبانی میکند. DDU بسیار کامل است و همه چیز یا تقریباً هر چیزی که مربوط به درایورهای GPU است را حذف می کند.
برای دریافت DDU، به وب سایت Wagnardsoft بروید و ورودی با آخرین تاریخ را انتخاب کنید. در زمان نوشتن، آخرین نسخه 18.0.4.0 است، همانطور که می توانید در اینجا مشاهده کنید:
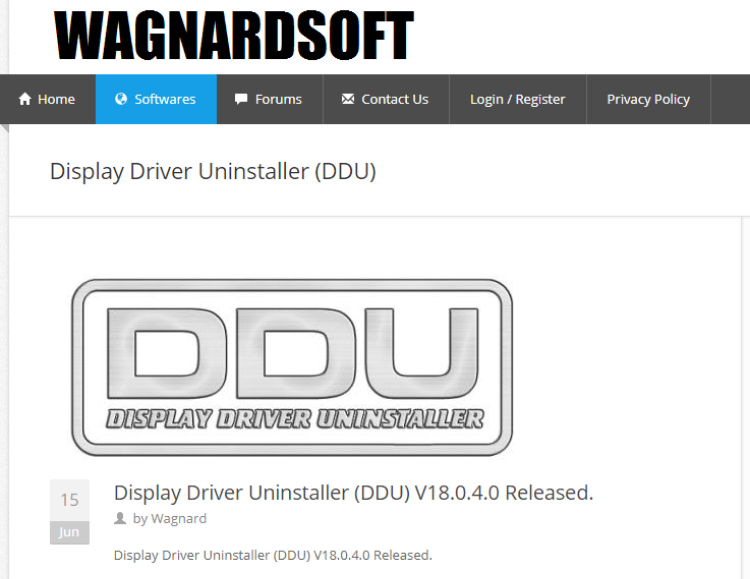
سپس جایی که می گوید برای دانلود و پشتیبانی اینجا کلیک کنید را پیدا کنید و روی آن کلیک کنید. این شما را به صفحه دیگری میفرستد که در آن باید چیزی را ببینید که Official Download Here است. روی آن کلیک کنید تا دانلود شروع شود. شما یک فایل اجرایی دریافت خواهید کرد – فایل اجرایی را اجرا کنید و روی Extract کلیک کنید.
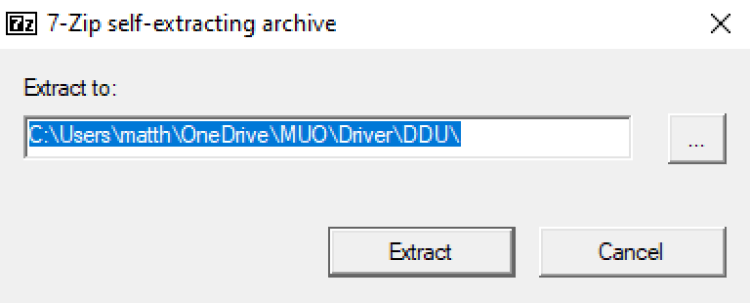
بسته به شماره نسخه باید پوشه ای به نام چیزی شبیه DDU v18.0.4.0 دریافت کنید. محتوای پوشه به این صورت است:
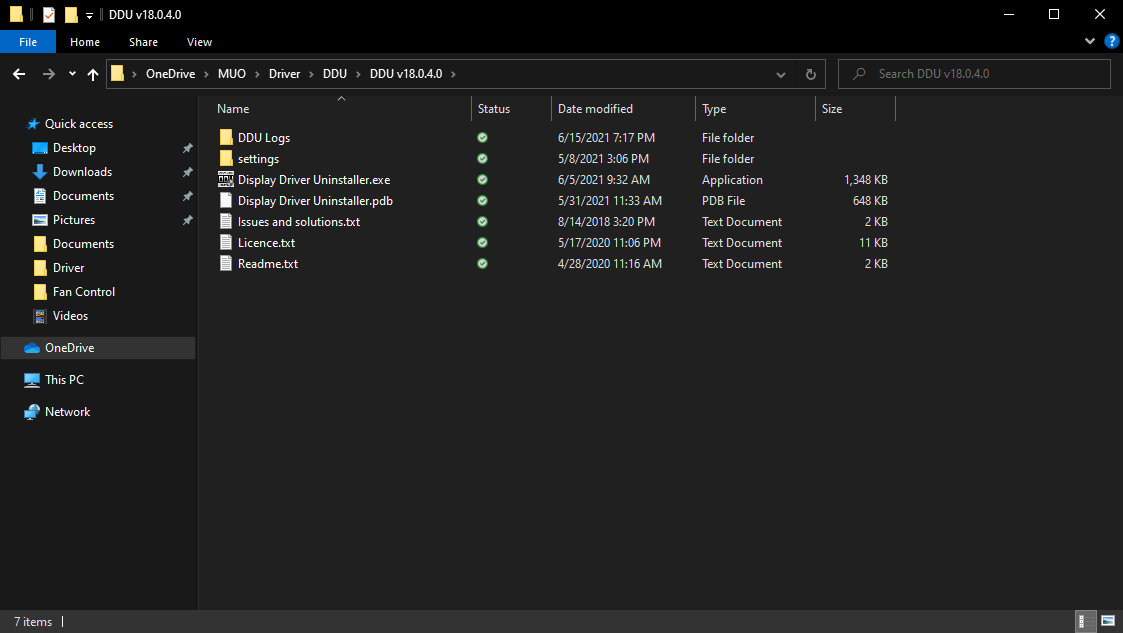
برای اجرای DDU، پوشه را باز کرده و Display Driver Uninstaller.exe را اجرا کنید. قبل از انجام هر کاری، برنامه ممکن است برخی از برنامه های دیگر را به دلایل ایمنی ببندد و این لیست از گزینه ها را به شما نشان دهد:
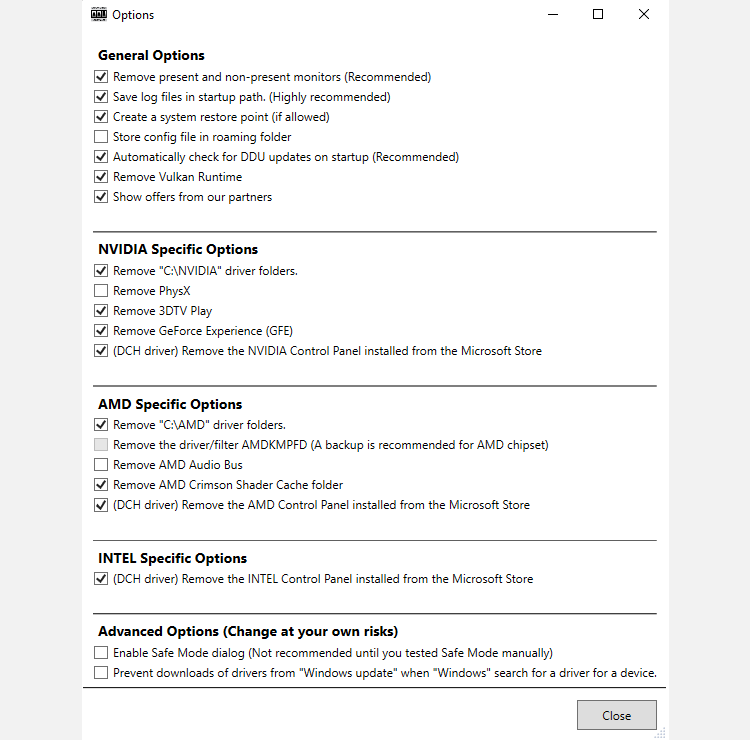
فقط روی Close کلیک کنید. اگر در حالت Safe Mode نیستید، DDU توصیه می کند قبل از حذف هر درایوری به حالت ایمن بروید. با این حال، برای حذف درایور، حالت ایمن لازم نیست. سپس بر روی Select device type کلیک کرده و GPU را انتخاب کنید.
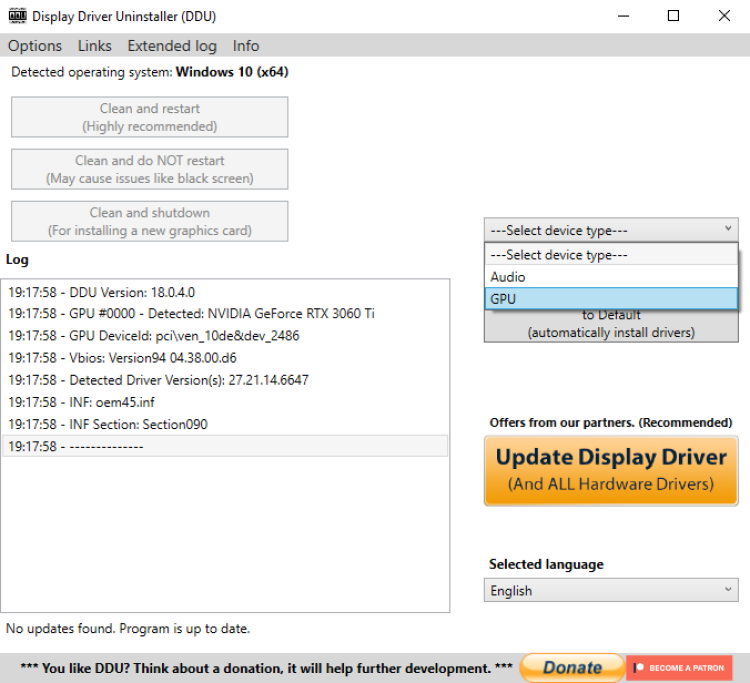
بهطور پیشفرض، DDU یکی از درایورهای GPU شما را برای تمیز کردن انتخاب میکند، که در صورت داشتن چندین GPU ممکن است مشکل ساز شود. اگر DDU به طور خودکار درایورهای GPU اشتباهی را انتخاب کرده است، تنها کاری که باید انجام دهید این است که روی جایی که عبارت AMD، Nvidia یا Intel نوشته شده است کلیک کنید و فروشنده مناسب را انتخاب کنید.
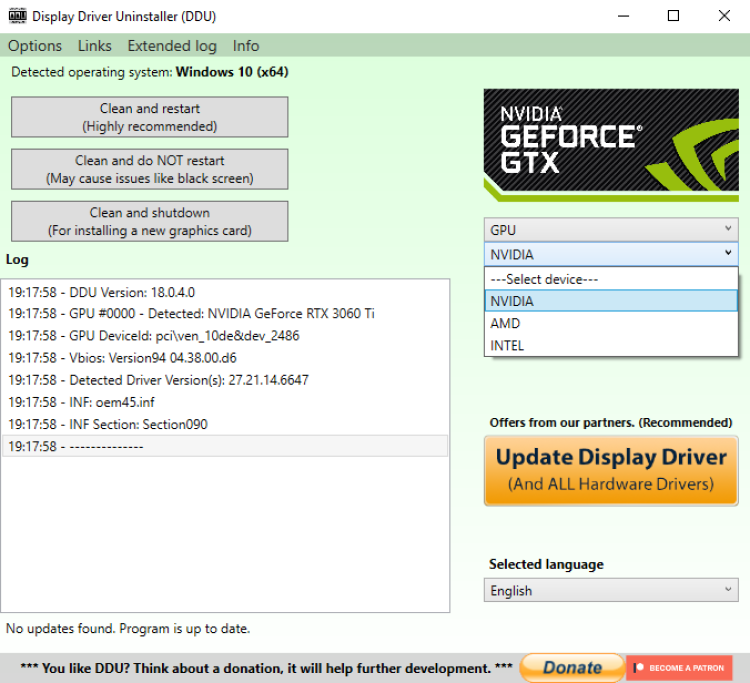
در نهایت، فقط Clean را فشار دهید و راه اندازی مجدد کنید. DDU درایورهای شما را حذف می کند و به طور خودکار کامپیوتر شما را راه اندازی مجدد می کند.
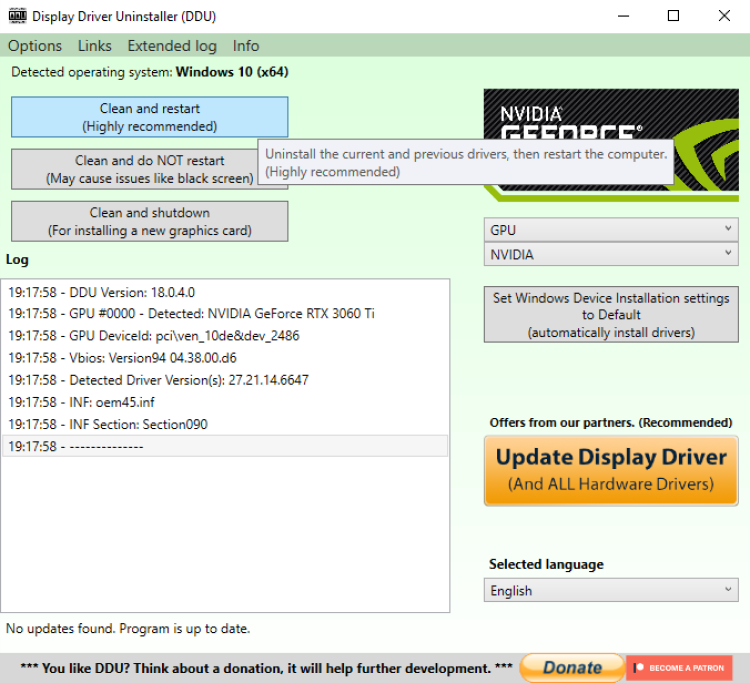
Wagnardsoft استفاده از DDU را هر بار که میخواهید درایورهای خود را بهروزرسانی کنید توصیه نمیکند، اما میتواند آخرین تلاش خوبی برای رفع مشکلاتی باشد که گمان میکنید ممکن است مربوط به درایور باشد. همچنین اگر از یک فروشنده GPU به فروشنده دیگری تغییر میکنید، مفید است.
درایورهای جدید GPU را با برنامه Manufacturer Installer نصب کنید
اکثر درایورهای GPU کار را انجام می دهند، اما اگر می خواهید بهترین عملکرد را از رایانه شخصی خود داشته باشید، استفاده از درایورهای سازنده راه حلی است. اگر دسکتاپ خود را ساخته اید، می خواهید مستقیماً به وب سایت AMD، Nvidia یا Intel بروید و درایورها را دانلود کنید.
اگر رایانه شخصی OEM خریداری کرده اید، می توانید مستقیماً از درایورهای AMD، Nvidia یا Intel استفاده کنید، اما بهتر است به سراغ درایورهای ارائه شده توسط OEM بروید.
هر دو AMD و Nvidia گزینه هایی را برای نصب تمیز هنگام نصب درایورهای GPU ارائه می دهند. برای کاربران AMD، فقط درایور را اجرا کرده و از طریق ویزارد کلیک کنید. در نهایت، این پنجره فانتزی را خواهید دید:
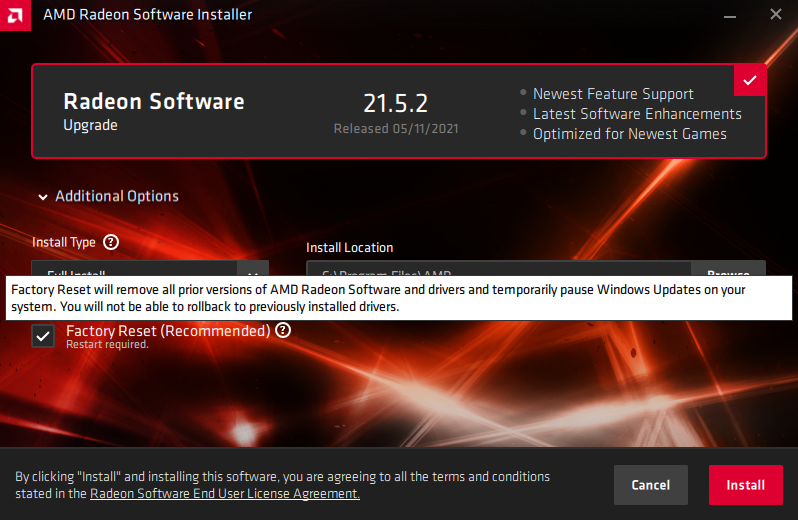
گزینه Factory Reset باید به طور پیش فرض انتخاب شود. تنها کاری که باید انجام دهید این است که روی بقیه جادوگر کلیک کنید و منتظر بمانید تا فرآیند به پایان برسد. همچنین یک برنامه مستقل به نام AMD Cleanup Utility وجود دارد، هرچند که احتمالاً انجام تنظیمات کارخانه در ویزارد راننده راحتتر است.
نصب تمیز انویدیا نیز در جادوگر آن قرار دارد، اما دسترسی به آن کمی خسته کننده تر است. هنگامی که ویزارد نصب درایورهای Nvidia خود را شروع کردید، ابتدا باید Nvidia Graphics Driver و GeForce Experience یا Nvidia Graphics Driver را انتخاب کنید. سپس Agree و Continue را فشار دهید.
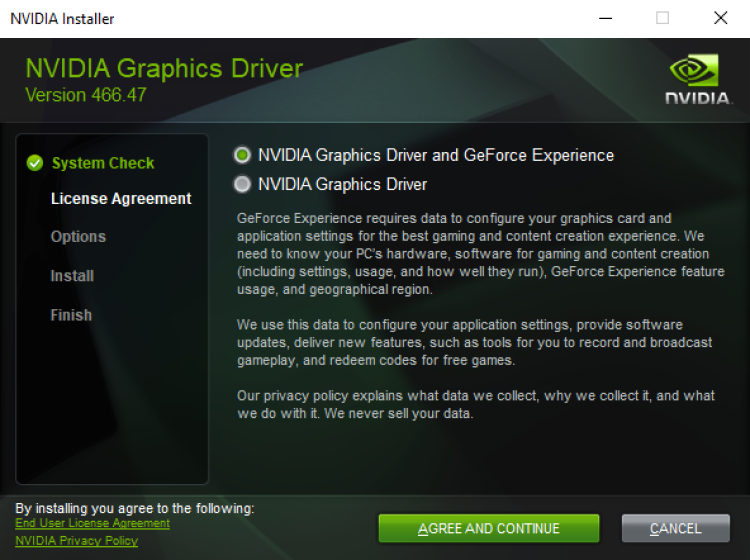
بعد، Custom (Advanced) را انتخاب کنید.
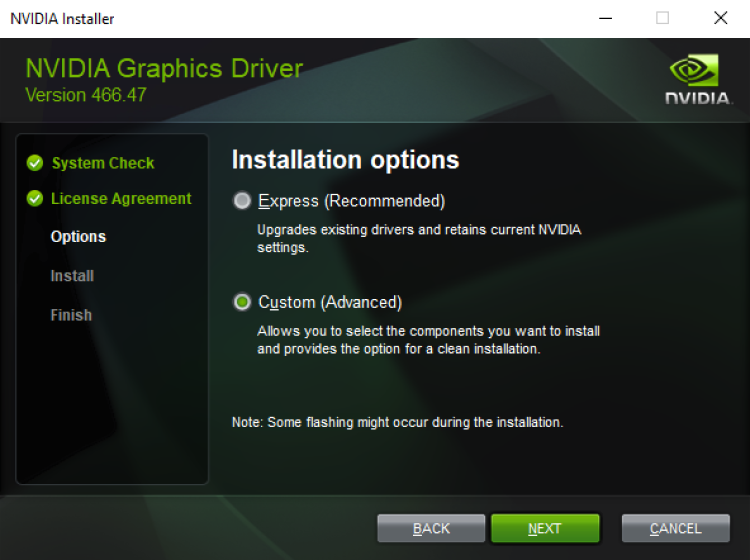
تیک Perform a clean install را بزنید و سپس Next را انتخاب کنید.
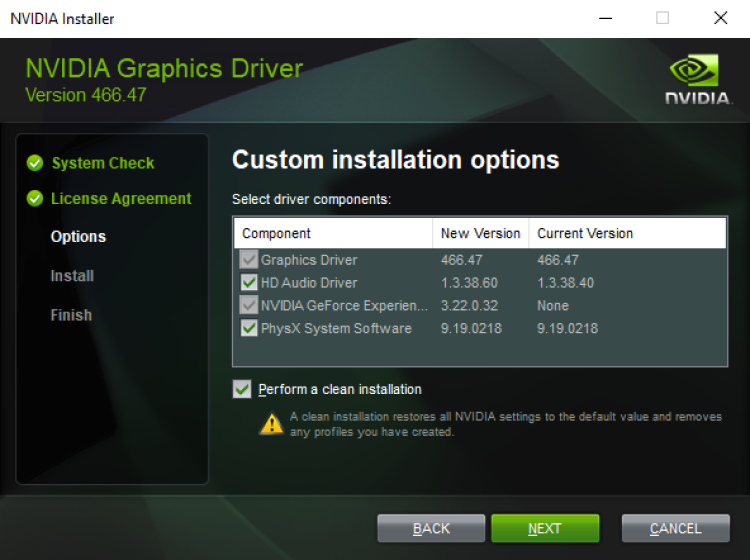
و بس. فقط روی بقیه جادوگر به طور معمول کلیک کنید، منتظر بمانید تا نصب کامل شود، و شما باید آماده باشید.
درایورهای GPU خود را با Windows Device Manager به روز کنید
Device Manager برای بازگرداندن درایورها مفید است (که به شما امکان می دهد به نسخه قبلی برگردید یا “بازگردانید”)، اما بهترین روش های به روز رسانی را ندارد. روش خودکار آن درایورهای دارای گواهی ویندوز را جستجو می کند، به این معنی که برخی از درایورهای بهتر ارائه شده توسط شرکت هایی مانند AMD و Nvidia را از دست خواهید داد.
با این حال، اگر میخواهید کارها را ساده نگه دارید، مدیر دستگاه میتواند برای نصب مجدد درایورهای GPU مفید باشد. می توانید با باز کردن Device Manager و گسترش بخش Display Adapters شروع کنید.
در این بخش، باید درایور اصلی GPU خود را ببینید. اگر آن را حذف نصب کردید، رایانه خود را مجدداً راه اندازی کنید – ویندوز باید به طور خودکار درایور GPU شما را هنگام راه اندازی نسخه پشتیبان نصب کند.
در مرحله بعد روی درایور GPU کلیک راست کرده و از گزینه های ظاهر شده گزینه Update driver را انتخاب کنید. سپس، روی جستجوی خودکار برای درایورها کلیک کنید و منتظر بمانید تا ویندوز بهترین درایور جدید GPU را برای سیستم شما پیدا کند.
اگر هر گونه به روز رسانی درایور GPU شما در دسترس باشد، به طور خودکار روی سیستم شما نصب می شود. در غیر این صورت، ویندوز نشان خواهد داد که شما از قبل آخرین نسخه درایور خود را نصب کرده اید. این تمام چیزی است که باید انجام دهید.
شایان ذکر است که وقتی درایورهای GPU خود را با Windows Device Manager نصب میکنید، برنامههای مدیریت GPU فانتزی همراه با آنها را دریافت نمیکنید. متاسفانه ویندوز آنها را نصب نمی کند. نسخههای Windows Store این برنامهها وجود دارد، اما احتمالاً بهتر است آنها را مستقیماً از منبع دریافت کنید.
به طور خلاصه، باید درایورهای قدیمی خود را با Windows Device Manager یا Driver Display Uninstaller حذف کنید. هنگامی که این کار را انجام دادید، بازگرداندن GPU خود به حداکثر کارایی به سادگی نصب درایور سازنده مناسب است.