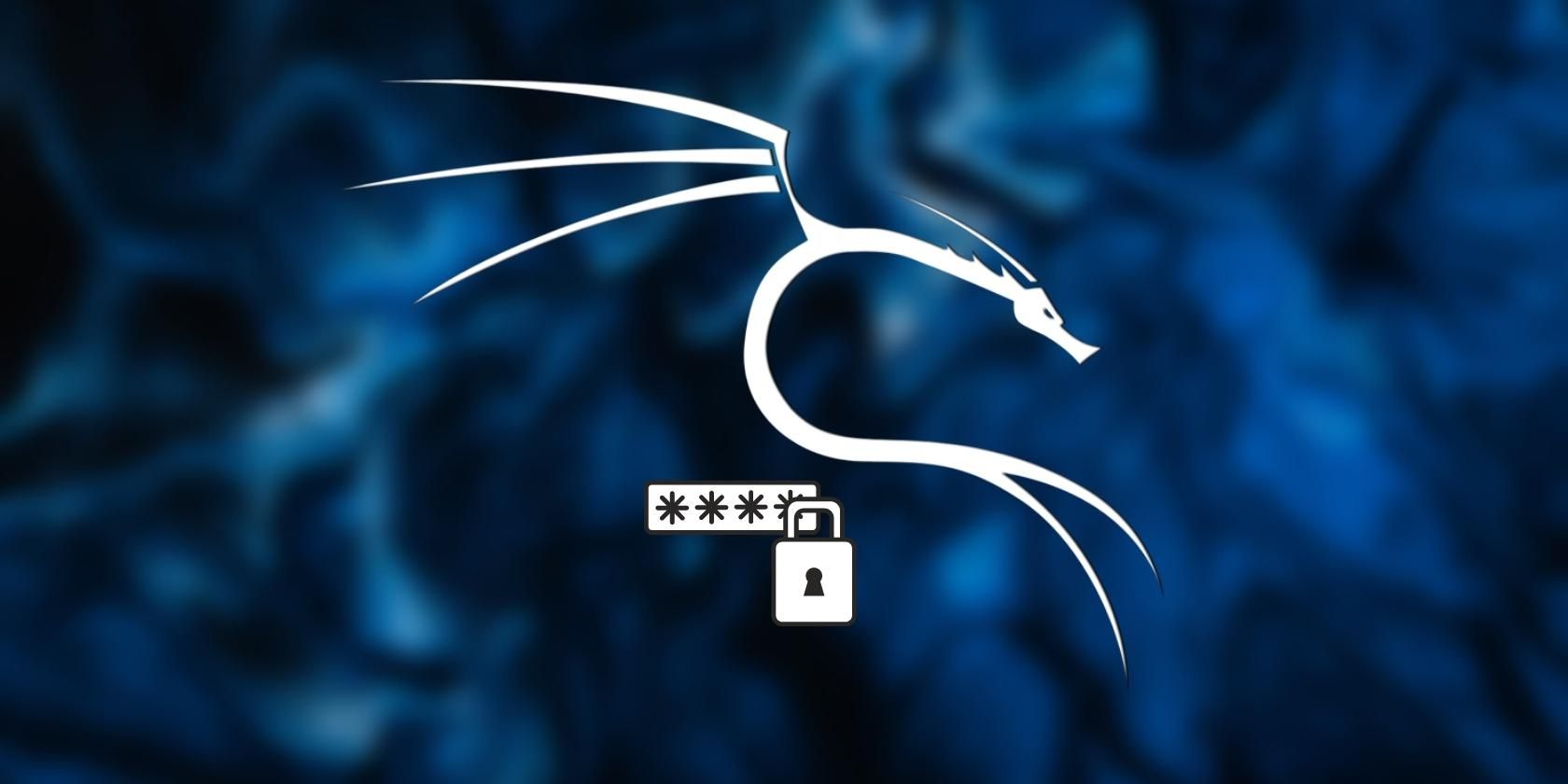در اینجا نحوه دریافت کالی لینوکس بر روی یک دستگاه ویندوز با دردسر بسیار کم آورده شده است.
کالی لینوکس توزیع اصلی لینوکس مبتنی بر دبیان است که برای اهداف امنیت اطلاعات مانند تحقیقات امنیتی، تست نفوذ، شکستن رمز عبور و موارد دیگر استفاده میشود. این عمدتا توسط کلاه سفید یا هکرهای اخلاقی برای آزمایش یکپارچگی یک سیستم یا یک شبکه استفاده می شود.
اگر نمی توانید کالی لینوکس را مستقیماً روی رایانه شخصی خود نصب کنید، می توانید به راحتی آن را از طریق یک ماشین مجازی بر روی ویندوز نصب کنید. همانطور که ما شما را در مورد نصب کالی لینوکس در رایانه شخصی ویندوزی راهنمایی می کنیم، ادامه دهید.
نحوه نصب ماشین مجازی روی ویندوز
اولین قدم برای نصب کالی لینوکس، دانلود و راه اندازی یک ماشین مجازی در رایانه شخصی ویندوزی شماست. توصیه می کنیم از Oracle VM VirtualBox استفاده کنید زیرا قابل اعتماد است، استفاده از آن رایگان است و عملکرد بسیار بالایی دارد. اگر اطلاعات بیشتری میخواهید، VirtualBox را با VMWare Player مقایسه کردیم.
برای نصب VM VirtualBox:
- راه اندازی باینری هاست ویندوز را از سایت رسمی VirtualBox دانلود کنید.
- پس از تکمیل دانلود، تنظیمات نصب VirtualBox را اجرا کنید و در صورت درخواست، دسترسی سرپرست را تأیید کنید.
- از طریق جادوگر نصب بروید و روی Finish کلیک کنید تا فرآیند تکمیل شود.
- برای اطمینان از اینکه VirtualBox به درستی نصب شده است، می توانید به صورت اختیاری کامپیوتر خود را مجددا راه اندازی کنید.
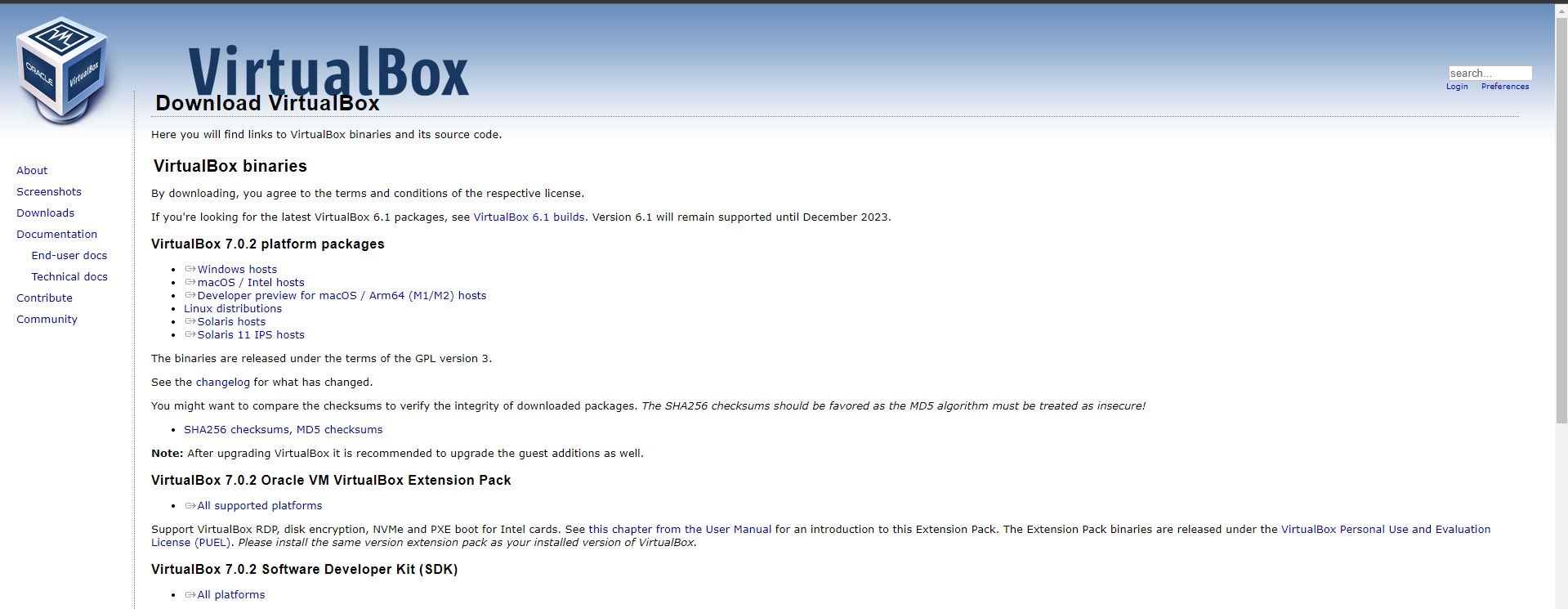
چگونه ماشین مجازی لینوکس کالی را دانلود کنیم
پس از نصب یک ماشین مجازی، باید تصویر Kali Linux VM را دانلود کنیم. تصویر VM به شما این امکان را می دهد که سیستم عامل لینوکس کالی را روی رایانه شخصی ویندوز فعلی خود اجرا کنید.
دو راه اصلی برای نصب کالی لینوکس در ماشین مجازی وجود دارد: دانلود و استفاده از یک تصویر VM از پیش ساخته شده یا نصب Kali از طریق یک تصویر ISO. از آنجایی که وارد کردن یک VM از پیش ساخته شده به جای نصب Kali از ابتدا بسیار سریعتر است، ما بر روی استفاده از تصویر ماشین مجازی از پیش ساخته شده برای این راهنما تمرکز خواهیم کرد. اگر همچنان علاقه مند به نصب کالی لینوکس از طریق ISO هستید، در پایان مقاله به بررسی کلی آن خواهیم پرداخت.
برای دانلود تصویر Kali Linux VM:
- برای دانلود تصویر VM از پیش ساخته شده به وب سایت رسمی کالی لینوکس بروید.
- از آنجایی که VirtualBox را نصب کرده ایم، تصویر VirtualBox را دانلود می کنیم.
- بررسی کنید که آیا کامپیوتر شما دارای معماری 32 بیتی است یا 64 بیتی، و نسخه پایدار (نه نسخه هفتگی) را دانلود کنید.
- محتویات فایل دانلود شده را استخراج کنید و ممکن است برای تکمیل فرآیند استخراج نیاز به نصب اپلیکیشن 7z داشته باشید.
- ما اکنون آماده ایم کالی را به VirtualBox خود وارد کنیم.
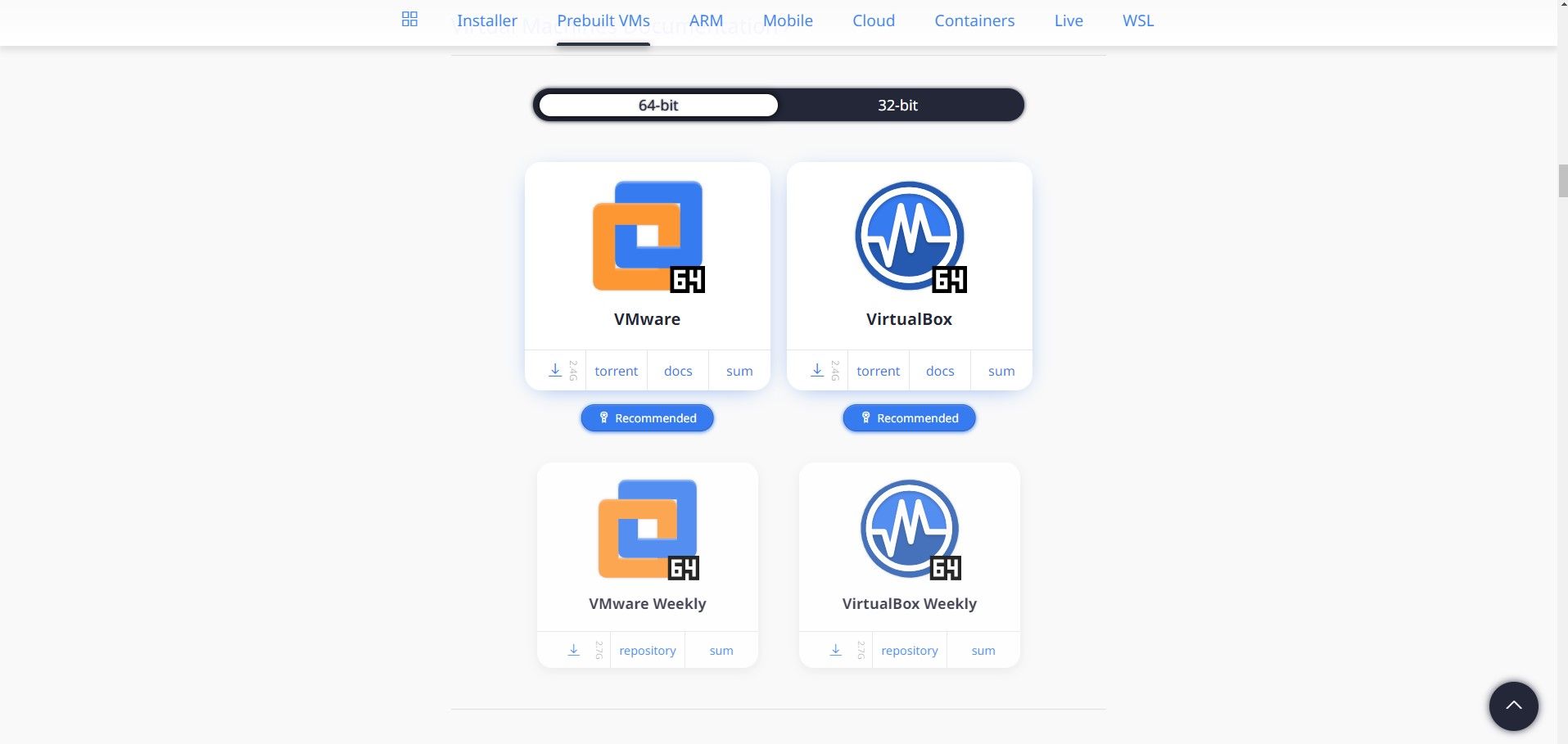
Kali Linux VM را در ویندوز وارد کنید
اکنون که تصویر VirtualBox و Kali Linux VM ما آماده است، می توانیم آن را به VM خود وارد کنیم. در اینجا نحوه وارد کردن تصویر از پیش نصب شده Kali Linux به Oracle VM VirtualBox آمده است:
- باکس Oracle VM Virtual را در منوی Start جستجو کنید و بهترین مطابقت را اجرا کنید.
- روی نماد سبز سبز با عنوان Add کلیک کنید.
- به پوشه ای که در آن تصویر Kali Linux را استخراج کرده اید بروید (ما به دنبال یک فایل vbox. هستیم).
- فایل .vbox را انتخاب کرده و روی Open کلیک کنید.
- هنگامی که VM بارگذاری شد، آن را در VirtualBox خواهید دید.
- روی نماد سبز رنگ Start کلیک کنید تا Kali Linux فعال شود.
- می توانید با استفاده از پروفایل کاربری پیش فرض kali با استفاده از رمز عبور kali وارد شوید.
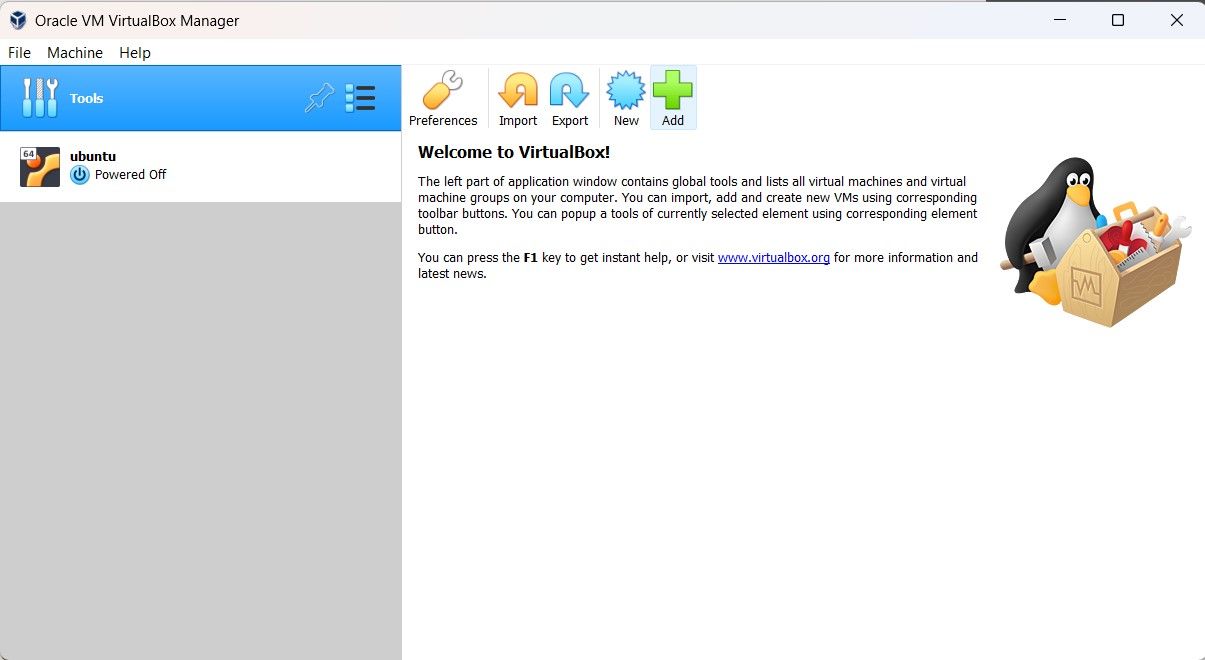
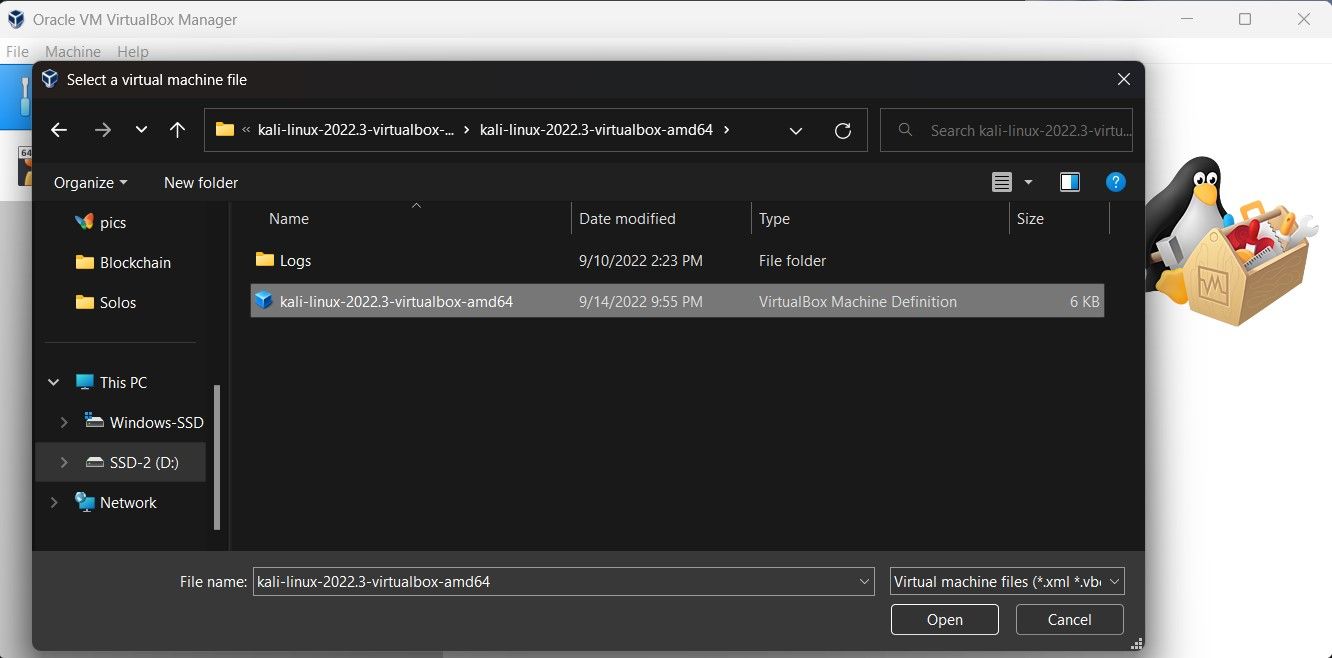
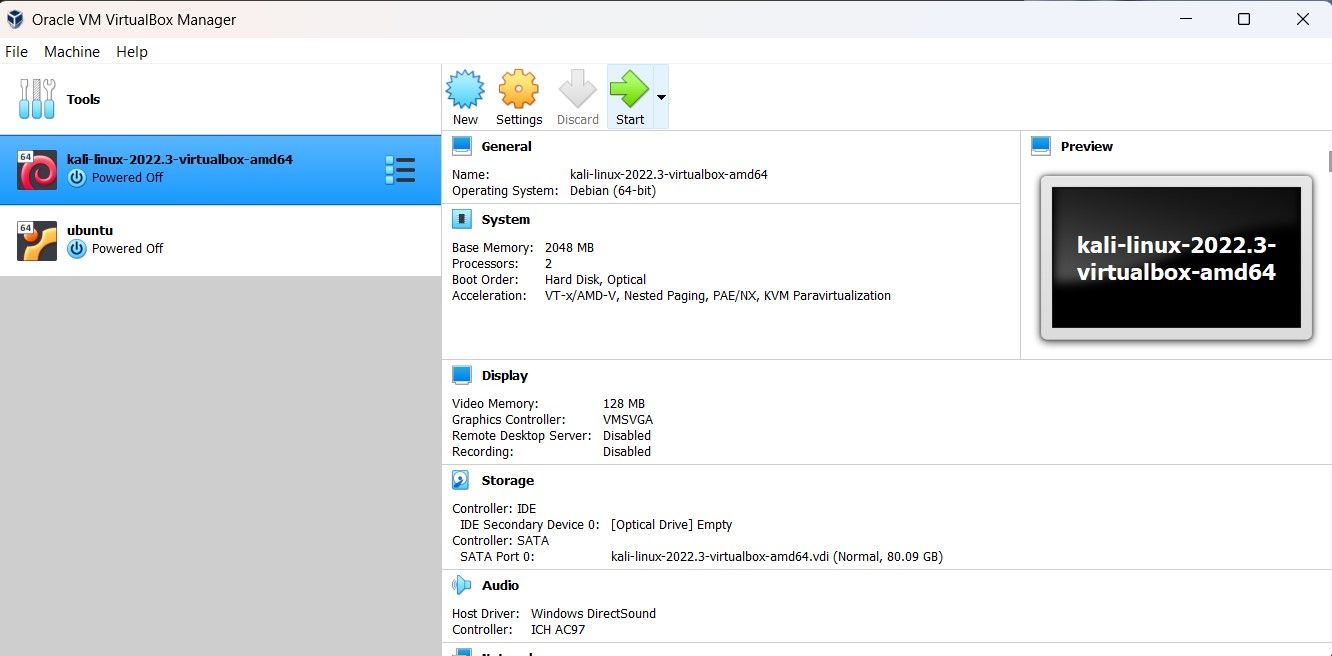
ISO کالی لینوکس را دانلود کنید
اگر در عوض از ISO رسمی برای نصب کالی لینوکس استفاده می کنید، می توانید آن را از وب سایت رسمی کالی دانلود کنید. هنگامی که ISO را دانلود کردید، آن را در VirtualBox نصب کنید و ماشین مجازی را راه اندازی کنید. پس از انجام مراحل نصب Kali در VirtualBox، کالی لینوکس را با موفقیت بر روی ویندوز خود نصب خواهید کرد.
از Kali Linux در ویندوز استفاده کنید
به لطف ماشین های مجازی می توانید به راحتی کالی لینوکس را در رایانه شخصی ویندوزی خود نصب کنید. توصیه می کنیم از تصویر VM از پیش ساخته شده استفاده کنید و از مراحل نصب گرونتی رد شوید و مستقیماً به کالی لینوکس بروید. کالی لینوکس به عنوان یکی از امن ترین و محبوب ترین توزیع های لینوکس، ابزار بسیار مفیدی در دنیای امنیت اطلاعات است.