Google Sheets برای تجزیه و تحلیل داده ها عالی است، اما گاهی اوقات لازم است نمودارهایی را در سند Google Docs اضافه کنید. خوشبختانه، راههای آسانی برای وارد کردن نمودارها از Google Sheets وجود دارد.
خلاصه عناوین
- نحوه وارد کردن نمودار Google Sheets به Google Docs
- به روز رسانی و همگام سازی نمودار
- سفارشی کردن نمودار وارداتی در Google Docs
Google Sheets برای تجزیه و تحلیل داده ها عالی است، اما گاهی اوقات لازم است نمودارهایی را در سند Google Docs اضافه کنید. خوشبختانه، راههای آسانی برای وارد کردن نمودارها از Google Sheets وجود دارد.
نحوه وارد کردن نمودار Google Sheets به Google Docs
استفاده از Google Sheets بهعنوان منبع داده، مزیت قابلتوجهی دارد – توانایی بهروزرسانی آسان نمودارها در چندین سند. با پیوند دادن نمودارهای خود به یک صفحه گسترده، هر تغییری که در دادهها ایجاد میکنید میتواند در همه نمودارهای پیوند شده منعکس شود و در زمان و تلاش شما صرفهجویی شود.
وارد کردن نمودارها از Google Sheets به Google Docs یک فرآیند ساده است. میتوانید نمودار را مستقیماً از صفحهگسترده کپی کنید یا از ویژگی واردات داخلی در Google Docs استفاده کنید.
یک نمودار را با کپی کردن از Google Sheets وارد کنید
برای افزودن نمودار از Google Sheets به سند Google Docs خود با کپی کردن آن، این مراحل را دنبال کنید.
- صفحهگسترده Google Sheets حاوی نموداری را که میخواهید وارد کنید باز کنید.
- برای انتخاب نمودار روی آن کلیک کنید. اگر نمودار در حالت ویرایش است، ممکن است لازم باشد دوبار کلیک کنید.
- از منوی سه نقطه در گوشه سمت راست بالای نمودار استفاده کنید و Copy chart را انتخاب کنید.
- به سند Google Docs خود بروید، جایی که میخواهید نمودار را درج کنید.
- روی جایی که می خواهید نمودار را قرار دهید کلیک کنید و Ctrl+V (ویندوز) یا Cmd+V (Mac) را فشار دهید تا نمودار جایگذاری شود.
- یک کادر محاوره ای ظاهر می شود که از شما می پرسد آیا می خواهید نمودار را به صفحه گسترده پیوند دهید. پیوند دادن امکان به روز رسانی در سند را در صورت تغییر داده های منبع فراهم می کند.
یک نمودار را مستقیماً از Google Sheets درج کنید
همچنین میتوانید از روش جایگزین زیر برای درج نمودارها از Google Sheets در سند Google Docs خود استفاده کنید.
- سند Google Docs خود را در جایی که می خواهید نمودار درج کنید باز کنید.
- به منوی Insert در نوار ابزار بروید و روی نمودار حرکت کنید.
- در منوی فرعی که ظاهر می شود، از برگه ها کلیک کنید.
- پنجره جدیدی باز می شود که صفحات گسترده Google Sheets شما را نمایش می دهد. صفحه گسترده حاوی نموداری را که می خواهید درج کنید انتخاب کنید.
- نمودار مورد نظر را از لیست نمودارهای موجود انتخاب کرده و روی Import کلیک کنید.
این روش زمانی مناسب است که بخواهید نموداری را بدون خروج از سند Google Docs خود وارد کنید.
به روز رسانی و همگام سازی نمودار
وقتی نموداری را از Google Sheets به سند Google Docs خود وارد میکنید، میتوانید آن را به صفحه گسترده منبع پیوند دهید. این اجازه می دهد تا هر زمان که تغییراتی در داده های صفحه گسترده پیوند داده می شود، نمودار به روز شود.
برای به روز رسانی نمودار پیوندی، روی آن کلیک کنید و از منوی ظاهر شده گزینه Update را انتخاب کنید. اما اگر می خواهید نمودار را از داده های منبع آن جدا کنید، روی سه نقطه کلیک کنید و به جای آن Unlink را انتخاب کنید.
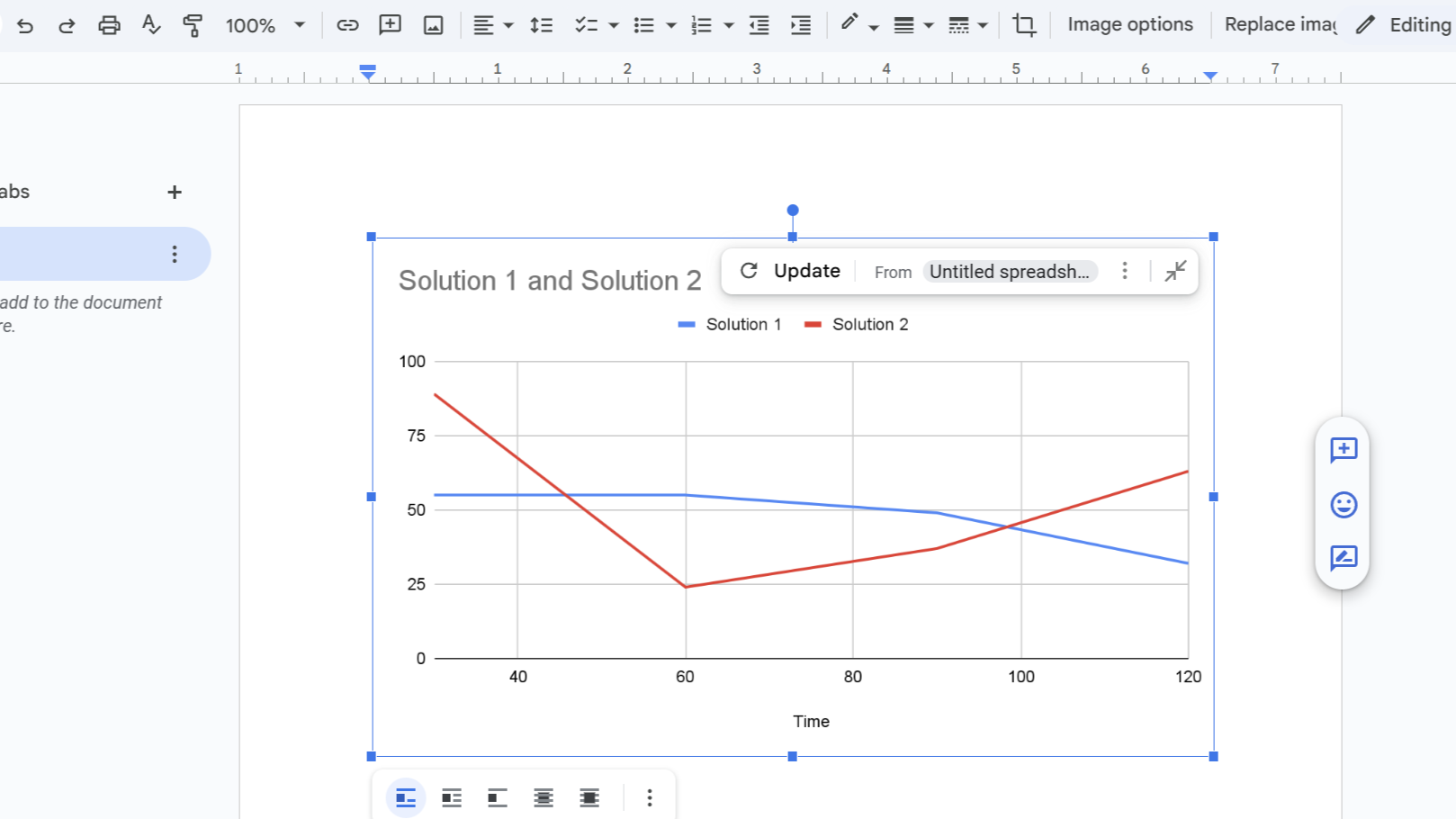
سفارشی کردن نمودار وارداتی در Google Docs
هنگامی که نموداری را از Google Sheets به سند Google Docs خود وارد کردید، ممکن است بخواهید ظاهر آن را سفارشی کنید تا بهتر با سبک و طرح سند خود مطابقت داشته باشد. در حالی که گزینه های اساسی برای ویرایش تصاویر در Google Docs وجود دارد، بیشتر تغییرات باید در صفحه گسترده اصلی Google Sheets انجام شود.
برای تغییر اندازه نمودار در سند خود، به سادگی روی آن کلیک کنید و دستگیره هایی را که در گوشه ها ظاهر می شود بکشید. این به شما این امکان را می دهد که نمودار را بزرگتر یا کوچکتر کنید تا مطابق با نیازهایتان باشد بدون اینکه بر نسبت یا داده های نمودار تأثیر بگذارد.
اگر میخواهید انواع نمودارهای مختلف دیگری را امتحان کنید – برای مثال، از نمودار میلهای به نمودار خطی – باید این تغییر را در صفحهگسترده اصلی Google Sheets انجام دهید. صفحه گسترده را باز کنید، روی نمودار > سه نقطه > ویرایش نمودار کلیک کنید و از نوار کناری ویرایشگر نمودار برای تغییر نوع نمودار و سایر تنظیمات استفاده کنید.
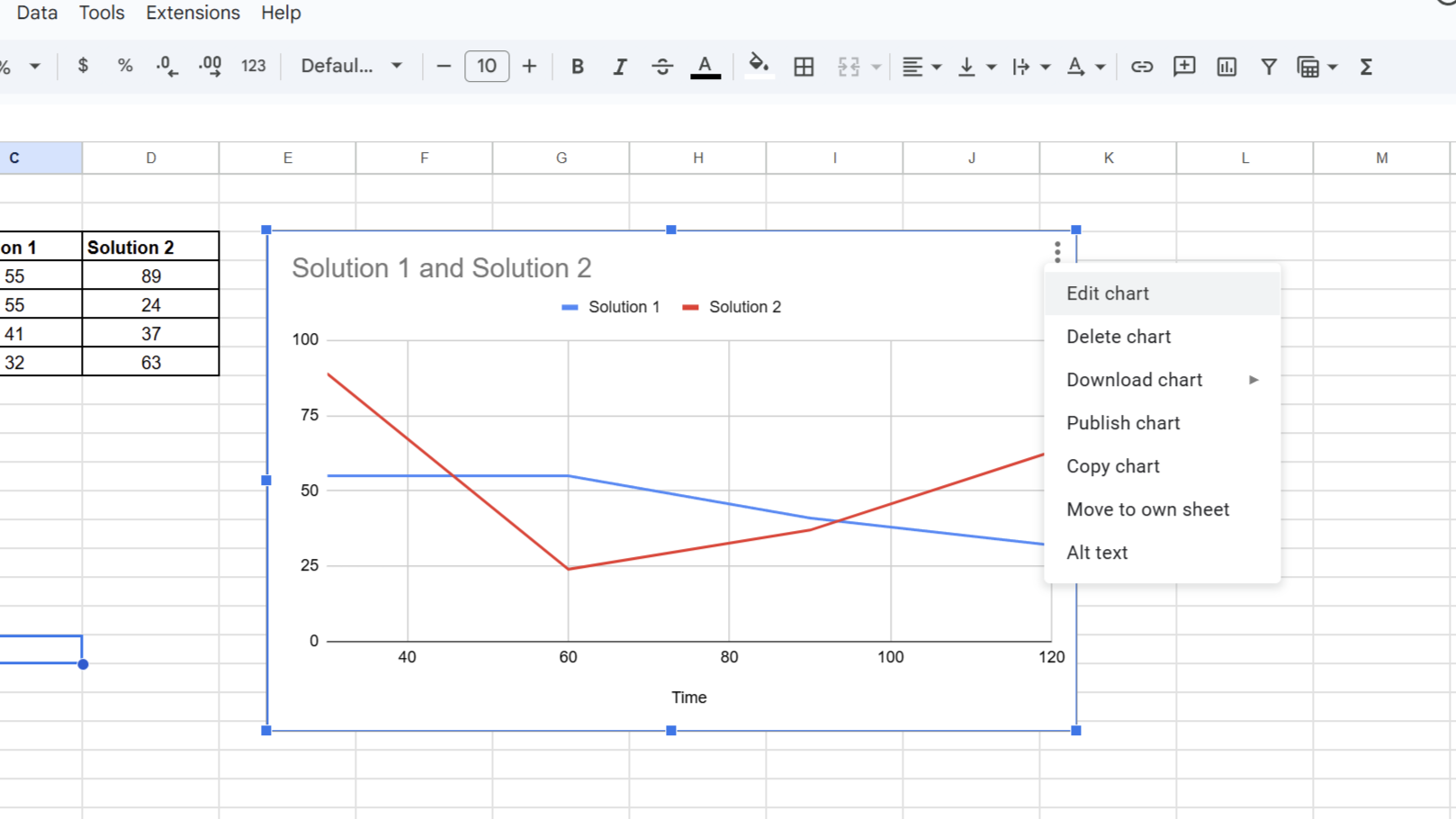
در Google Sheets، میتوانید عنوان نمودار را ویرایش کنید و یک محور و یک افسانه برای توصیف بهتر دادههای خود اضافه کنید. با این حال، به خاطر داشته باشید که این سفارشیسازیها فقط بر نمودار موجود در صفحهگسترده تأثیر میگذارند. برای مشاهده منعکس شدن این تغییرات در سند Google Docs، باید نمودار پیوند داده شده را به صورت دستی همانطور که قبلا توضیح داده شد به روز کنید.
