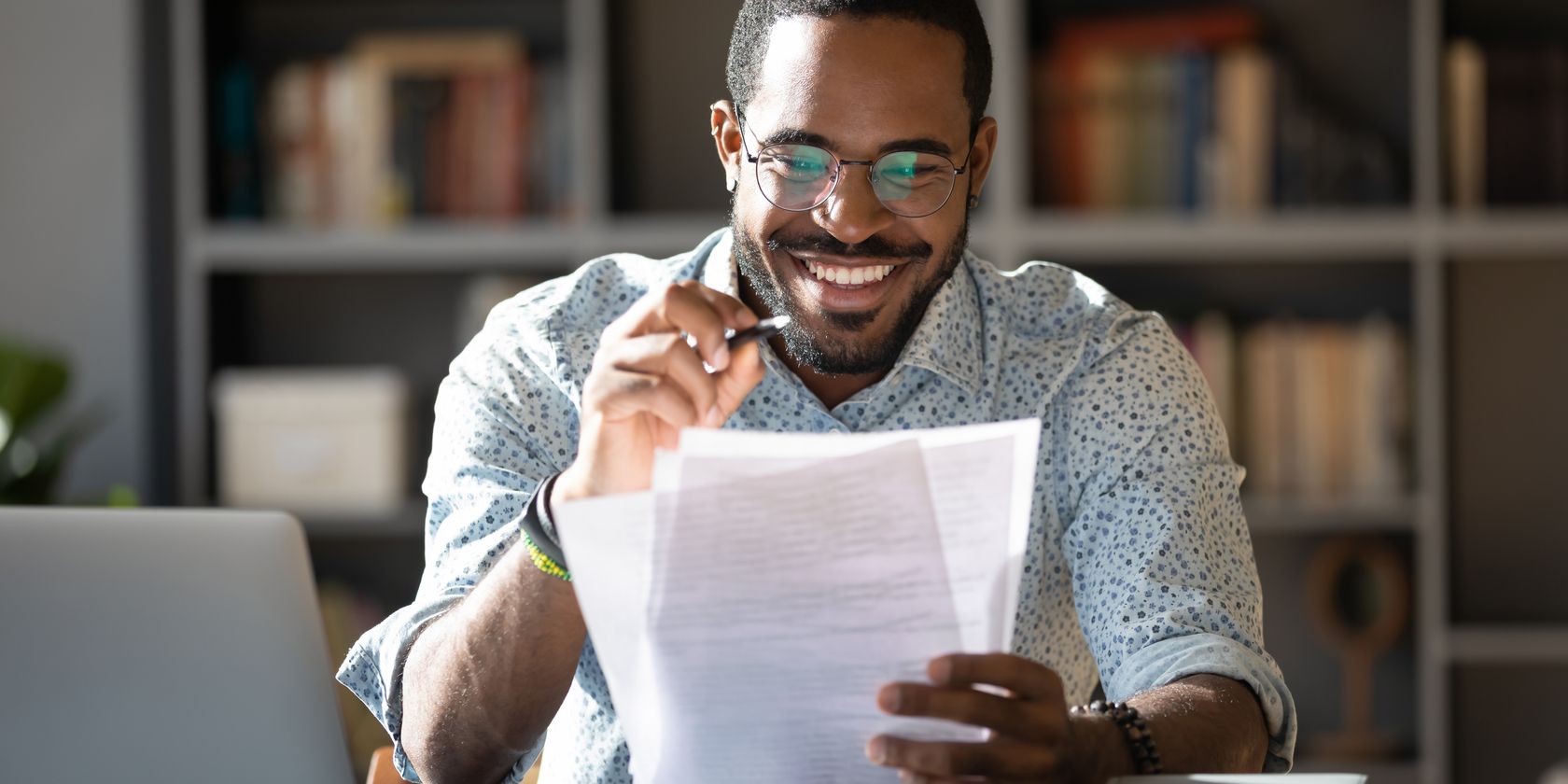اگر میخواهید قالببندی MLA را در مقاله دانشگاهی یا تجاری خود اعمال کنید، در اینجا نحوه برآورده کردن تمام الزامات Google Docs آورده شده است.
اگر نوشتن مقاله به اندازه کافی پیچیده نبود، اغلب باید با الزامات قالب بندی خاصی مبارزه کنید. آیا به شما گفته شده که مقاله شما باید از فرمت MLA استفاده کند؟ آیا ایده ای دارید که این به چه معناست یا چگونه آن را اعمال کنید؟ نگران نباشید، ما اینجا هستیم تا کمک کنیم.
ما می خواهیم توضیح دهیم که فرمت MLA چیست و چگونه آن را در اسناد خود در Google Docs اعمال کنید، هم از طریق یک الگو و هم از طریق تنظیم دستی.
فرمت MLA چیست؟
MLA مخفف Modern Language Association است. به گفته وب سایت MLA، این گروهی است که در سال 1883 با هدف “تقویت مطالعه و آموزش زبان و ادبیات” تاسیس شد. به عنوان بخشی از کار این گروه، راهنمای سبکی را منتشر می کند که بسیاری از مؤسسات آموزشی و مشاغل به آن پایبند هستند.
اگر از شما خواسته شد که از قالب MLA استفاده کنید، باید انتظارات خاص را روشن کنید. اگرچه MLA کتاب راهنما را می فروشد، مدرسه یا سازمان شما ممکن است شرایط متفاوتی داشته باشد.
هنگامی که نوبت به تنظیم یک سند Google Docs برای استفاده از قالب MLA میرسد، اینها نکات کلیدی قالببندی هستند که از کتاب راهنمای MLA گرفته شده است:
- یک حاشیه یک اینچی در تمام طرف های متن.
- یک تایپ خوانا، با اندازه بین 11 تا 13 نقطه، که در آن سبک معمولی به وضوح با کج تضاد دارد. Times New Roman یک انتخاب خوب است، اما نه یک الزام.
- کل سند را دوبار خالی کنید.
- خط اول هر پاراگراف را نیم اینچ از حاشیه سمت چپ تورفتگی کنید.
- در سمت راست هدر، نام خانوادگی خود را وارد کنید، سپس یک فاصله و سپس شماره صفحات متوالی را وارد کنید. این باید نیم اینچ از بالا باشد و با حاشیه سمت راست همسطح باشد.
- در صفحه اول، نام خود، نام استاد خود، جزئیات دوره و تاریخ را یک اینچ از بالا قرار دهید و با حاشیه سمت چپ همسطح کنید. این نیز باید دو فاصله داشته باشد. همچنین در صفحه اول، زیر جزئیات بالا، عنوان خود را قرار دهید و در مرکز قرار دهید. نیازی به قالب بندی ندارد، مانند پررنگ یا زیرخط.
- آثار خود را در انتهای مقاله در صفحه جدید ذکر کنید. عنوان آن را «Works Sited»، در مرکز و یک اینچ از بالای صفحه قرار دهید. هر ورودی باید با حاشیه سمت چپ همسطح باشد و خطوط اضافی به اندازه نیم اینچ از حاشیه سمت چپ فرورفته باشند.
- همچنین در صفحه اول، زیر جزئیات بالا، عنوان خود را قرار دهید و در مرکز قرار دهید. نیازی به قالب بندی ندارد، مانند پررنگ یا زیرخط.
نحوه اعمال فرمت MLA در Google Docs با یک الگو
Google Docs طیف وسیعی از الگوها را ارائه می دهد تا مجبور نباشید به صورت دستی قوانین قالب بندی رایج را تنظیم کنید. دستی، یکی از این الگوها برای قالب MLA است. در اینجا نحوه استفاده از آن آمده است:
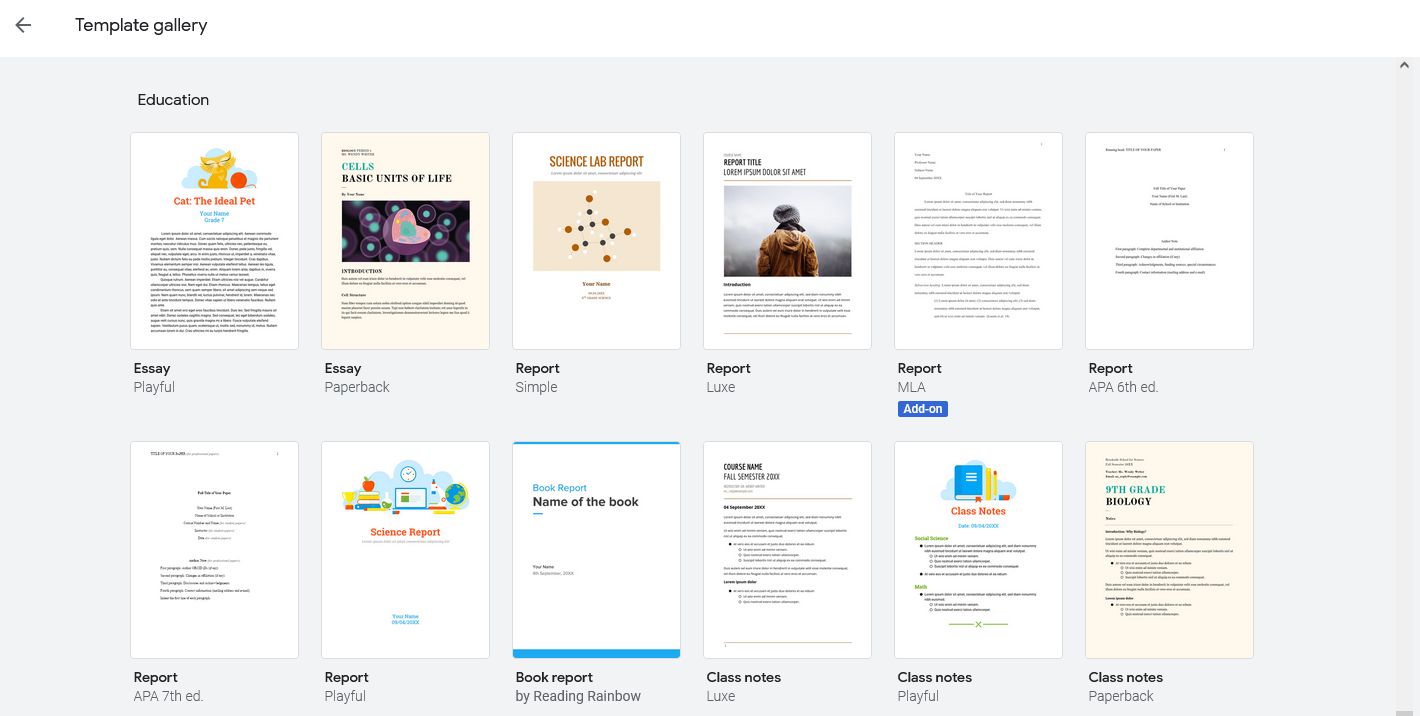
- با باز کردن یک سند Google Doc، به File > New > From template بروید.
- با این کار گالری قالب باز می شود. به پایین بروید و سربرگ Education را پیدا کنید.
- روی گزارش MLA کلیک کنید. با این کار یک سند با فرمت MLA با متن ساختگی باز می شود که می توانید جایگزین کنید.
- در نوار کناری سمت راست، اطلاعاتی در مورد افزونه EasyBib خواهید دید که یک تولیدکننده خودکار استناد کتابشناسی سازگار با الگو است. اگر میخواهید از آن استفاده کنید، روی Add to Docs کلیک کنید، در غیر این صورت نوار کناری را با X در بالا سمت راست حذف کنید.
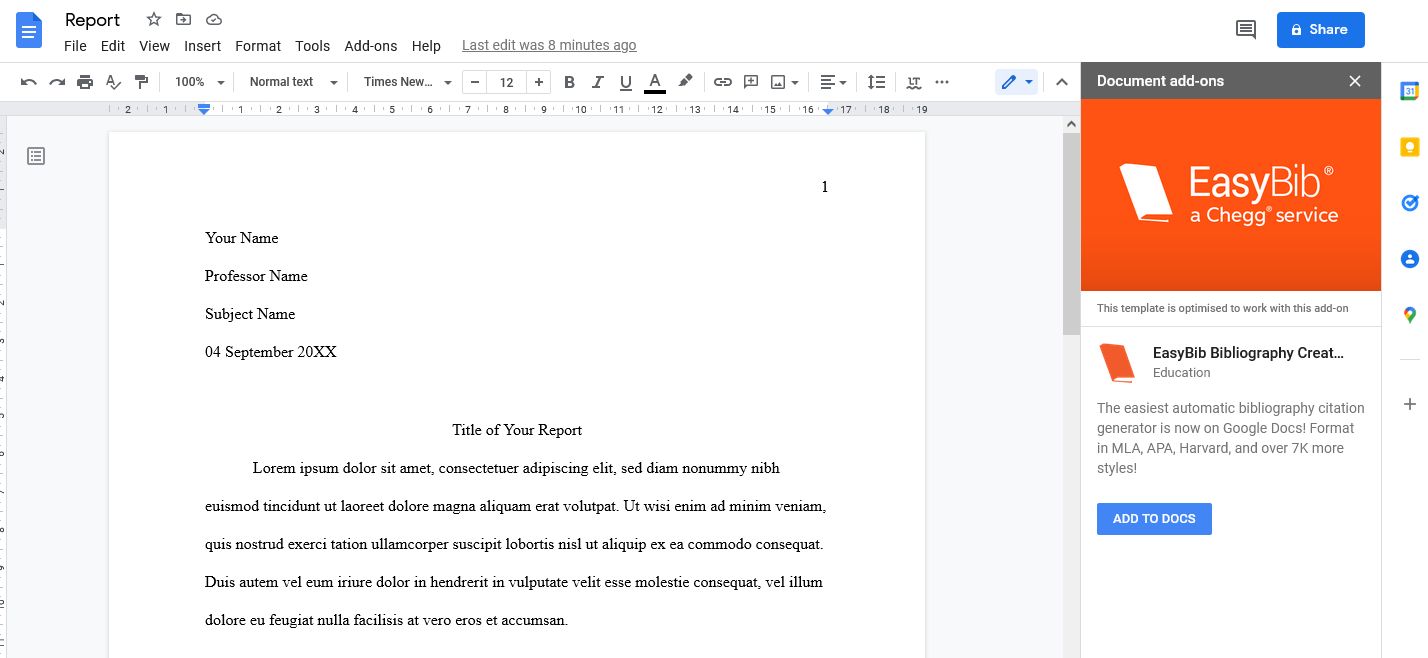
به یاد داشته باشید، ممکن است لازم باشد قوانین MLA کمی متفاوت از آنچه در قالب ارائه می شود را دنبال کنید، بنابراین قبل از ارسال سند خود، مرتب بودن همه چیز را دوباره بررسی کنید.
نحوه اعمال فرمت MLA در Google Docs به صورت دستی
از طرف دیگر، می توانید قالب بندی MLA را خودتان اعمال کنید. اگر نیازهای کمی متفاوت از آنچه الگو ارائه می دهد دارید، یا اگر می خواهید کاملاً مطمئن باشید که همه قوانین قالب بندی لازم را اعمال کرده اید، گزینه خوبی است.
1. حاشیه صفحه یک اینچی
Google Docs به طور پیشفرض از حاشیه یک اینچی در تمام طرفهای سند استفاده میکند. با این حال، می توانید این را دوباره بررسی کنید:
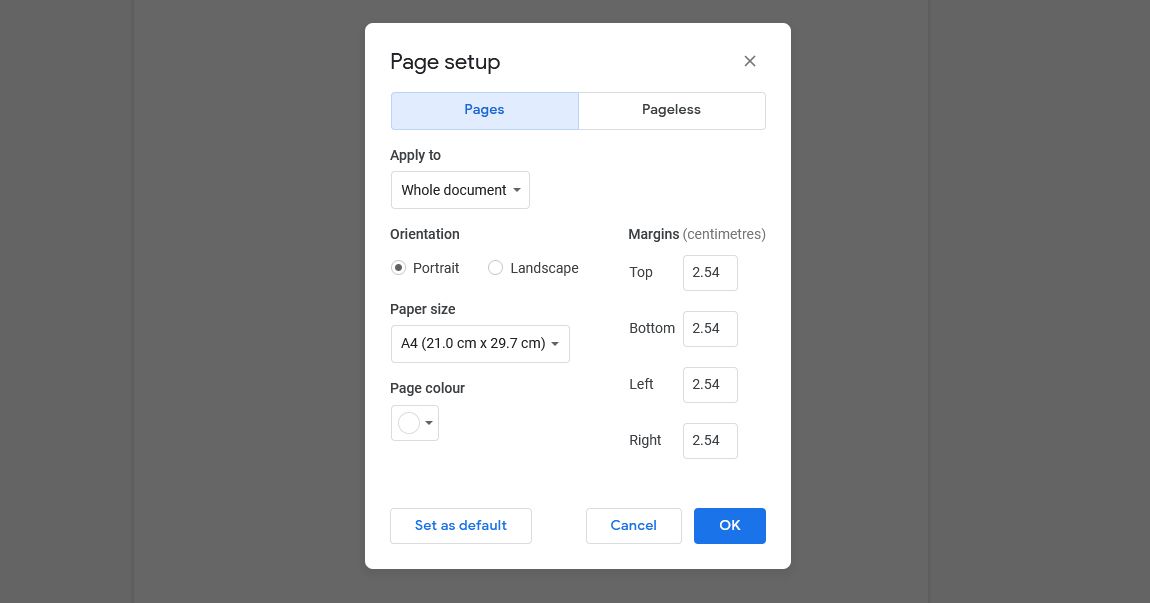
- از منوی بالا، روی File کلیک کنید.
- تنظیم صفحه را انتخاب کنید.
- در حاشیه، مطمئن شوید که همه چیز روی 1 تنظیم شده است. اگر Google Docs از سانتی متر استفاده می کند، باید 2.54 باشد.
- روی OK کلیک کنید.
2. تایپ قابل خواندن
بهطور پیشفرض، Google Docs از Arial در اندازه 11 استفاده میکند. به یاد داشته باشید، MLA به یک نوع چهره قابل خواندن نیاز دارد، نه لزوماً Times New Roman در اندازه 12، اما بسیاری از مردم این را ترجیح میدهند. به این ترتیب، برای تغییر فونت در Google Docs:
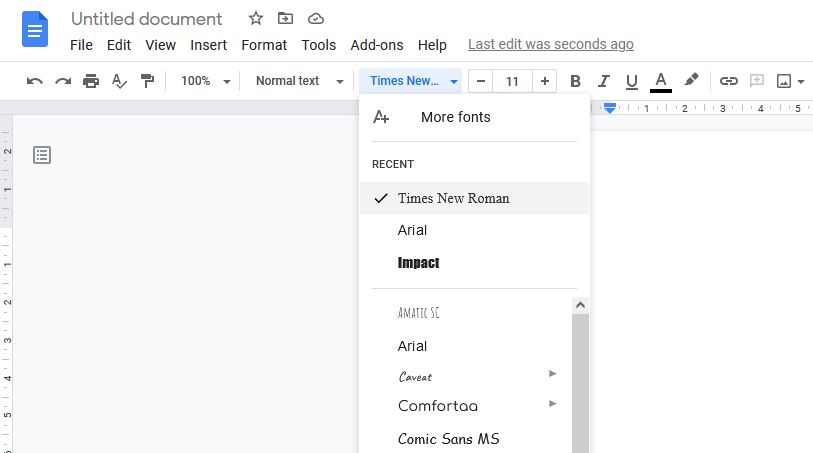
- روی منوی کشویی Font در نوار ابزار بالا کلیک کنید و Times New Roman را انتخاب کنید.
- روی منوی کشویی Font size در نوار ابزار بالا کلیک کنید و 12 را انتخاب کنید.
3. فاصله دوگانه
برای اعمال فاصله دو برابر روی تمام متن خود:
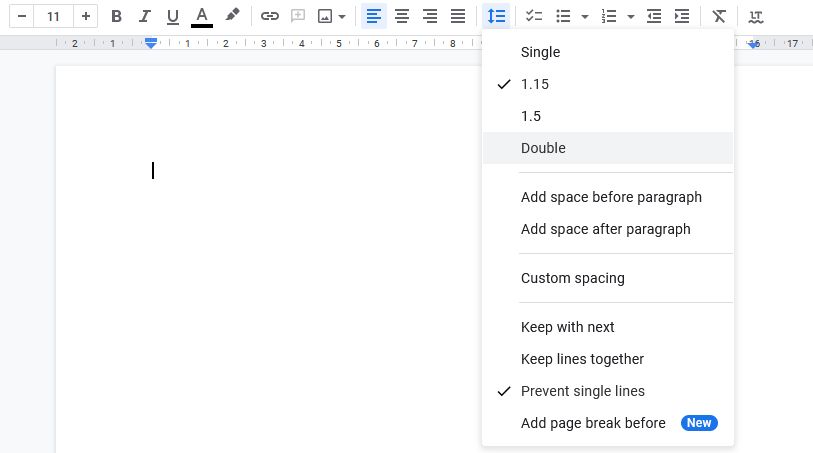
- روی دکمه فاصله بین خطوط و پاراگراف در نوار ابزار بالا کلیک کنید. در سمت راست دکمه های تراز و در سمت چپ دکمه های لیست قرار دارد.
- Double را انتخاب کنید.
4. شماره صفحه
شما به نام خانوادگی و شماره صفحه خود در سمت راست هدر نیاز دارید:
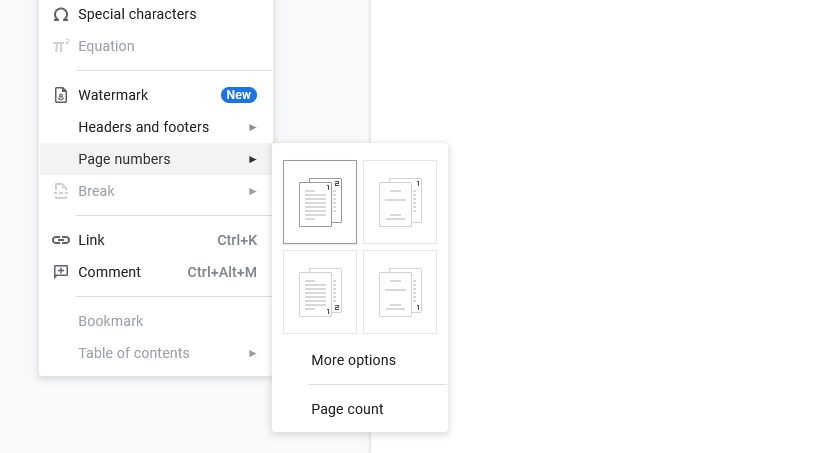
- برای ویرایش هدر در بالای سند دوبار کلیک کنید.
- سرصفحه شما از بقیه سند شما جدا است، بنابراین باید فونت و اندازه فونت خود را دوباره اعمال کنید.
- در نوار ابزار بالا، روی Right align یا Ctrl + Shift + R کلیک کنید.
- نام خانوادگی خود را با فاصله تایپ کنید.
- از منوی بالا به مسیر Insert > Page numbers بروید و نموداری را انتخاب کنید که شماره صفحات را در بالا سمت راست نشان می دهد.
5. اطلاعات دوره و عنوان
اطلاعات مربوط به خود، دوره آموزشی و عنوان مدرک شما باید در صفحه یک ظاهر شود:
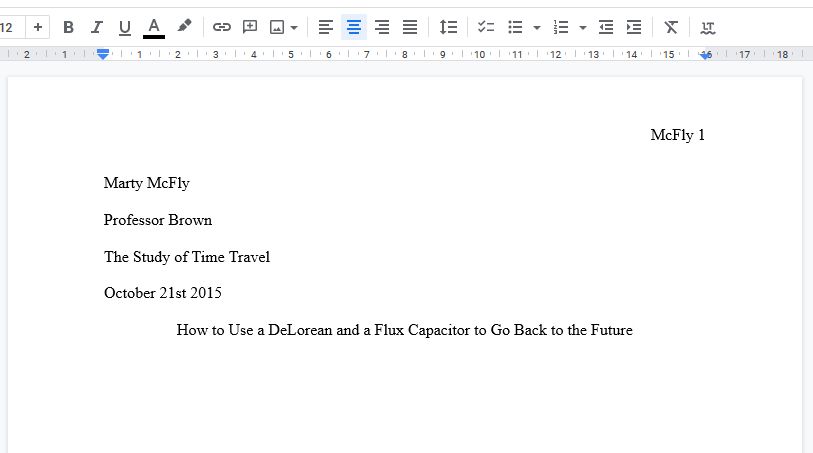
- در متن سند، از نوار ابزار بالا گزینه Left align را انتخاب کنید یا Ctrl + Shift + L را فشار دهید.
- جزئیات دوره لازم را تایپ کنید و بعد از هر کدام Enter را فشار دهید تا یک خط جدید وارد شود.
- بعد از جزئیات نهایی (معمولا تاریخ) Enter را فشار دهید تا یک خط شکسته وارد شود، سپس تراز مرکزی را از نوار ابزار بالا فعال کنید (یا Ctrl + Shift + E را فشار دهید).
- عنوان خود را با استفاده از حروف عنوان تایپ کنید، فراموش نکنید که قالب بندی اضافی اعمال نکنید.
6. تورفتگی پاراگراف ها
خط اول هر پاراگراف باید نیم اینچ تورفتگی داشته باشد:
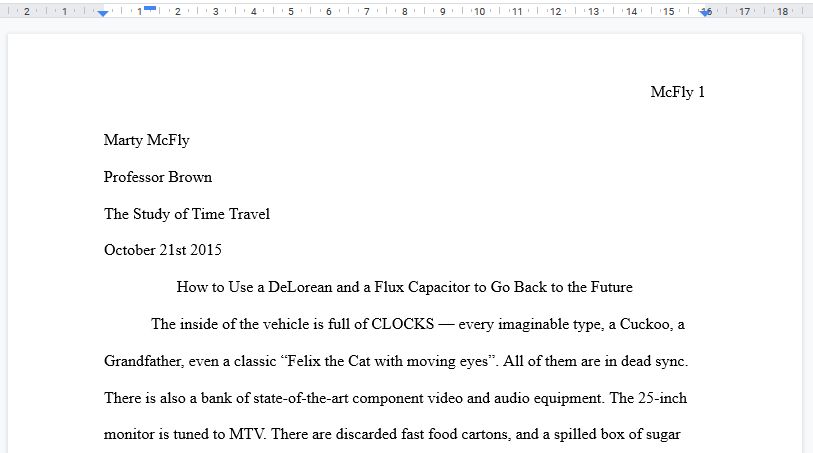
- اگر قبلاً این کار را نکردهاید، Enter را فشار دهید تا بعد از عنوان خود یک خط شکسته قرار دهید و به تراز چپ (Ctrl + Shift + L) برگردید.
- از نوار ابزار بالا، Format > Align and indent > Indentation options را انتخاب کنید.
- از منوی کشویی Special indent استفاده کنید و First line را انتخاب کنید.
- ورودی 0.5 اینچ یا 1.27 سانتی متر.
7. آثار ذکر شده
در نهایت، فهرست آثار استناد شده شما باید در یک صفحه جدید با یک تورفتگی نیم اینچی برای خطوط سرریز باشد:
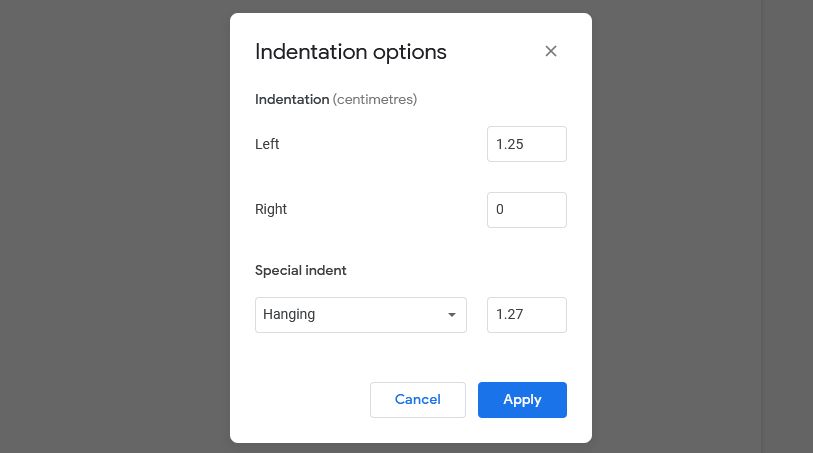
- از نوار ابزار بالا به مسیر Insert > Break > Page break بروید یا Ctrl + Enter را فشار دهید.
- تراز مرکزی را از نوار ابزار بالا فعال کنید (یا Ctrl + Shift + E را فشار دهید) و هدر Works Cited را تایپ کنید.
- به تراز چپ (Ctrl + Shift + L) برگردید و همه نقل قول های خود را وارد کنید.
- تمام نقلقولها را برجسته کنید و از نوار ابزار بالا، گزینه Format > Align and indent > Indentation را انتخاب کنید.
- از منوی کشویی مخصوص تورفتگی استفاده کنید و گزینه Hanging را انتخاب کنید.
- ورودی 0.5 اینچ یا 1.27 سانتی متر.
کاغذ فرمت شده MLA خود را با اطمینان تحویل دهید
اکنون که تمام قالب بندی های لازم را اعمال کرده اید، تنها کاری که باید انجام دهید نوشتن است. Google Docs به صورت خودکار ذخیره میشود، بنابراین لازم نیست نگران از دست دادن کار خود باشید. فقط به یاد داشته باشید که همه چیزهایی را که می خواهید در پایان ذکر کنید پیگیری کنید. در کاغذ خود موفق باشید!