آیا می خواهید ویندوز 11 را خودتان بسازید؟ با این راهنما یک مکان نما سفارشی اضافه کنید.
اشاره گر ماوس بدون شک مفیدترین ویژگی یک سیستم عامل استاندارد است. در حالی که نشانگر ماوس دارای شکل و اندازه پیشفرض است، ویندوز به کاربر اجازه میدهد تا آن را به طور کامل سفارشی و تغییر دهد.
اگر میخواهید کمی استعداد به رایانه شخصی خود اضافه کنید، در اینجا نحوه سفارشی کردن نشانگر ماوس در ویندوز 11 آورده شده است.
نحوه تنظیم طرح مکان نما ماوس در ویندوز 11
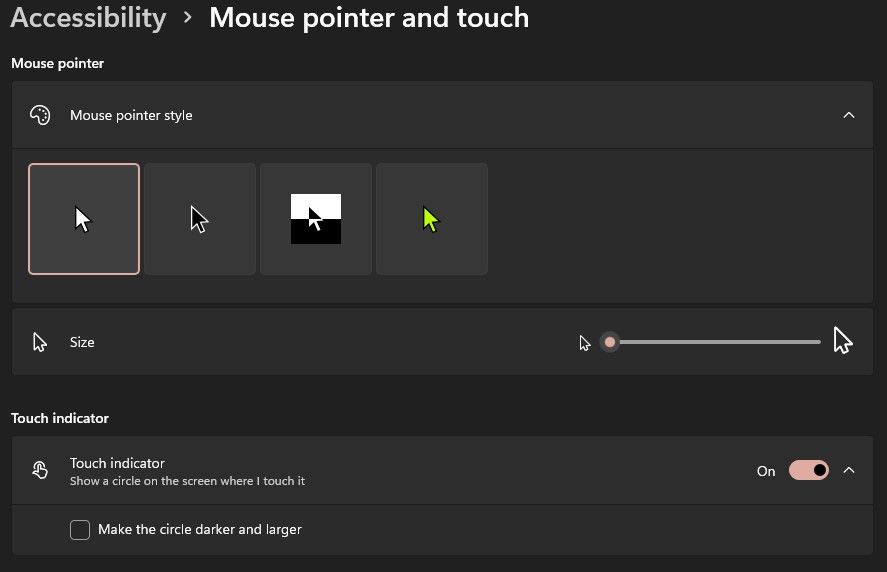
در حالی که نشانگر ماوس به عنوان یک اشاره گر ساده شروع شد، اما در طول سال ها به طرق مختلف تکامل یافته است. نشانگر ماوس بسته به اینکه قصد دارید از آن برای چه چیزی استفاده کنید می تواند اشکال مختلفی داشته باشد.
وقتی برنامه ای را شروع می کنید، می تواند به یک دایره بارگذاری تبدیل شود، در هنگام تایپ کمتر مانع ایجاد شود، و موارد دیگر.
تمام این اشکال و اشکالی که مکان نما شما می تواند داشته باشد در یک طرح مکان نما ماوس ثبت می شوند. یک طرح را به عنوان یک آرشیو برای اشکال مختلف مکان نما خود در نظر بگیرید. تمام جنبه های ممکن باید به درستی نمایش داده شوند تا طرح ماوس کامل شود و به درستی کار کند.
ویندوز 11 با چهار طرح اولیه بسته بندی شده است که کاربر می تواند با دسترسی به نشانگر ماوس و زیر منوی لمسی در تنظیمات ویندوز خود از بین آنها انتخاب کند. چهار نشانگر هر کدام طرح متفاوتی را نشان میدهند و سطوح محدودی از سفارشیسازی را ارائه میدهند.
شما می توانید رنگ و اندازه مکان نما را تغییر دهید، اما نه چیز دیگری.
دو روش رایج برای شخصی سازی مکان نما ماوس
ویندوز، به عنوان یک سیستم عامل، به کاربران خود این آزادی را می دهد که تجربه خود را از طرق مختلف شخصی سازی کنند. یکی از روش های انجام این کار، وارد کردن یک طرح مکان نما سفارشی ماوس است. این به شما امکان می دهد تصاویر کتابخانه مکان نما را به طور کامل به چیز دیگری تغییر دهید.
دو راه برای رسیدن به این هدف وجود دارد. اولین مورد وارد کردن یک طرح سفارشی کاملاً طراحی شده است. اکثر طرحهای ماوس از یک موضوع پیروی میکنند و هر جنبه از مکاننمای ماوس با آن تم مطابقت دارد.
روش دوم این است که هر مکان نما را در طرح پیش فرض خود به انتخاب دلخواه خود تغییر دهید.
1. یک طرح مکان نما سفارشی را دانلود و نصب کنید
میتوانید طرحهای مکاننمای سفارشی ماوس را در موتور جستجوی انتخابی خود جستجو کنید. این طرح ها معمولا رایگان هستند. در اینجا چند طرح نشانگر ماوس سفارشی برای شروع شما آورده شده است.
هنگامی که یک طرح مکان نما را که ترجیح می دهید پیدا کردید، فایل فشرده را دانلود کرده و آن را استخراج کنید، و در اینجا نحوه انجام آن آورده شده است.
- فایل فشردهشده Mouse Cursor Scheme را دانلود کرده و در رایانه خود ذخیره کنید.
- فایل را با استفاده از WinRAR یا نرم افزار استخراج فایل نصب شده خود استخراج کنید.
- فایل استخراج شده را باز کرده و فایل Install را جستجو کنید. معمولاً یک فایل INF است.
- ویندوز 11 دارای یک منوی فشرده راست کلیک است. این مرحله بعدی نیاز به دسترسی به منوی کلاسیک دارد. روی install کلیک راست کنید، به پایین بروید و Show more options را انتخاب کنید.
- گزینه Install را انتخاب کنید.
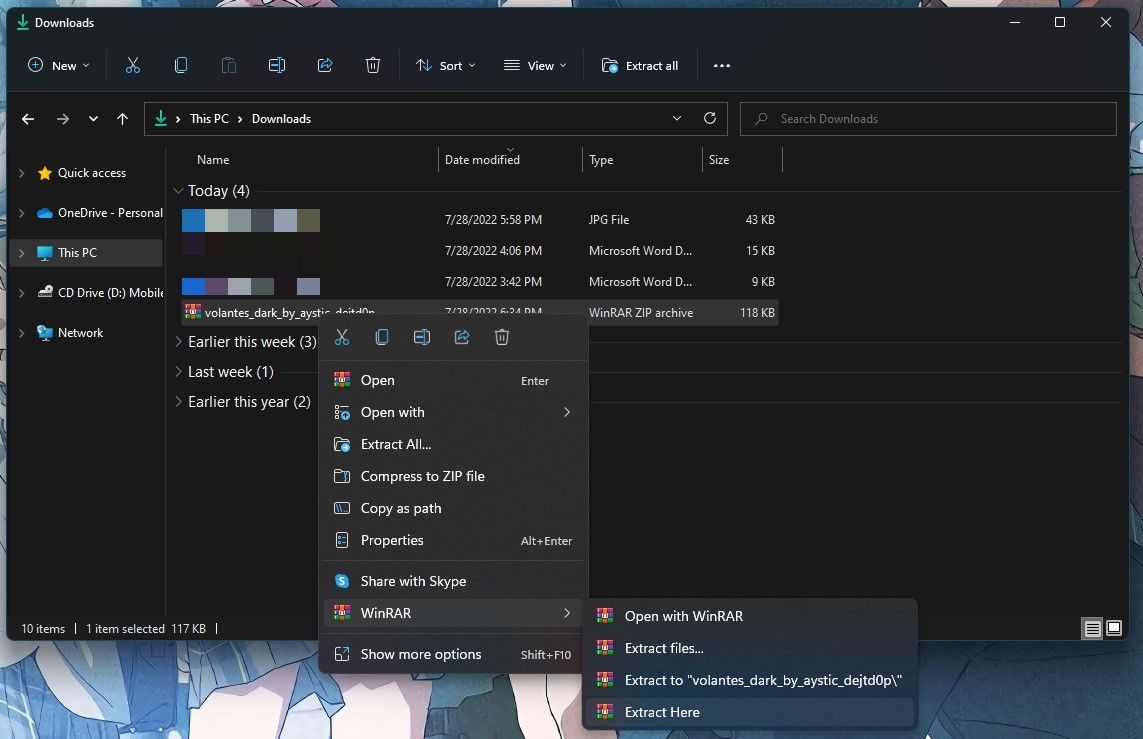
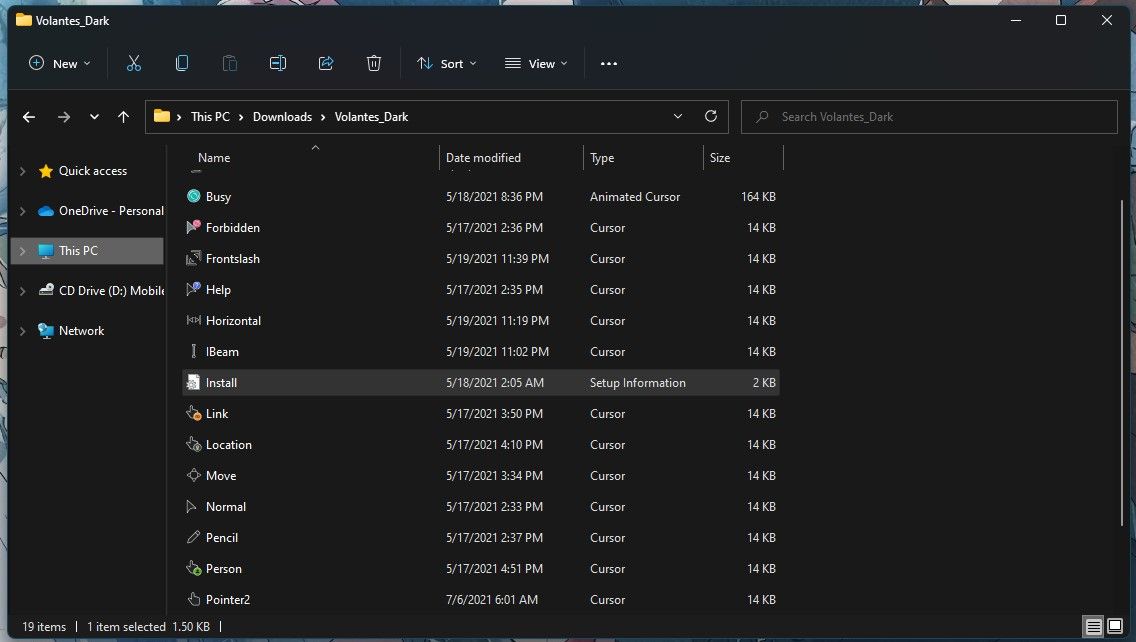
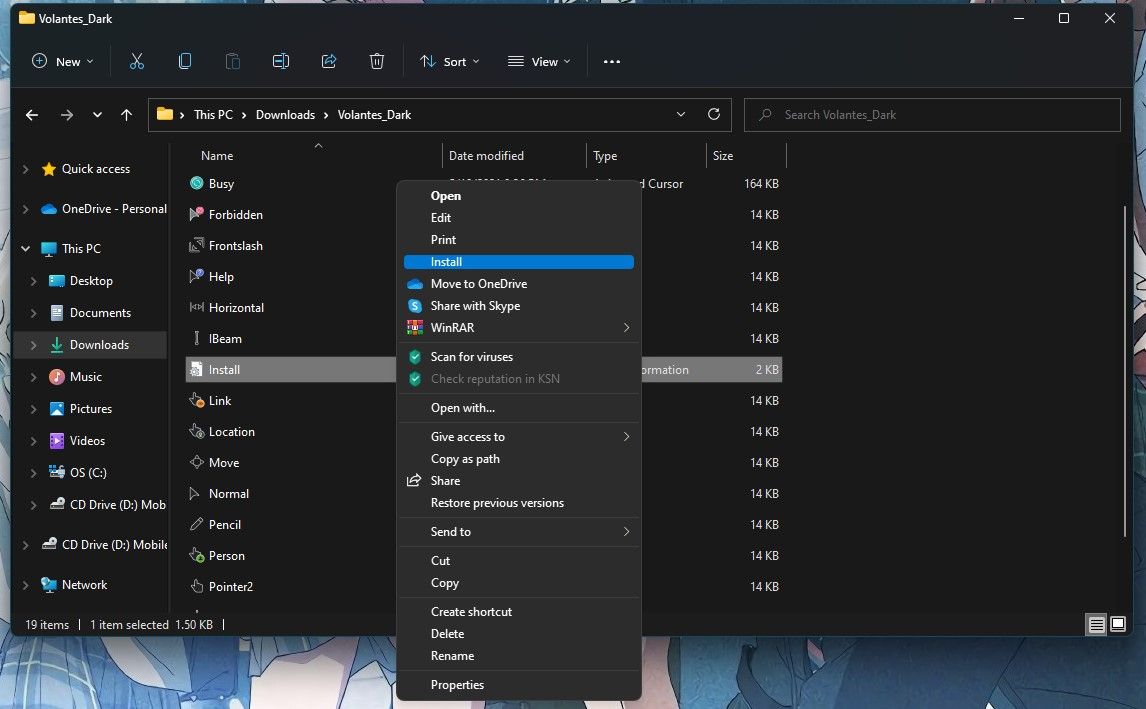
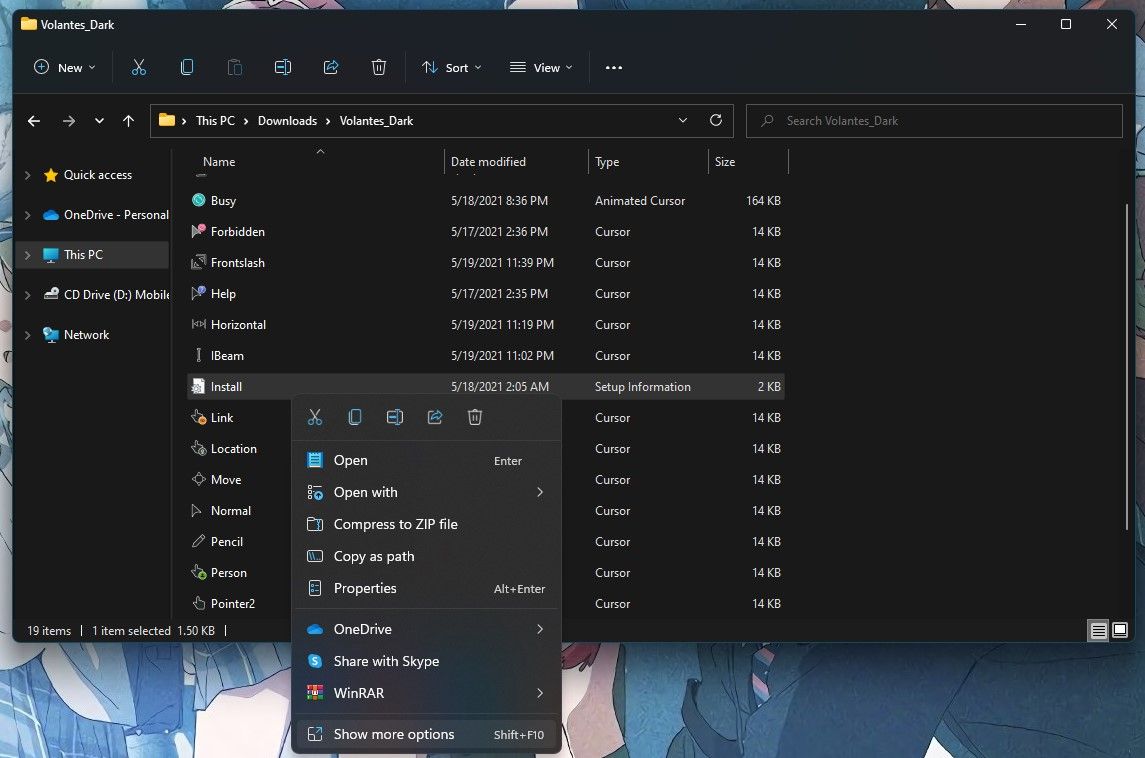
برای اعمال طرح مکان نما جدیدی که نصب کرده اید، باید از منوی تنظیمات خود به تنظیمات اضافی ماوس دسترسی داشته باشید. در اینجا نحوه انتخاب طرح ماوس تازه نصب شده خود آورده شده است.
- دکمه ویندوز را انتخاب کنید و تنظیمات ماوس را جستجو کنید.
- به پایین منوی ظاهر شده بروید و تنظیمات اضافی ماوس را انتخاب کنید.
- یک منوی پاپ آپ کوچک ظاهر می شود. تب Pointers را انتخاب کرده و روی Scheme کلیک کنید. با این کار یک منوی کشویی باز می شود که از آن می توانید طرح ماوس تازه نصب شده خود را انتخاب کنید.
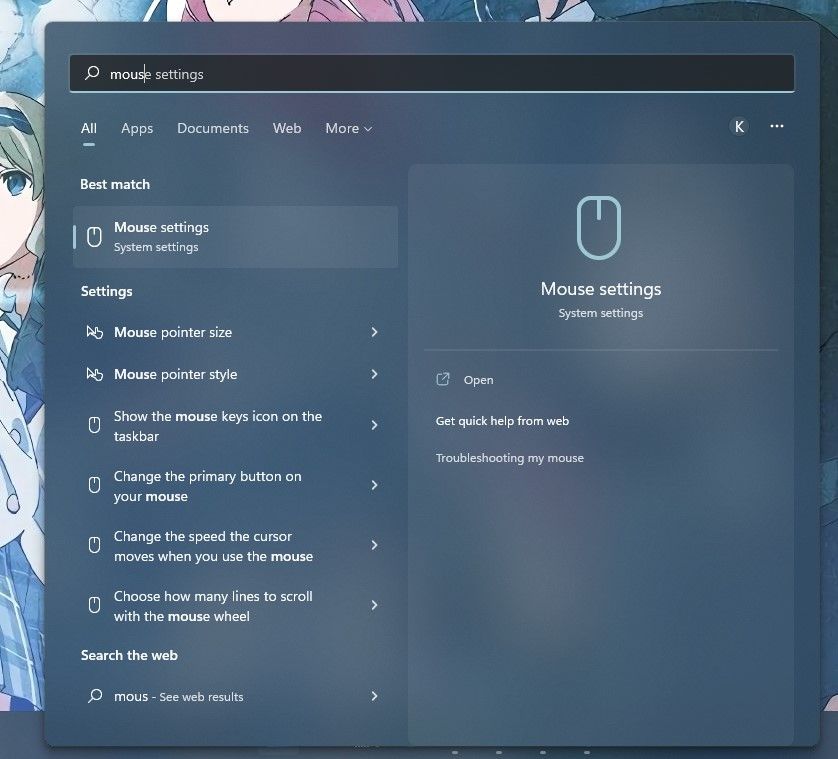
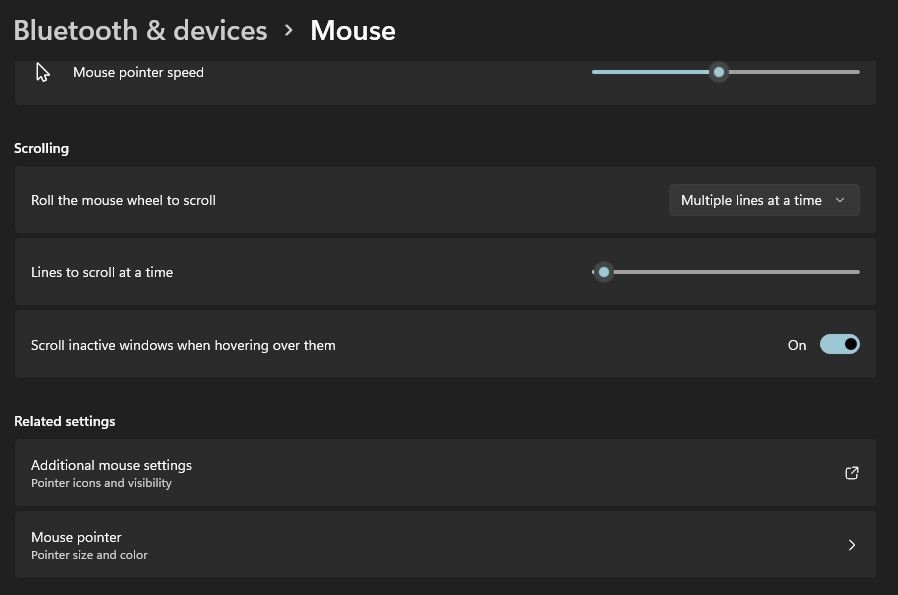
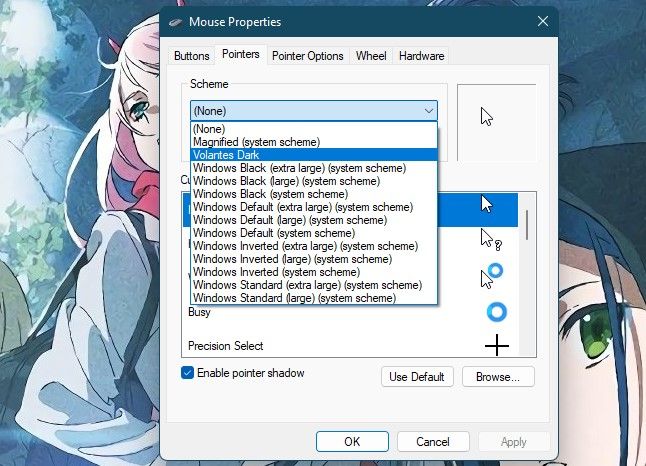
اکنون که طرح انتخابی خود را نصب و انتخاب کرده اید، ممکن است بخواهید دسترسی به تنظیمات نشانگر ماوس را مسدود کنید، بنابراین هیچ کس نتواند به چیزهایی که دوست دارید دسترسی داشته باشد و آنها را تغییر دهد.
2. مکان نماهای فردی را تغییر دهید
در حالی که پیدا کردن طرح مکاننمای ماوس که ترجیح میدهید عالی خواهد بود، ممکن است همیشه اینطور نباشد. شما می توانید طرح کامل را پیدا کنید، اما نه مانند یک نماد واحد.
از طرف دیگر، میتوانید طرح کاملی را بیابید که تنها یک نماد را که ترجیح میدهید نداشته باشد. سناریوی دیگر حالتی است که شما ترجیح می دهید نماد خود را برای جنبه خاصی از طرح ماوس خود طراحی کنید.
در مواردی مانند این، به شما کمک می کند که بتوانیم انواع خاصی از مکان نما را در یک طرح از قبل ایجاد شده تغییر دهیم. خوشبختانه، شما می توانید این کار را در ویندوز 11 انجام دهید، و در اینجا نحوه انجام آن است.
- به منوی خصوصیات ماوس مانند آنچه قبلا نشان داده شده است دسترسی پیدا کنید و به منوی فرعی Pointers بروید.
- مکان نما را که می خواهید تغییر دهید در منوی Customize انتخاب کنید و روی Browse کلیک کنید.
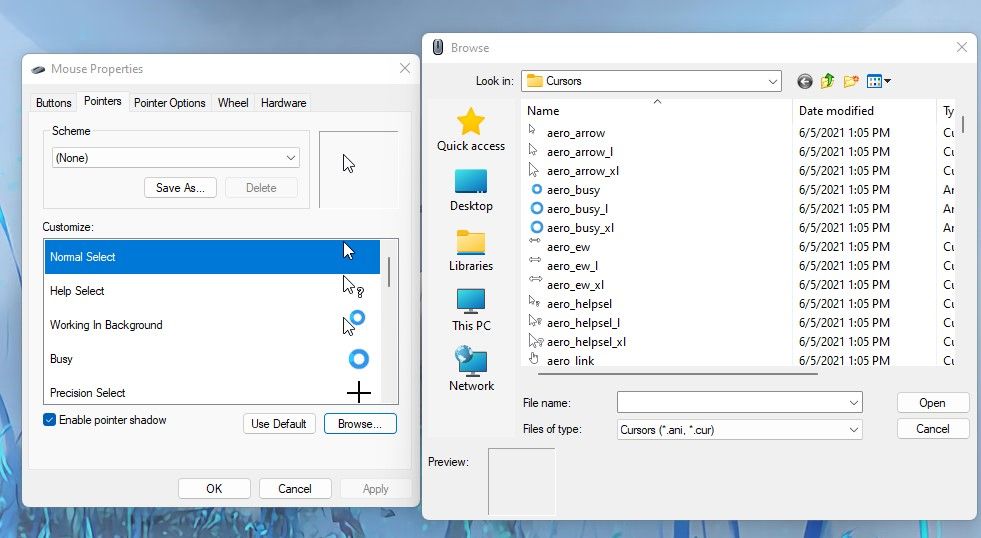
با این کار پنجره کوچکی باز می شود که لیست آیکون های موجود در سیستم عامل شما را نشان می دهد. اینها نمادهای پیش فرض هستند. همچنین می توانید با رفتن به پوشه ای که فایل را در آن ذخیره کرده اید، یک نماد سفارشی انتخاب کنید.
توصیه می شود برای سهولت دسترسی، تمام طرح های نشانگر ماوس سفارشی خود را در یک پوشه ذخیره کنید.
نشانگر ماوس خود را از آن خود کنید
اشاره گر ماوس یک جنبه حیاتی در استفاده روزمره از رایانه است. این یکی از نمادهای روی صفحه نمایش شماست که بیشتر به آن خیره می شوید. ساختن این نماد برای خود گام مهمی در هنگام سفارشی سازی سیستم عامل شما است.
به این ترتیب، تا زمانی که نماد یا طرح ماوس را که برای شما کار میکند، پیدا نکنید، اشکالی ندارد که گزینههای خود را بررسی کنید.
