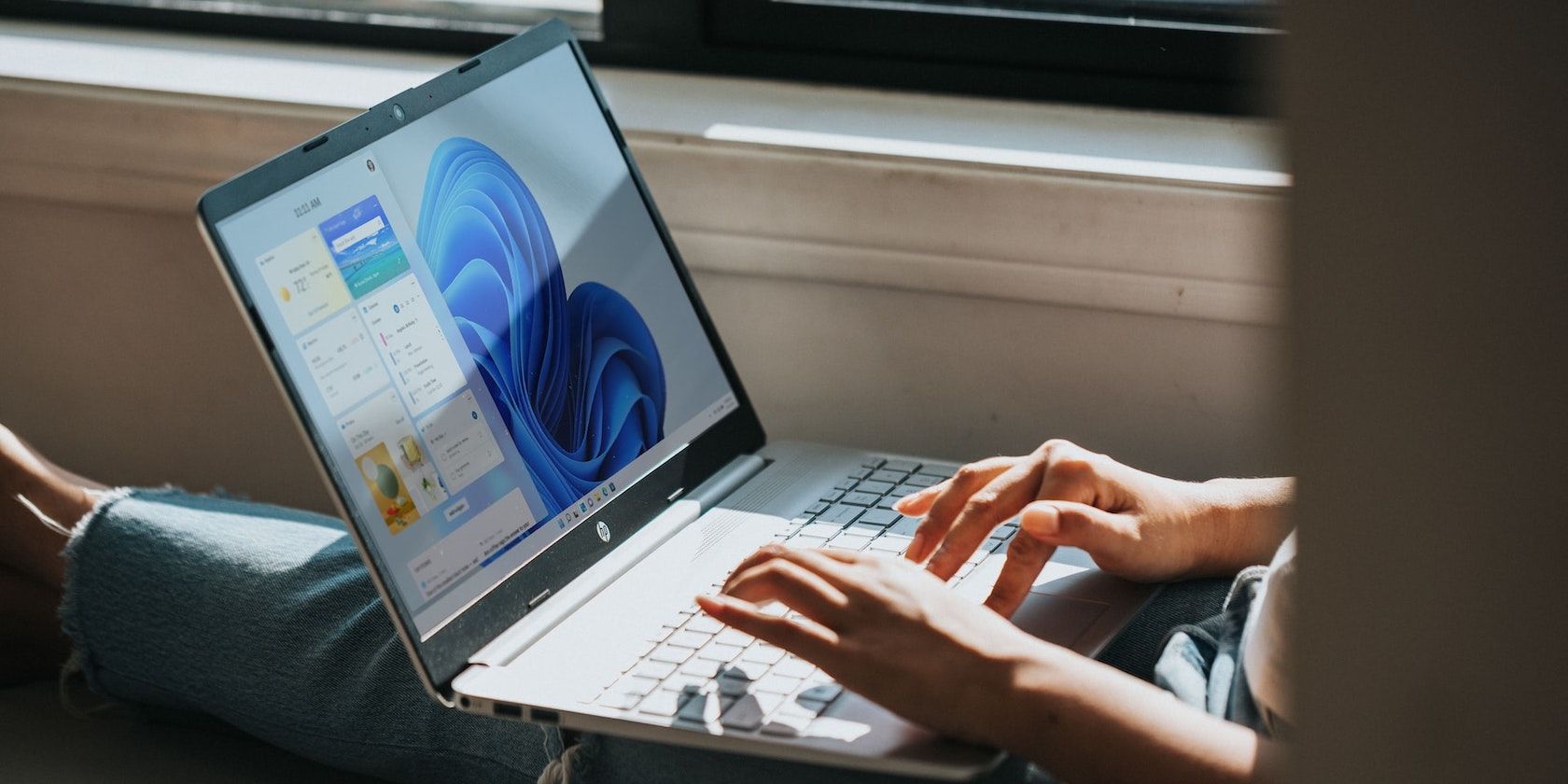اثر انگشت یک راه سریع اما مطمئن برای ورود به ویندوز است. در اینجا نحوه تنظیم تشخیص اثر انگشت در ویندوز 11 آورده شده است.
برای ورود به رایانه شخصی ویندوز 10 یا 11 باید رمز عبور حساب خود را وارد کنید. در حالت ایدهآل، به این نیاز دارید که رمز عبور قوی با برخی پیچیدگیها باشد، به خصوص اگر رایانه خود را با دیگران به اشتراک بگذارید.
با این حال، به خاطر سپردن رمزهای عبور آسان نیست. مایکروسافت این را درک می کند و Windows Hello را در ویندوز 10 و ویندوز 11 ارائه می دهد تا ورود به رایانه شما را آسان تر کند.
اگر قبلاً هرگز از Windows Hello استفاده نکردهاید، به نحوه راهاندازی ورود اثر انگشت Windows Hello در رایانه ویندوز 11 خود برای ایمنتر کردن آن و فعال کردن احراز هویت سریعتر بپردازید.
Windows Hello چیست؟
Windows Hello یک راه راحت و امن برای باز کردن قفل ویندوز 10 یا ویندوز 11 رایانه شخصی شما است. با استفاده از چهره، اثر انگشت یا پین خود، دسترسی سریع به سیستم شما را تسهیل می کند.
به این ترتیب، میتوانید بین هر یک از گزینههای ورود به سیستم موجود، مانند پین، تشخیص چهره، یا تشخیص اثر انگشت، یکی را انتخاب کنید. در حالی که پین تقریباً برای همه در دسترس است، در دسترس بودن اثر انگشت و تشخیص چهره به سخت افزار رایانه شما بستگی دارد.
با این حال، به طور کلی، اگر لپتاپ نسبتاً خوبی دارید، به احتمال زیاد دارای یک اسکنر اثر انگشت سازگار است. در همین حال، اگر رایانه شخصی دارید، میتوانید یک اثرانگشت خوان خارجی مناسب تهیه کنید و آن را از طریق USB به رایانه خود متصل کنید.
نحوه راه اندازی Windows Hello در ویندوز 11
برای راه اندازی Windows Hello در ویندوز 11 باید ابتدا یک پین تنظیم کنید. به عنوان پشتیبان مورد نیاز است، بنابراین در صورتی که سختافزار رایانه چهره یا اثر انگشت شما را تشخیص ندهد، دسترسی به رایانهتان قفل نمیشود. هنگامی که پین را تنظیم کردید، سپس می توانید ورود به سیستم اثر انگشت Windows Hello را در رایانه خود تنظیم کنید.
نحوه تنظیم پین Windows Hello
اگر قبلاً پین را روی رایانه خود تنظیم نکرده اید، می توانید با استفاده از مراحل زیر این کار را انجام دهید:
- تنظیمات را راه اندازی کنید.
- حساب ها را از نوار کناری سمت چپ انتخاب کنید.
- در صفحه حسابها در سمت راست، به قسمت تنظیمات حساب بروید و روی گزینههای ورود به سیستم ضربه بزنید تا آنها را بزرگ کنید.
- اکنون روی پین (Windows Hello) کلیک کنید تا گزینه های آن گسترش یابد و دکمه Set up را بزنید.
- رمز عبور حساب خود را وارد کرده و OK را بزنید تا هویت خود را احراز هویت کنید و ادامه دهید.
- یک پین را در قسمت پین جدید وارد کنید و دوباره آن را در قسمت تأیید پین وارد کنید. اگر می خواهید حروف و نمادها را در پین خود وارد کنید، گزینه Include letters and symbols را علامت بزنید.
- برای ایجاد و تنظیم پین به عنوان گزینه ورود به سیستم جدید، روی OK کلیک کنید.
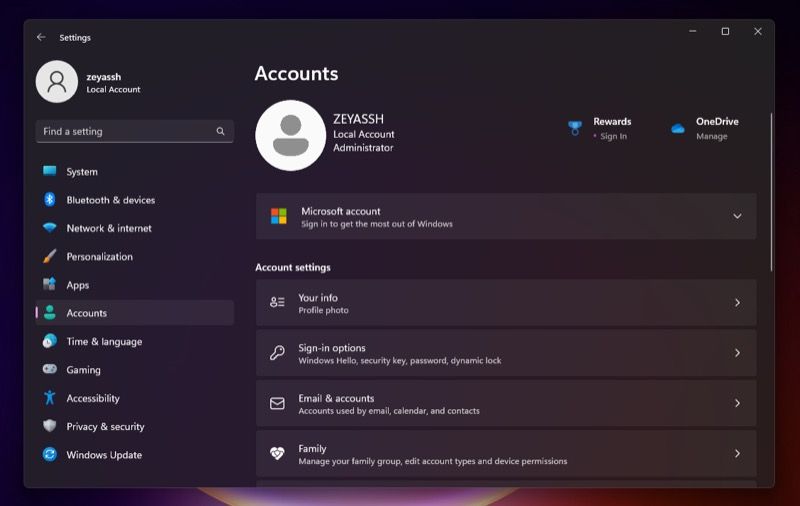
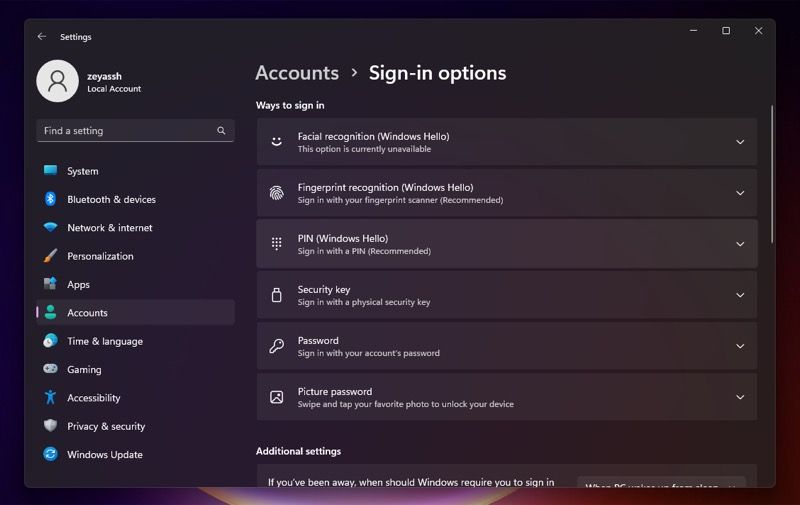
نحوه تنظیم ورود اثر انگشت Windows Hello در ویندوز 11
پس از ایجاد یک پین Windows Hello، تنظیم تشخیص اثر انگشت ساده است. از مراحل زیر برای تنظیم آن در رایانه شخصی خود استفاده کنید. صرف نظر از اینکه از یک حسگر اثر انگشت داخلی در لپ تاپ خود استفاده می کنید یا از یک اسکنر اثر انگشت USB، مراحلی که باید انجام دهید یکسان است.
- تنظیمات را در رایانه شخصی ویندوز 11 خود باز کنید.
- روی Accounts در نوار کناری ضربه بزنید.
- در صفحه حسابها در سمت راست، روی گزینههای ورود کلیک کنید تا همه گزینههای موجود Windows Hello را مشاهده کنید.
- روی Fingerprint Recognition (Windows Hello) کلیک کنید تا گزینه های آن باز شود.
- روی دکمه Set up ضربه بزنید.
- در پنجره Windows Hello setup، روی Get start کلیک کنید و زمانی که از شما خواسته شد پین خود را وارد کنید، پینی را که قبلا ایجاد کرده اید تایپ کنید.
- انگشت خود را روی حسگر اثر انگشت رایانه شخصی خود بکشید تا زمانی که به طور کامل ثبت شود.
- Close را بزنید تا پنجره تنظیمات بسته شود.
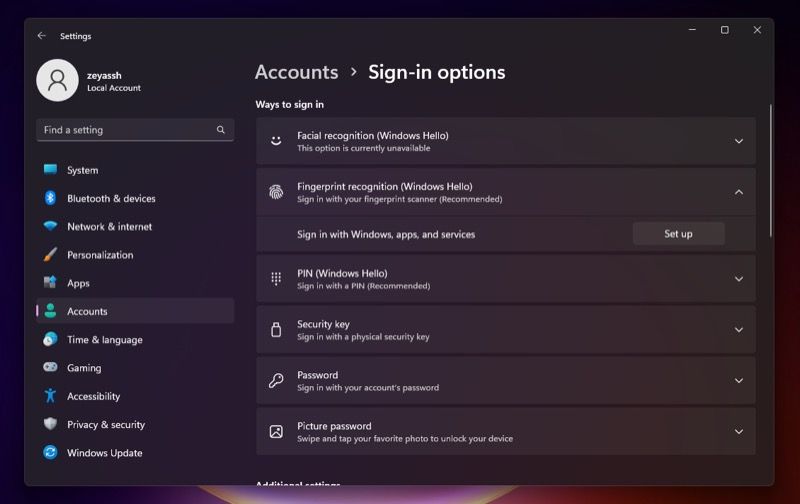
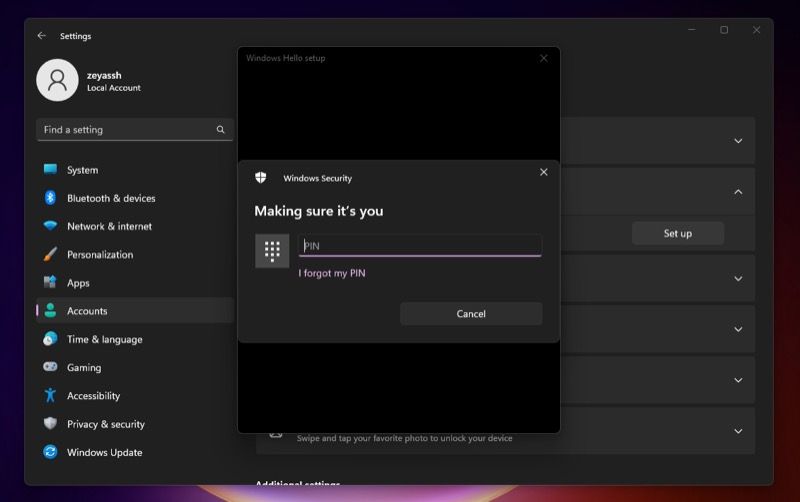
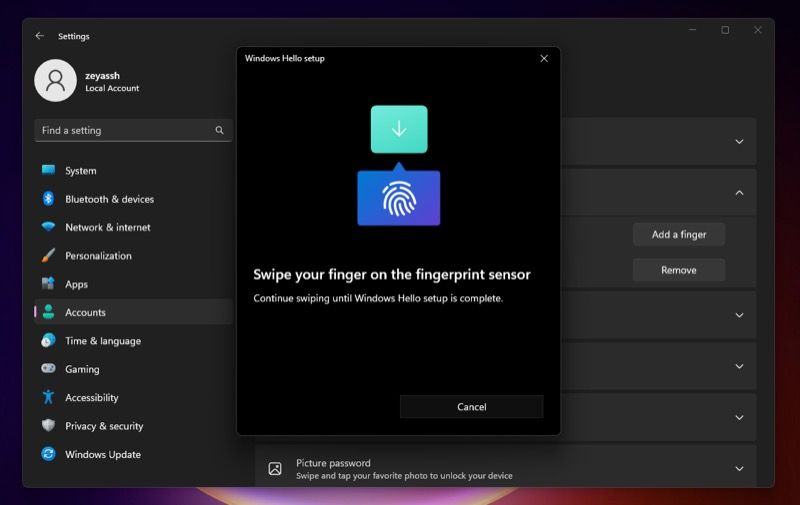
اگر میخواهید بیشتر محتاط باشید، میتوانید انگشت دوم خود را با Windows Hello ثبت کنید. به این ترتیب، اگر اسکنر شما نتواند یک اثر انگشت را تشخیص دهد، میتوانید به جای استفاده از پین، دیگری را برای ورود به سیستم امتحان کنید.
برای افزودن اثر انگشت دوم، روی افزودن یک انگشت دیگر در پنجره تنظیمات Windows Hello ضربه بزنید و مراحل بالا را دوباره تکرار کنید. از طرف دیگر، میتوانید این کار را بعداً با گسترش تنظیمات تشخیص اثر انگشت، کلیک کردن روی دکمه افزودن انگشت و تکرار همان فرآیند انجام دهید.
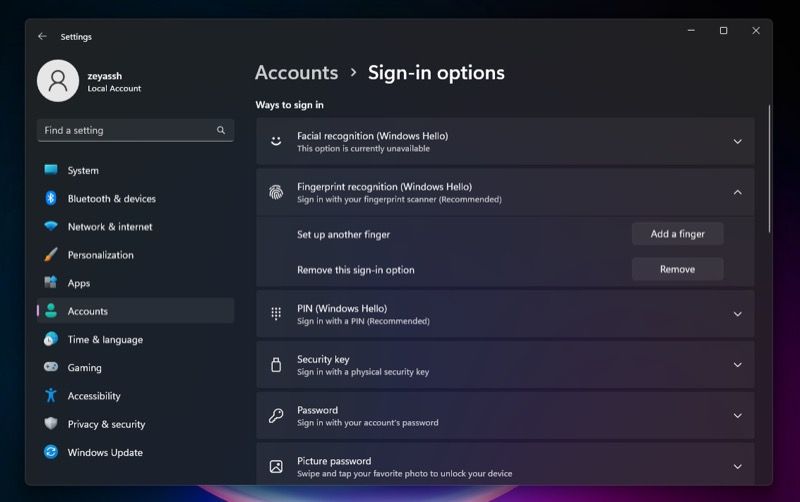
چگونه با استفاده از اثر انگشت وارد رایانه شخصی ویندوز 11 خود شوید
با فعال بودن Windows Hello و باز کردن قفل اثر انگشت در رایانه شما، میتوانید با آزمایش کردن، بررسی کنید که آیا اسکنر اثر انگشت در رایانه شخصی شما کار میکند یا خیر.
برای انجام این کار، کلیدهای Win + L را فشار دهید تا کامپیوتر شما قفل شود. اکنون انگشت ثبت شده خود را روی اسکنر اثر انگشت رایانه خود بکشید. اگر اسکنر اثر انگشت شما کار می کند و موفق شده اید اثر انگشت خود را به درستی ثبت کنید، باید تا به حال قفل کامپیوتر خود را باز کرده باشید.
با این حال، اگر این کار نکرد، اگر آن را ثبت کرده اید، انگشت دیگری را امتحان کنید. همچنین، هنگامی که رایانه شخصی از شما درخواست می کند، پین را وارد کنید، زیرا اثر انگشت شما را تشخیص نمی دهد. و متعاقباً، ورود به سیستم اثر انگشت را حذف کرده و دوباره سعی کنید اثر انگشت خود را ثبت کنید.
نحوه حذف ورود اثر انگشت Windows Hello در ویندوز 11
اگر می خواهید تشخیص اثر انگشت Windows Hello را در رایانه ویندوز 11 خود حذف کنید، شاید به دلیل کندی یا دلایل دیگر، می توانید با استفاده از این مراحل از شر آن خلاص شوید:
- تنظیمات را راه اندازی کنید.
- Account را از نوار کناری سمت چپ انتخاب کنید و روی گزینه های Sign-in در قسمت سمت راست ضربه بزنید.
- روی دکمه Remove کلیک کنید.
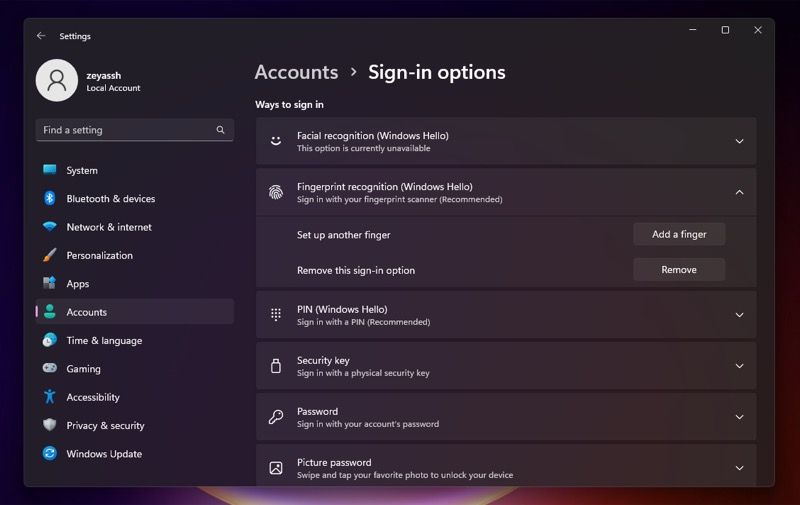
صرف نظر از تعداد اثر انگشتی که تنظیم کرده اید، این کار همه آنها را برای شما حذف می کند و ورود به سیستم اثر انگشت Windows Hello را از رایانه شما حذف می کند. پس از انجام این کار، همچنان می توانید با استفاده از پینی که قبلاً ایجاد کرده اید، وارد رایانه شخصی خود شوید.
سریع و ایمن وارد رایانه شخصی ویندوز 11 خود شوید
با استفاده از راهنمای بالا، باید بتوانید Windows Hello را روی رایانه شخصی ویندوز 11 خود به راحتی تنظیم کنید. پس از انجام، ورود به رایانه و تأیید اعتبار دسترسی در برنامه های مختلف بسیار راحت تر از قبل به نظر می رسد.
در حالی که در حال حاضر تنها تعداد کمی از برنامه ها وجود دارند که از Windows Hello برای احراز هویت استفاده می کنند (مانند Microsoft Office، Chrome و Dropbox)، مایکروسافت گفته است که اهمیت Windows Hello را درک می کند و با ارائه دهندگان خدمات بیشتری کار می کند تا به کاربران یک سیستم امن و ایمن ارائه دهد. روشی مناسب برای احراز هویت در دستگاه های ویندوزی آنها.