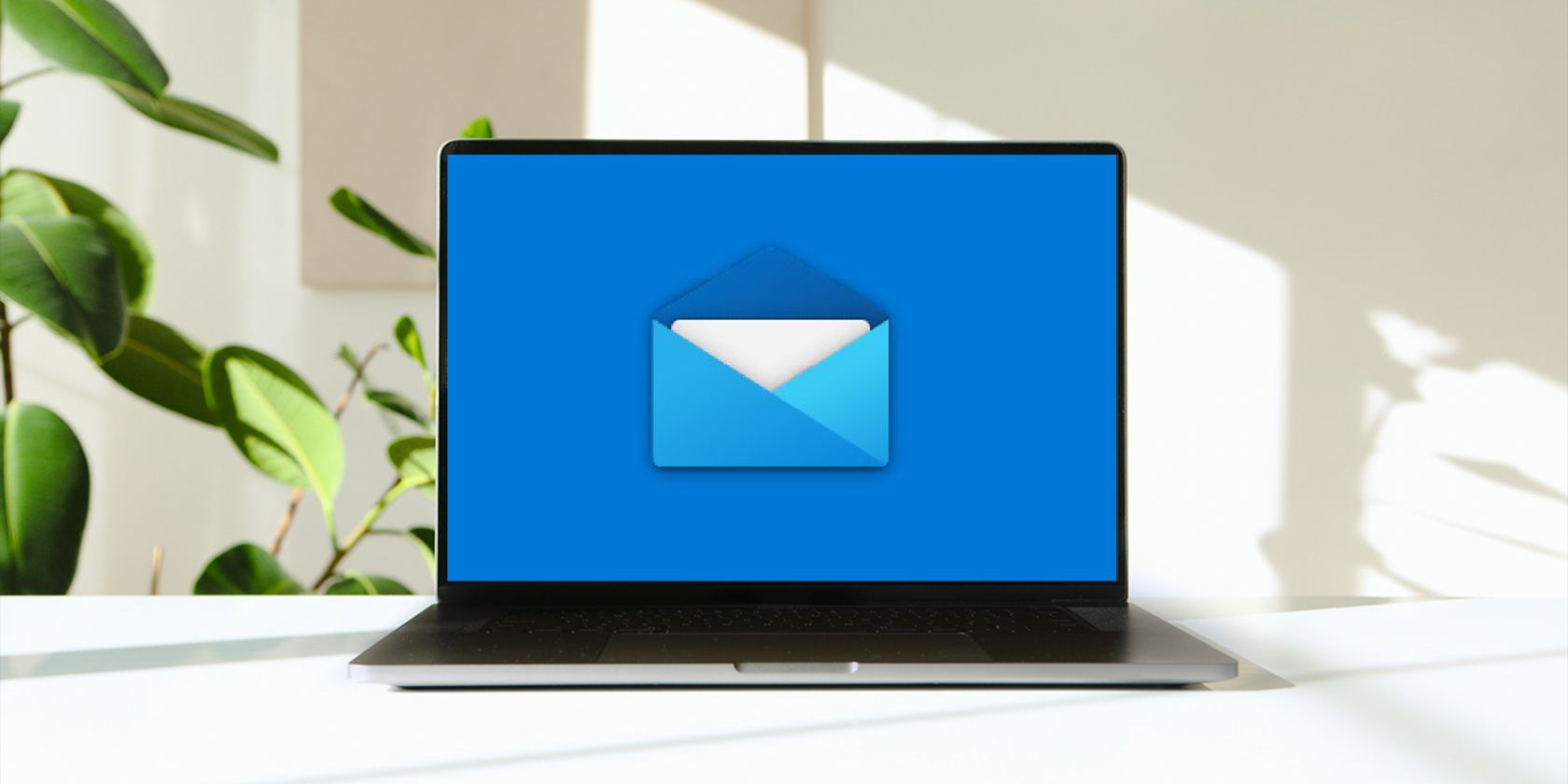ایمیل خود را به Windows Mail اضافه کنید و با این نکات به ارسال و دریافت ایمیل بازگردید.
هیچ محدودیتی در مورد تعداد حساب های ایمیلی که می توانید به یک سرویس گیرنده ایمیل اضافه کنید وجود ندارد. به این ترتیب، میتوانید از یک مکان به همه ایمیلهای خود دسترسی داشته باشید، بنابراین میتوانید همه کارهایی را که باید انجام دهید بدون نیاز به تعویض دستگاه پیگیری کنید.
در بیشتر مواقع، افزودن یک حساب ایمیل جدید در برنامه Mail بسیار ساده است، اما گاهی اوقات کار نمی کند. در طول این راهنما، نگاهی دقیقتر به این خواهیم داشت که چرا این اتفاق میافتد و چگونه آن را حل کنیم.
چرا نمی توانید یک حساب ایمیل جدید اضافه کنید؟
اگر نمی توانید یک حساب ایمیل جدید در برنامه Windows Mail اضافه کنید، دلایل متعددی می تواند به این مشکل کمک کند. در اینجا رایج ترین مواردی که ممکن است توضیح دهند که چرا با این مشکل مواجه می شوید آورده شده است:
- اتصال اینترنتی که استفاده می کنید پایدار نیست.
- ویندوز شما قدیمی است، که باعث میشود چندین مؤلفه و برنامههای درون سیستم دچار مشکل شوند.
- خود برنامه Mail قدیمی است. غیر معمول نیست که به دلیل مشکلات ناسازگاری با مشکلاتی مانند آنچه در برنامه های قدیمی وجود دارد مواجه شوید.
- برنامه یا سیستم با نوعی خطای فساد مواجه است که مانع از انجام وظایف اولیه می شود.
اکنون که از علل بالقوه پشت مشکل می دانیم، بیایید نگاهی به راه حل هایی بیندازیم که برای سایر کاربران آسیب دیده کارساز بوده است. قبل از ادامه، اکیداً توصیه میکنیم که به حساب کاربری مدیر ویندوز بروید، زیرا برخی از روشها برای اجرا به دسترسی مدیریت نیاز دارند.
1. اتصال اینترنت خود را بررسی کنید
اولین کاری که توصیه می کنیم اگر با برنامه Mail با مشکل مواجه هستید، انجام دهید این است که بررسی کنید آیا به یک اتصال اینترنتی پایدار متصل هستید یا خیر.
برای انجام هر اقدامی در برنامه Mail، از جمله افزودن یا حذف حساب و دریافت ایمیل، الزامی است که به یک اتصال اینترنتی قوی متصل باشید. در صورت داشتن چندین دستگاه (با استفاده از اتصال متفاوت) حساب ایمیل هدف را به برنامه Mail در هر دستگاه دیگری اضافه کنید و بررسی کنید که آیا همچنان با همان مشکل روبرو هستید یا خیر. راهنمای ما در مورد رفع مشکلات اتصال شبکه در ویندوز دارای اطلاعات زیادی است که می توانید برای یافتن راه حل به آنها مراجعه کنید.
2. هر گونه به روز رسانی ویندوز موجود را نصب کنید
در حالت ایده آل، شما باید ویندوز خود را همیشه به روز نگه دارید. سیستم های قدیمی هدف آسانی برای بدافزار و سایر مشکلات مربوط به امنیت هستند.
مایکروسافت اغلب بهروزرسانیهای سیستم و درایور را منتشر میکند که ویژگیهای جدید و رفع اشکال را ارائه میدهد و در بیشتر مواقع، بهروزرسانی سیستم شما به آخرین نسخه میتواند چندین مشکل را برطرف کند.
مراحل ذکر شده در این روش برای کاربران ویندوز 11 مناسب است. اگر کاربر ویندوز 10 هستید، مراحل نصب به روز رسانی های موجود در این راهنما را دنبال کنید.
- روی نماد ویندوز در نوار وظیفه خود کلیک کنید و تنظیمات را از لیست گزینه های موجود انتخاب کنید. از طرف دیگر، میتوانید کلیدهای Win + I روی صفحهکلید خود را با هم فشار دهید تا برنامه تنظیمات راهاندازی شود.
- Windows Update را از قسمت سمت چپ انتخاب کنید.
- در قسمت سمت راست، روی دکمه Check for updates کلیک کنید.
- سیستم اکنون بهروزرسانیهای موجود را اسکن کرده و موارد یافت شده را فهرست میکند. تمام آپدیت ها را یکی یکی نصب کنید.
- پس از نصب بهروزرسانیها، رایانه خود را مجدداً راهاندازی کنید و پس از راهاندازی مجدد، بررسی کنید که آیا اکنون میتوانید یک حساب ایمیل جدید در برنامه Mail اضافه کنید.
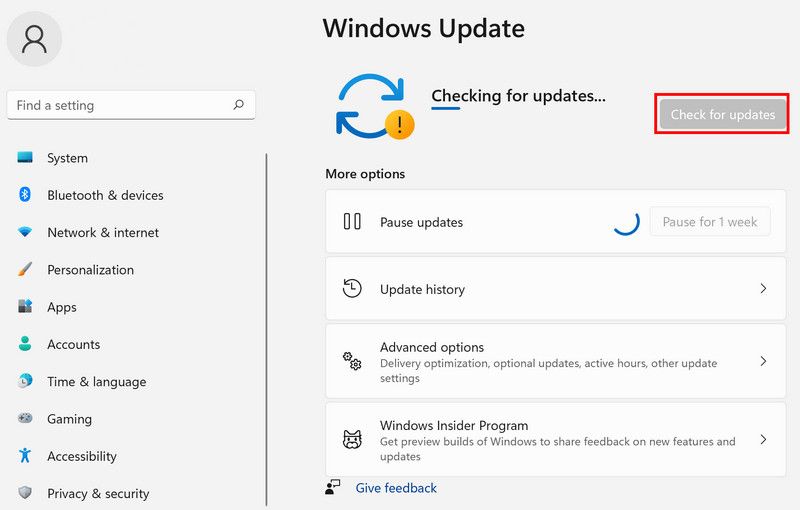
اگر مشکل همچنان ادامه داشت، به روش بعدی زیر ادامه دهید.
3. برنامه Mail را به روز کنید
اگر سیستم شما به روز است، کاری که باید انجام دهید این است که مطمئن شوید که برنامه Mail نیز به روز شده است.
برای این کار از برنامه Microsoft Store استفاده خواهیم کرد.
در اینجا نحوه به روز رسانی برنامه Mail آورده شده است:
- Microsoft Store را راه اندازی کنید و روی نماد Library در گوشه سمت چپ پایین پنجره کلیک کنید.
- در پنجره زیر بر روی دکمه دریافت به روز رسانی کلیک کنید.
- اکنون فروشگاه برنامههایی را که باید بهروزرسانی شوند فهرست میکند و بهطور خودکار نصب آخرین بهروزرسانیهای موجود را آغاز میکند. اگر برنامه Mail قدیمی باشد، آن را در لیست نیز خواهید دید. منتظر بمانید تا به روز رسانی ها نصب شوند و سپس راه اندازی مجدد را انجام دهید.
- پس از راه اندازی مجدد، برنامه Mail را راه اندازی کنید و دوباره حساب ایمیل مورد نظر را اضافه کنید.
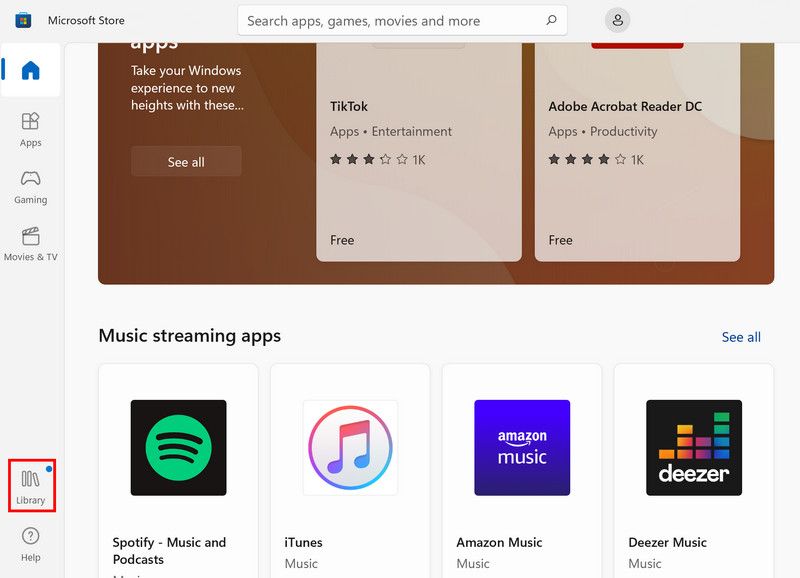
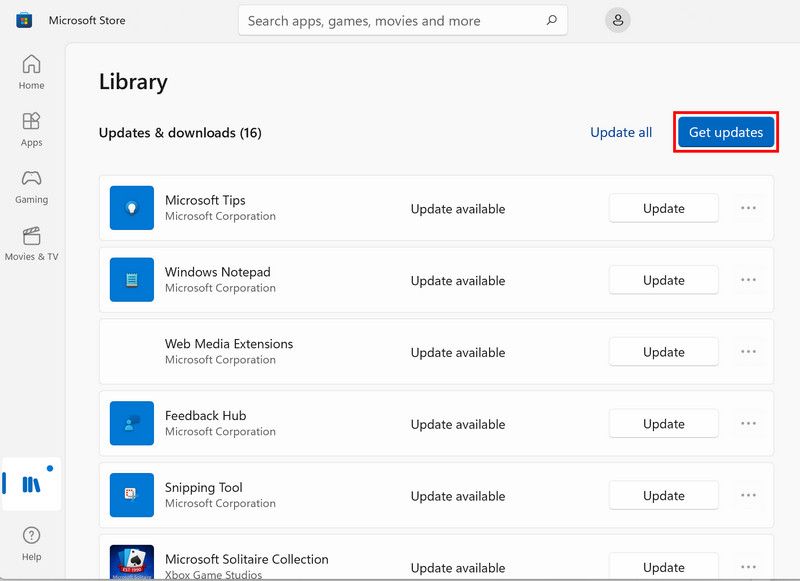
4. Windows Store Troubleshooter را اجرا کنید
عیب یاب فروشگاه ویندوز ابزار مفید دیگری است که می توانید برای شناسایی و رفع مشکلات مربوط به برنامه های ویندوز از آن استفاده کنید.
این ابزار مانند بسیاری از ابزارهای عیب یابی توسعه یافته توسط مایکروسافت کار می کند. می توانید از طریق برنامه تنظیمات به آن دسترسی داشته باشید. اگر پس از اسکن هر گونه مشکلی در سیستم پیدا کرد، راه حل هایی را پیشنهاد می کند که می توانید با استفاده از عیب یاب نیز اعمال کنید.
اگر بهروزرسانی برنامه کار نمیکند، عیبیاب فروشگاه ویندوز را اجرا کنید تا بررسی کنید که آیا خطای خرابی در برنامه باعث ایجاد مشکل شده است یا خیر.
5. برنامه Mail را تعمیر یا بازنشانی کنید
راه دیگر برای رفع مشکلات مربوط به برنامه Mail استفاده از ویژگی تعمیر داخلی است. این ویژگی برای اسکن برنامه برای هر گونه ناهماهنگی و سپس رفع مشکلات شناسایی شده طراحی شده است.
در بیشتر موارد، تعمیر اپلیکیشن کار را انجام می دهد. با این حال، اگر مشکل همچنان ادامه داشت، میتوانید برنامه را بازنشانی کنید، که برنامه را به حالت پیشفرض خود برمیگرداند.
ما این روش را به دو قسمت تقسیم کرده ایم. ابتدا سعی می کنیم برنامه را تعمیر کنیم. اگر کار نکرد، ما به تنظیم مجدد آن ادامه خواهیم داد.
برای ادامه مراحل زیر را دنبال کنید:
- با فشار دادن کلیدهای Win + I با هم، تنظیمات را اجرا کنید.
- Apps را از قسمت سمت چپ انتخاب کنید.
- به برنامه ها و ویژگی ها بروید.
- در پنجره زیر اپلیکیشن Mail and Calendar را پیدا کرده و روی سه نقطه مرتبط با آن کلیک کنید.
- گزینه های پیشرفته را از منوی زمینه انتخاب کنید.
- به بخش Reset بروید و روی دکمه Repair کلیک کنید.
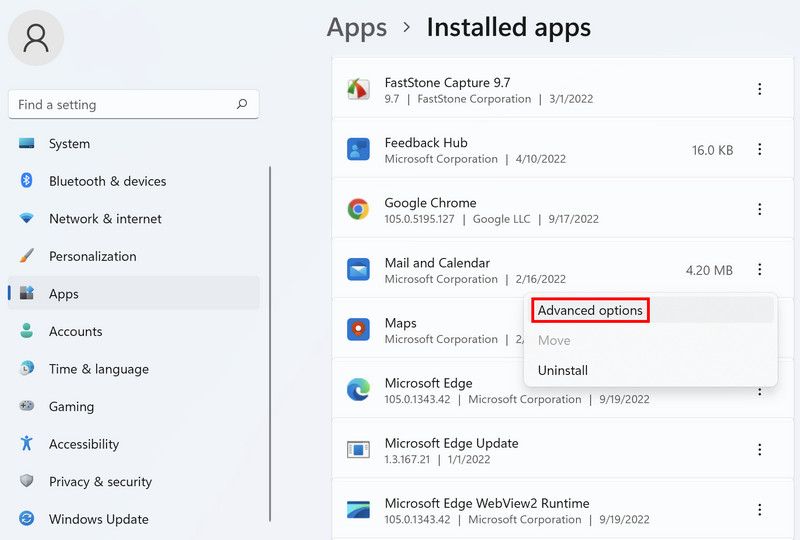
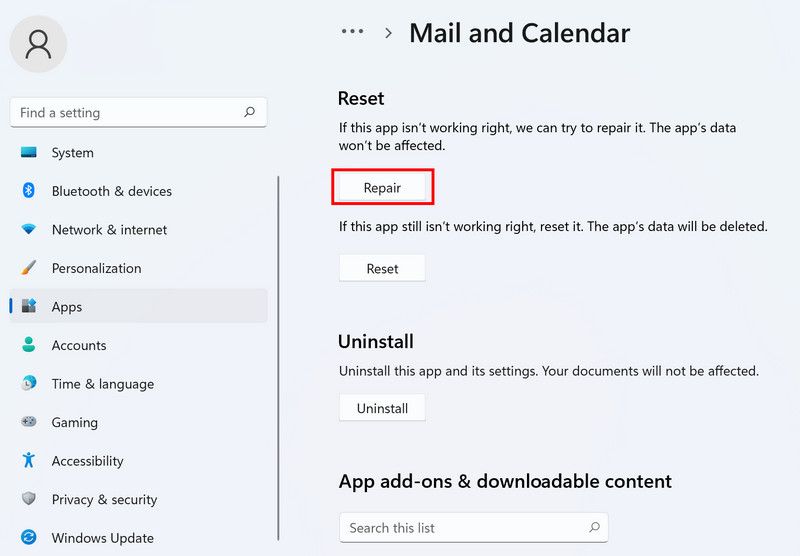
منتظر بمانید تا فرآیند تکمیل شود و سپس بررسی کنید که آیا اکنون می توانید با موفقیت حساب ایمیل جدید را اضافه کنید. اگر باز هم نمی توانید، مراحل زیر را دنبال کنید:
- در همان پنجره بر روی دکمه Reset کلیک کنید.
- برای ادامه، دستورالعمل های روی صفحه را دنبال کنید.
به خاطر داشته باشید که با بازنشانی برنامه، ممکن است تنظیمات و تنظیمات برگزیده سفارشی شده را در برنامه از دست بدهید.
با موفقیت دوباره چندین حساب ایمیل اضافه کنید
شما باید بتوانید با استفاده از روش های ذکر شده در بالا مشکل برنامه Mail را با موفقیت حل کنید. اگر دوباره با همان مشکل مواجه شدید، میتوانید به سرویس گیرنده ایمیل دیگری بروید تا زمانی که مایکروسافت یک راه حل رسمی برای این مشکل منتشر کند.