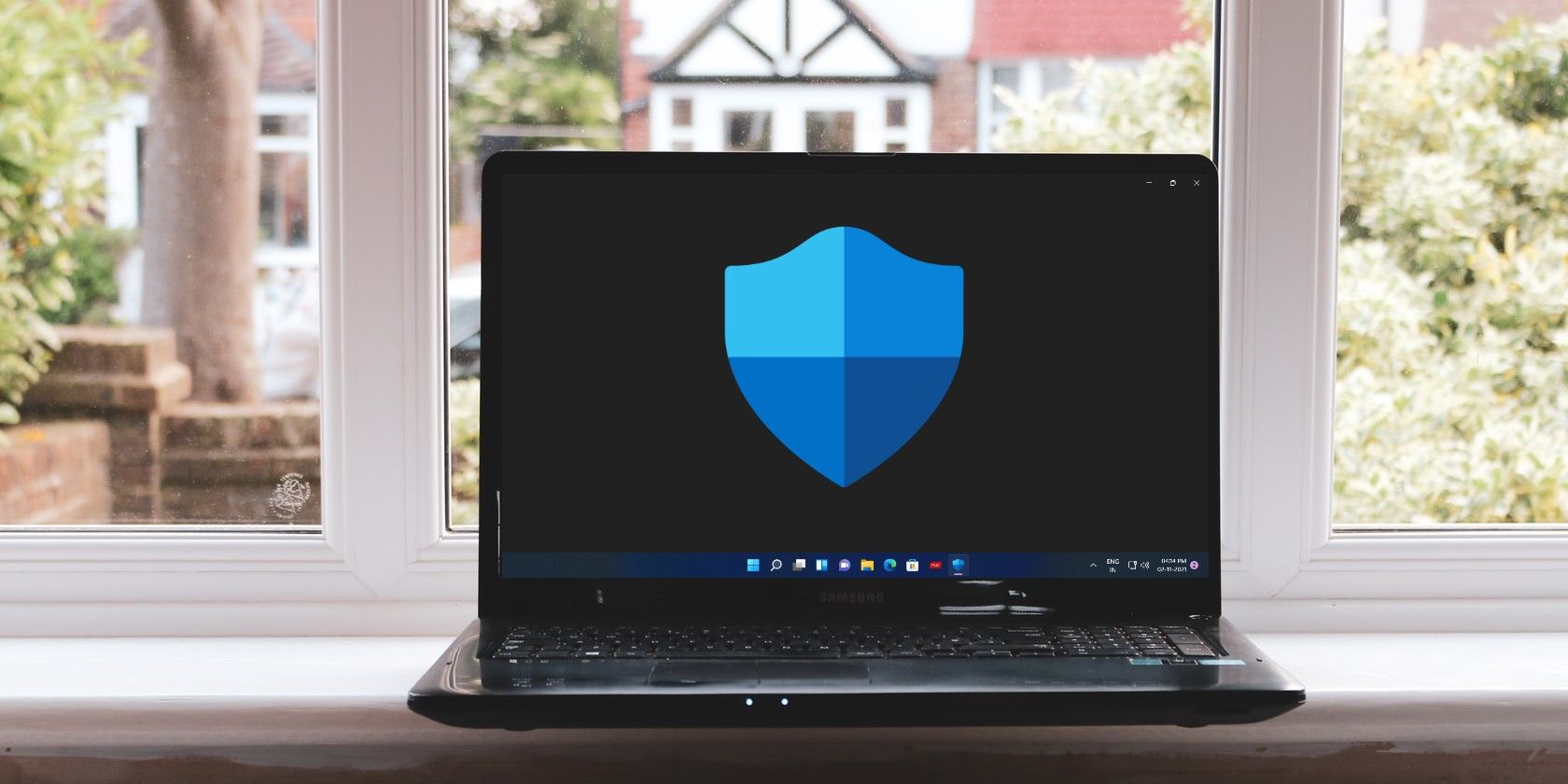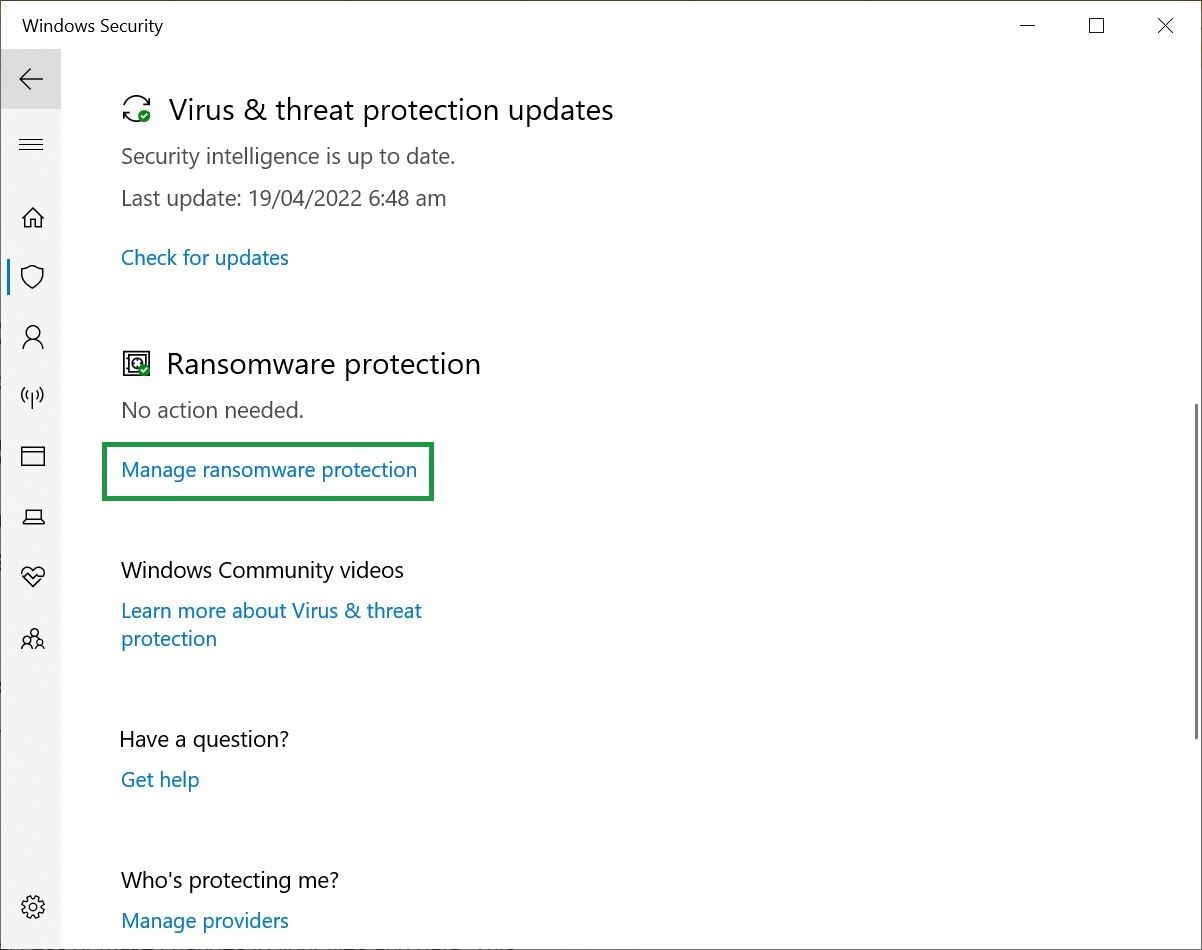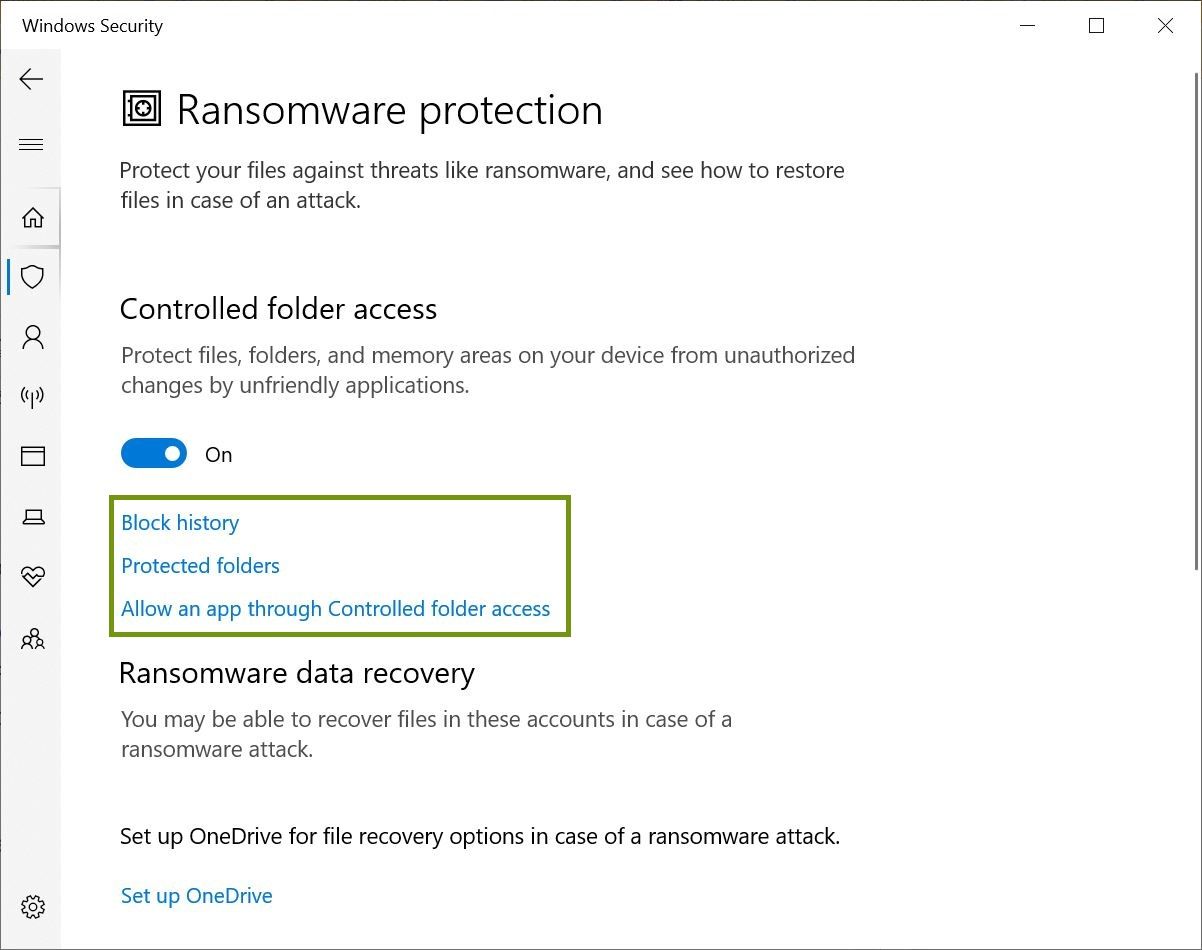بسیاری از کاربران ویندوز نمی دانند، مایکروسافت محافظت داخلی باج افزار را ارائه می دهد. با نحوه استفاده از این ویژگی برای محافظت از رایانه شخصی خود آشنا شوید.
با افزایش باجافزار، افراد، کسبوکارها، مدارس و شرکتها به طور یکسان نیاز به لایههای حفاظتی و کمی آگاهی دارند.
برای بسیاری از کاربران ویندوز ناشناخته است، مایکروسافت یک ویژگی داخلی محافظت از باج افزار را در ویندوز 10 و نسخه های بعدی برای محافظت از رایانه شما ارائه می دهد. در اینجا نحوه استفاده از آن آورده شده است.
چگونه محافظ باج افزار ویندوز 10 را روشن کنیم؟
برای دسترسی به امنیت، به منوی شروع بروید و “Windows Security” را در نوار جستجو تایپ کنید. یا میتوانید به «تنظیمات» بروید، روی «بهروزرسانی و امنیت» کلیک کنید و «امنیت ویندوز» را انتخاب کنید. (اگر نمی توانید گزینه را پیدا کنید، همیشه نوار جستجو در بالای پنجره وجود دارد.)
از آنجا، به «حفاظت از ویروس و تهدید» بروید و روی «مدیریت حفاظت باجافزار» در عنوان «محافظت باجافزار» ضربه بزنید.
هنگامی که صفحه «حفاظت باج افزار» را باز کردید، گزینه ای به نام «دسترسی به پوشه کنترل شده» را مشاهده خواهید کرد.
وقتی آن را روشن میکنید، هیچ برنامه تأیید نشدهای نمیتواند به فایلها و دادههای شما دسترسی داشته باشد یا تغییراتی در آن ایجاد کند. این کار از هر گونه بدافزاری از رمزگذاری یا حذف داده های شما جلوگیری می کند.
اگر نرمافزار آنتیویروس شخص ثالث را نصب کردهاید و محافظت بلادرنگ ویندوز را غیرفعال کردهاید، نمیتوانید به ویژگیهای حفاظت باجافزار و دسترسی به پوشه کنترلشده دسترسی داشته باشید.
حفاظت باج افزار سفارشی
میتوانید گزینههای خود را سفارشی کنید و برنامههایی را انتخاب کنید که میخواهید اجازه دهید در حالی که بقیه مسدود میمانند.
همچنین می توانید پوشه های دلخواه خود را به لیست محافظت شده اضافه کنید. هنگامی که دسترسی به پوشه کنترل شده را روشن می کنید، سه گزینه ظاهر می شود.
تاریخچه بلوک
تاریخچه مسدود کردن لیستی از برنامه هایی را به شما ارائه می دهد که سعی کرده اند به پوشه های محافظت شده شما دسترسی پیدا کنند و مسدود شده اند.
اگر پس از روشن کردن «دسترسی به پوشههای کنترلشده» در اجرای برنامههای خاصی با مشکل مواجه هستید، ممکن است بخواهید تاریخچه بلوک را بررسی کنید تا ببینید آیا این برنامهها مسدود شدهاند یا خیر.
پوشه های محافظت شده
وقتی به «پوشههای محافظتشده» میروید، فهرستی از پوشههایی را دریافت میکنید که برنامههای مسدود شده بدون اجازه نمیتوانند به آنها دسترسی داشته باشند. با کلیک بر روی دکمه “+ Add Protected Folder” و انتخاب پوشه ها در پنجره File Explorer که بلافاصله بعد از آن ظاهر می شود، می توانید پوشه های بیشتری را به این لیست اضافه کنید.
میتوانید بیشتر پیمایش کنید و پوشههایی را انتخاب کنید که حاوی فایلهای حساس یا دادههایی هستند که نمیتوانید از دست بدهید. یک مثال می تواند پوشه Desktop باشد زیرا به طور پیش فرض در لیست محافظت شده نیست.
به یک برنامه از طریق دسترسی به پوشه کنترل شده اجازه دهید
اگر به برنامههای خاصی اعتماد دارید و نمیخواهید آنها را مسدود کنید، میتوانید روی «Allow an app through Controlled Folder Access» کلیک کنید.
از آنجا، اگر برنامه شما در تاریخچه بلوک است، میتوانید «برنامههای اخیراً مسدود شده» را انتخاب کنید. اگر آنجا نیست، میتوانید با کلیک کردن روی «مرور همه برنامهها» آن را پیدا کنید.
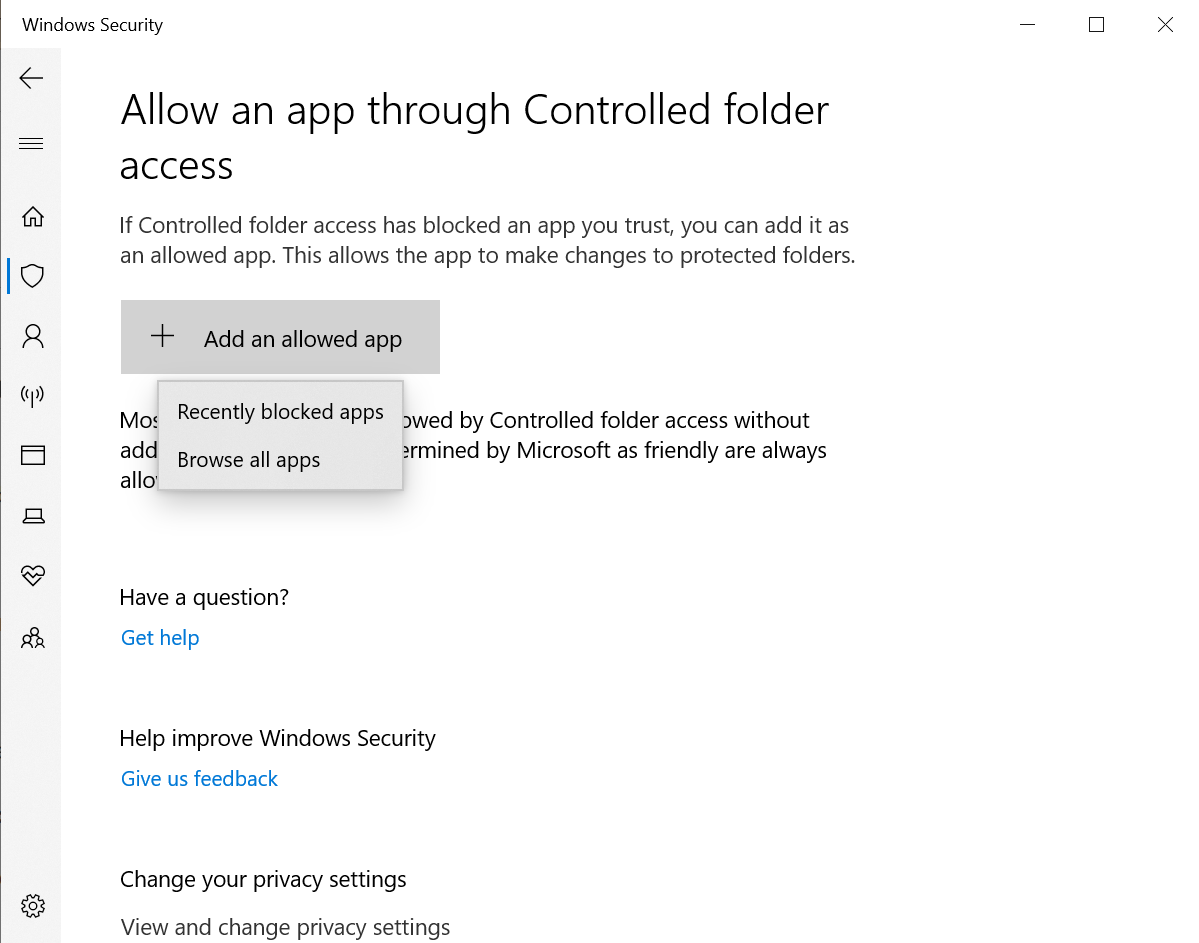
لیست برنامه ها را مرور کنید و روی دکمه “+” در کنار برنامه های دلخواه خود کلیک کنید. این برنامه آن برنامه ها را به لیست سفید یا لیست برنامه هایی که اجازه دسترسی به داده های شما را دارند اضافه می کند.
پشتیبان گیری OneDrive
اگر کاربر ثبتشده مایکروسافت هستید، میتوانید یک نسخه پشتیبان ابری از فایلهای خود در OneDrive دریافت کنید.
به نوار جستجو در منوی Start بروید، “OneDrive” را تایپ کنید و آن را باز کنید. با استفاده از اطلاعات کاربری خود وارد سیستم شوید و فرآیند ذخیره و مرتبسازی پوشههای خود را بهصورت آنلاین و آفلاین راهنمایی میکند.
وقتی OneDrive را با رایانه خود همگام سازی می کنید، می توانید از هر کجا به فایل های خود دسترسی داشته باشید.
نکات بیشتر در مورد نحوه محافظت در برابر باج افزار

در حالی که ویندوز دو لایه محافظت ارائه می دهد – اسکن ضد بدافزار و ویژگی های محافظت باج افزار – اگر مراقب نباشید کافی نخواهد بود.
در اینجا لیستی از اقدامات پیشگیرانه وجود دارد که می توانید در برابر حملات بدافزار یا باج افزار انجام دهید.
ایجاد پشتیبان
چندین نسخه پشتیبان آنلاین و آفلاین از طریق سرویس های ابری و دستگاه های ذخیره سازی خارجی تهیه کنید. در صورتی که هکرها از هر یک از پشتیبانگیریهای شما مطلع شوند، دیگران را مجبور خواهید کرد که دوباره به سراغ آنها بروید. هنگام انتخاب یک سرویس ابری، مطمئن شوید که با دستگاه های شما همگام شده است یا به طور خودکار نسخه پشتیبان به روز می شود.
همه نسخههای پشتیبان آنلاین قابل دسترسی هستند و کاری که هکرها مایل به انجام آن هستند بستگی به ارزش دادههای شما دارد. بنابراین، ما همچنین توصیه می کنیم از اطلاعات خود در دستگاه های ذخیره سازی خارجی که توسط هکرها قابل دسترسی نیستند، نسخه پشتیبان تهیه کنید.

دستگاه های خود را جدا کنید
فرهنگ کار از خانه باعث شده است که بسیاری از ما از دستگاه های مشابه برای کار و استفاده شخصی استفاده کنیم. احساس راحتی می کند اما می تواند خطرناک باشد.
اطلاعات شخصی شما ممکن است به دست مهاجمان باج افزاری بیفتد که قصد توقف کسب و کار شما را دارند. چنین حوادث ناگواری میتواند منجر به از دست دادن بیشتر، باجگیری بیشتر و از دست دادن فایلهایی شود که ارزش احساسی دارند.
نرم افزار و برنامه های خود را به روز کنید
بدافزار در حال توسعه است. تقریباً هر بهروزرسانی در برنامهها و نرمافزارها مانند یک وصله امنیتی در یک حفره جدید است.
اگر ویندوز، نرمافزار و برنامههای خود را بهطور منظم بهروزرسانی نمیکنید، به احتمال زیاد این حفرهها را برای سوءاستفاده باز میگذارید.
هرگز این چیزها را دانلود نکنید
- پیوستی که از یک ایمیل ناشناس ارسال شده است
- فایل هایی که توسط افراد غریبه از طریق پیامک یا رسانه های اجتماعی ارسال می شود
- به اصطلاح اسنادی با پسوندهای exe یا msi
میتوانید پسوند فایل را با کلیک راست روی آن، انتخاب Properties و مشاهده جزئیات ذکر شده در عنوان «نوع فایل» بررسی کنید.
هر برنامه افزودنی مشکوکی که با آنچه فرستنده ادعا می کند مطابقت نداشته باشد، منطقه ممنوعه است. به همین دلیل است که آشنایی با انواع مختلف افزونهها میتواند بسیار کمک کند.

روی لینک های سایه کلیک نکنید
به صورت آنلاین با انواع پیوندها مواجه خواهید شد. برخی از آنها در نهایت اسکریپت هایی هستند که اقداماتی را از طرف شما انجام می دهند، مانند ارسال چیزی به همه مخاطبین شما یا اعطای مجوز از طرف شما.
لینک های دیگر می توانند جاسوس افزار یا بدافزار دیگری باشند. هیچ کدام از اینها خبر خوبی نیست. شما باید بدانید که چگونه آن را تشخیص دهید.
بر روی پیوندهایی که با زمینه ارتباط ندارند کلیک نکنید. قبل از کلیک کردن، آدرس های URL را بررسی کنید. اگرچه URL ها را می توان کوتاه یا تغییر نام داد، بررسی آنها همچنان یک عمل خوب است.
در صورت حمله باج افزار چه باید کرد؟

هیچ سیستمی بدون خطا نیست و همه ما اشتباه می کنیم. اگر در موقعیتی قرار گرفتید که دستگاه یا رایانه شخصی شما توسط باج افزار آلوده شده است، در اینجا چه کاری باید انجام دهید:
- دستگاه خود را از شبکه های مشترک جدا کنید
- باج افزار را به مقامات مجری قانون گزارش دهید
- تا پاکسازی کامل سیستم، بک آپ ها را قطع کنید
- به دنبال ابزارهای رمزگشایی باشید
- بازنشانی رمزهای عبور
ایمن بمانید و هوشیار بمانید
اخاذی آنلاین برای بسیاری از افراد آسیب پذیر و کسب و کارهای کوچک که نمی توانند سرمایه گذاری زیادی در امنیت سایبری انجام دهند، ترسناک به نظر می رسد.
اقدامات ساده ای مانند به روز نگه داشتن نرم افزار، استفاده از محافظت باج افزار داخلی ویندوز، آگاهی از بهترین شیوه ها و هوشیاری می تواند شما را ایمن نگه دارد.