مشاهده قطع شدن اتصال Wi-Fi Chromebook شما می تواند خسته کننده باشد. این مشکل اغلب به دلیل اتصال اینترنت معیوب به جای خود کروم بوک ایجاد می شود. وقتی با این مشکل مواجه می شوم، در اینجا همه کارهایی که برای شناسایی علت اصلی و تثبیت اتصال شبکه خود انجام می دهم، آورده شده است.
خلاصه عناوین
- مطمئن شوید که مشکل از اتصال اینترنت شما نیست
- سایر شبکه های متصل را حذف کنید
- ChromeOS را به روز کنید
- سایر دستگاه های متصل به همان شبکه را قطع کنید
- به یک باند فرکانس مختلف Wi-Fi تغییر دهید
- یک آدرس IP ثابت را تنظیم کنید
- VPN و تنظیمات پروکسی را خاموش کنید
- تنظیمات شبکه را بازنشانی کنید
- حالت ذخیره باتری را خاموش کنید
- یک Powerwash کامل سیستم را انجام دهید
مشاهده قطع شدن اتصال Wi-Fi Chromebook شما می تواند خسته کننده باشد. این مشکل اغلب به دلیل اتصال اینترنت معیوب به جای خود کروم بوک ایجاد می شود. وقتی با این مشکل مواجه می شوم، در اینجا همه کارهایی که برای شناسایی علت اصلی و تثبیت اتصال شبکه خود انجام می دهم، آورده شده است.
1 مطمئن شوید که مشکل از اتصال اینترنت شما نیست
عیب یابی را با بررسی اینکه آیا مشکل مربوط به روتر یا اتصال اینترنت شما است، شروع کنید. ساده ترین راه برای انجام این کار اتصال دستگاه های دیگر به همان شبکه است. اگر Wi-Fi همچنان در آن دستگاهها قطع میشود، احتمالاً مشکل مربوط به اتصال اینترنت شما است، نه Chromebook.
در این صورت، راهاندازی مجدد روتر، بهروزرسانی سیستم عامل آن، بررسی قطعیهای ISP و سایر مراحل استاندارد عیبیابی Wi-Fi را امتحان کنید. با این حال، اگر دستگاههای دیگر بدون مشکل متصل میشوند و فقط Chromebook شما قطع میشود، احتمالاً مشکل مربوط به Chromebook است. در این صورت، با اصلاحات توضیح داده شده در زیر ادامه دهید.
2 سایر شبکه های متصل را حذف کنید
اگر چندین شبکه از قبل متصل شده موجود باشد، Chromebooks به شما امکان میدهد یک شبکه ترجیحی را تنظیم کنید که دستگاه شما بهطور خودکار به آن متصل میشود. اگر به یک شبکه غیر ترجیحی متصل هستید و Wi-Fi خود را مجدداً راهاندازی میکنید، Chromebook ممکن است در صورت موجود بودن به شبکه ترجیحی جابجا شود و ارتباط شما را با شبکه فعلی قطع کند.
برای متوقف کردن این کار، میتوانید شبکه ترجیحی را تغییر دهید یا همه شبکههای دیگر را به جز شبکهای که میخواهید استفاده کنید، فراموش کنید. برای تغییر شبکه برگزیده خود، به تنظیمات > شبکه > Wi-Fi بروید، شبکه ای را که Chromebook شما به آن سوئیچ می کند انتخاب کنید و کلید «ترجیح این شبکه» را خاموش کنید. سپس، به شبکه ای که می خواهید به آن متصل بمانید بروید و این کلید را در آنجا فعال کنید.
همچنین میتوانید شبکههایی را که نمیخواهید Chromebook شما به آنها متصل شود، با کلیک کردن روی دکمه فراموشی حذف کنید.
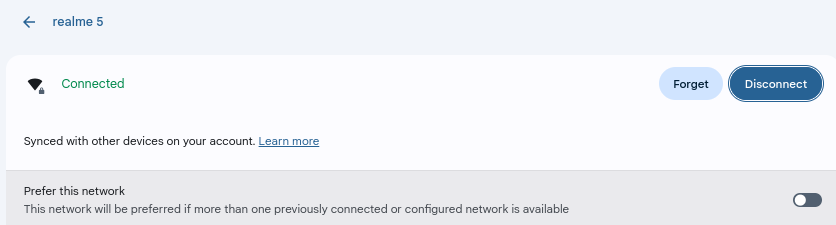
3 ChromeOS را بهروزرسانی کنید
سیستم عامل های قدیمی می توانند مشکلات غیرمنتظره ای از جمله مشکلات اتصال Wi-Fi ایجاد کنند. برای رد این احتمال، بررسی کنید که آیا ChromeOS به روز است یا خیر. به تنظیمات > درباره ChromeOS بروید و روی بررسی بهروزرسانیها کلیک کنید. اگر بهروزرسانی در دسترس باشد، Chromebook شما آن را دانلود و نصب میکند و از شما میخواهد برای تکمیل فرآیند، دستگاه را مجدداً راهاندازی کنید.
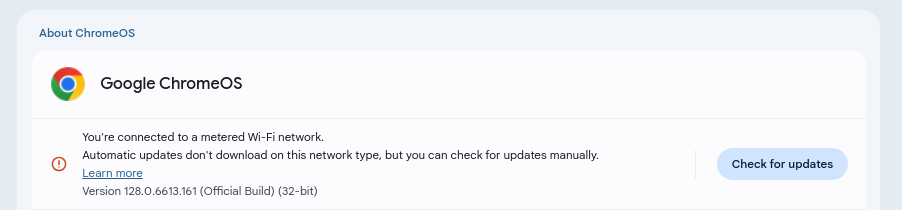
اگر سیستم شما از قبل بهروز است، پس از کلیک بر روی بررسی بهروزرسانیها، پیام Chromebook شما بهروز است را خواهید دید.
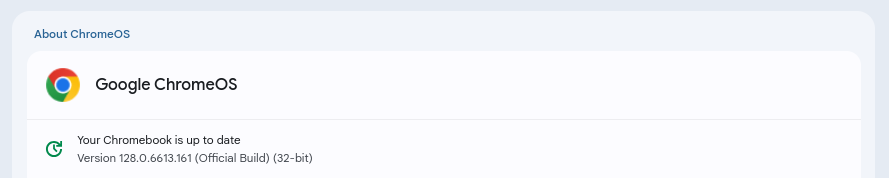
4 سایر دستگاه های متصل به همان شبکه را قطع کنید
اگر دستگاههای زیادی مانند تلفنها، تلویزیونهای هوشمند، تبلتها و رایانهها به شبکه شما متصل باشند، میتواند منجر به ازدحام شود. وقتی چند دستگاه پهنای باند یکسانی را به اشتراک میگذارند، روتر شما ممکن است غرق شود و دستگاههایتان را اغلب قطع کند. برای بررسی اینکه آیا پهنای باند محدود مقصر است یا خیر، Wi-Fi را در دستگاههایی که استفاده نمیکنید خاموش کنید.
همچنین میتوانید شبکه را در دستگاههایی که دیگر نیازی به دسترسی ندارند اما همچنان متصل هستند، فراموش کنید. اگر این مشکل را حل کرد، برنامه اینترنت و روتر خود را برای پشتیبانی از اتصالات بیشتر ارتقا دهید. در غیر این صورت، هنگامی که دستگاه های زیادی به شبکه شما متصل می شوند، ممکن است دوباره با مشکل مشابهی روبرو شوید.
5 به یک باند فرکانس متفاوت Wi-Fi بروید
اکثر روترهای مدرن در دو باند فرکانسی 2.4 گیگاهرتز و 5 گیگاهرتز کار می کنند و همین امر در مورد اتصالات هات اسپات گوشی های هوشمند نیز صدق می کند. باند 2.4 گیگاهرتز برد طولانی تری ارائه می دهد اما اغلب شلوغ تر است، در حالی که باند 5 گیگاهرتز برد کوتاه تری دارد اما اتصال پایدارتری را ارائه می دهد.
اگر از روتر یا هات اسپات دورتر هستید، اتصال به 2.4 گیگاهرتز ترجیح داده می شود، اما 5 گیگاهرتز برای پایداری بهتر ایده آل است. جابجایی بین باندها نیز می تواند مشکلات اتصال را حل کند.
می توانید باندهای فرکانس را در تنظیمات روتر یا نقطه اتصال خود تغییر دهید. برای بررسی فرکانس فعلی در Chromebook خود، به تنظیمات > شبکه > Wi-Fi بروید، شبکه را انتخاب کنید، منوی کشویی پیشرفته را باز کنید و فرکانس را جستجو کنید. حدود 2400 (2.4 گیگاهرتز) یا 5000 (5 گیگاهرتز) را نشان می دهد.
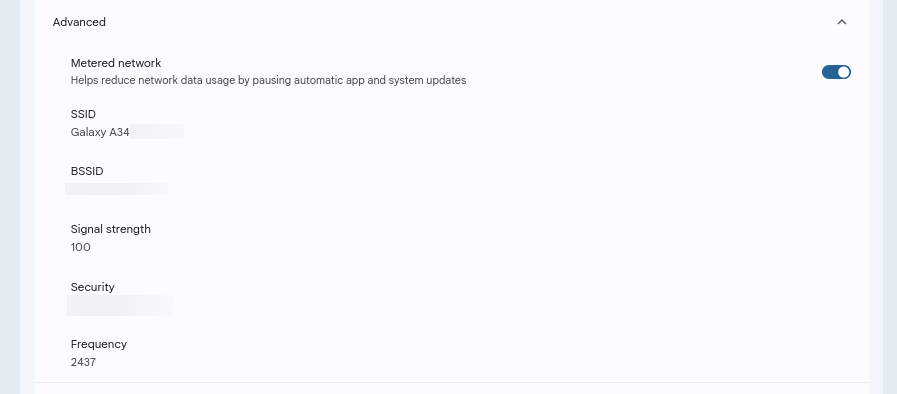
6 یک آدرس IP ثابت را تنظیم کنید
ممکن است به دلیل تداخل IP یا مشکلات پیکربندی شبکه، Chromebook شما همچنان از اینترنت قطع شود. این می تواند اتفاق بیفتد اگر روتر شما یک آدرس IP پویا اختصاص دهد که هر زمان که متصل می شوید تغییر می کند. برای جلوگیری از این امر، می توانید یک آدرس IP ثابت را اختصاص دهید که ثابت می ماند و یک اتصال پایدار را حفظ می کند.
برای اختصاص یک IP ثابت، به تنظیمات > شبکه > Wi-Fi بروید، روی فلش کنار شبکه خود کلیک کنید و منوی شبکه را باز کنید. کلید کنار پیکربندی آدرس IP به صورت خودکار را خاموش کنید تا از IP پویا فعلی خود به عنوان ثابت استفاده کنید. از طرف دیگر، می توانید به صورت دستی آدرس IP، Subnet Mask، Gateway و جزئیات DNS را اختصاص دهید.
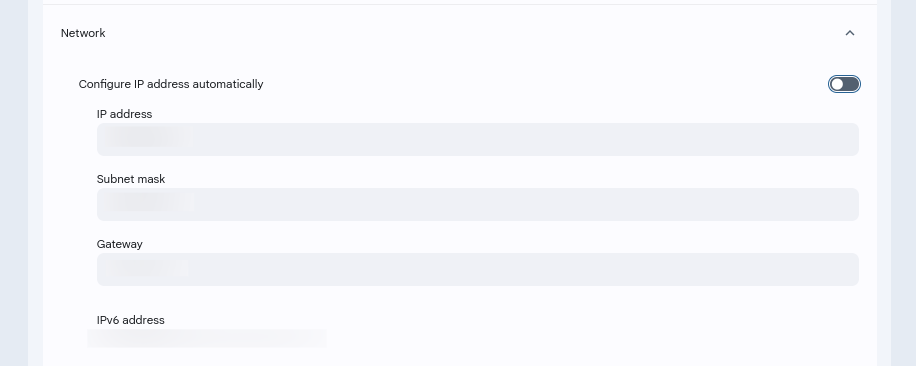
همچنین میتوانید یک آدرس IP خاص برای Chromebook خود در تنظیمات روتر رزرو کنید، اما فقط در صورتی این را امتحان کنید که میدانید چه کار میکنید.
7 VPN و تنظیمات پروکسی را خاموش کنید
در حالی که VPN ها ترافیک اینترنت شما را رمزگذاری می کنند و پروکسی ها آن را تغییر مسیر می دهند تا فعالیت شما را خصوصی نگه دارند، گاهی اوقات می توانند باعث کاهش سرعت و قطع ارتباط شوند. این عمدتاً در صورتی اتفاق میافتد که سرور VPN بیش از حد بارگذاری شده باشد یا سرور پروکسی به درستی کار نکند. برای رد این موضوع، هم VPN و هم سرور پروکسی را غیرفعال کنید.
برای بررسی فعال بودن VPN، روی زمان در گوشه سمت راست پایین کلیک کنید و وضعیت VPN را جستجو کنید. اگر روشن است، روی Disconnect کلیک کنید تا خاموش شود.
برای خاموش کردن سرور پراکسی، به Settings > Network > Wi-Fi بروید، اتصال Wi-Fi خود را انتخاب کنید، پنجره بازشو Proxy را باز کنید و Direct Internet Connection را انتخاب کنید.

8 تنظیمات شبکه را بازنشانی کنید
اگر مشکل به دلیل تنظیمات نادرست یا قدیمی است، تنظیم مجدد تنظیمات شبکه می تواند به حل آن کمک کند. کرومبوکها گزینه بازنشانی شبکه اختصاصی ندارند، اما در عوض میتوانید شبکه را فراموش کنید، که به طور کامل اتصال را حذف میکند. پس از آن، می توانید با وارد کردن رمز عبور مانند بار اول، دوباره وصل شوید.
برای فراموش کردن یک شبکه، به Settings > Network > Wi-Fi > Known Networks بروید، روی سه نقطه عمودی کنار شبکه کلیک کنید و Forget را انتخاب کنید.
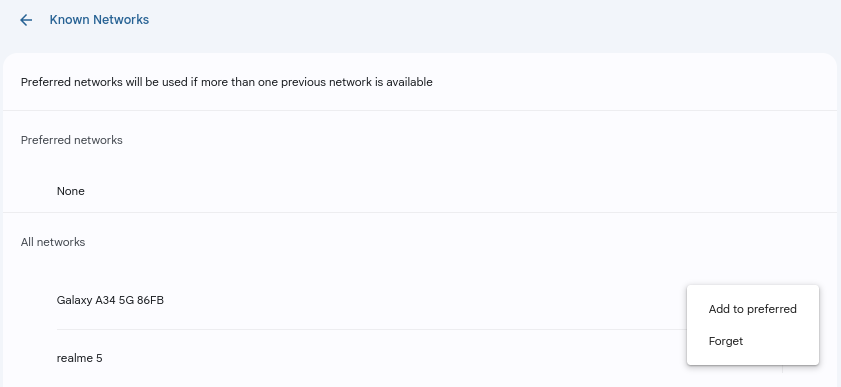
در صورت لزوم این فرآیند را برای شبکه های دیگر تکرار کنید، سپس فقط اتصال شبکه اصلی خود را راه اندازی کرده و حفظ کنید.
9 حالت ذخیره باتری را خاموش کنید
اگرچه Google به صراحت اعلام نمی کند که آیا حالت صرفه جویی در باتری بر اتصال شبکه تأثیر می گذارد یا خیر، ویژگی های صرفه جویی در مصرف انرژی می تواند عملکرد دستگاه را کاهش دهد که ممکن است در اتصال شبکه شما اختلال ایجاد کند. به همین دلیل، توصیه می کنم حالت ذخیره باتری را غیرفعال کنید تا این احتمال را رد کنید.
برای خاموش کردن صرفهجویی در مصرف انرژی، به تنظیمات > تنظیمات برگزیده سیستم > برق بروید و کلید کنار «بهینهسازی باتری» را خاموش کنید.
علاوه بر این، با انتخاب گزینه Keep display on برای گزینههای When inactive و plugged و When inactive و on باتری، از به خواب رفتن دستگاه خود جلوگیری کنید.
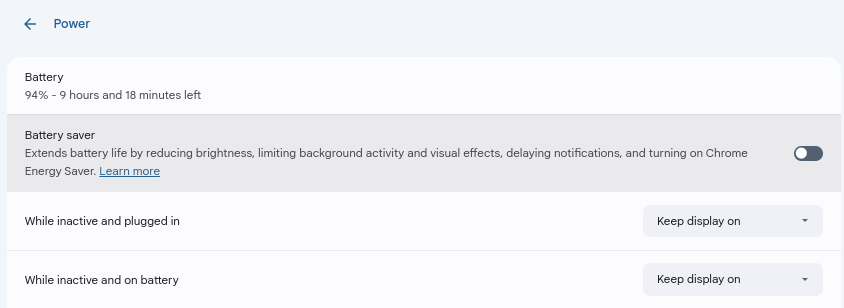
10 یک Powerwash کامل سیستم را انجام دهید
اگر هیچ یک از مراحل قبلی مشکل را حل نکرد، آخرین گزینه شما انجام Powerwash است، که اساساً برای Chromebook ها بازنشانی کارخانه ای انجام می شود. این کار فایلهای خراب را حذف میکند، تنظیمات متناقض را به حالت پیشفرض باز میگرداند، و تنظیمات مشکلساز شبکه را پاک میکند و احتمالاً مشکل اتصال را برطرف میکند.
با این حال، به یاد داشته باشید که این فرآیند همه دادهها و تنظیمات محلی را پاک میکند، بنابراین فقط در صورتی ادامه دهید که راهحلهای دیگر شکست خورده باشند. قبل از تنظیم مجدد، از هر فایل مهمی که به صورت محلی در پوشه دانلودها ذخیره شده اند، نسخه پشتیبان تهیه کنید، زیرا حذف خواهند شد. پس از آماده شدن، مراحل انجام Powerwash را دنبال کنید، که احتمالاً مشکل را حل می کند.
امیدواریم راه حل های ذکر شده در بالا به شما کمک کند تا علت اصلی قطع اتصال وای فای خود را مشخص کرده و مشکل را حل کنید. اگر هیچ یک از این راه حل ها کار نمی کند، باید ChromeOS را از ابتدا مجدداً نصب کنید، اگرچه معمولاً در بیشتر موارد این کار لازم نیست. اگر مشکل ادامه داشت، ممکن است مربوط به سخت افزار باشد.
در این صورت، اگر Chromebook شما هنوز تحت گارانتی است، آن را توسط سازنده بررسی کنید یا آن را برای بازرسی بیشتر نزد یک تکنسین محلی ببرید.
