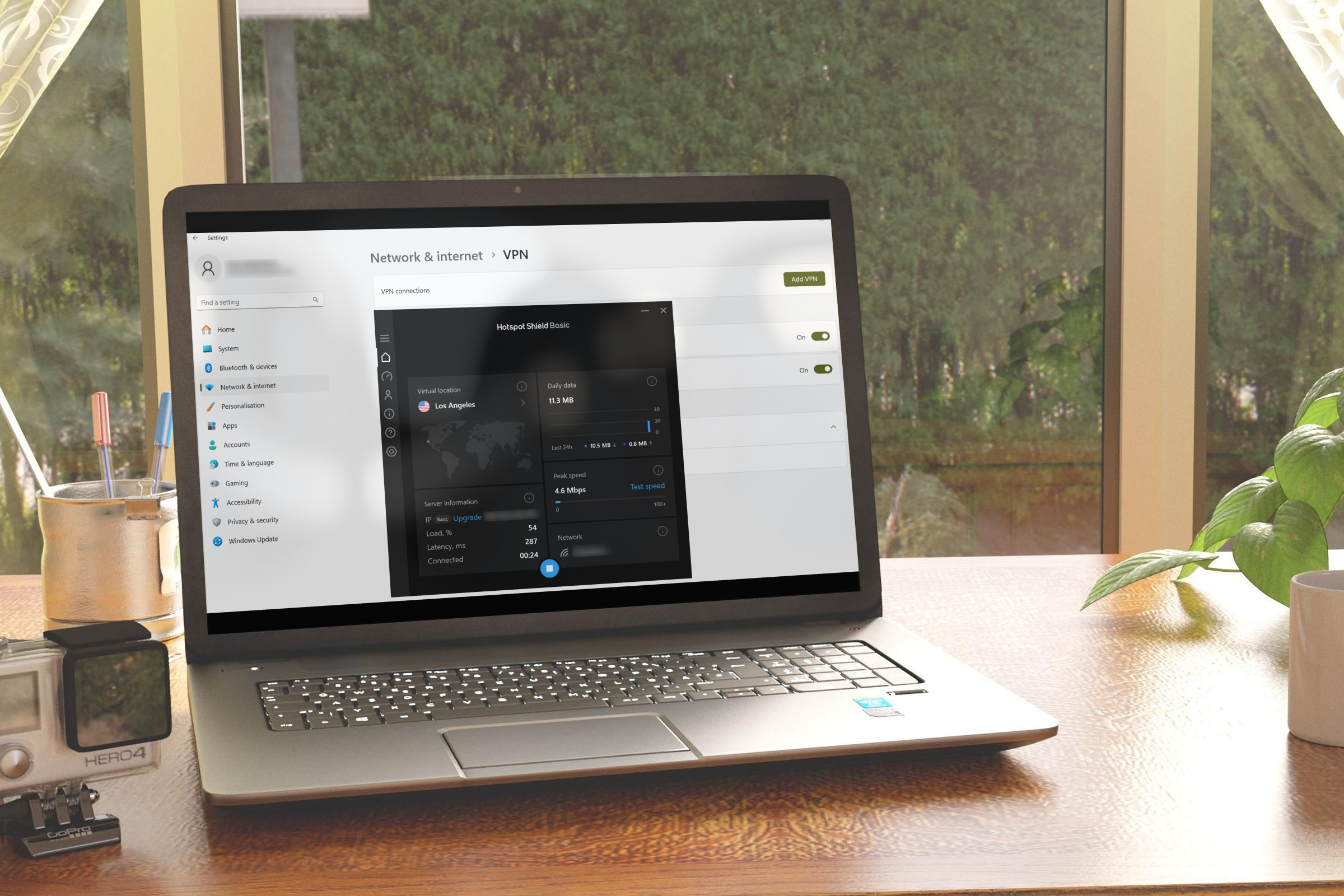آیا اخیراً یک برنامه VPN نصب کرده اید یا به صورت دستی آن را تنظیم کرده اید، اما در اتصالات شبکه شما ظاهر نمی شود؟ عوامل متعددی میتواند باعث این امر شود، با دلایل و راهحلهای مختلفی هم برای ویندوز و هم برای macOS.
آیا اخیراً یک برنامه VPN نصب کرده اید یا به صورت دستی آن را تنظیم کرده اید، اما در اتصالات شبکه شما ظاهر نمی شود؟ عوامل متعددی میتواند باعث این امر شود، با دلایل و راهحلهای مختلفی هم برای ویندوز و هم برای macOS.
1 شما VPN را به درستی پیکربندی نکرده اید
هنگامی که برنامه های محبوب VPN مانند NordVPN، ExpressVPN یا Surfshark را نصب می کنید و VPN را فعال می کنید، برنامه به طور خودکار تنظیمات شبکه شما را تنظیم می کند و به شما امکان می دهد با یک کلیک متصل شوید. اگر VPN در اتصالات شبکه شما ظاهر نمی شود، یا به صورت دستی VPN شرکتی را تنظیم می کنید که نمایش داده نمی شود، ممکن است VPN به درستی پیکربندی نشده باشد.
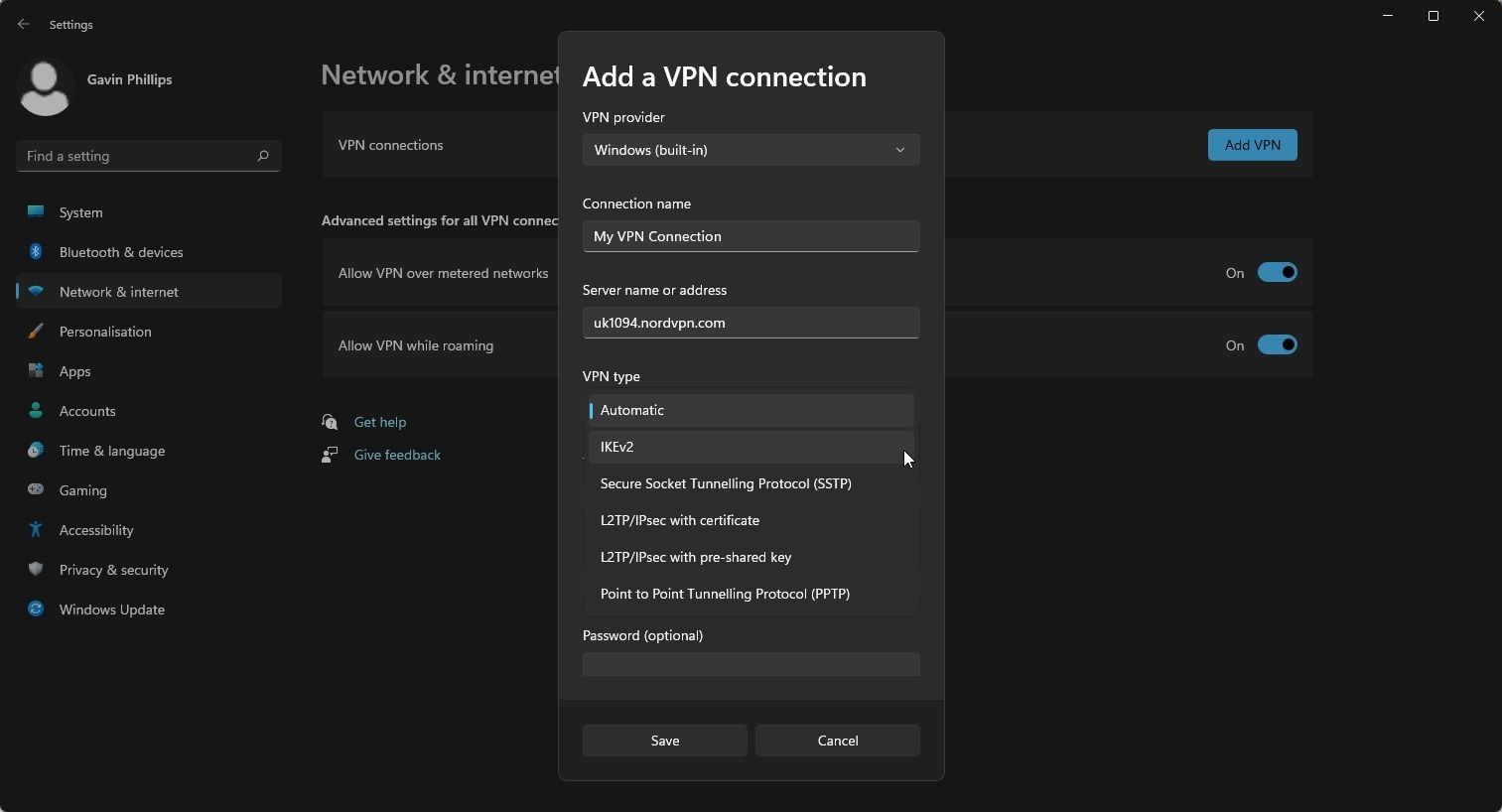
برای رد این احتمال، دوباره به صورت دستی فرآیند راه اندازی VPN را در ویندوز یا macOS انجام دهید و مطمئن شوید که آدرس سرور، نام حساب، رمز عبور، نوع VPN و سایر جزئیات را درست وارد کرده اید. هر ورودی را برای وجود خطا به دقت بررسی کنید. اگر پیکربندی نامناسب باعث این مشکل شده است، پیکربندی مجدد VPN به صورت دستی باید آن را برطرف کند.
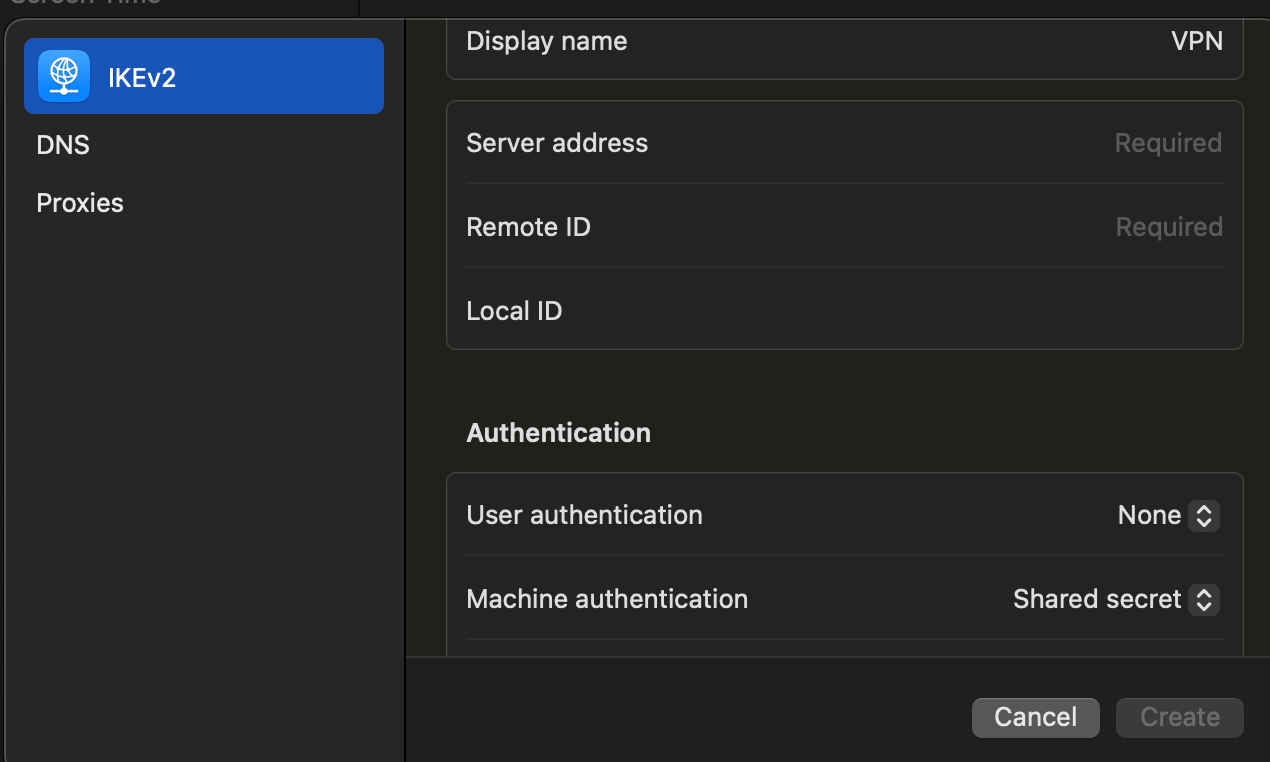
2 مشکل با ارائه دهنده VPN شما
هنگام عیبیابی مشکلات VPN، بررسی کنید که ارائهدهنده VPN شما به دلیل تعمیر و نگهداری یا مشکلات فنی خرابی نداشته باشد. صفحه وضعیت یا کانال های پشتیبانی آن را برای به روز رسانی بررسی کنید. اگر همه چیز عادی به نظر می رسد، به انجمن رسمی ارائه دهنده VPN خود (یا DownDetector) مراجعه کنید تا ببینید آیا سایر کاربران با مشکل مشابه مواجه هستند یا خیر.
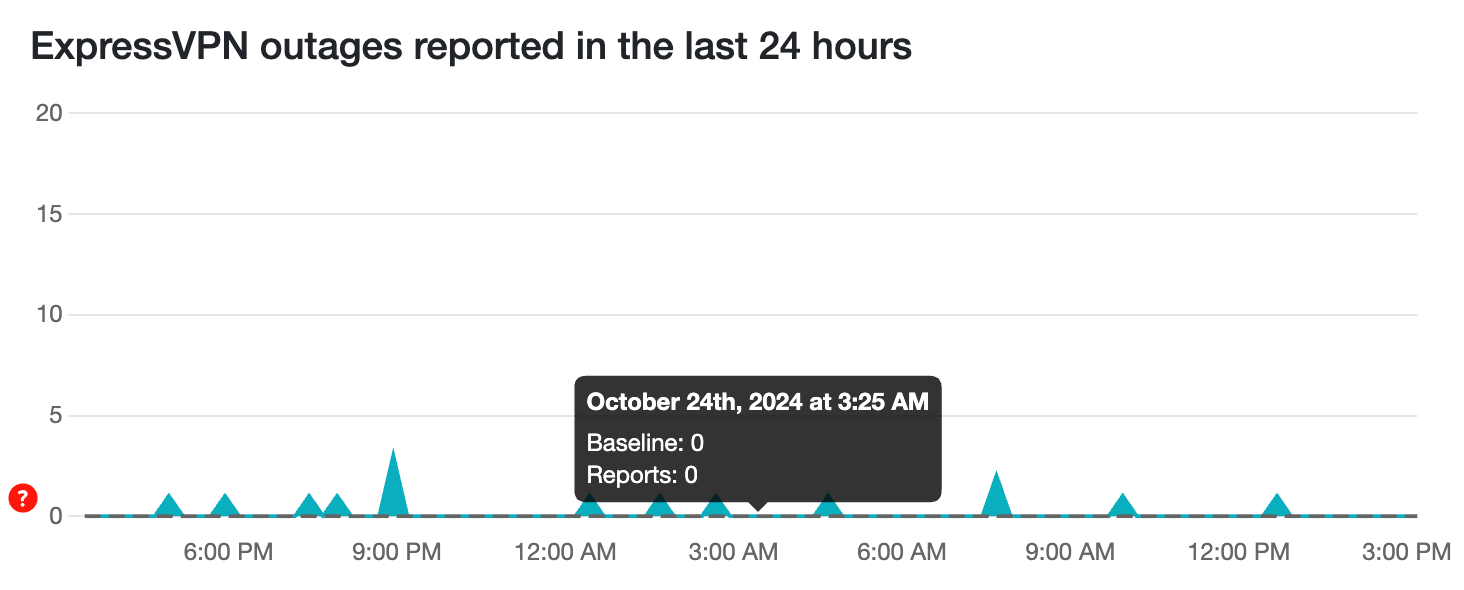
در صورت وجود، مشکل احتمالاً مربوط به پشتیبان ارائه دهنده است. در این صورت، باید منتظر بمانید تا ارائه دهنده شما آن را حل کند. پس از رفع مشکل، VPN شما باید دوباره در اتصالات شبکه شما ظاهر شود. با این حال، اگر هیچ اشاره ای به قطع برق و گزارشی از سایر کاربران وجود نداشته باشد، احتمالاً مشکل فقط در انتهای شماست. در این صورت، به مرحله عیب یابی بعدی بروید.
3 مشکل با برنامه VPN یا اشتراک شما
مشکل در برنامه VPN یا وضعیت اشتراک شما نیز می تواند مشکل ایجاد کند. برای اطمینان از اینکه برنامه VPN مقصر نیست، بهروزرسانیهای موجود را نصب کنید، زیرا نسخههای قدیمی ممکن است دارای اشکال باشند. سپس، تنظیمات امنیتی و حریم خصوصی خود را بررسی کنید تا مطمئن شوید که برنامه VPN مجوزهای لازم برای دسترسی و کنترل تنظیمات شبکه در ویندوز یا macOS را دارد.
در مرحله بعد، وارد وب سایت ارائه دهنده VPN خود شوید تا تأیید کنید که اشتراک شما منقضی نشده است. اگر طرح VPN شما تعداد دستگاههای متصل را محدود میکند، با قطع اتصال از دستگاههای دیگر، بررسی کنید که از این حد تجاوز نکرده باشید. ارائه دهندگان VPN همچنین می توانند حساب ها را به دلیل مشکلات پرداخت به حالت تعلیق در آورند، بنابراین قبل از ادامه، مطمئن شوید که همه چیز مرتب است.
4 فایروال اتصال VPN را مسدود کرده است
فایروال ها ترافیک شبکه ورودی و خروجی را تنظیم می کنند و گاهی اوقات ممکن است اتصال VPN را مسدود کنند و از عملکرد صحیح آن جلوگیری کنند. برای رد این مشکل، میتوانید VPN را در تنظیمات فایروال خود در ویندوز لیست سفید کنید و مطمئن شوید که مسدود یا محدود نمیشود. اطمینان حاصل کنید که هر دو اتصال عمومی و خصوصی مجاز هستند.
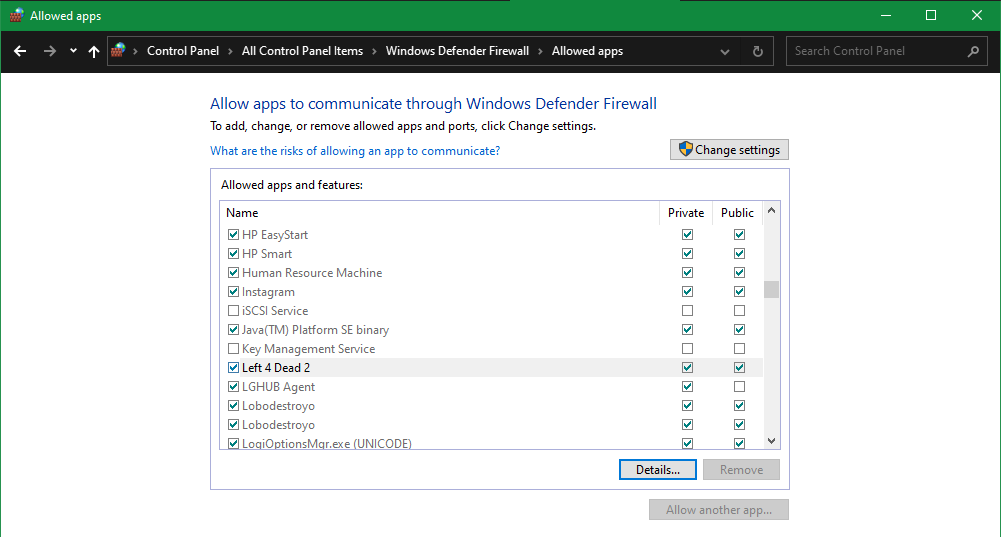
در macOS، به تنظیمات سیستم > شبکه > فایروال بروید و کلید کنار فایروال را تغییر دهید. در مرحله بعد، روی گزینه ها کلیک کنید، برنامه VPN را با کلیک کردن روی نماد مثبت اضافه کنید و Allow all incoming connections را انتخاب کنید. تغییرات خود را ذخیره کنید و دستگاه خود را مجددا راه اندازی کنید. اگر از نرم افزار آنتی ویروس شخص ثالث استفاده می کنید، VPN را در آن برنامه در لیست سفید قرار دهید.
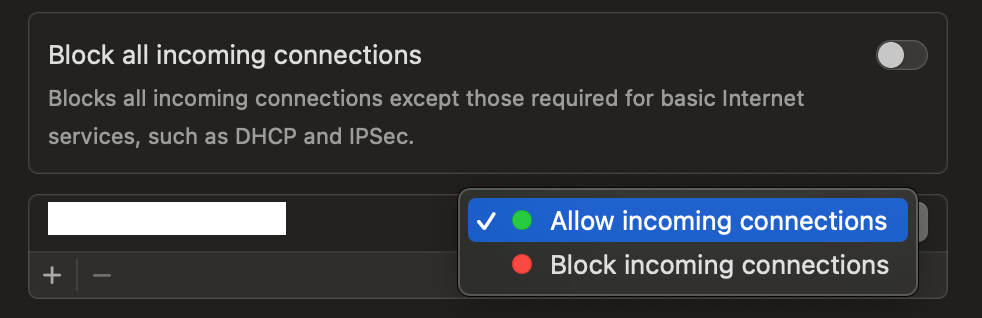
5 VPN/اینترنت از یک پروتکل غیر معمول استفاده می کند
VPN ها برای رمزگذاری و انتقال داده ها به پروتکل های خاصی متکی هستند. اگر VPN یا اتصال اینترنتی شما از پروتکل غیر معمولی استفاده میکند که توسط شبکه یا دستگاه شما پشتیبانی نمیشود، ممکن است مشکلاتی ایجاد شود. OpenVPN، IKEv2/IPsec و WireGuard پروتکل های امنی هستند، در حالی که L2TP/IPsec، SSTP و PPTP امنیت کمتری دارند و باید از آنها اجتناب کرد.
برای رد این احتمال، یکی از پروتکل های امن در برنامه VPN خود را انتخاب کنید و این تغییر را در پیکربندی دستی VPN، همانطور که قبلا ذکر شد، به روز کنید. اگرچه احتمال کمتری دارد، اما استفاده از پروتکل های اینترنت قدیمی نیز می تواند منجر به مشکلاتی شود. اگر راهاندازی شما از چیزی قدیمیتر از WPA2 استفاده میکند، تنظیمات روتر خود را به WPA2 یا WPA3 بهروزرسانی کنید تا اتصال خود را ایمن کنید.
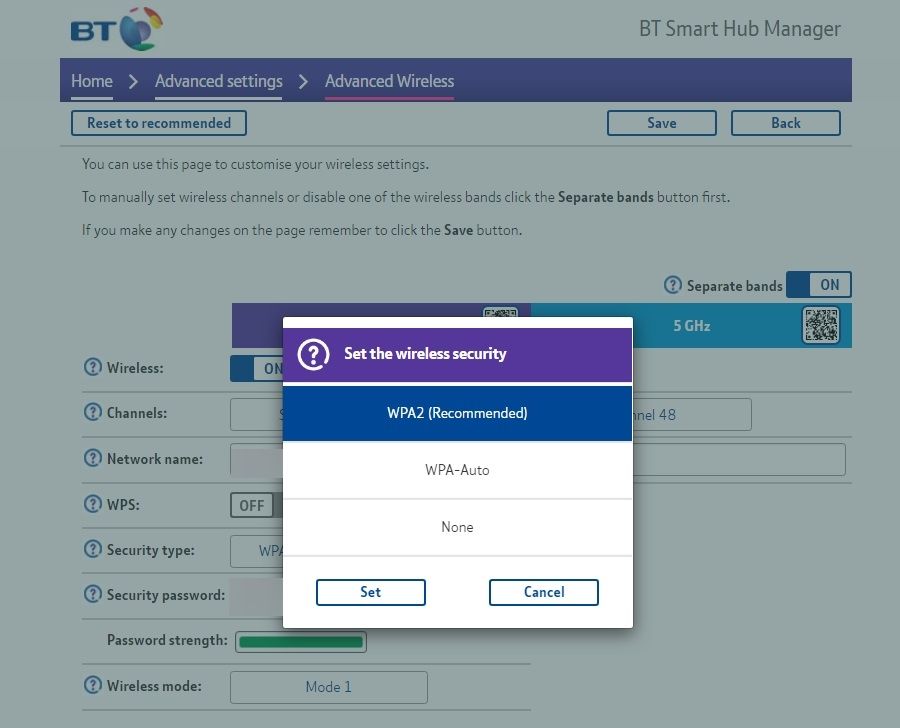
همچنین، بررسی کنید که روتر شما پروتکل VPN مورد استفاده شما را مسدود نکرده باشد، که می توان آن را در بخش فایروال یا VPN Passthrough تأیید کرد. اگر چنین است، روتر را طوری پیکربندی کنید که پروتکل مجاز باشد.
6 امتیاز مدیر مورد نیاز است
برای اینکه VPN شما به درستی با سیستم عامل شما یکپارچه شود، به مجوز دسترسی به فایل های سیستم، تغییر تنظیمات شبکه، نصب درایورهای لازم و تعامل با فایروال یا سیاست های امنیتی نیاز دارد. این تغییرات نیازمند امتیازات اداری است. بدون این حقوق، VPN ممکن است به درستی پیکربندی نشده باشد، که باعث مشکل دید شما می شود.
اگر با یک حساب استاندارد وارد سیستم شده اید، به یک حساب مدیر تغییر دهید. هنگام نصب VPN، فایل راهاندازی را بهعنوان مدیر اجرا کنید—روی فایل کلیک راست کرده و Run as administrator را انتخاب کنید، زیرا اغلب این کار لازم است. در macOS، زمانی که از شما خواسته شد، باید رمز عبور مدیریت خود را وارد کنید.
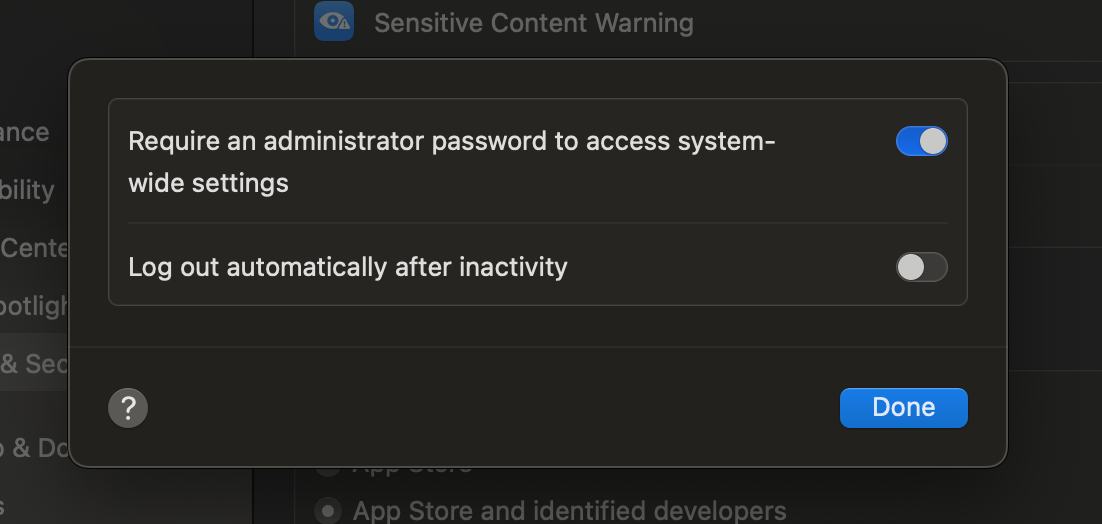
اگر VPN برای تنظیم فایروال یا تنظیمات شبکه درخواست مجوز کرد، مطمئن شوید که این اقدامات را تأیید می کنید.
7 درگیری با سایر اتصالات VPN یا مشتریان
اگر چندین برنامه یا پیکربندی VPN نصب کرده اید، ممکن است اتصال VPN اصلی شما در تنظیمات شبکه ظاهر نشود. این برنامهها یا پیکربندیها ممکن است هنگام تلاش برای کنترل تنظیمات شبکه، مسیریابی یا مدیریت DNS با هم تداخل داشته باشند. هر VPN همچنین درایورهای خود را نصب می کند که ممکن است باعث درگیری شود.
برای حل این مشکل، برنامههای VPN استفاده نشده را حذف نصب کنید یا پیکربندیهای آنها را به صورت دستی از تنظیمات شبکه خود حذف کنید. اگر میخواهید آنها را برای استفاده بعدی نگه دارید، تنظیمات اتصال خودکار آنها را خاموش کنید تا فقط VPN اصلی شما در هنگام راهاندازی متصل شود. همچنین، Task Manager یا Activity Monitor را برای اجرای برنامه های VPN بررسی کنید و هر برنامه دیگری را که ممکن است فعال باشد خاموش کنید.
8 خرابی احتمالی در فایل های سیستم و درایورها
فایلهای سیستم خراب همچنین میتوانند از نمایش VPN شما در اتصالات شبکه جلوگیری کنند. برای رفع این مشکل در ویندوز، اسکن SFC را برای تعمیر فایل ها اجرا کنید. اگر کار نکرد، از DISM برای تعمیر تصویر ویندوز استفاده کنید. در macOS، مجوزهای دیسک را تعمیر کنید: Disk Utility را باز کنید، دیسک خود را انتخاب کنید، روی First Aid کلیک کنید و دستورالعمل های روی صفحه را دنبال کنید. سپس، دستگاه خود را مجددا راه اندازی کنید.
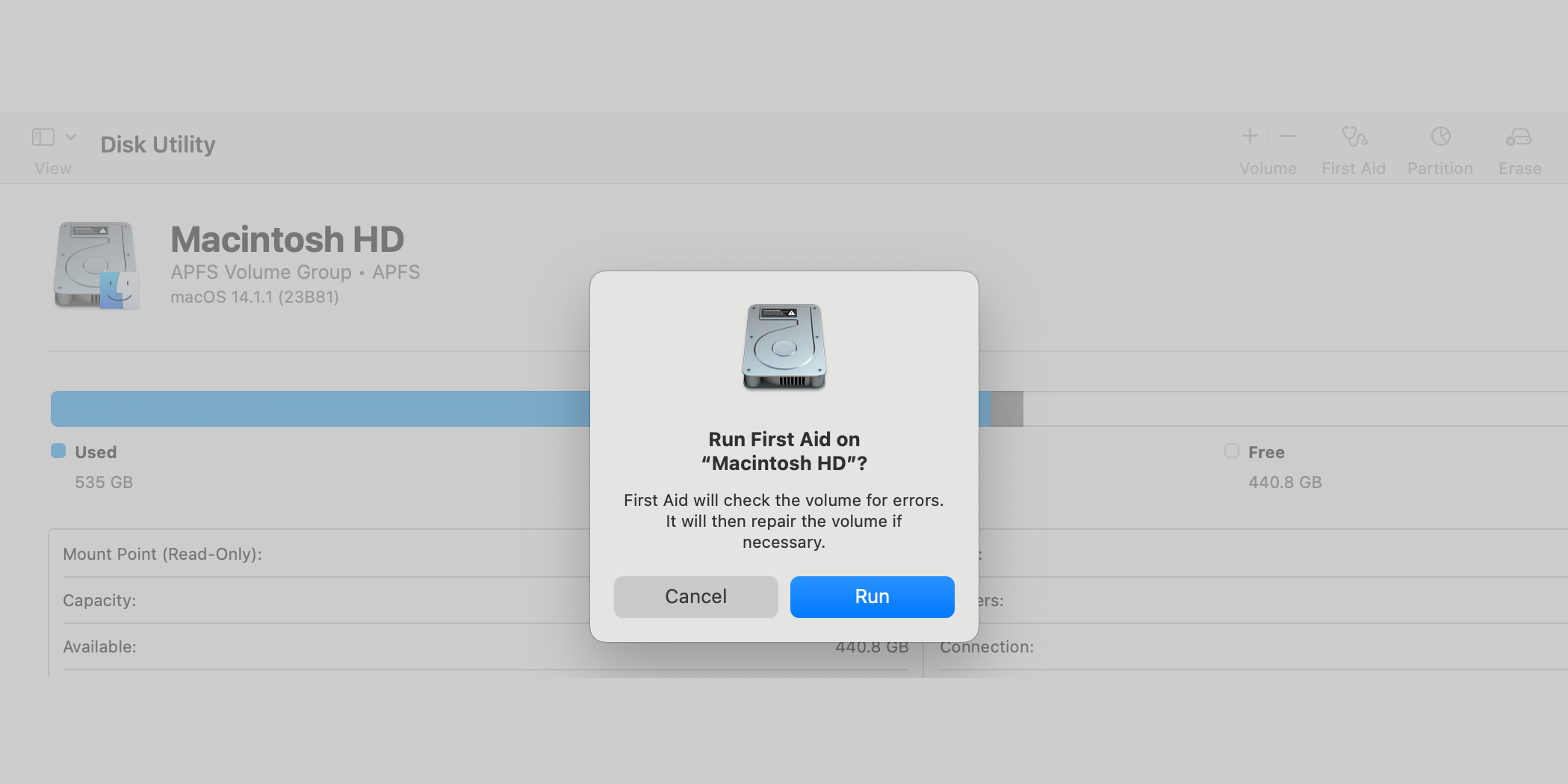
درایورهای شبکه قدیمی نیز می توانند مشکلاتی را با VPN ایجاد کنند. در ویندوز، آخرین درایورها را از وب سایت ارائه دهنده خود دانلود کنید، سپس به Device Manager بروید، آداپتورهای شبکه را پیدا کنید و درایورها را به صورت دستی نصب کنید. در macOS، باید به راحتی تداخل درایورها را حذف کنید و مطمئن شوید که تمام اجزای سیستم، از جمله درایورهای شبکه، بهروز هستند.
9 تنظیمات شبکه را بازنشانی کنید و خدمات لازم را بررسی کنید
در نهایت، پیکربندی نادرست تنظیمات شبکه یا عدم تطابق در اتصال VPN نیز می تواند باعث ایجاد مشکلی شود که شما با آن مواجه هستید. برای رفع این مشکل، تنظیمات شبکه را در ویندوز و macOS بازنشانی کنید. این همه اتصالات شبکه ذخیره شده را پاک می کند. سپس، می توانید اتصال VPN را از ابتدا راه اندازی کنید.
در Windows، بررسی کنید که خدمات ضروری VPN، مانند VPN AutoConnection Manager و IKE و AuthIP IPsec Keying Modules، فعال باشند. برنامه Services را باز کنید، روی هر سرویس کلیک راست کرده و Start یا Restart را انتخاب کنید. در حالی که هیچ گزینه مستقیمی در macOS وجود ندارد، راه اندازی مجدد دستگاه تضمین می کند که همه سرویس های لازم به درستی اجرا شوند.
امیدواریم مراحل عیب یابی بالا به شما کمک کند مشکل را حل کنید. اگر هیچ یک از این راه حل ها کار نکرد، گزینه نهایی شما باید تماس با پشتیبانی مشتری ارائه دهنده VPN و گزارش مشکل باشد. از طرف دیگر، سعی کنید به طور موقت به یک ارائه دهنده VPN دیگر تغییر دهید تا ببینید آیا این مشکل را برطرف می کند یا خیر.