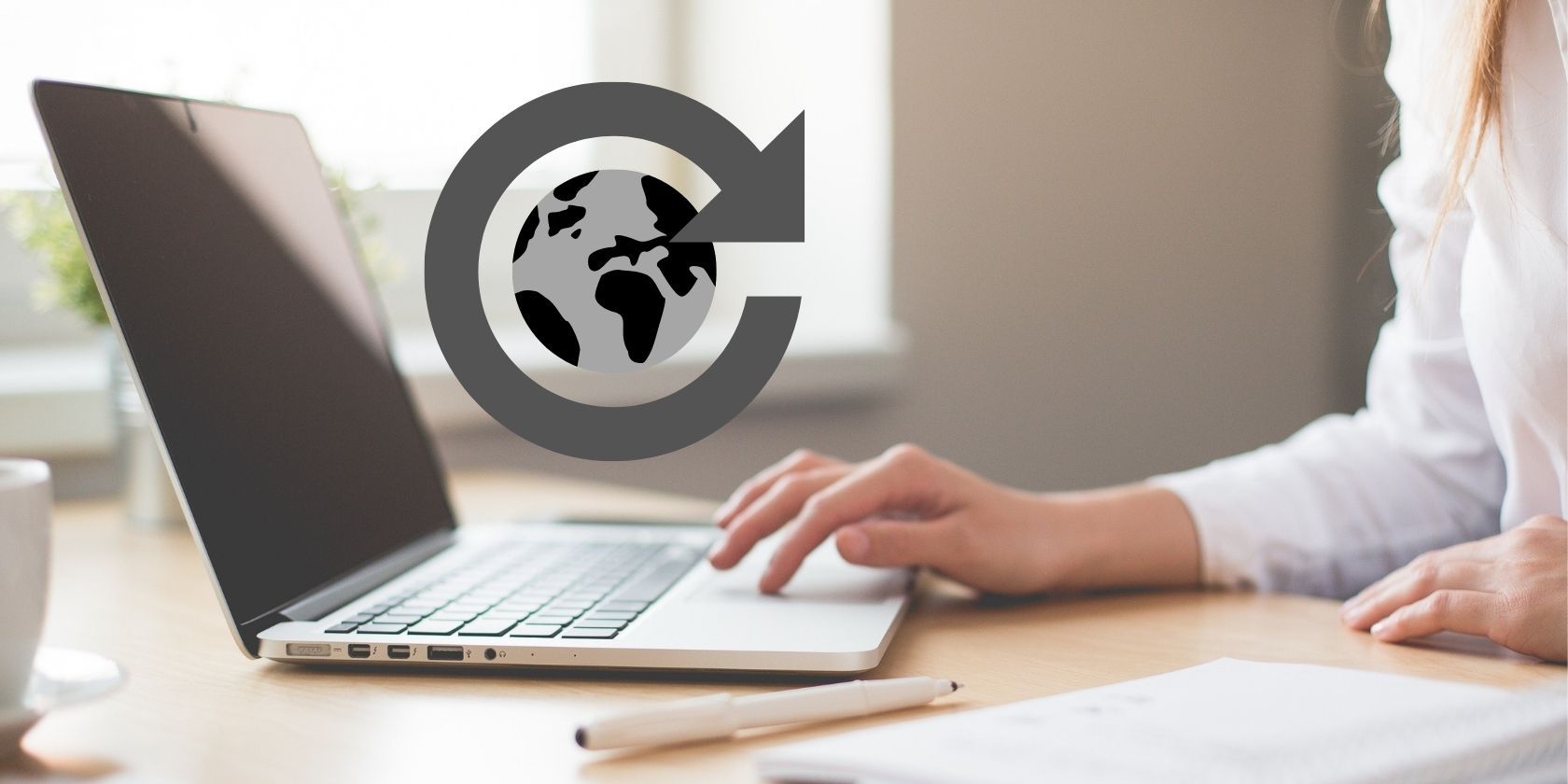تغییر آدرس IP می تواند به شما کمک کند بلوک های جغرافیایی را دور بزنید و حریم خصوصی خود را حفظ کنید. در اینجا نحوه انجام این کار در iOS، Chrome OS و Windows 10 آورده شده است.
چه لپ تاپ، رایانه رومیزی، گوشی هوشمند یا حتی یک ساعت هوشمند داشته باشید، یک آدرس IP به شما اختصاص داده می شود. این یک خط منحصر به فرد از اعداد است که هم دستگاه و هم موقعیت جغرافیایی شما را مشخص می کند. اما آیا IP شما باید همیشه ثابت بماند یا اینکه هر از چند گاهی تغییر آن مهم است؟
آیا باید آدرس IP خود را تغییر دهید؟
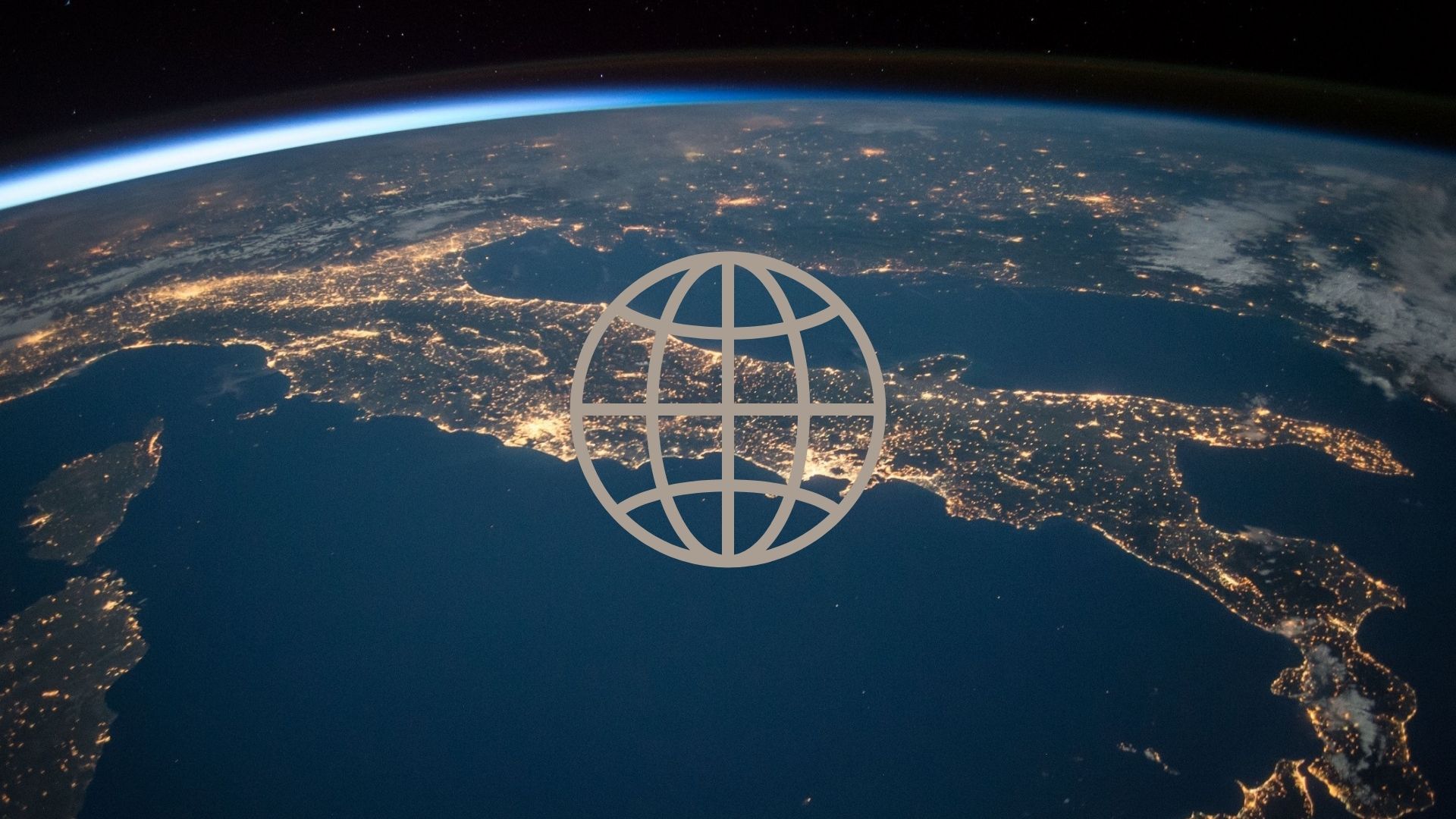
به طور خلاصه بله. تغییر آدرس IP به صورت نیمه منظم ایده خوبی است. اما دقیقا چرا اینطور است؟
اولاً، تغییر آدرس IP می تواند به حفظ سطح امنیت و حریم خصوصی دستگاه شما در طول مرور آنلاین کمک کند. اگرچه استفاده از آدرس IP شما برای یک فرد معمول نیست، اما می توان این کار را برای کشف موقعیت جغرافیایی شما انجام داد.
بنابراین، اگر این یک نگرانی برای شما است، یا به سادگی ترجیح می دهید در هر صورت از این امکان اجتناب کنید، تغییر آدرس IP شما ایده خوبی است. علاوه بر این، تغییر آدرس IP شما می تواند در عیب یابی زمانی که با مشکلات اتصال به اینترنت مواجه هستید، عالی باشد.
در نهایت، تغییر آدرس IP می تواند به شما در دور زدن geo-blocking کمک کند. این یک فناوری است که محتوای خاصی را بسته به موقعیت مکانی شما محدود می کند. همانطور که ممکن است حدس بزنید، آدرس IP شما برای تعیین موقعیت مکانی شما در فرآیند مسدودسازی جغرافیایی استفاده می شود. اگر به طور منظم از سرویسهای پخش استفاده میکنید و میخواهید نمایشهای تلویزیونی و فیلمهایی را تماشا کنید که در حال حاضر در منطقه شما در دسترس نیستند، میتواند مفید باشد.
بنابراین، اگر می خواهید آدرس IP خود را تغییر دهید، چگونه می توان این کار را انجام داد؟
چگونه آدرس IP خود را تغییر دهیم
فرآیند تغییر آدرس IP شما بسته به نوع سیستم عاملی که در دستگاه خود استفاده می کنید کمی متفاوت خواهد بود. به همین دلیل، دستورالعملهایی را برای iOS، Windows و Chrome OS ارائه خواهیم کرد.
چگونه آدرس IP خود را در iOS تغییر دهید
در اینجا نحوه تغییر آدرس IP خود در دستگاه iOS آورده شده است.
در Mac یا MacBook، میتوانید از طریق نشانواره Wi-Fi در نوار بالای صفحه یا از طریق تنظیمات خود به تنظیمات اتصال خود دسترسی داشته باشید. معمولاً استفاده از روش قبلی آسانتر است، اما میتوانید از طریق برنامه تنظیمات خود با کلیک بر روی گزینه Network به تنظیمات اتصال خود دسترسی پیدا کنید.
در این پنجره، میتوانید آدرس IP فعلی خود را مشاهده و تغییر دهید، که در مرحله بعد باید آن را یادداشت کنید. از اینجا روی تب Advanced در سمت راست پایین پنجره و سپس TCP/IP کلیک کنید. سپس، باید از لیست کشویی در قسمت Configure IPv4 استفاده کنید و Manually را انتخاب کنید.
پس از این، می بینید که آدرس IP شما به “0.0.0.0” تغییر می کند، به این معنی که تنظیم مجدد شده است، و اکنون باید به صورت دستی آدرس جدید را تایپ کنید. توجه داشته باشید که شما نمی توانید فقط در هر مجموعه تصادفی از اعداد تایپ کنید. در عوض، باید به آدرس روتر نگاهی بیندازید، که دو ردیف به پایین نشان داده شده است، و آن را کاملاً تا مجموعه چهارم اعداد کپی کنید.
به عنوان مثال، اگر آدرس روتر شما “123.456.78.9” است، آدرس IP جدید شما باید با “123.456.78” شروع شود تا روی روتر پیکربندی شده باشید. وقتی نوبت به آخرین مجموعه ارقام می رسد، می توانید آن را به هر عددی بین یک تا 55 تغییر دهید.
روند تغییر آدرس IP شما در iPhone یا iPad کمی با مراحل بالا متفاوت است. در این صورت، باید به تنظیمات خود دسترسی داشته باشید و به تنظیمات Wi-Fi خود بروید. سپس روی نماد اطلاعات دایره ای آبی رنگ در کنار شبکه ای که در حال حاضر به آن متصل هستید کلیک کنید.
از اینجا، مراحل مشابه است. شما باید تنظیمات Configure IPv4 را به Manually تغییر دهید، اما قبل از انجام این کار باید آدرس روتر و ماسک زیر شبکه خود را به خاطر بسپارید، زیرا وقتی به پیکربندی دستی بروید، آنها همراه با آدرس IP شما بازنشانی می شوند.
بنابراین، ابتدا باید ماسک سابنت و آدرسهای روتر خود را دوباره وارد کنید و سپس فرآیند وارد کردن IP جدید مانند آنچه برای iMac یا MacBook استفاده میشود، میشود.
چگونه آدرس IP خود را در ویندوز 10 تغییر دهیم
ما دستورالعمل هایی را برای تغییر آدرس IP شما در ویندوز 10 به طور خاص ارائه خواهیم کرد، با توجه به اینکه در حال حاضر محبوب ترین نسخه سیستم عامل تولید شده توسط ویندوز است.
برای تغییر IP خود در ویندوز 10، ابتدا باید از طریق گزینه منوی ویندوز در سمت چپ پایین صفحه به تنظیمات خود بروید. هنگامی که در برنامه تنظیمات خود قرار گرفتید، روی گزینه Network and Internet و سپس Network and Sharing Center کلیک کنید.
در این صفحه گزینه ای را در سمت چپ صفحه مشاهده خواهید کرد که «تغییر تنظیمات آداپتور» نام دارد. روی هر اتصالی که از آن استفاده می کنید، چه بی سیم یا کابلی، راست کلیک کرده و از لیست کشویی روی گزینه Properties کلیک کنید. سپس گزینه Internet Protocol Version 4 را انتخاب کنید تا هایلایت شود و سپس روی دکمه Properties در سمت راست کلیک کنید.
پس از این، باید از تنظیمات IP خودکار به تنظیمات IP دستی با نام Use the IP address زیر تغییر دهید. اکنون می توانید یک IP جدید وارد کنید. قبل از انجام این کار، مطمئن شوید که آدرس زیر شبکه و آدرس روتر خود را میدانید تا بتوانید پس از بهروزرسانی، آنها را دوباره وارد کنید.
این تنها راهی نیست که میتوانید آدرس IP خود را در ویندوز 10 تغییر دهید. همچنین، میتوانید با رفتن به منوی ویندوز و تایپ کردن «command» در نوار جستجو، به دستگاهتان اجازه دهید آدرس شما را بهطور خودکار برای شما بازنشانی کند. سپس، برنامه Command Prompt نمایش داده می شود.
پس از کلیک بر روی آن، یک پنجره سیاه با چند خط کد خواهید دید. مستقیماً در کنار آخرین خط، عبارت “ipconfig/release” را تایپ کنید. با وارد کردن این مورد، اتصال اینترنت شما به طور موقت قطع می شود. سپس خواهید دید که چندین خط کد جدید روی صفحه ظاهر می شود، اما نترسید. این طبیعی است
در پایین این کد، در کنار خط آخر، عبارت “ipconfig/renew” را تایپ کنید. سپس از دستگاه شما می خواهد که آدرس IP شما را بدون نیاز به تایپ دستی تمدید کند.
چگونه آدرس IP خود را در سیستم عامل کروم تغییر دهید
تغییر آدرس IP خود در سیستم عامل Chrome بسیار ساده است و با دسترسی به تنظیمات در منوی برنامه شما شروع می شود.
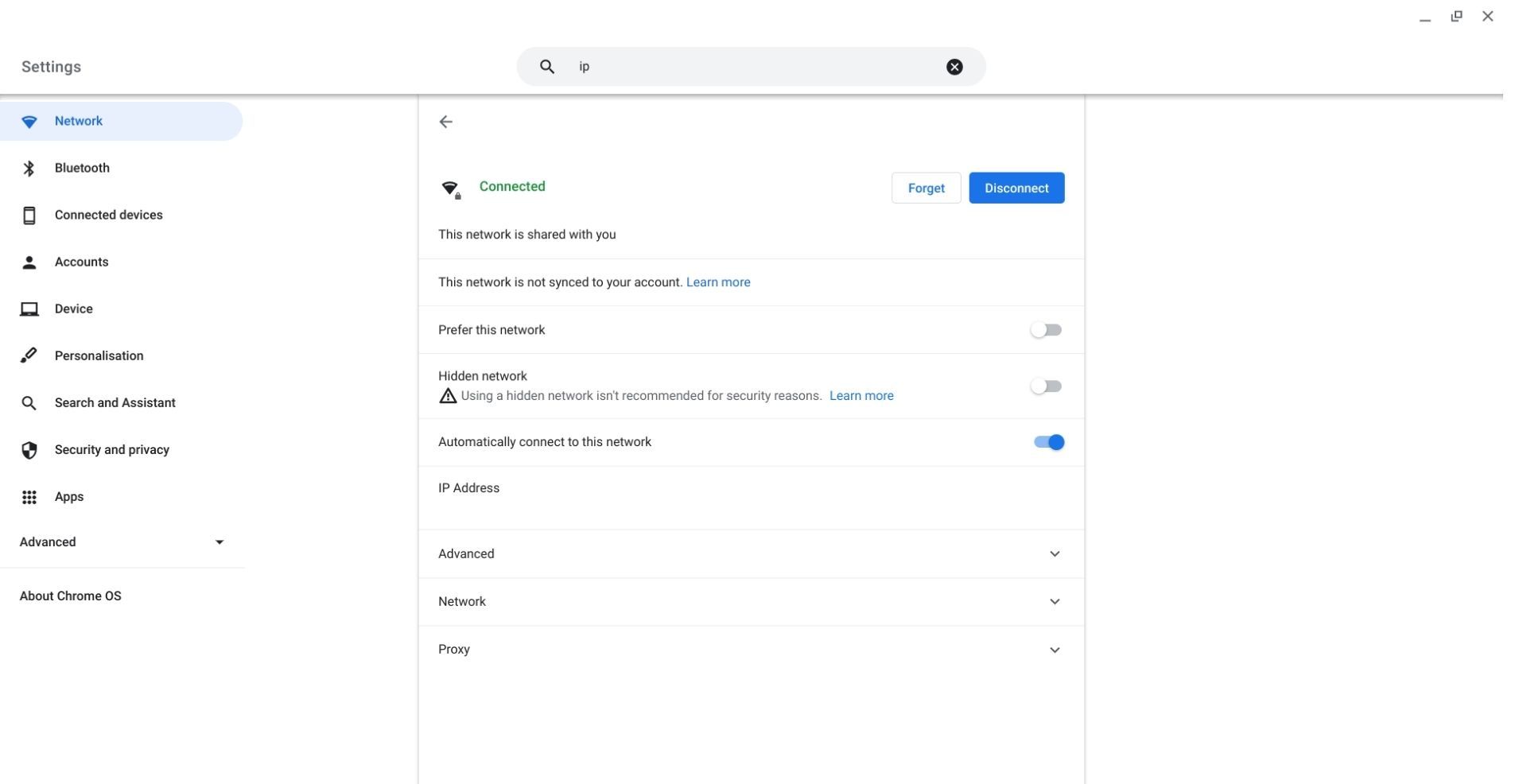
پس از وارد شدن به تنظیمات، از قبل در بخش «شبکه» خواهید بود. در اینجا، باید به پایین اسکرول کنید تا گزینه Network را ببینید. برای مشاهده لیست کشویی که آدرس های IP، ماسک زیر شبکه، دروازه و IPv6 شما را نشان می دهد، روی این کلیک کنید. در بالای این لیست، احتمالاً خواهید دید که تنظیمات آدرس IP به طور خودکار روشن است. برای تغییر دستی آدرس خود، آن را خاموش کنید.
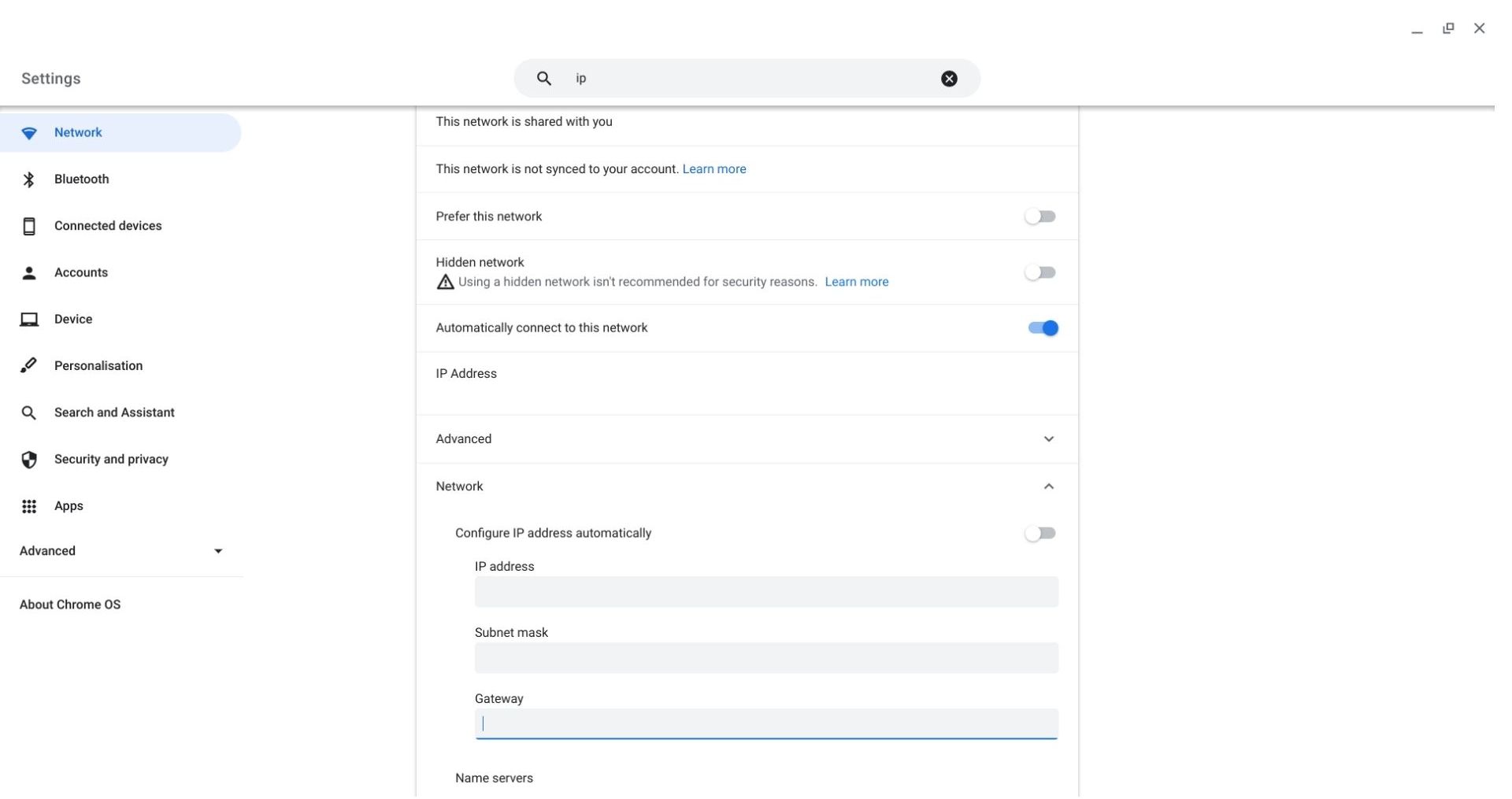
سپس، روند مشابهی است که در iMac یا MacBook مورد نیاز است. باید به آدرس دروازه که در زیر آدرس زیر شبکه نشان داده شده است نگاهی بیندازید و آن را تا مجموعه چهارم اعداد کپی کنید.
همانطور که در آموزش iOS نشان داده شده است، در اینجا از همان مثال استفاده خواهیم کرد. اگر آدرس روتر شما “123.456.78.9” است، آدرس IP جدید شما باید با “123.456.78” شروع شود تا روی روتر پیکربندی شده باشید. وقتی نوبت به آخرین مجموعه ارقام می رسد، می توانید آن را به هر عددی بین یک تا 55 تغییر دهید.
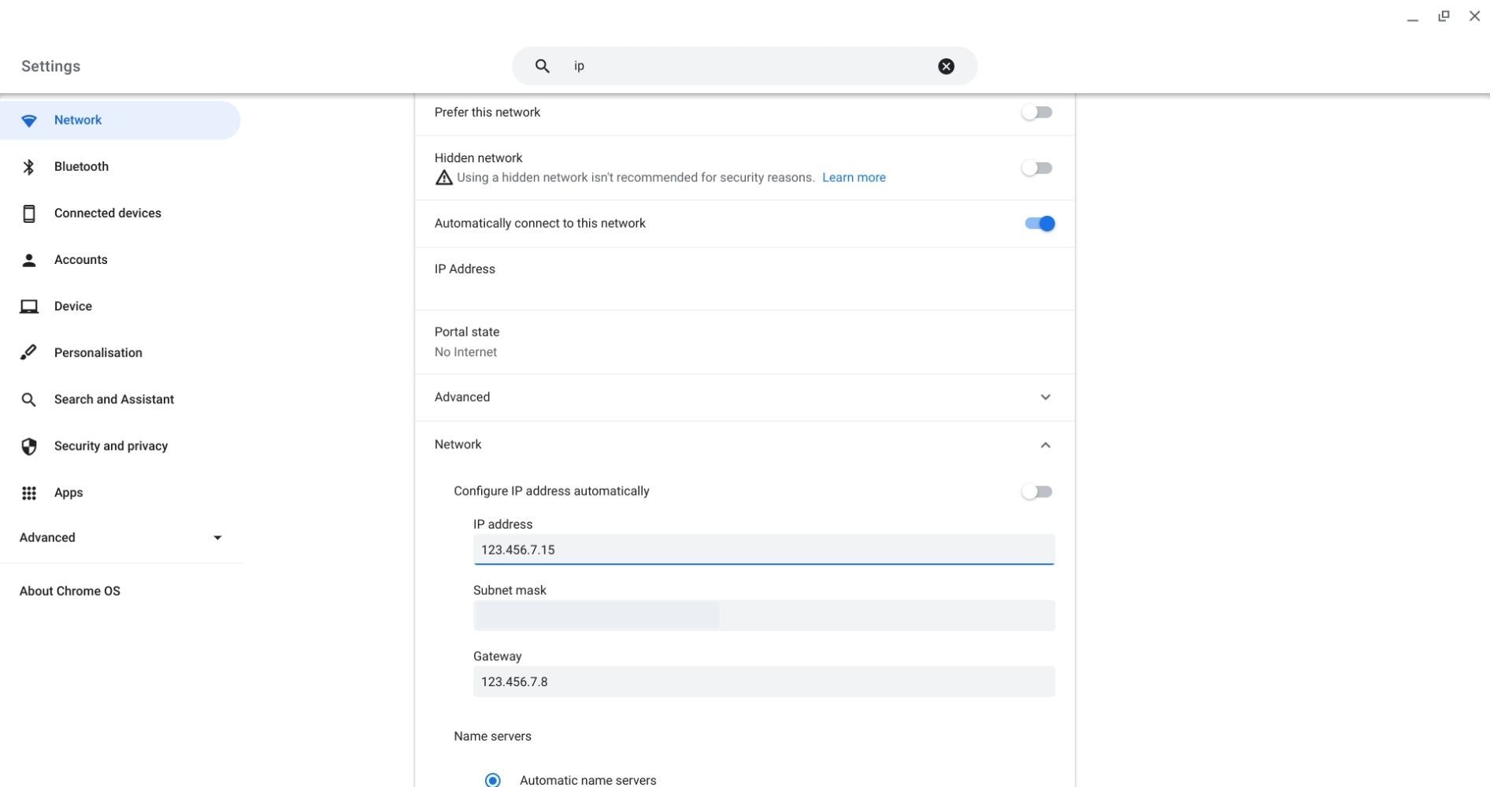
اکنون، آدرس IP شما باید با آنچه قبلا بود متفاوت باشد.
تغییر آدرس IP می تواند به شما کمک کند تا در اینترنت ایمن بمانید
با تغییر IP خود، می توانید سطوح امنیت اینترنت خود را افزایش دهید، مشکلات اتصال را عیب یابی کنید و از انسداد جغرافیایی عبور کنید، بدون اینکه نیازی به طی یک فرآیند طولانی و سخت داشته باشید. روشهایی که با آن میتوانید آدرس IP خود را تغییر دهید، در هر دستگاهی بسیار ساده است، بنابراین میتوانید بدون در نظر گرفتن میزان دانش فنی، آن را در کمترین زمان انجام دهید.