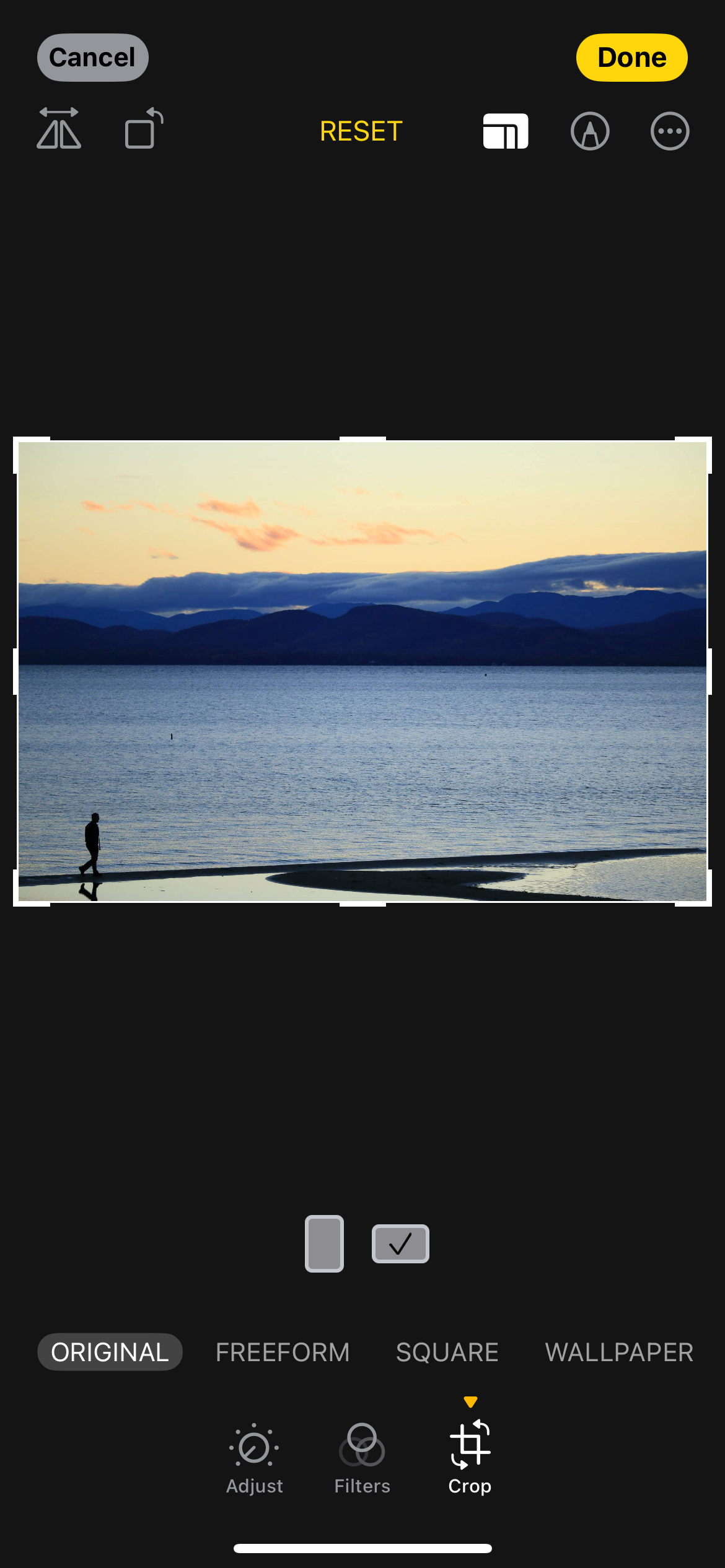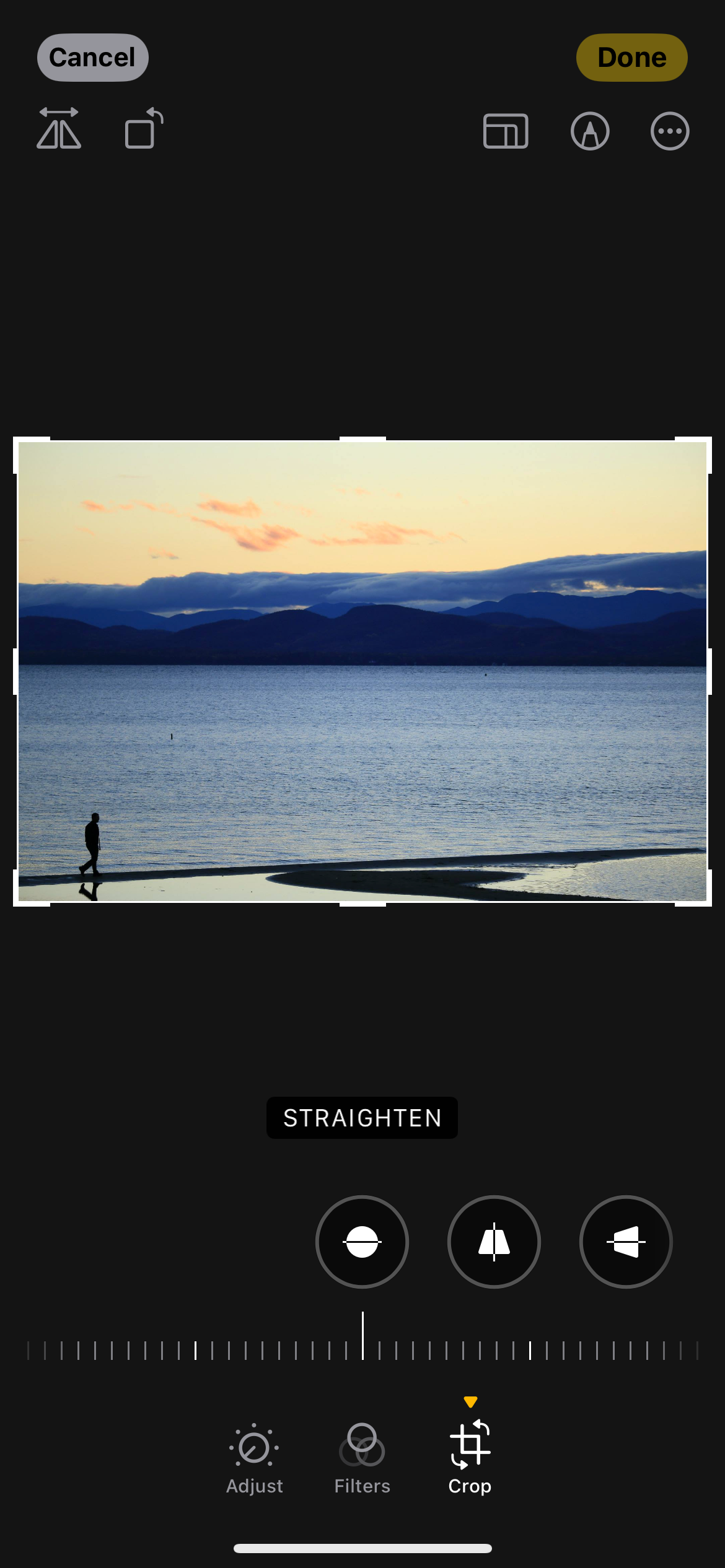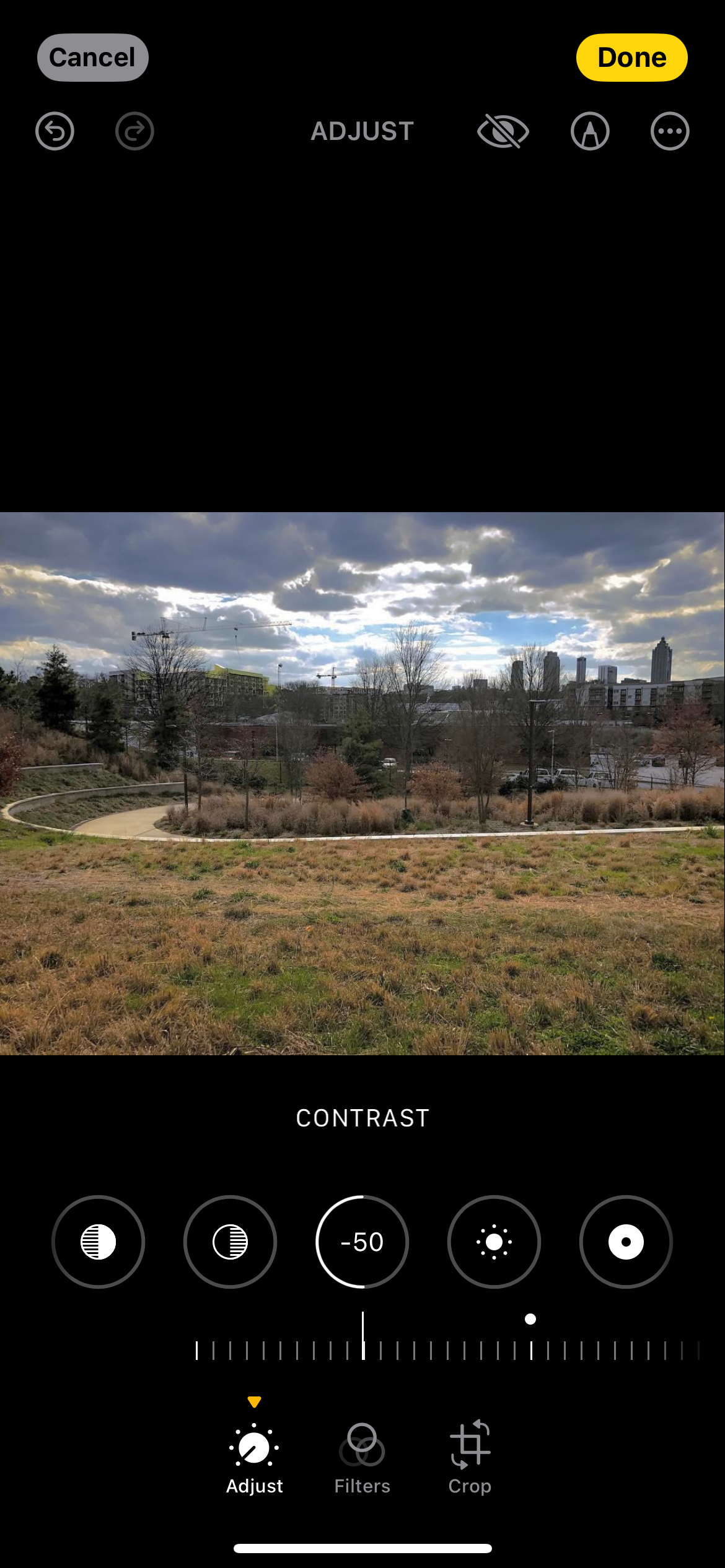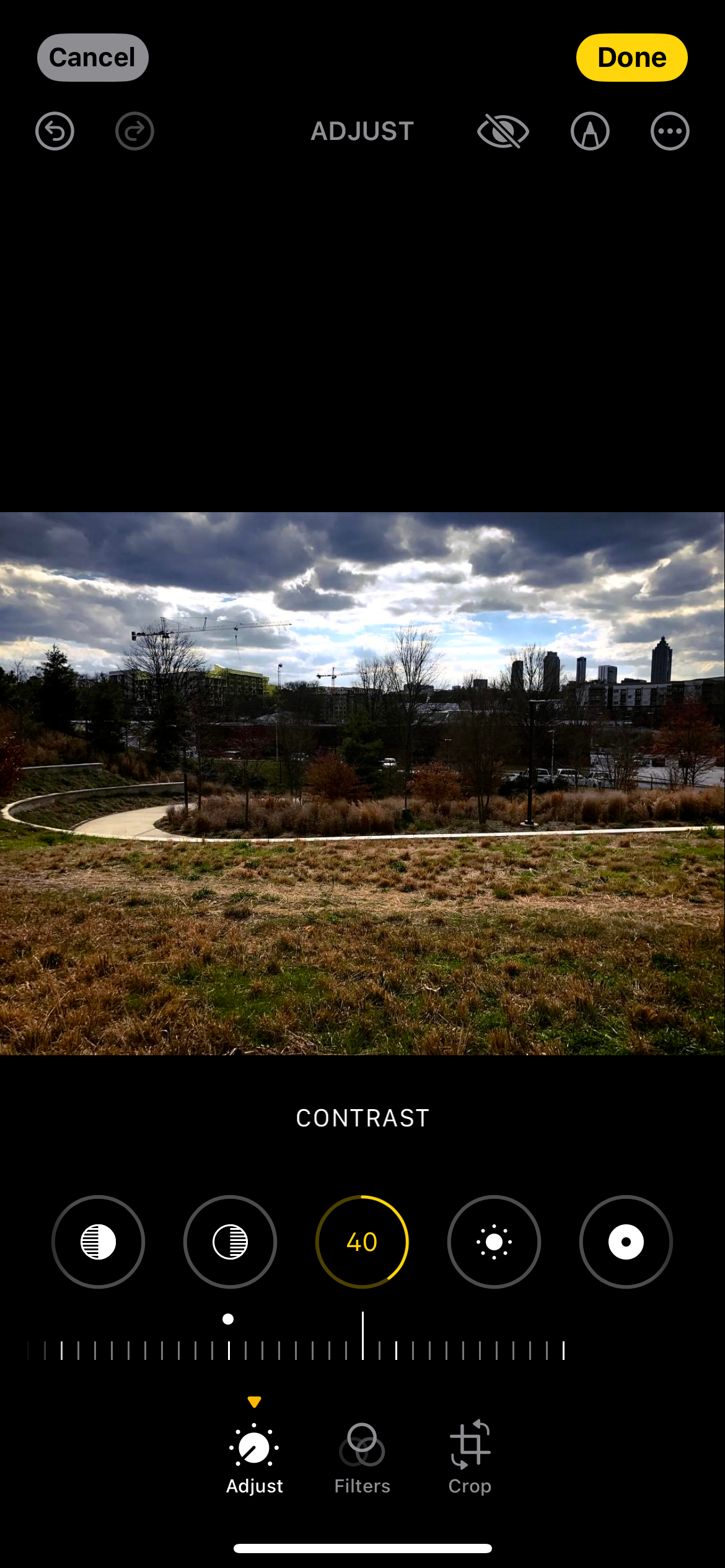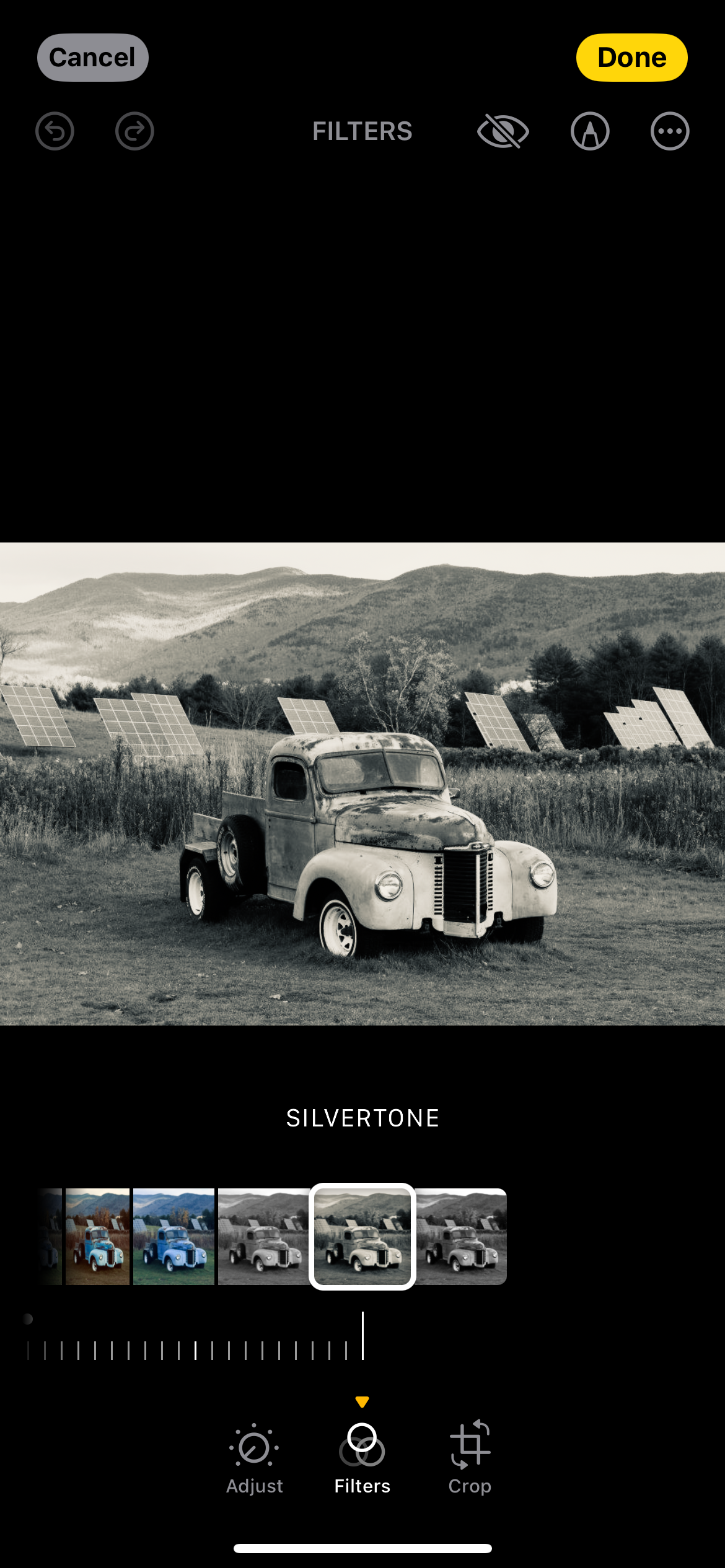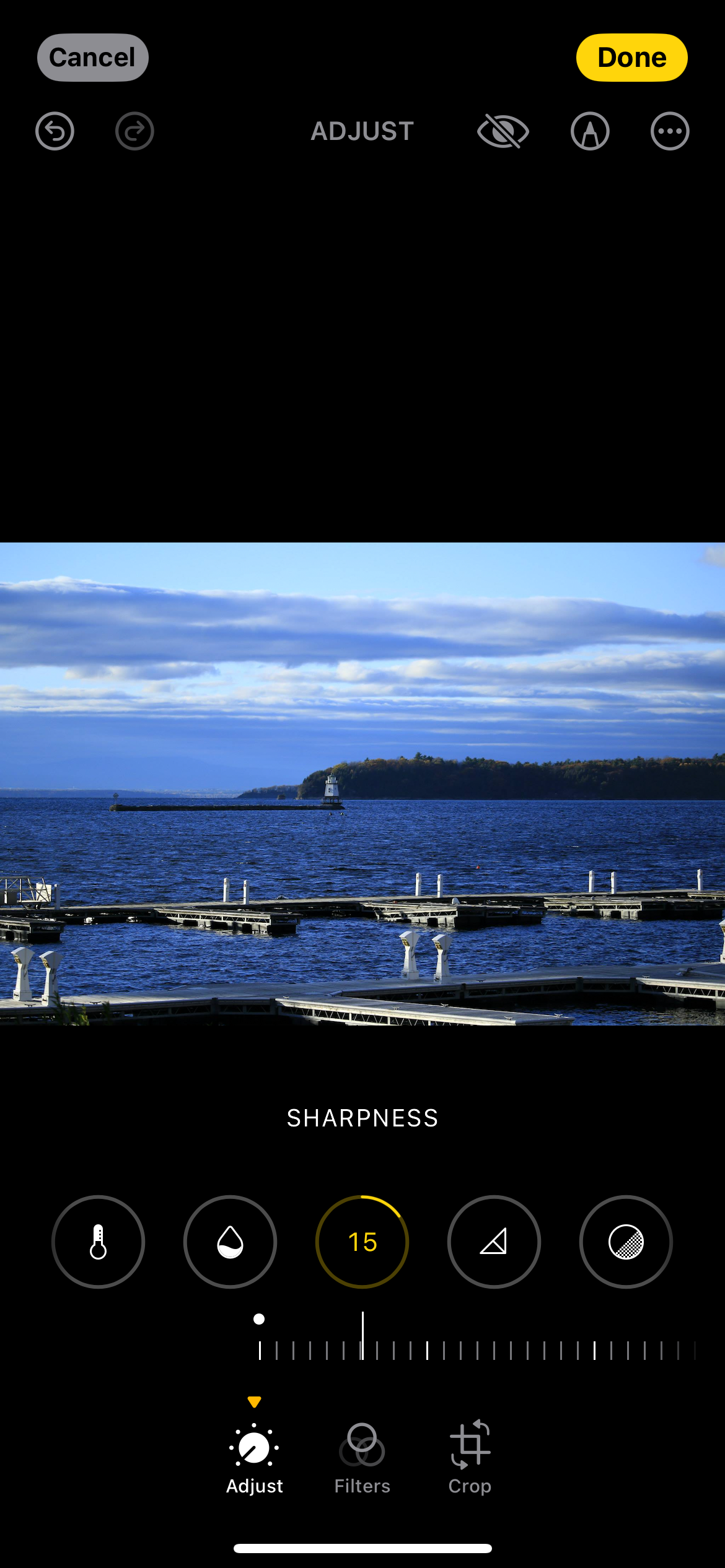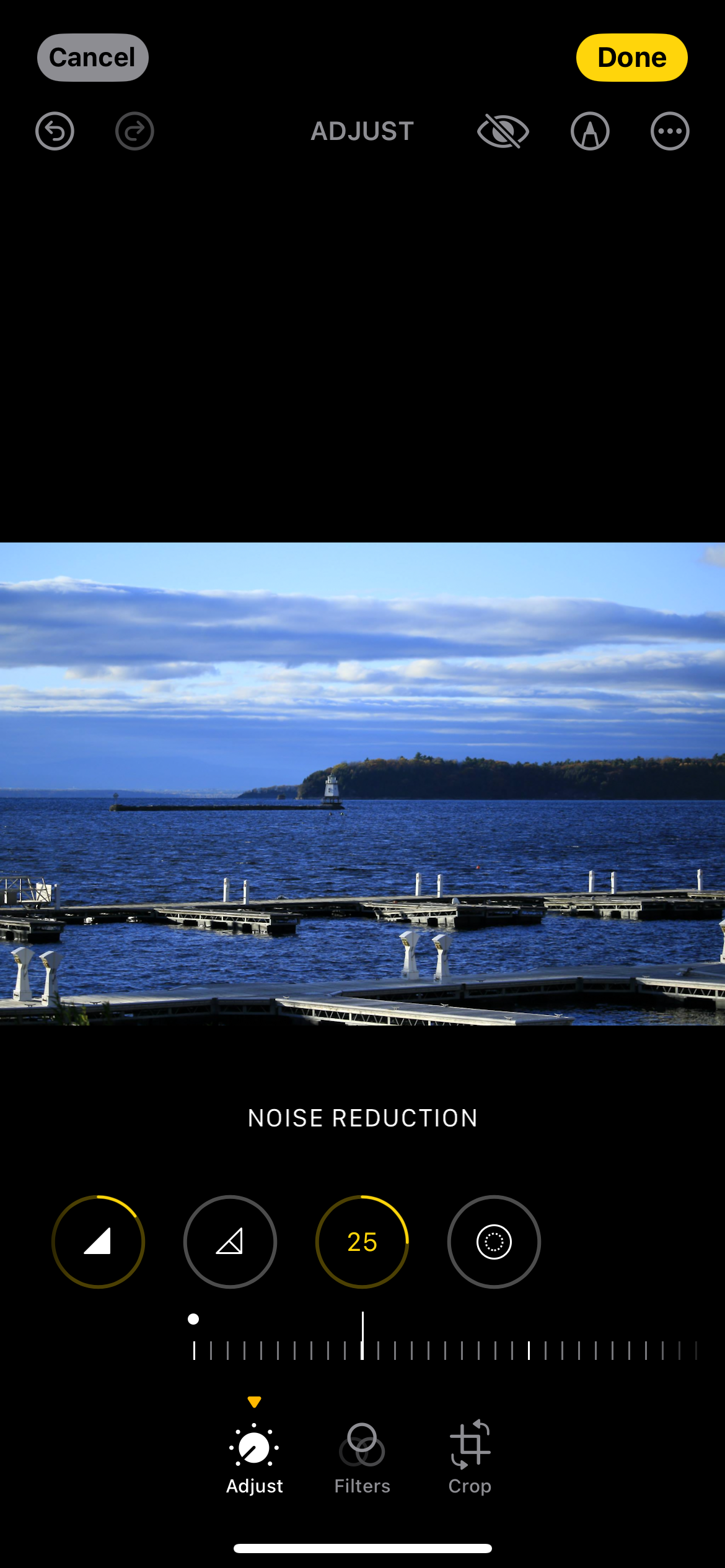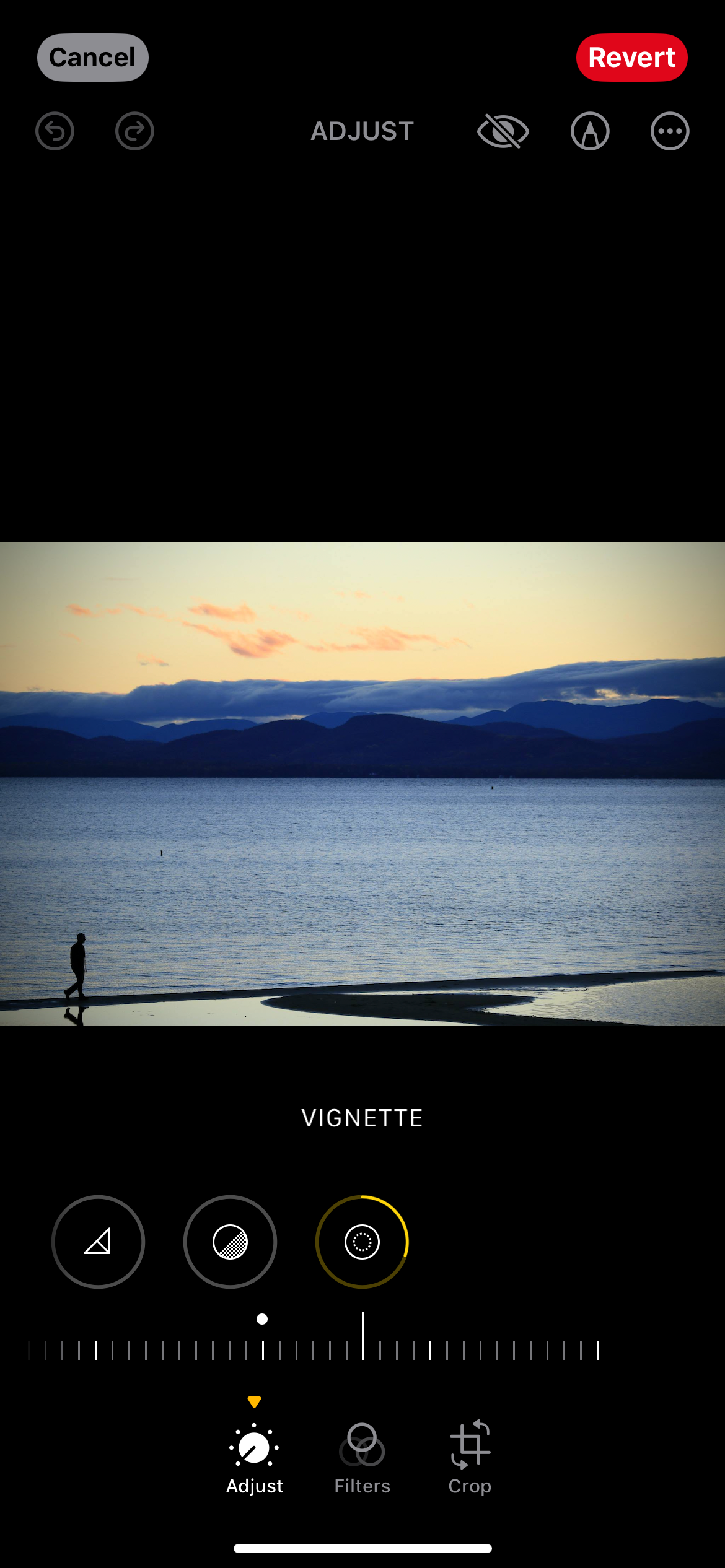بسیاری از برنامه های پیچیده ویرایش عکس وجود دارند که می توانند عکس های آیفون شما را به سطح بالاتری برسانند. اما برنامه Photos در گوشی شما دارای مجموعه بسیار خوبی از ابزارهای ویرایش است که می تواند عکس های شما را بالا ببرد. در اینجا نحوه استفاده حداکثری از آن آورده شده است.
خلاصه عناوین
- نوردهی را تنظیم کنید
- تصویر را برش داده و صاف کنید
- کنتراست را تنظیم کنید
- با فیلترها آزمایش کنید، اما زیاده روی نکنید
- اصلاح سایه ها
- وضوح را تنظیم کنید یا از کاهش نویز استفاده کنید
- از ابزار Vignette برای افزودن فوکوس استفاده کنید
بسیاری از برنامه های پیچیده ویرایش عکس وجود دارند که می توانند عکس های آیفون شما را به سطح بالاتری برسانند. اما برنامه Photos در گوشی شما دارای مجموعه بسیار خوبی از ابزارهای ویرایش است که می تواند عکس های شما را بالا ببرد. در اینجا نحوه استفاده حداکثری از آن آورده شده است.
1 نوردهی را تنظیم کنید
گاهی اوقات، علی رغم تلاش شما، ممکن است عکس های شما از نظر نور چندان متعادل به نظر نرسند. به عنوان مثال، اگر نور خورشید بیش از حد تند باشد، می توانید با عکس هایی با نوردهی بیش از حد مواجه شوید که به نظر می رسد شسته شده اند. از طرف دیگر، اگر در محیطی با نور کم عکس بگیرید، ممکن است تصویر شما با سایه های عمیق بیش از حد کم نوردهی شود.
خبر خوب این است که در هر صورت، می توانید با استفاده از ابزار Exposure در اپلیکیشن Photos، نور را تا حدی اصلاح کنید. نکته کلیدی در اینجا ظرافت است. بنابراین، برای ایمن کردن آن، توصیه میکنم تنظیمات کوچکی انجام دهید و زیاده روی نکنید.
به یاد داشته باشید که افزایش بیش از حد نوردهی می تواند جزئیات مهم را صاف کند، در حالی که کاهش بیش از حد نوردهی ممکن است عکس را کسل کننده کند. تمام تلاش خود را بکنید تا نوردهی را به اندازه کافی تغییر دهید تا تعادل بیشتری در نور و تاریکی ایجاد کنید.
برای تغییر نوردهی، تصویری را که میخواهید ویرایش کنید انتخاب کنید و روی دکمه ویرایش در گوشه سمت راست بالای صفحه ضربه بزنید. بررسی کنید که در برگه Adjust هستید و پیمایش کنید تا ابزار Exposure را ببینید.

2 تصویر را برش داده و صاف کنید
در حالت ایدهآل، برای حفظ کیفیت عکس، باید تا حد امکان کمتر برش بزنید. اما، البته، این همیشه یک گزینه نیست. چه بخواهید حواسپرتیهای ناخواسته را حذف کنید یا ترکیببندی را بهبود ببخشید، برش میتواند ابزار مفیدی باشد، اما مطمئن شوید که یاد بگیرید چگونه میتوانید عکس را به بهترین شکل برش دهید تا بدتر به نظر نرسد.
صاف کردن راه دیگری برای بهبود ظاهر کلی عکس است، به خصوص اگر تراز و زوایای آن کمی مخدوش به نظر برسد. برای اصلاح تراز عکس یا برش جزئیات ناخواسته، روی دکمه Edit ضربه بزنید و Crop را انتخاب کنید.
می توانید به صورت دستی لبه های اطراف عکس را بکشید تا تصویر را برش دهید. همچنین، میتوانید برای بار دوم روی دکمه برش ضربه بزنید تا نسبتهای تصویر از پیش تعیین شده را مشاهده کنید. با یک بار ضربه زدن روی دکمه Crop نیز می توانید از ابزار Straighten برای اصلاح زوایای استفاده کنید.
برای حفظ کیفیت و جذابیت عکس، میخواهید تنظیمات حداقلی و طبیعی را در اینجا هدف بگیرید.
3 کنتراست را تنظیم کنید
در حالی که ابزار Exposure می تواند روشنایی کلی عکس را تصحیح کند، استفاده از ابزار کنتراست کلید اصلی زنده کردن جزئیات کوچک در عکس است. این ابزار اساساً برای دستیابی به این خروجی، تمایز بین مناطق تاریک و روشن را معرفی می کند.
در حالی که میزان کنتراست مناسب می تواند عکس را زنده تر و جذاب تر کند، اما باید مراقب باشید. کنتراست بیش از حد می تواند تصویر را خشن به نظر برساند و کم بودن آن می تواند جزئیات را صاف و کم رنگ نشان دهد. در زیر، می توانید ببینید که کنتراست چه تفاوتی در یک تصویر ایجاد می کند.
برای استفاده از این ویژگی، روی دکمه Edit ضربه بزنید، بررسی کنید که در تب Adjust هستید و اسکرول کنید تا ابزار Contrast را ببینید. برای کاهش یا افزایش کنتراست، نوار لغزنده را به راست و چپ حرکت دهید.
4 با فیلترها آزمایش کنید، اما زیاده روی نکنید
چه به دنبال یک افکت سیاه و سفید باحال باشید و چه ظاهری قدیمی تر، فیلتر مناسب می تواند به شما در رسیدن به آن کمک کند. با این حال، مانند هر ابزار ویرایش دیگری، در حالی که فیلترها می توانند پیچ و تاب چشمگیری به عکس شما اضافه کنند، اعمال فیلتر اشتباه یا استفاده زیاد از آن می تواند تصویر را بیش از حد پردازش شده نشان دهد.
با این حال، فیلترهای دوربین آیفون زیادی وجود دارد که ارزش آزمایش کردن را دارد. همچنین میتوانید فیلترهای عکس سفارشی ایجاد کنید، اگر آن را پیدا نکردید.
تصویری را که می خواهید فیلتر را روی آن اعمال کنید باز کنید، Edit را انتخاب کنید و روی Filters ضربه بزنید. سپس می توانید از فیلترهای مختلف استفاده کنید و شدت را تنظیم کنید.
5 سایه ها را برطرف کنید
اگر احساس میکنید که عکس شما دارای مناطق تاریک زیادی است که میخواهید بدون جدا کردن قسمتهای برجستهتر تصویر، آنها را روشن کنید، میتوانید سایهها را تنظیم کنید. من شخصاً این را به ابزار Exposure ترجیح می دهم که کل عکس را روشن یا تیره می کند.
برای رفع سایهها و نواحی تیرهتر تصویر خود، دکمه Edit را انتخاب کنید، بررسی کنید که در تب Adjust هستید و اسکرول کنید تا به ابزار Shadows برسید. سپس می توانید نوار لغزنده را به جلو یا عقب ببرید تا ببینید چه چیزی برای عکس شما بهتر است.
همچنین می توانید از این ابزار برای معرفی عمق بیشتر با تیره کردن سایه ها استفاده کنید. با تغییر دادن نوار لغزنده Shadows می توانید ببینید که تصویر زیر چقدر متفاوت به نظر می رسد.
6 وضوح را تنظیم کنید یا از کاهش نویز استفاده کنید
اگر احساس میکنید که تصویر شما فاقد تعریف است، یا میخواهید «نویز» بیش از حد وجود داشته باشد (که احتمال دارد برای تصاویر گرفته شده در شرایط کم نور اتفاق بیفتد)، میتوانید وضوح را تنظیم کنید یا نویز را کاهش دهید.
افزایش وضوح، جزئیات را برجسته می کند و ظاهر واضح و مشخص تری به آن می بخشد. از طرف دیگر، اگر تصویر خیلی دانه دار است، از ابزار Noise Reduction برای صاف کردن جزئیات استفاده کنید.
پس از زدن ویرایش، هر دو ابزار Sharpness و Noise Reduction را در تب Adjust پیدا خواهید کرد. فقط لغزنده ها را به اطراف حرکت دهید تا زمانی که از تعادل در تصویر راضی شوید.
7 از ابزار Vignette برای افزودن فوکوس استفاده کنید
این یکی دیگر از ابزارهای ویرایشی مورد علاقه من است، با توجه به اینکه به راحتی می تواند فوکوس بیشتری را به یک موضوع اضافه کند. اما اعتراف میکنم که این یکی از پراستفادهترین افکتهای عکس است که میتواند با ظاهری تونل مانند که حال و هوای طبیعی عکس را از بین میبرد، واقعاً یک عکس را آماتور به نظر برساند. پس زیاد با آن سنگین نشوید
اگر میخواهید توجه بیننده را بیشتر به سوژه جلب کنید، با هرگونه جزئیات حواسپرتی در لبههای تصویر مقابله کنید، یا حس کمی قدیمی به تصویر اضافه کنید، افکت وینیت گزینهای عالی برای امتحان است. برای آزمایش آن، باید Edit and Adjust را بزنید و سپس سمت راست به انتهای گزینهها بروید تا Vignette را ببینید.
در حالی که این تنظیمات می توانند به طور قابل توجهی جذابیت کلی عکس های شما را بهبود بخشند، ساده ترین راه برای به دست آوردن عکس های خوب که فقط به حداقل اصلاحات نیاز دارند، تسلط بر تنظیمات دوربین آیفون خود است. ترکیب تکنیکهای خوب عکاسی با ویژگیهای ویرایش موجود در برنامه Photos به شما کمک میکند تا به تصاویری با کیفیت حرفهای برسید که همچنان طبیعی به نظر میرسند.