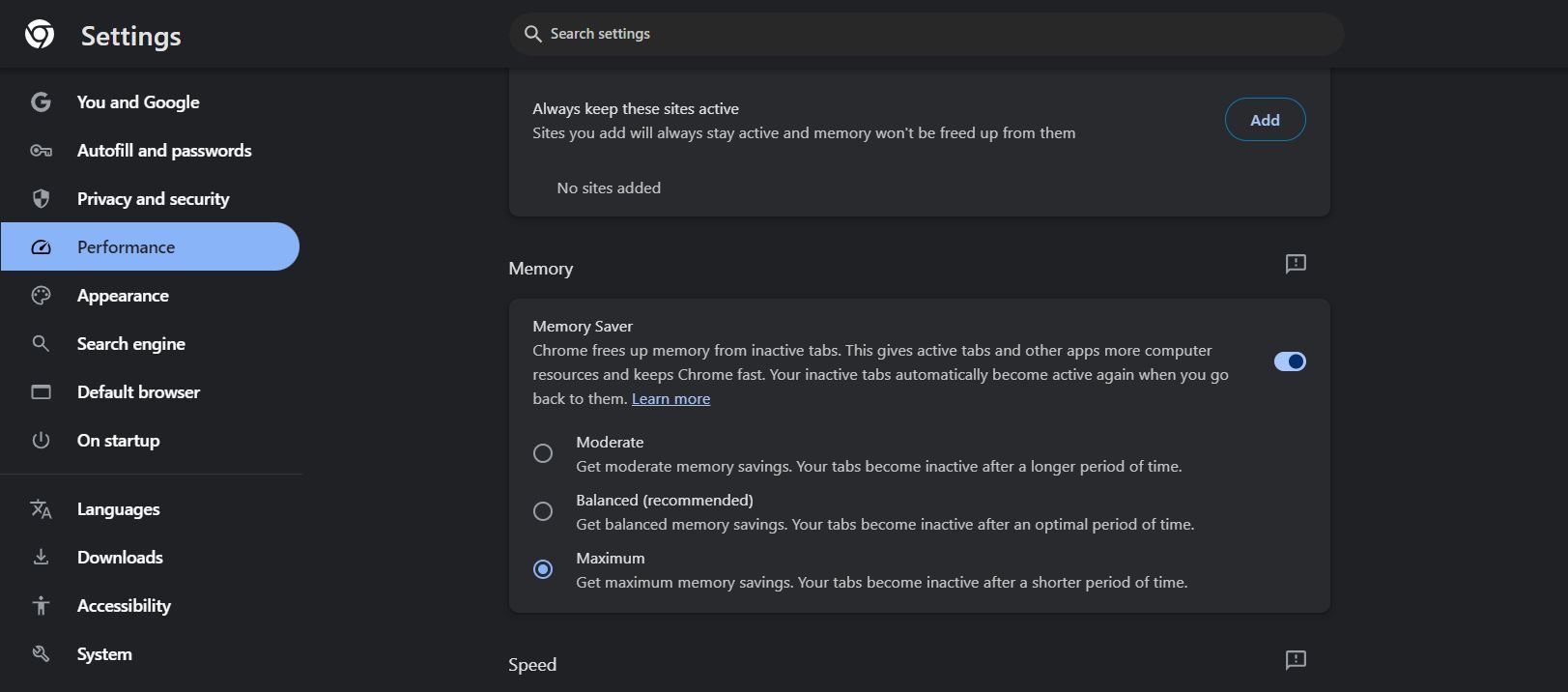شهرت گوگل کروم برای استفاده بیش از حد از رم ممکن است سرانجام به لطف به روز رسانی با انبوهی از ویژگی های عملکردی جدید به پایان خود نزدیک شود. این بهروزرسانیها کنترل بیشتری بر Chrome به شما میدهند و میزان استفاده از رم آن را کنترل میکنند.
خلاصه عناوین
- هشدارهای مربوط به عملکرد
- حالت های ذخیره کننده حافظه
- ظاهر برگه غیرفعال
- فعال نگه داشتن وب سایت های مورد علاقه من
شهرت گوگل کروم برای استفاده بیش از حد از رم ممکن است سرانجام به لطف به روز رسانی با انبوهی از ویژگی های عملکردی جدید به پایان خود نزدیک شود. این بهروزرسانیها کنترل بیشتری بر Chrome به شما میدهند و میزان استفاده از رم آن را کنترل میکنند.
هشدارهای مربوط به عملکرد
بر کسی پوشیده نیست که کروم اغلب RAM را افزایش میدهد و همه آن را برای خود نگه میدارد و دیگر برنامهها را با مشکل مواجه میکند. با این حال، گوگل در نهایت با معرفی ویژگیهای عملکردی که به طور غیرمستقیم به شما امکان میدهد تصمیم بگیرید کروم چه مقدار رم میتواند استفاده کند، گامهایی در جهت درست برداشته است، همانطور که برای اولین بار در وبلاگ The Keyword گوگل فاش شد.
یکی از ویژگی های جدید کروم، هشدار مشکل عملکرد است. این ویژگی هشدارها را برای وبسایتهایی که از منابع بیشتری نسبت به نیاز استفاده میکنند، افزایش میدهد، که مخصوصاً زمانی مفید است که یک وبسایت واحد باعث کندی سرعت شود.
اکنون، هر زمان که Chrome احساس کند سیستم عقب مانده است، یک اعلان برای غیرفعال کردن برگههای توصیه میکند. همچنین یک دکمه «اصلاح کنید» برای غیرفعال کردن برگهها به طور مستقیم از آنجا دریافت میکنید.
برای فعال کردن هشدارهای مربوط به عملکرد:
- کروم را باز کنید
- روی سه نقطه موجود در گوشه بالا سمت راست کلیک کنید
- از سمت چپ روی Performance کلیک کنید
- در بخش عمومی، میتوانید هشدارهای مربوط به عملکرد را روشن/خاموش کنید
با این کار، بالاخره می توانم خیالم راحت باشد، زیرا دیگر لازم نیست نگران صفحات وب باشم که ممکن است کامپیوتر من را کند کنند، به خصوص وقتی بیش از 20 تب در یک زمان باز است. علاوه بر این، من همچنین یک دکمه تعمیر سریع در دسترس دارم.
حالت های ذخیره کننده حافظه
به غیر از ارسال اعلان برای بهبود عملکرد، می توانید از بین سه حالت ذخیره حافظه انتخاب کنید. ویژگیهای ذخیرهسازی حافظه به سادگی برگههایی را که مدتی استفاده نشدهاند غیرفعال میکنند و RAM را آزاد میکنند.
برای فعال کردن:
- صفحه Performance را از تنظیمات باز کنید.
- در قسمت حافظه، آن را روشن کنید.
- حالت های Moderate، Blanched یا Maximum Memory Saver را انتخاب کنید.
انتخاب هر حالت بر میزان تهاجمی کروم در آزادسازی حافظه تأثیر میگذارد:
- متوسط: برگه ها پس از مدت طولانی غیرفعال می شوند، بر اساس منابع فعلی رایانه شخصی موجود. این حالت کمترین تهاجمی را در آزاد کردن رم دارد، به خصوص اگر 32 گیگابایت رم یا بیشتر دارید.
- متعادل: این تنظیم از نظر سرعت غیرفعال کردن برگهها و در نظر گرفتن نیازهای سیستم و عادات مرور شما در وسط قرار دارد.
- حداکثر: این حالت تهاجمی ترین حالت است و رم را سریعتر از دو حالت دیگر آزاد می کند. اگر 8 گیگابایت رم یا کمتر دارید، این بهترین گزینه است.
من حالت ذخیره حافظه را روی حداکثر تنظیم کرده ام، زیرا کروم باعث کاهش شدید سرعت لپ تاپ من با رم 8 گیگابایتی شده است. این ویژگی همچنین به شما کمک می کند تا باتری لپ تاپ خود را ذخیره کنید.
ظاهر برگه غیرفعال
با ظاهر برگه غیرفعال، میتوانید مخفی کنید یا بهطور واضح ببینید کدام برگهها در Chrome غیرفعال شدهاند. من این ویژگی را غیرفعال کردم زیرا آن را آزاردهنده میدانم و به هم ریختگی به رابط اضافه کرده است. می توانید آن را روشن یا خاموش کنید:
- صفحه Performance را از تنظیمات باز کنید
- در قسمت General، یک کلید برای ظاهر برگه غیرفعال پیدا خواهید کرد
ممکن است مجبور شوید با آن بازی کنید تا گزینه مورد علاقه خود را پیدا کنید.
فعال نگه داشتن وب سایت های مورد علاقه من
گاهی اوقات، میخواهم کروم را از غیرفعال کردن برگههایی که ممکن است دارای فرآیندهای پسزمینه هستند جلوگیری کنم، یا میخواهم صفحه بهطور دورهای خود را بازخوانی کند.
کروم دو راه برای اضافه کردن وبسایتهایی ارائه میکند که از غیرفعال شدن آنها جلوگیری میشود. من می توانم به صورت دستی آدرس یک صفحه وب را اضافه کنم یا سایت هایی را که در حال حاضر در یک برگه باز هستند انتخاب کنم. برای افزودن وب سایت:
- صفحه Performance را از تنظیمات باز کنید
- در بخش عمومی، تنظیمات همیشه این سایتها را فعال نگه دارید خواهید دید. می توانید وب سایت ها را بر اساس برگه های فعلی باز یا به صورت دستی با افزودن URL وب سایت اضافه کنید.
- افزودن سایتهای فعلی: از بین سایتهای موجود که در حال حاضر در یک برگه باز هستند، انتخاب کنید. کادر سمت چپ سایتی را که می خواهید اضافه کنید انتخاب کنید و روی Add کلیک کنید.
- افزودن سایت ها به صورت دستی: آدرس وب را وارد کنید افزودن را انتخاب کنید
- از بین سایت های موجود که در حال حاضر در یک برگه باز هستند، انتخاب کنید.
- کادر سمت چپ سایتی را که می خواهید اضافه کنید انتخاب کنید و روی Add کلیک کنید.
- آدرس وب را وارد کنید
- افزودن را انتخاب کنید
هر گزینه ای را که انتخاب کنید، اکنون راه های بیشتری برای مدیریت استفاده از حافظه کروم در اختیار دارید، چیزی که کاربران آن برای سال ها خواستار آن بوده اند.